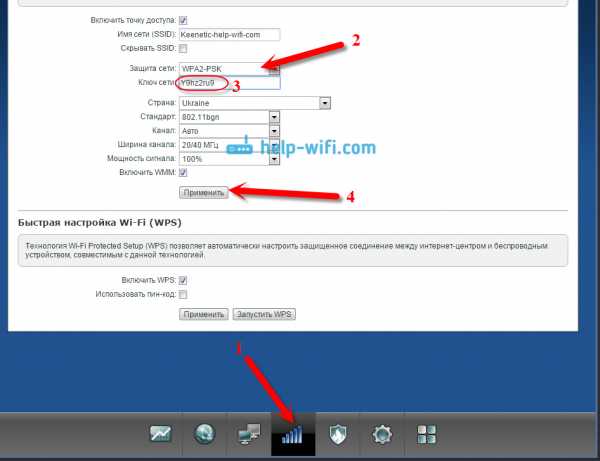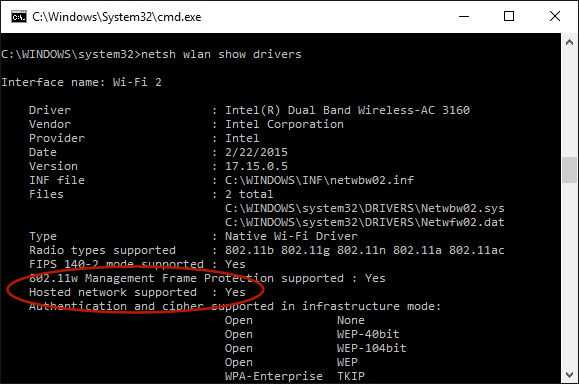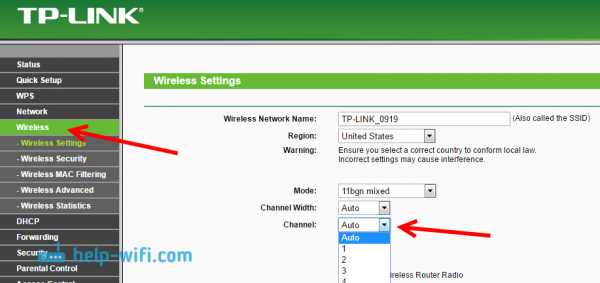Мы принимаем к оплате:
«Подарочный сертификат» от нашего Учебного Центра – это лучший подарок для тех, кто Вам дорог! Оплате обучение и подарите Вашим родным и близким обучение по любому из курсов!!!
«Сертификат на повторное обучение» дает возможность повторно пройти обучение в нашем Учебном Центре со скидкой 1000 рублей!
А также:
Как выяснить пароль от wifi
Как узнать пароль от своей Wi-Fi сети на компьютере, роутере, телефоне?
Типичная ситуация: пользователь подключил к сети Wi-Fi одно устройство, например, ноутбук, а спустя некоторое время пытается подключить ещё одно, например, мобильный телефон. При этом пароль был благополучно забыт и не записан. Как быть?
В сегодняшней статье мы подробно расскажем, как узнать пароль от своего Wi-FI (вай-фая) на компьютере с различными версиями Windows. Также поговорим о специальных программах для просмотра сохраненных паролей Wi-Fi, расскажем, как посмотреть пароль на роутере и мобильных телефонах и планшетах Android.
Как узнать пароль от своего Wi-Fi на компьютере
Для просмотра пароля от своего подключенного Wi-Fi должно соблюдаться условие, что пароль сохранялся на компьютере хотя бы один раз. Если нет, то пароль Wi-Fi следует смотреть на роутере.
Узнаем пароль от своей Wi-Fi сети в Windows 7, 8, 10
Для того, чтобы узнать пароль от своей Wi-Fi сети на компьютере или ноутбуке под управлением Windows 7, 8, 10 проделайте следующие операции:
- Откройте «Центр управления сетями и общим доступом». Проще всего это сделать, кликнув меню «Пуск» и набрать в поиске название меню. Также, вы можете кликнуть правой кнопкой мыши по иконке сетевого подключения в правом нижнем углу или найти данное меню в Панели управления.
- В открывшемся окне показываются основные данные об активной сети Wi-Fi. Кликните по активному беспроводному подключению как на скриншоте ниже.
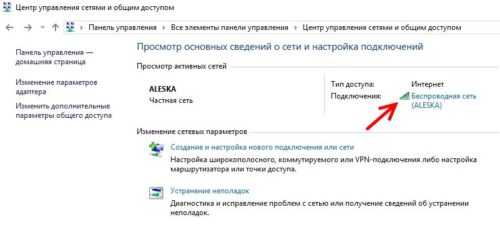
- В открывшемся окне откройте «Свойства беспроводной сети».
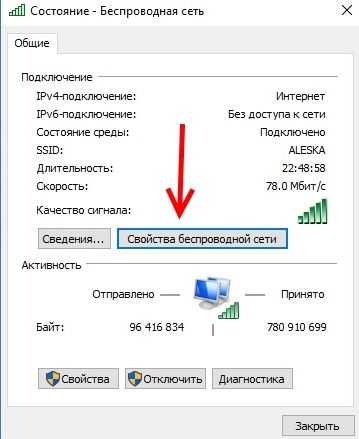
- Перейдите во вкладку «Безопасность» и поставьте галку «Отображать вводимые знаки». В поле рядом вы увидите пароль от вашего вай-фая.
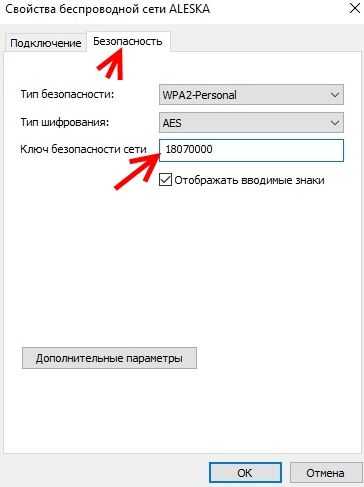
Если по каким-то причинам при выборе галки «отобразить вводимые знаки» пароль не отображается, то попробуйте посмотреть пароль от Wi-Fi на роутере. Об этом написано в этой статье чуть ниже.
Узнаем пароль от своей Wi-Fi сети в Windows XP
На операционной системе Windows XP посмотреть пароль сохраненной Wi-Fi сети несколько сложнее, чем на более современных ОС, но тем не менее возможно.
Откройте меню «Пуск» в левом нижнем углу компьютера и зайдите в «Панель управления«.

Перейдите в меню «Мастер беспроводных сетей» в панели управления.
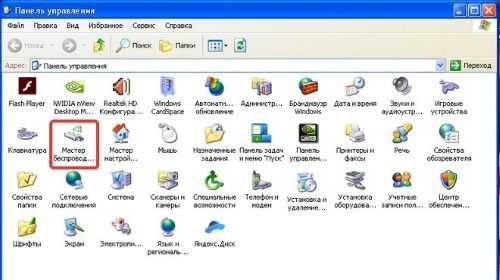
В открывшемся окне мастера беспроводных сетей нажмите «Далее».

В следующем окне выберите «Добавить новые компьютеры или устройства сети» и нажмите «Далее».

Выберите способ установки сети. Для этого кликните «Установить сеть вручную» и нажмите «Далее».
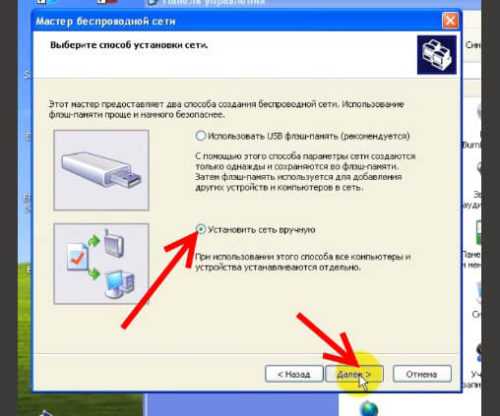
В итоговом окне мастера настройки беспроводной сети Windows XP нажмите «Напечатать параметры сети».

В результате этого у вас откроется текстовый документ с различными настройками Wi-Fi подключения, в том числе и паролем. Строка с паролем будет называться «Ключ сети (WEP/WPA-ключ)».
Программы для просмотра сохраненных паролей Wi-Fi
Рассмотрим две программы для просмотра паролей сохраненных вай-фай сетей на компьютере.
WiFi Password Decryptor — бесплатная программа для восстановления паролей сохраненных Wi-Fi сетей. Программа расшифровывает все типы паролей Wi-Fi сетей WEP, WPA, WPA2, а также генерирует всю информацию в удобный отчет в формате HTML/XML/TEXT/CSV.
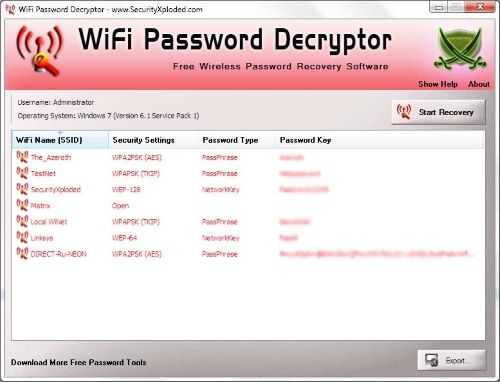
Скачать программу WiFi Password Decryptor можно на официальном сайте её разработчика.
После скачивания .zip архива распакуйте содержимое и запустите файл установки Setup_WiFiPasswordDecryptor.exe. После этого просто запустите программу и кликните на название интересующей вас вай-фай сети для просмотра пароля.
Видео работы программы WiFi Password Decryptor показана ниже:
WirelessKeyView — небольшая бесплатная утилита, которая выводит список всех сохраненных когда-либо на компьютере вай-фай сетей. У программы англоязычный интерфейс, но при необходимости на сайте разработчика опубликован .ini файл русификатора.
Скачать программу можно с официального сайта разработчика. После скачивания .zip архива распакуйте его и запустите файл WirelessKeyView.exe.
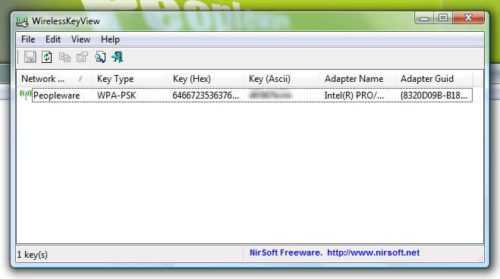
На скриншоте вы можете наблюдать работу программы. В столбце Network отображаются сохраненные на компьютере сети Wi-Fi, а пароль можно увидеть в столбце Key (Ascii).
Видео работы программы WiFi Password Decryptor:
Узнаем пароль от своего вай-фая через командную строку
Для того, чтобы узнать пароль от своей Wi-Fi сети с помощью командной строки нажмите меню «Пуск» — «Служебные» — «Командная строка» или нажмите комбинацию клавиш Win+R, напишите команду cmd и нажмите ОК.
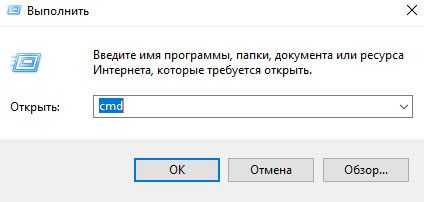
В открывшейся командной строке впишите следующую команду:
netsh wlan show profiles
Программа выведет на экране список всех вай-фай сетей, которые сохранены на данном компьютере и соответственно от которых мы можем посмотреть сохраненный пароль.
скрин результата команды netsh wlan show profiles
Для того, чтобы узнать пароль от интересующей вас Wi-Fi сети необходимо в команду
netsh wlan show profiles name=имя-сети key=clear
внести её название. Например, для моей домашней сети ALESKA команда выглядит следующим образом:
netsh wlan show profiles name=ALESKA key=clear
В результате выполнения этой команды в командной строке получаем всю необходимую информацию, в том числе и пароль от указанной Wi-Fi сети.
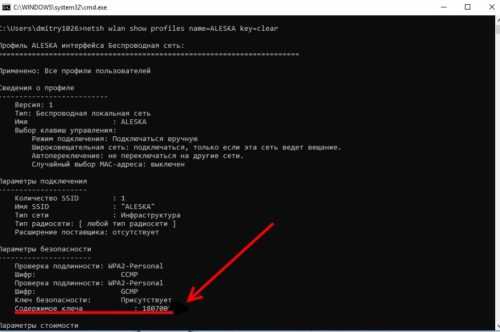
На скриншоте выше видно, что пароль от Wi-Fi сети ALESKA соответствует значению 180700.
Видео как узнать пароль своей Wi-Fi сети через командную строку:
Как узнать пароль от своего Wi-Fi на роутере
Если посмотреть пароль от своего вай-фая на компьютере не представляется возможным, например, если данные о сохраненных сетях компьютера были удалены, вы можете посмотреть, а при желании и поменять пароль на роутере.
Если компьютер не подключен к Wi-Fi сети, тогда вам необходимо подключить компьютер к роутеру с помощью патчкорда витой пары.
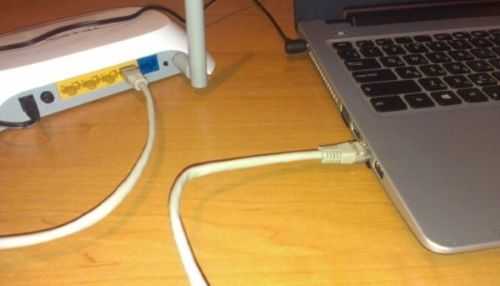
После этого наберите в строке браузера адрес 192.168.1.1 и нажмите ОК. Это один из наиболее популярных IP адресов для входа на роутер. Если адрес действительно такой, то вам будет предложено авторизоваться, указав логин и пароль. Очень часто пароль от роутера по-умолчанию admin/admin.
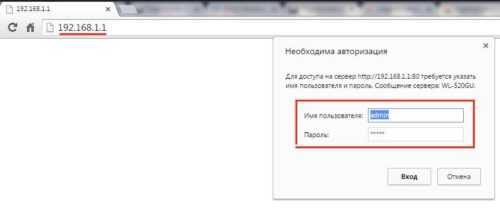
Если адрес 192.168.1.1 или 192.168.1.0 не подошёл, то нужно найти правильный адрес.
IP адрес роутера зачастую указан на обратной стороне устройства.
Вы можете посмотреть IP-адрес роутера в свойствах сетевого соединения. Для этого откройте «Центр управления сетями и общим доступом» и кликните по текущему соединению.
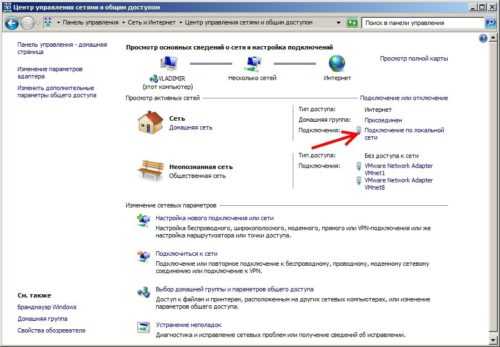
В открывшемся окне кликните «Сведения».
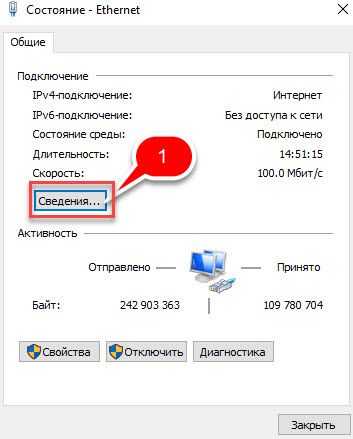
Нас интересует строка «шлюз по умолчанию». Именно это значение и является адресом роутера.

Теперь, когда мы благополучно узнали адрес роутера и зашли на него, осталось только посмотреть установленный пароль от Wi-Fi сети.
Смотрим пароль Wi-Fi на роутере TP-Link
Инструкция написана на примере роутера TP-LINK TL-WR841N, но подойдёт для любых роутеров TP-Link.
Для просмотра пароля от вай-фай сети перейдите в левом меню на вкладку «Беспроводной режим» (Wireless) — «Защита беспроводного режима» (Wireless Security).

Пароль от Wi-Fi указан в строке «Пароль PSK:».
Смотрим пароль Wi-Fi на роутере ASUS
На роутерах ASUS посмотреть пароль от вай-фай сети очень просто. После авторизации вы попадаете на страницу состояния сети.
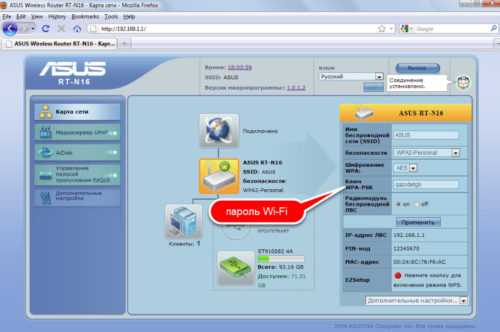
Пароль от Wi-Fi указан в правом столбце в строке «Ключ WPA-PSK».
Узнаем пароль Wi-Fi на роутере D-Link
В нашей стране традиционно любят роутеры производства D-Link. Рассмотрим пример на основе популярного роутера D-Link DIR-300.
Для того, чтобы посмотреть или поменять пароль Wi-Fi на роутере D-Link перейдите в вертикальном меню на закладку «Wi-Fi» — «Настроки безопасности», как показано на скриншоте ниже.

В поле «Ключ шифрования PSK» вы можете увидеть пароль от текущей Wi-Fi сети и при желании поменять его на другой.
Смотри пароль Wi-Fi на роутере ZyXEL
Чтобы посмотреть пароль на роутерах ZyXEL перейдите в нижнем горизонтальном меню на вкладку «Сеть Wi-Fi».
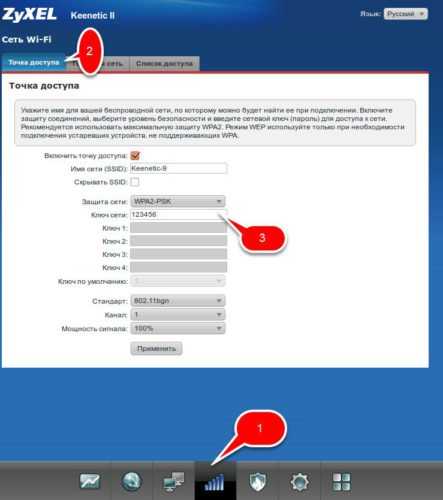
На закладке «Точка доступа» в поле «Ключ сети» вы можете посмотреть и при желании изменить пароль Wi-Fi сети.
Смотрим пароль Wi-Fi на роутере Linksys Cisco
На роутере LinkSys перейдите в горизонтальном меню в раздел Wireless (беспроводное подключение) и далее кликните на Wireless Security (безопасность беспроводного подключения).
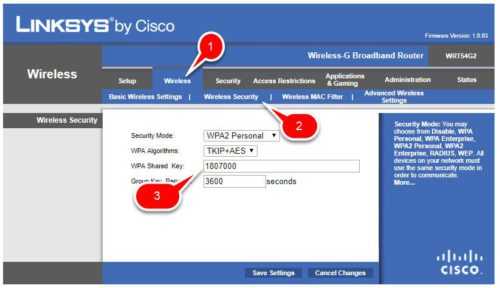
Пароль от вай-фай сети указан в строке WPA Shared Key.
Узнаем пароль от своей Wi-Fi сети на мобильном телефоне Android
Есть два способа посмотреть пароль от сохраненной Wi-Fi сети на телефоне с операционной системой Android.
Смотрим пароль через свойства точки доступа
Зайдите в настройки и подключитесь к Wi-Fi сети от которой вы хотите узнать пароль.
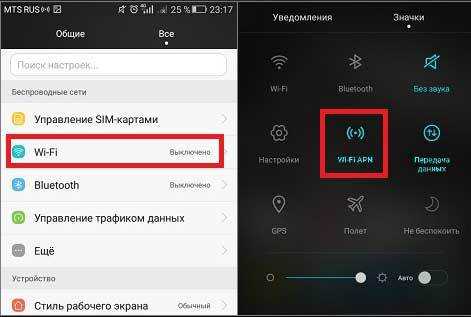
Далее, в настройках перейдите в меню «Точка доступа Wi-Fi» — «Настроить точку Wi-Fi».
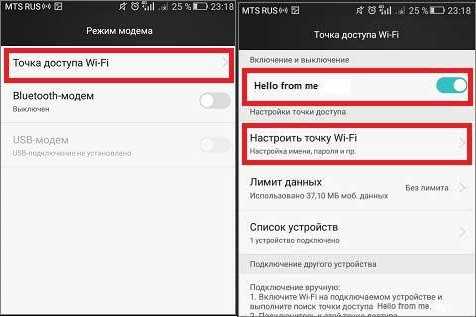
В открывшемся меню настроек точки доступа вы можете нажать на значок «отобразить символы» рядом с полем пароля. Таким образом вы увидите сохраненный в телефоне пароль.
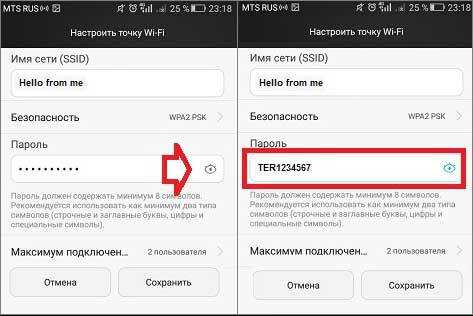
К сожалению, если после «пароль» пустое, значит вы никогда не использовали дома телефон в качестве точки доступа, а значит и пароль от Wi-Fi сети не прописался автоматически как пароль от точки доступа в данное поле.
Смотрим пароль Wi-Fi в системных файлах Android
Мобильные телефоны и планшеты на операционной системе Android хранят данные о сохраненных Wi-Fi сетях и паролях в служебных файлах. Без root-доступа к этим файлам доступ не получить, но если у вас уже есть root-доступ, то все очень просто.
Необходимые данные хранятся в файле wpa_supplicant.conf, которых находится в служебной папке /data/misc/wifi/.
Скачайте и установите из Google Play любой файловый менеджер с правами суперпользователя, например, RootBrowser.
Запустите программу и перейдите в папку data.

Перейдите в папку misc.
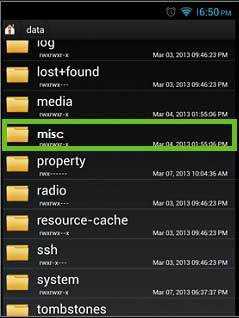
Откройте папку WiFi и в ней файл wpa_supplicant.conf.
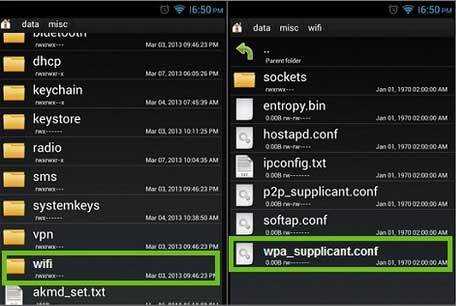
В открывшемся файле пароль от Wi-Fi будет находится в строчке «psk=пароль».
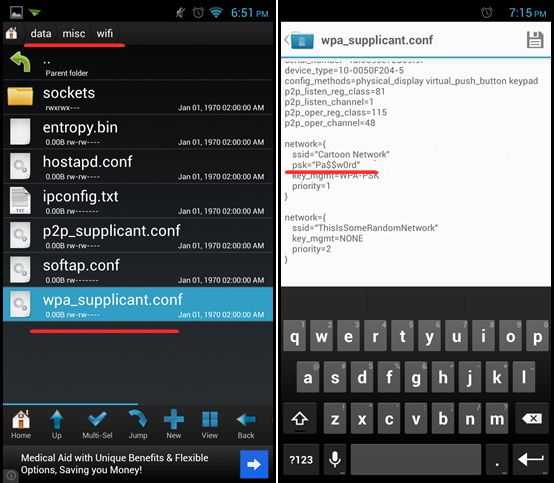
Видео как посмотреть пароль Wi-Fi на Android
Найдите пароль WiFi подключенной сети в Windows | Mac | Android | iOS
Вот как можно узнать пароль WiFi с компьютера или смартфона. Теперь не заблуждайтесь, здесь мы говорим о поиске пароля WiFi подключенной сети . И не взламывать Wi-Fi соседа.
Итак, приступим (или просмотрите видеоурок ниже)
1. Найдите пароль Wi-Fi в Windows 7/8/10
Знаете ли вы, что Windows хранит все пароли Wi-Fi, к которым вы когда-либо подключались? Не только текущая сеть Wi-Fi.И вы можете быстро найти его, выполнив простую команду в cmd или перейдя в настройки сети.
Метод 1 - Использование cmd
Самый быстрый способ найти пароль WiFi в Windows - использовать командную строку. Это работает даже для сетей Wi-Fi, к которым вы подключались раньше. Тем не менее, вам нужно будет помнить их SSID (имя WiFi) в надлежащих случаях, чтобы восстановить их пароль. Итак, вот как это сделать.
Просто откройте cmd и введите следующую команду.
netsh wlan показать профиль WiFiName key = clear
Здесь замените WiFiName своим SSID (или именем сети, к которой вы подключались ранее). И это все. Прокрутите вниз, пока не увидите параметр безопасности и рядом с вашим ключевым содержимым - ваш пароль.
Метод 2 - Использование сетевых настроек
Если вы предпочитаете графический интерфейс, перейдите в сеть и центр совместного использования. Чтобы сделать Щелкните правой кнопкой мыши значок беспроводной сети на панели задач и выберите «Открыть центр управления сетями и общим доступом».
Затем щелкните имя WiFi> , откроется новое окно, выберите Свойство беспроводной сети> Щелкните вкладку Security и установите флажок Показать символы , чтобы увидеть скрытый пароль.
Смотрите гифку здесь.
Примечание. В Windows 8 и 10 нет способа найти пароль Wi-Fi для сети, к которой вы подключались в прошлом, с использованием подхода с графическим интерфейсом.Для этого вам нужно использовать cmd.
# 2 Найти пароль WiFi в Mac OS
Как и Windows, вы также можете найти пароль Wi-Fi для текущей сети, а также для ранее подключенной сети. Но теперь вам понадобится « admin привилегии », чтобы увидеть пароль WiFi. Невозможно найти пароль Wi-Fi в Mac OS, если вам не нужен пароль администратора.
Итак, вот как это сделать.
Начните с нажатия cmd + пробел , чтобы вызвать прожектор и выполнить поиск « Keychain Access ».
Вы также можете перейти в / Applications / Utilities / Keychain Access.
Здесь вы увидите список всех сетей WiFi. Но прежде чем вносить какие-либо изменения, вам нужно разблокировать замок .
Теперь прокрутите вниз, пока не увидите свое текущее имя WiFi (или воспользуйтесь строкой поиска вверху).
Как только вы найдете имя WiFi> , дважды щелкните его> показать пароль> введите пароль для входа на MAC. И вот вам пароль Wi-Fi этой сети.
Если у вас нет доступа к паролю администратора, не сможет найти пароль WiFi в MAC. Но есть обходной путь, упомянутый в конце статьи.
# 3 Найти пароль WiFi в Linux
Чтобы найти пароль Wi-Fi в Linux (проверено на Ubuntu), откройте терминал, введите эту команду и нажмите Enter. Он попросит вас ввести пароль пользователя, введите его и снова нажмите Enter.И вот у вас список подключений и их пароль.
sudo grep psk = / etc / NetworkManager / system-connections / *
Эта звездочка отображает все соединения и их ключи. Если вы хотите увидеть ключи определенной сети, замените звездочку на SSID сети.
# 4 Найти пароль Wi-Fi на Android
Что касается Android, то здесь даже сложнее, чем Mac OS. Почему? Потому что файл, в котором хранятся пароли Wi-Fi, зашифрован и недоступен для обычных пользователей.Вам понадобится root доступ для просмотра его содержимого. Нет возможности увидеть его без рут-доступа. Даже если вы сейчас выполните рутинг, он сотрет все данные и выйдет из сети
Теперь, если вам повезло, и у вас есть телефон или планшет Android с рутированным доступом, вы можете использовать такое приложение, как Free WiFi Password Recovery, чтобы восстановить все сохраненные пароли Wi-Fi. Приложение бесплатное, и по сравнению с другими аналогичными приложениями в магазине оно имеет менее навязчивую рекламу.
В качестве альтернативы, если вы хотите сделать это без какого-либо приложения, откройте проводник файлов ES, проведите пальцем вправо, чтобы открыть меню, и включите ROOT Explorer, затем перейдите в корневой каталог - / data / misc / wifi /. Оказавшись там, прокрутите вниз, пока не увидите файл wpa_supplicant.conf и откройте его в любом текстовом редакторе.
Здесь вы найдете все SSID с их паролем.
# 5 Найти пароль Wi-Fi на iOS
Как и Android, iPhone и iPad также скрывают пароль от Wi-Fi. Но если вам посчастливилось заполучить взломанный iPhone, вы можете использовать эту бесплатную утилиту под названием WiFi Passwords (не тестировалось).
Однако вы можете увидеть сохраненный пароль Wi-Fi на вашем iPhone (не работает на iPad), если у вас есть компьютер Mac и ваш iPhone и Mac подключены к той же учетной записи iCloud . Итак, как только у вас есть это, вы можете получить доступ к базе данных связки ключей вашего iPhone (файл, в котором хранятся все пароли) с вашего Mac.
Для получения дополнительных сведений ознакомьтесь с этим руководством по просмотру сохраненных паролей iPhone WiFi на Mac (без взлома)
# 6 Найдите пароль Wi-Fi на маршрутизаторе
Если по какой-либо причине вышеперечисленные методы не помогли, вы всегда можете проверить пароль прямо со страницы роутера.
Откройте браузер с любого устройства, подключенного к сети. В адресной строке введите «IP-адрес маршрутизатора».Обычно это 192.168.1.1 или 192.168.0.1 . Но он может отличаться в зависимости от роутера. Не волнуйтесь, эту информацию можно получить с помощью быстрого поиска в Google по номеру модели вашего маршрутизатора.
Затем введите имя пользователя и пароль маршрутизатора.
Опять же, это различно для каждого устройства, поэтому спросите владельца (или попробуйте admin как имя пользователя и пароль). После успешного входа в систему перейдите к настройке беспроводной сети и там вы найдете пароль в поле Пароль беспроводной сети .
Что делать, если ничего не работает?
В большинстве случаев вышеупомянутые методы помогут вам восстановить пароль Wi-Fi, но в случае, если у вас есть не рутированный телефон Android и нет доступа к вашему маршрутизатору, вот несколько вещей, которые вы можете попробовать подключиться к маршрутизатору с помощью PIN-код WPS по умолчанию.
Если у вас есть физический доступ к маршрутизатору, найдите небольшую опцию WPS на задней панели маршрутизатора и нажмите ее. Теперь на вашем смартфоне Android перейдите в Настройки беспроводной сети> Дополнительные параметры> включите сканирование WPS.
При одновременном нажатии кнопки WPS на маршрутизаторе и смартфоне Android маршрутизатор автоматически передает пароль Wi-Fi по беспроводной сети и подключает устройство к маршрутизатору без необходимости вводить пароль Wi-Fi. (Видеоурок здесь)
Подробнее: Что делать, если вы забыли свой пароль Wi-Fi
.
Как найти и изменить пароль Wi-Fi в Windows 10
После того, как вы настроили беспроводной маршрутизатор и подключили все свои устройства, вы, вероятно, не сильно беспокоитесь о своем пароле Wi-Fi. Но что происходит, когда вам нужно подключить новое устройство или изменить пароль Wi-Fi?
Мы поможем вам разобраться.В следующий раз, когда вы задаетесь вопросом, какой у вас пароль Wi-Fi, воспользуйтесь этими методами, чтобы найти его.
Как найти пароль Wi-Fi с помощью командной строки
Командная строка Windows позволяет легко запускать всевозможные задачи.В нашем случае вы можете использовать его для запуска скрипта, который позволяет вам в любое время проверить ваш пароль Wi-Fi.
Вам нужно будет создать простой командный файл, который позволит вам узнать ваш пароль Wi-Fi.Это может показаться сложным, но не волнуйтесь. Даже если вы новичок в командной строке, вся процедура занимает всего несколько минут, и вы ничего не сломаете, сделав это.
Чтобы продолжить, вам нужно знать SSID вашей сети, который является именем вашего Wi-Fi-соединения.Чтобы подтвердить это, щелкните значок сети на панели задач и подтвердите имя сети, к которой вы подключены. Вы также можете перейти в «Настройки »> «Сеть и Интернет»> «Статус », чтобы найти его.
Создание командного файла
Чтобы создать пакетный файл, который найдет ваш пароль Wi-Fi, сначала найдите Notepad в меню «Пуск».Открыв его, вставьте следующий текст в Блокнот. Замените YOUR_SSID именем вашей сети, которое вы нашли минуту назад, убедившись, что оно заключено в кавычки.
netsh wlan show profile name = "YOUR_SSID" key = clearПауза
Теперь выберите File> Save As .Внизу окна вы увидите раскрывающееся поле Сохранить как тип . Измените это значение с Text Documents на All Files .
В поле File name вы можете называть его как хотите - возможно, Find-Wi-Fi-Password или что-то в этом роде.Просто убедитесь, что файл заканчивается на .bat . Выберите удобное место для скрипта, затем нажмите Сохранить .
Теперь при подключении к беспроводной сети дважды щелкните этот файл.Откроется окно командной строки, в котором отображается некоторая информация о вашей сети. Вы найдете свой пароль рядом с Key Content .
![Windows 10 Batch File Wi-Fi Password]()
Обратите внимание, что этот метод не позволяет изменить пароль Wi-Fi.Мы скоро увидим, как это сделать.
Как узнать пароль Wi-Fi через настройки Windows
Если вы не хотите создавать командный файл, вы можете перемещаться по некоторым меню Windows, чтобы найти свой пароль Wi-Fi.Обратной стороной является то, что каждый раз, когда вы хотите это сделать, требуется много кликов.
Для начала зайдите в Настройки > Сеть и Интернет> Статус .На этой странице прокрутите вниз и выберите Центр управления сетями и общим доступом . Вы также можете получить доступ к нему через панель управления, если хотите - просто найдите его в меню «Пуск».
В окне Центра управления сетями и общим доступом вы должны увидеть ссылку с вашим текущим сетевым именем рядом с Connections .Выберите это, чтобы открыть новый диалог с информацией о вашей сети Wi-Fi.
![Windows Network Sharing Center]()
Нажмите кнопку Wireless Properties , чтобы открыть еще одно новое окно.Здесь перейдите на вкладку Security . Вы увидите поле с надписью Ключ безопасности сети .
Установите флажок Показать символы , чтобы открыть пароль Wi-Fi.Для этого вам может быть предложено ввести учетные данные администратора.
![Windows Show Network Password]()
Обратите внимание, что вы можете изменить текст в поле Ключ безопасности сети , но при этом не изменит ваш пароль Wi-Fi .Вместо этого изменение этого поля изменяет пароль, который Window использует для подключения к вашей сети.
Предполагая, что ваше соединение работает правильно, вам следует изменять этот текст, только если вы неправильно набрали или изменили свой пароль Wi-Fi.Если вы внесете изменения в это поле, вы не сможете подключиться к Wi-Fi, пока не исправите это.
Как изменить пароль Wi-Fi на любом компьютере или ноутбуке
Оба вышеперечисленных метода отлично подходят для определения пароля Wi-Fi, но не позволяют его изменить.Если вы хотите изменить свой пароль Wi-Fi, вам необходимо войти в свой маршрутизатор и внести изменения там.
Есть несколько веских причин для изменения пароля Wi-Fi.Возможно, вы использовали слабый пароль в прошлом и хотите сделать его более надежным. Возможно, у кого-то, кому вы больше не доверяете, есть пароль, и вы не хотите, чтобы он имел доступ к вашей сети. В любом случае, нужно всего несколько минут, чтобы настроить его на что-то другое.
Чтобы войти в свой маршрутизатор, вам необходимо знать его IP-адрес.Самый простой способ сделать это - щелкнуть правой кнопкой мыши кнопку Пуск и выбрать Command Prompt или Windows PowerShell . Введите команду ipconfig , и вы увидите список информации. IP-адрес вашего маршрутизатора указан рядом с Default Gateway .
![Router IP Address]()
Введите этот IP-адрес в свой браузер, затем вам нужно будет войти в систему.Это другой пароль, чем тот, который вы используете для подключения к сети. Если вы не меняли его, вероятно, это что-то общее, например пароль или admin .
Быстрый поиск в Google номера модели вашего роутера поможет вам выяснить пароль по умолчанию.По этой причине вы должны немедленно изменить пароль, чтобы сделать вашу беспроводную сеть более безопасной.
![protect-your-wifi]()
Оказавшись внутри, точные инструкции будут зависеть от модели вашего роутера. Как правило, вы можете найти такой раздел, как Wireless или WLAN , в котором, помимо других функций, должна быть возможность изменить ваш сетевой пароль.Кстати, почему бы не выбрать новое забавное имя Wi-Fi, чтобы посмеяться над соседями?
![Router Wireless Passphrase]()
Обратите внимание, что после изменения пароля Wi-Fi вам нужно будет снова ввести новый пароль на всех своих устройствах, чтобы повторно подключить их.
Смена пароля Wi-Fi - это просто
Теперь вы знаете, как найти и изменить свой пароль Wi-Fi в Windows.Раскрыть пароль, если вы его забыли, несложно, так же просто и изменить его. Конечно, этот метод не будет работать, если вы уже не подключены к сети с правильным паролем.
Помните, что вы должны хранить свой пароль Wi-Fi в надежном месте.Если у вас возникли проблемы с запоминанием паролей, мы рекомендуем использовать менеджер паролей. Узнайте, какой менеджер паролей лучше всего подходит для вас.
Изображение предоставлено: Shutter_M / Shutterstock
6 способов смотреть YouTube, не заходя на YouTube
YouTube может быть беспорядочным.Знаете ли вы, что видео с YouTube можно смотреть на других сайтах, не заходя на YouTube?
Об автореБен Штегнер (Опубликовано 1555 статей)
Бен - заместитель редактора и менеджер по адаптации в MakeUseOf.Он оставил свою работу в сфере ИТ, чтобы писать полный рабочий день в 2016 году, и никогда не оглядывался назад. В качестве профессионального писателя он освещал технические руководства, рекомендации по видеоиграм и многое другое уже более шести лет.
Ещё от Ben StegnerПодпишитесь на нашу рассылку новостей
Подпишитесь на нашу рассылку, чтобы получать технические советы, обзоры, бесплатные электронные книги и эксклюзивные предложения!
Еще один шаг…!
Подтвердите свой адрес электронной почты в только что отправленном вам электронном письме.
.Как просмотреть сохраненный пароль Wi-Fi в Windows 10
Может быть множество причин, по которым вы можете захотеть узнать пароль Wi-Fi для сети, к которой вы подключены в настоящее время или подключались в прошлом. Либо ваш друг хочет узнать пароль от кафе, которое вы регулярно посещаете, либо вы просто хотите узнать пароль от Wi-Fi у вашего друга, который не скажет вам и предпочитает вводить его.


Мы уже видели, как раскрыть секрет на Android и iOS, и сегодня мы увидим, как это сделать на компьютере с Windows.Просто убедитесь, что у вас есть доступ администратора к компьютеру.
Просмотр пароля сети. Вы подключены к
Уловка, которую я собираюсь показать вам прямо сейчас, задокументирована в Windows 10. Но она также работает в Windows 7, 8 и 8.1. Когда вы подключены к сети, щелкните правой кнопкой мыши значок Wi-Fi на панели задач Windows и нажмите Открыть сеть и общий доступ .
Когда откроется Центр управления сетями и общим доступом, в разделе «Активная сеть» будут перечислены все сети, к которым в настоящее время подключен ваш компьютер.Нажмите «Подключения»: ваш компьютер подключен, и откроется окно состояния Wi-Fi.
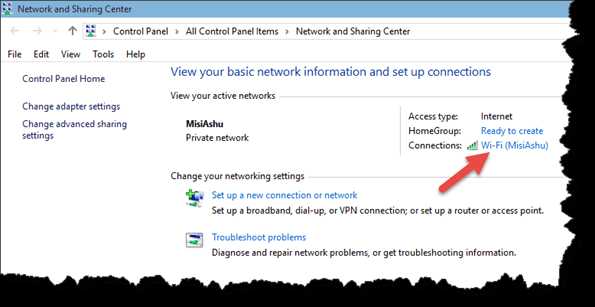
Щелкните Свойства беспроводной сети в окне «Состояние Wi-Fi» и «Свойства беспроводной сети» подключенной сети. На странице будет показано имя и тип подключения, а также будет вкладка «Безопасность», на которую можно щелкнуть.

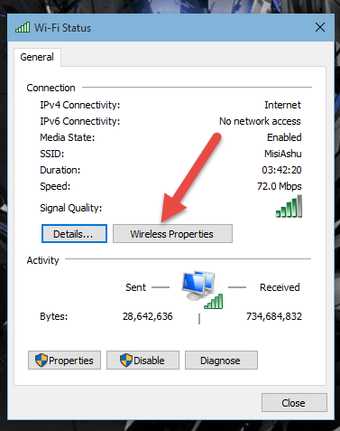
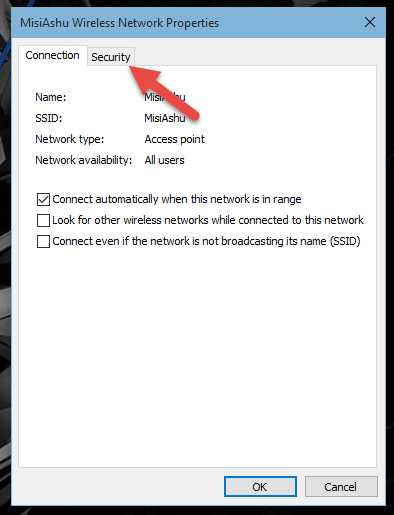
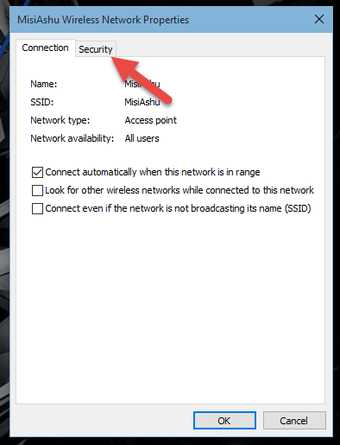
Параметр Ключ безопасности сети будет иметь пароль Wi-Fi, и вы можете установить флажок Показывать символы , чтобы пароль был виден.Не меняйте здесь никаких свойств, иначе это может испортить соединение, и у вас могут возникнуть проблемы при подключении в следующий раз.

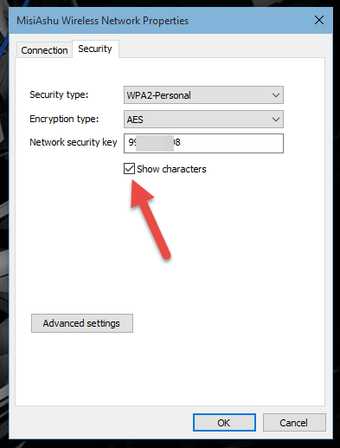
Это было простое решение для поиска пароля к сети, к которой вы сейчас подключены. Что, если я поделюсь секретом, с помощью которого вы сможете получить пароль Wi-Fi сетей, к которым вы больше не подключены?
Пока мы занимаемся сетями: Почему бы вам не узнать, как выбрать маршрутизатор Wi-Fi, который подходит именно вам.
Просмотр паролей сетей, к которым вы ранее были подключены
Откройте командную строку, конечно, с правами администратора и введите команду netsh wlan show profiles. В нем будут перечислены все сети Wi-Fi, к которым вы подключились. Каждый из этих упомянутых профилей будет отображаться с использованием имени SSID.
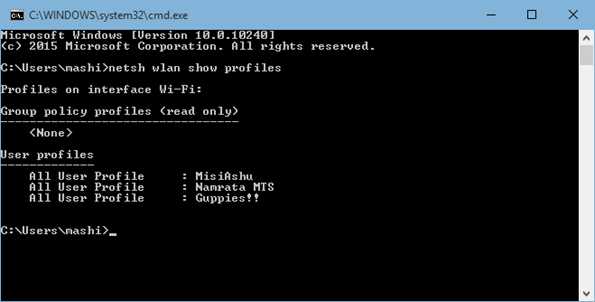
Следующая команда, которую вы должны ввести: netsh wlan show profile name = "Profile-Name" key = clear . Имя профиля должно быть именем сети Wi-Fi, пароль которой вы хотите узнать, и без кавычек.Снимок экрана развеет все ваши сомнения.
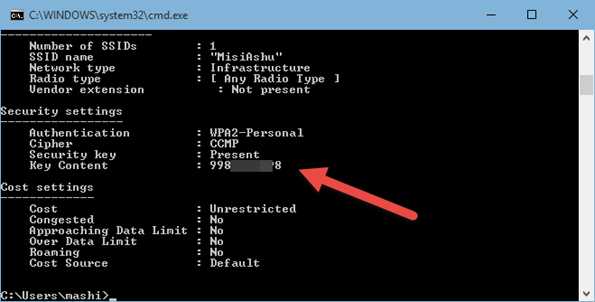
Вот и все, пароль для указанной сети будет отображаться на вкладке безопасности.
Примечание: Если в имени сети есть пробел, вам нужно будет заключить в кавычки имя профиля.
Word of Advice on Windows 10 Wi-Fi Sense
Говоря о Windows 10 W-Fi Sense ранее, мы упоминали, что пользователю придется снова ввести пароль, чтобы разрешить совместное использование пароля Wi-Fi.Но уловка может помочь это сломать. Так что, если вы действительно не знаете, чем поделиться своим Wi-Fi, прочтите о трюке с отключением.
Заключение
Вот как вы можете просмотреть сохраненный пароль Wi-Fi в Windows. Не забудьте узнать, как просмотреть сохраненный пароль Wi-Fi на Android и iOS. Если возникнут сомнения, вы можете присоединиться ко мне на нашем форуме. Хорошего парня.
.
В указанной выше статье могут содержаться партнерские ссылки, помогающие в поддержке Guiding Tech.Однако это не влияет на нашу редакционную честность. Содержание остается объективным и достоверным.Как узнать текущий пароль WiFi в Windows 10

Вот и вы, организатор конференций десятилетия, в центре мероприятий, без темных тридцати, готовитесь к рок-н-роллу.
Настройказапустится, как только ваша основная команда приземлится в 5:30 утра, и первое, что понадобится хорошей команде по планированию мероприятий, - это доступ к Wi-Fi. Единственная проблема заключается в том, что вы потеряли небольшой клочок бумаги, который вам вручил ваш представитель конференц-службы, когда вы прибыли накануне.Черт возьми. Ты не можешь понять, где, черт возьми, ты эту штуку засунул. Его нет в вашей папке, его нет в сумке для ноутбука, и вы действительно не хотите писать пароль, потому что сейчас 5:14 утра, и давайте будем реальными, повторный запрос заставит вас выглядеть как дуфус, а нет один, особенно такие классные люди, как вы, хотят выглядеть как дуфус на рассвете.
Итак. Чем ты занимаешься? Бросить нового парня из конференции под автобус и попросить его написать? Убегать? Спрятать? Наххх. Этот небольшой трюк прост и не только спасет ваш бекон на выставочной площадке, но и пригодится вам дома, когда кузен Пол хочет использовать домашний Wi-Fi или когда клиент Бекки заходит в ваш офис и ему нужно немного интернета.
Найдите пароль к сети Wi-Fi в Windows 10
Шаг 1
Щелкните правой кнопкой мыши значок сети на панели инструментов и выберите «открыть центр сети и общего доступа».
Шаг 2
Нажмите «Изменить настройки адаптера».
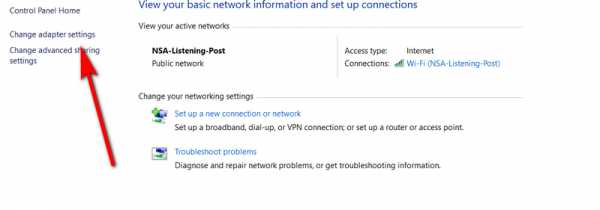
Шаг 3
Щелкните правой кнопкой мыши сеть Wi-Fi и выберите «Статус» в раскрывающемся меню.
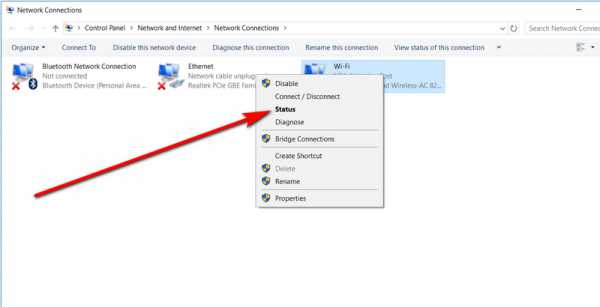
Шаг 4
В новом всплывающем окне выберите «Беспроводные свойства»
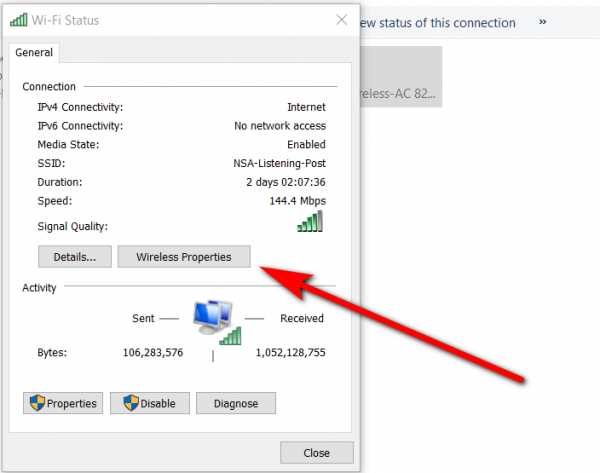
Шаг 5
Щелкните вкладку Безопасность
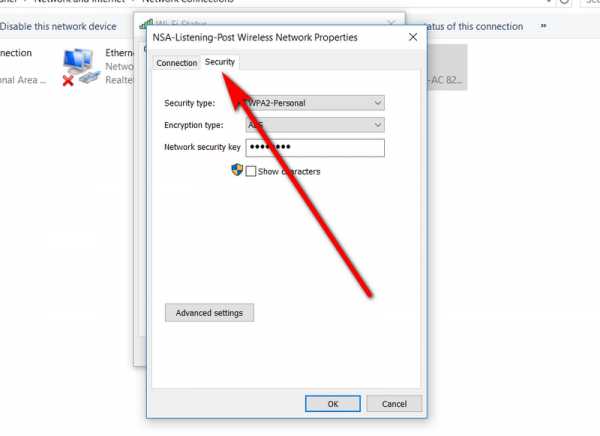
Шаг 6
Поставьте галочку напротив «показывать персонажей», чего я не собираюсь делать, потому что тогда вы все будете торчать возле моего офиса, крадя драгоценный Wi-Fi!
Теперь ты в безопасности, и никто никогда не узнает, что ты потерял этот глупый маленький & ^ $% @ клочок бумаги.
ПОДПИШИТЕСЬ, ЧТОБЫ ПОЛУЧИТЬ ПОСЛЕДНИЕ РУКОВОДСТВА, СОВЕТЫ И УКАЗАНИЯ ОТ PLANNERWIRE
.


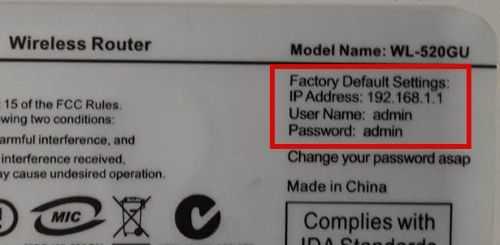
 Бен Штегнер (Опубликовано 1555 статей)
Бен Штегнер (Опубликовано 1555 статей)