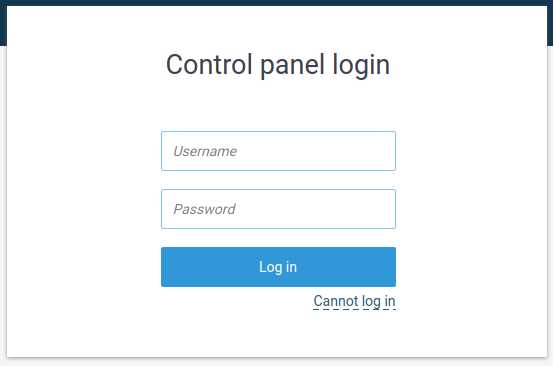Мы принимаем к оплате:
«Подарочный сертификат» от нашего Учебного Центра – это лучший подарок для тех, кто Вам дорог! Оплате обучение и подарите Вашим родным и близким обучение по любому из курсов!!!
«Сертификат на повторное обучение» дает возможность повторно пройти обучение в нашем Учебном Центре со скидкой 1000 рублей!
А также:
Скачивание только по wifi как отключить
«Ожидание сети Wi-Fi» в Play Market: решение проблемы
Привет всем! Повально завалили меня вопросами с ошибкой – когда при запуске Play Market вылезает сообщение «Ожидание сети WiFi». Почитав про эту проблему более детально, я и решился написать комплексную статью со всеми решениями. Как показала практика данное сообщение вылезает чаще на телефонах компании Xiaomi и на планшетах Mi Pad 3 и других версий. Но иногда бывает и на других аппаратах.
Скорее всего проблема связана именно с прошивкой Android, которую из серии в серию меняют разработчики под свой смартфон. Начнем, наверное, с самого простого, что может сделать любой пользователь за несколько минут. В первую очередь перезагрузите роутер и сам телефон. После этого зайдите и проверьте, чтобы в смартфоне стояла актуальная дата и время.
В противном случае Google Play просто не будет вас пускать на свои сервера. Проверьте подключении интернета на другом телефоне или просто с этого же аппарата попробуйте выйти на любую страницу с браузера. Возможно, вас просто отключил за неуплату провайдер.
Попробуйте подключиться со своего «Сяоми» к другому маршрутизатору. Если всё пройдёт гладко, то скорее всего проблема в вашем роутере. Попробуйте зайти в настройки аппарата и обновить прошивку. Чаще всего это делается одним действием, нажав на кнопку обновления.
Инструкция
- Откройте приложение и зайдите в раздел «Загрузки» – «Меню» на андроиде;
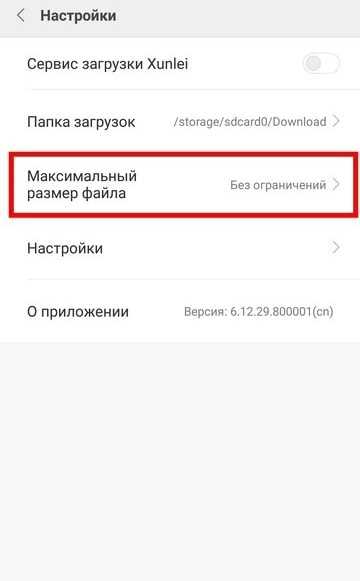
- Теперь надо зайти в «Настройки» и установить размер файла «Без ограничения»;
- Если это не поможет, то идём дальше. Заходим в настройки телефона и далее переходим в раздел «Все приложения». Находим «Диспетчер загрузки» и открываем его.
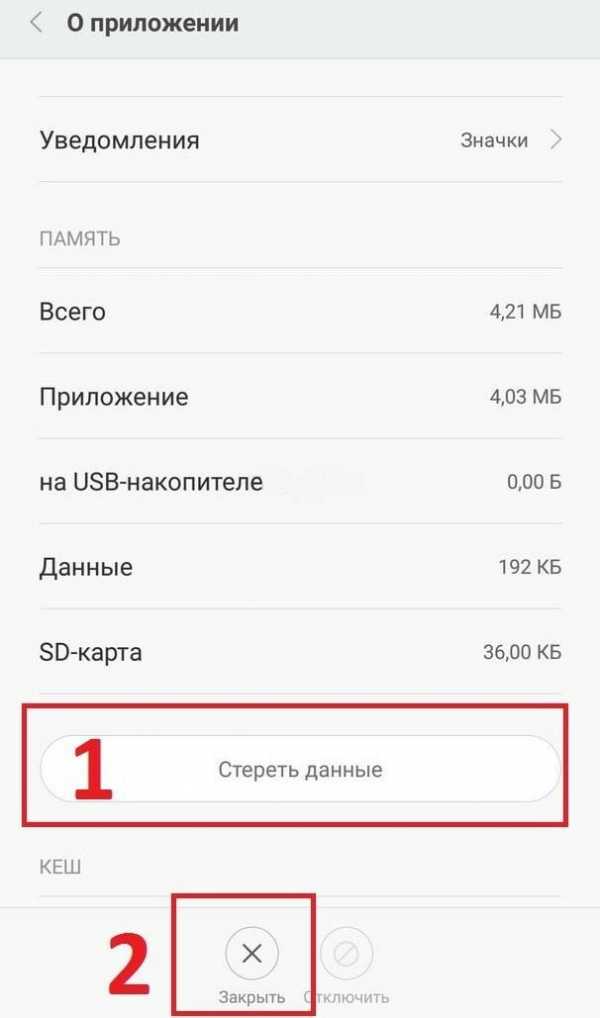
- Стираем данные, закрываем окно и перезапускаем телефон;
- Ещё один способ — это отключить автоматическое обновление системы. Идём в «Настройки» – «Система» – «Обновление системы». Далее выключаем пункт «Загружать автоматически». Перезагружаем смартфон.
Более сложные способы
- В первую очередь постарайтесь вспомнить, не устанавливали ли вы какие-то приложения ранее. Возможно, они мешают работе системы. Удалите лишнее с телефона и перезагрузитесь. Также проверьте есть ли обновление на Android и попробуйте обновить ОС;
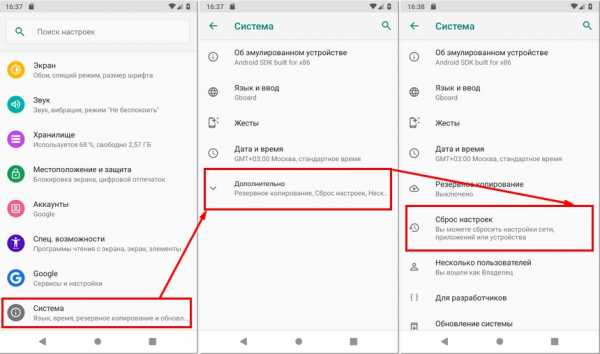
- Если это не поможет, то попробуйте сделать сброс. Для этого заходим «Настройки» – «Система» – «Сброс настроек». Далее вы увидите три разных сброса. Первый пункт делает сетевой сброс – нажимаем сначала на него. Далее делает сброс приложений. Если это не поможет, то производим сброс телефона до заводских настроек.
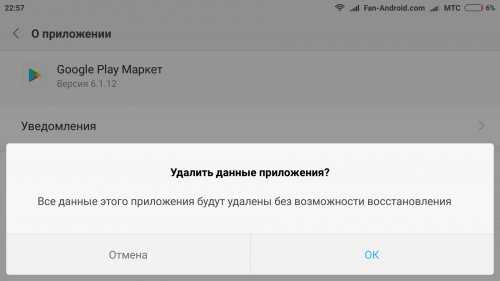
- Отключаем вай-фай, заходим в раздел приложений и удаляем обновления данной версии Google Play;
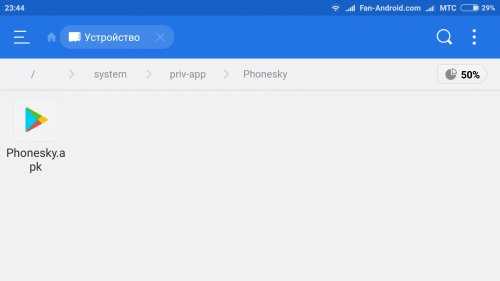
- Теперь с интернета скачиваем любую версию Google Play, младше вашей. С помощью Root прав нужно загрузить файл по пути: «system/priv-app/Phonesky»;
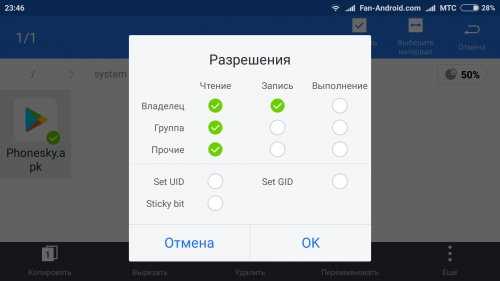
- При загрузке вас попросят установить права на файл. Установите так как на скриншоте выше;
- Перезапускаем ваш телефон или планшет.
Решение с помощью TWPR
Для начала у вас на телефоне уже должна стоять программа TWPR.
- Скачиваем на телефон старую версию «Плей Маркета» по этой ссылке;
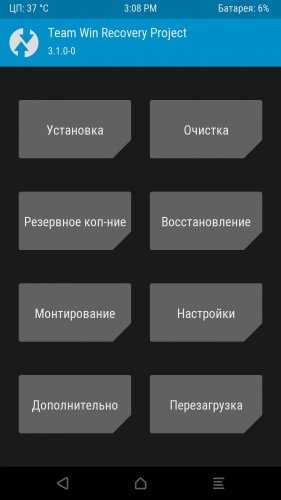
- Запускаем приложение и нажимаем «Установить»;
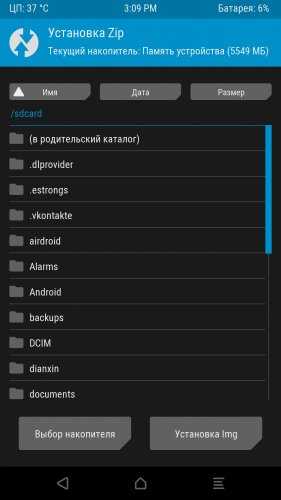
- Выбираем скаченный файл. Перезагружаемся. После этого ошибка «ожидание сети Wi-Fi» должна полностью исчезнуть.
Ничего не помогло
В таком случае нужно смотреть настройки сетевого модуля на телефоне. Поэтому поводу я писал подробную статью тут. Там рассказывается – как быстро решить проблемы с Wi-Fi при подключении к нему смартфона с ОС Android. Не поленитесь и попробуйте и эти действия, после этого проблема должна уйти в небытие.
Понравилась статья? Поделиться с друзьями:
Android: как программно включить / отключить Wi-Fi или подключение к Интернету
Переполнение стека- Около
- Продукты
- Для команд
- Переполнение стека Общественные вопросы и ответы
- Переполнение стека для команд Где разработчики и технологи делятся частными знаниями с коллегами
Как включить и отключить Wi-Fi?
Обновлено: 31.08.2020, Computer Hope
Сегодня все ноутбукиимеют встроенный Wi-Fi (беспроводной Интернет), что позволяет людям подключаться к Интернету практически из любого места. По соображениям безопасности, совместимости или по другим причинам вы можете включить или отключить Wi-Fi на своем ноутбуке.
Как включить Wi-Fi на ноутбуке
Wi-Fi можно включить, выполнив любой из следующих шагов.
Включить с помощью кнопки Wi-Fi на ноутбуке
На некоторых ноутбуках есть кнопка включения / выключения или переключатель для подключения Wi-Fi, как показано на рисунке.Обычно он находится на передней панели ноутбука или над клавиатурой. Найдите кнопку или переключатель и убедитесь, что он включен. При включении кнопка должна светиться синим цветом, или переключатель должен находиться в положении On .
Включить с помощью ноутбука Fn и функциональной клавиши
Некоторые ноутбуки включают и отключают Wi-Fi с помощью клавиши Fn и одной из функциональных клавиш (F1-F12). Как видно на рисунке, некоторые ноутбуки используют клавиши Fn и F12 для включения и выключения Wi-Fi, и при отключении горит оранжевый светодиод, а при включении - синий.
Включить Wi-Fi в Windows
Найдите в области уведомлений Windows значок Wi-Fi или беспроводного Интернета. Щелкните правой кнопкой мыши значок и выберите параметр включения (или выключения) устройства Wi-Fi во всплывающем меню. Если во всплывающем меню нет опции «Включить», возможно, есть опция под названием Открыть центр управления сетями и общим доступом . Если да, выберите эту опцию, а затем выберите Изменить настройки адаптера . Как только появится значок беспроводной сетевой карты, щелкните его правой кнопкой мыши и выберите Включить .
ЗаписьВ Windows 8, щелкнув правой кнопкой мыши значок Wi-Fi, проверьте, включен ли режим полета. Если это так, выключите его, чтобы включить беспроводную сетевую карту.
Адаптер Wi-Fi также можно включить в Панели управления, выберите опцию Центр управления сетями и общим доступом , затем щелкните ссылку Изменить настройки адаптера на левой панели навигации. Щелкните правой кнопкой мыши адаптер Wi-Fi и выберите Включить .
Включить Wi-Fi в диспетчере устройств Windows
Войдите в диспетчер устройств, щелкнув правой кнопкой мыши значок «Мой компьютер» на рабочем столе или в меню «Пуск» Windows.Выберите Properties во всплывающем меню, щелкните вкладку Hardware в открывшемся окне и нажмите кнопку Device Manager .
ЗаписьВ Windows Vista и более поздних версиях вкладки «Оборудование» нет. Щелкните ссылку «Диспетчер устройств» в окне «Система».
Найдите адаптер Wi-Fi в списке устройств. Щелкните правой кнопкой мыши имя адаптера и выберите во всплывающем меню Включить . Если адаптер Wi-Fi не найден в диспетчере устройств, драйверы адаптера Wi-Fi не установлены.
Включить Wi-Fi в настройках BIOS
Наконец, есть также возможность включить устройство Wi-Fi в настройках BIOS компьютера. Однако маловероятно, что устройство Wi-Fi будет отключено в BIOS.
Как отключить Wi-Fi на ноутбуке
Wi-Fi можно отключить, выполнив любой из следующих шагов.
Отключить с помощью кнопки Wi-Fi ноутбука
На некоторых ноутбуках есть кнопка включения / выключения или переключатель для устройства Wi-Fi, например, кнопка, показанная на рисунке.Обычно он находится на передней панели ноутбука или над клавиатурой. Найдите кнопку или переключатель и убедитесь, что он отключен. При отключении кнопка не должна светиться оранжевым или красным цветом, либо переключатель должен находиться в положении «Выкл.».
Отключить с помощью Fn ноутбука и функциональной клавиши
Некоторые ноутбуки включают и отключают Wi-Fi с помощью клавиши Fn и одной из функциональных клавиш (F1-F12). Как видно на рисунке, некоторые ноутбуки используют клавиши Fn и F12 для включения и выключения Wi-Fi, и при отключении горит оранжевый светодиод, а при включении - синий.
Отключить в Windows
Щелкните правой кнопкой мыши значок Wi-Fi в области уведомлений Windows и выберите Отключить (или Отключить ) во всплывающем меню. Если во всплывающем меню нет опции «Отключить», возможно, есть опция под названием Открыть центр управления сетями и общим доступом . Если да, выберите эту опцию, а затем выберите Изменить настройки адаптера . Когда появится значок беспроводной сетевой карты, щелкните правой кнопкой мыши и выберите Отключить .
ЗаписьВ Windows 8, щелкнув правой кнопкой мыши значок Wi-Fi, вы можете выключить Wi-Fi, включив режим полета.
Адаптер Wi-Fi также можно отключить в Панели управления. Щелкните Центр управления сетями и общим доступом , затем щелкните Изменить параметры адаптера на левой панели навигации. Щелкните правой кнопкой мыши адаптер Wi-Fi и выберите Отключить .
Отключить в диспетчере устройств Windows
Войдите в диспетчер устройств, щелкнув правой кнопкой мыши значок «Мой компьютер» на рабочем столе или в меню «Пуск» Windows. Выберите Properties во всплывающем меню, щелкните вкладку Hardware в открывшемся окне и нажмите кнопку Device Manager .
ЗаписьВ Windows Vista и более поздних версиях вкладки «Оборудование» нет. Щелкните ссылку «Диспетчер устройств» в окне «Система».
Найдите адаптер Wi-Fi в списке устройств. Щелкните правой кнопкой мыши имя адаптера и выберите Отключить во всплывающем меню. Если адаптер Wi-Fi не найден в диспетчере устройств, драйверы адаптера Wi-Fi не установлены.
Отключить в настройках BIOS
Как и в случае с включением устройства Wi-Fi, его также можно отключить в настройках BIOS компьютера.
Wi-Fi на настольных компьютерах
Адаптеры Wi-Fiтакже доступны для настольных компьютеров. Упомянутая выше кнопка Wi-Fi недоступна на большинстве настольных компьютеров. Однако существует вероятность того, что сам адаптер Wi-Fi (например, внешняя версия, например USB-адаптер Wi-Fi) имеет кнопку или переключатель включения / выключения. Если кнопки или ведьмы нет, отключение адаптера от компьютера приводит к отключению устройства.
Если адаптер Wi-Fi не является внешним устройством, это либо внутренняя карта расширения PCI, либо встроенная в материнскую плату.Когда вы устанавливаете программное обеспечение для адаптера Wi-Fi, в области уведомлений Windows отображается значок, предоставляющий вам доступ для включения и отключения устройства. Кроме того, вы можете отключить и включить адаптер Wi-Fi через диспетчер устройств или BIOS.
Wi-Fi на смартфонах и планшетах Android
Есть много вариантов для смартфонов и планшетов на базе Android. Эти шаги предназначены для устройства со стандартной операционной системой Android. Возможно, вам придется изменить инструкции в зависимости от марки вашего телефона или планшета.
- На главном экране, поместите палец в верхней части экрана и проведите вниз .
- Как только появится меню, подобное приведенному ниже, найдите символ Wi-Fi .
- Коснитесь символа Wi-Fi , чтобы включить или выключить беспроводной доступ.
Wi-Fi на Apple iPhone и iPad
Выполните следующие действия, чтобы включить или отключить Wi-Fi на iPhone или iPad.
- Откройте на iPhone или iPad утилиту «Настройки » .
- На экране настроек коснитесь опции Wi-Fi .
- На экране Wi-Fi для записи Wi-Fi сдвиньте тумблер вправо. Wi-Fi включен, когда тумблер горит зеленым, и отключен, когда тумблер белый, как показано ниже.
.
Как отключить оригинальный WiFi-адаптер
- Компьютеры
- ПК
- Как отключить оригинальный адаптер WiFi
Если в вашем ноутбуке есть встроенный Wi-Fi, но вы добавляете новый адаптер, который подключается через адаптер PC Card или порт USB, вам потребуется удалить или отключить драйверы Windows для исходного устройства. Вам также следует убедиться, что вы выключили выключатель встроенного устройства, чтобы сэкономить заряд батареи и избежать возможности помех.
Чтобы отключить драйверы, сделайте так:
-
Перейдите в Панель управления Windows.
-
Дважды щелкните "Система".
Появится панель «Свойства системы».
-
Выберите вкладку «Оборудование».
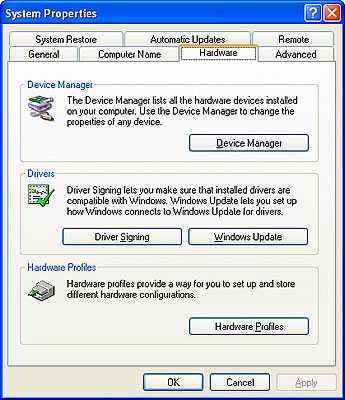
Появятся параметры оборудования.
-
Выберите диспетчер устройств.
-
Щелкните + рядом с Сетевыми адаптерами.
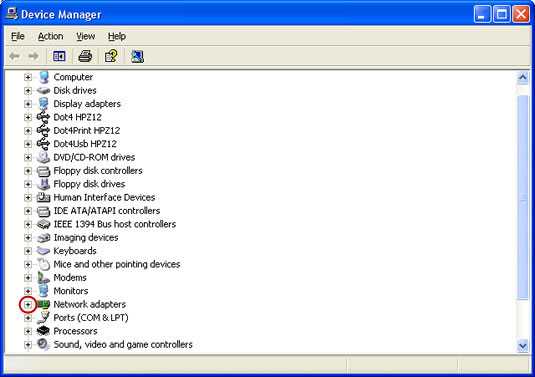
Управляемое оборудование появится в списке.
-
Дважды щелкните беспроводной компонент.
Отображаются его свойства.
-
Щелкните стрелку раскрывающегося списка Использование устройства.

-
Выберите «Не использовать это устройство» (отключить).
Указывает Windows не использовать связанные с ней драйверы.