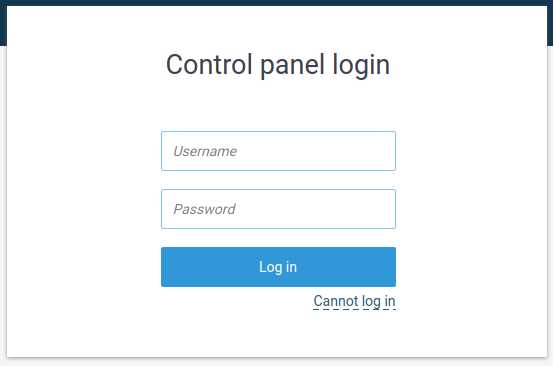Мы принимаем к оплате:
«Подарочный сертификат» от нашего Учебного Центра – это лучший подарок для тех, кто Вам дорог! Оплате обучение и подарите Вашим родным и близким обучение по любому из курсов!!!
«Сертификат на повторное обучение» дает возможность повторно пройти обучение в нашем Учебном Центре со скидкой 1000 рублей!
А также:
Как включить wifi через командную строку
Настройка WiFi через командную строку
Тема нашей заметки не совсем обычна – применение опций консоли (командной строки Windows) для настройки и манипулирования беспроводными сетями WiFi. Более конкретно речь идет о раздаче вайфай с ноутбука, оснащенного встроенным модулем беспроводной сети.
О том, как сделать это при помощи графического интерфейса Windows, написано немало. Тем же, кто дружит с командной строкой, наверняка понравится описываемый нами способ. Перед тем как начинать вводить инструкции в командную строку, нужно будет проделать следующее:
- Получить доступ к небольшому окошку «Выполнить». Запустить его проще простого: следует нажать одновременно две клавиши «Win» и «R», и на экране сразу же появится заветное окошко.
- Запустили мы его не просто так, а для того чтобы войти в интерфейс настроек беспроводной сети. Для этого в окне «Выполнить» вводим имя файла ncpa.cpl и щелкаем по клавише «Enter». Откроется панель сетевых подключений.
- Выбираем ярлык беспроводной сети WiFi на ноутбуке, щелкаем по нему правой кнопкой мыши и выбираем пункт контекстного меню «Свойства».
- В окне свойств переходим на вкладку «Доступ» и проставляем первый из флажков с надписью «Разрешить другим пользователям сети использовать подключение к интернету этого компьютера». Сохраняем сделанные изменения нажав на кнопку «Ok».
Подготовительный этап нашей работы можно считать завершенным, теперь другие компьютеры и мобильные устройства потенциально готовы принимать сигнал WiFi с ноутбука. Но это еще далеко не все.
«Расшарив» доступ, необходимо его правильно настроить, чтобы раздавать сетевой ресурс ноутбука прочим устройствам. Именно для этого мы и задействуем командную строку.
Приступаем к работе с консолью
Для запуска консоли нужно воспользоваться одним из двух нижеприведенных способов:
- Нажать комбинацию клавиш «Win» + «X». При этом может всплыть окошко настройки прав, где нужно будет указать загрузку от имени администратора системы.
- Соответствующий консоли ярлык легко обнаруживается в меню «Пуск». Запуск от имени администратора осуществляется из пункта контекстного меню ярлыка с одноименным названием.
Перед нами появится окно с приглашением к вводу команд. Как раздать WiFi с его помощью? Очевидно, нужно вводить в командную строку инструкции, активирующие те или иные функции беспроводной сети. Именно этим мы и займемся дальше. Первым делом нужно убедиться в том, что данная возможность в принципе поддерживается ноутбуком.
Сделать это можно так: вводим в приглашение консоли команду «netsh wlan show drivers», то есть просим систему показать драйвера имеющихся устройств воздушной передачи интернета. В результате будет выдан список такого оборудования, сопровождаемый некоторой дополнительной информацией. Выглядит этот список так, как на картинке ниже:
Зеленым подсвечена строка, в которой после двоеточия должно стоять слово «Да».
Чтобы наделить ноутбук функцией роутера, нужно воспользоваться другой командой: «netsh wlan set hostednetwork mode = allow ssid = … key = …», где вместо троеточий нужно ввести произвольные имя будущей «сетки» и пароль для доступа к ее ресурсам. То есть команда имеет два параметра, задаваемых самим пользователем. Первый «ssid» – имя, второй «key» — пароль. Для ясности приведем иллюстрацию:
Система сообщила нам, что сеть ею создана. Как раздать вайфай другим аппаратам? Для этого предназначена команда запуска, вводимая без параметров: «netsh wlan start hostednetwork». Если все сделано правильно, то система сообщит нам об этом фразой «Размещенная сеть запущена»:
В принципе, этого для наших целей вполне достаточно. Уже сейчас можно подключаться к вайфаю раздающего ноутбука и просматривать веб-страницы. Но нельзя не упомянуть о еще одной полезной функции: возможности просмотра текущих подключений абонентов и статистики таких подключений. Делается это командой «netsh wlan show hostednetwork». Результат будет похож на тот, что изображен на рисунке:
 Вот, пожалуй, и все о том, как управлять WiFi ноутбука через командную строку.
Вот, пожалуй, и все о том, как управлять WiFi ноутбука через командную строку.
Как отключить / включить подключение Wi-Fi
В этой статье показано, как отключить / включить подключение к беспроводной сети (WiFi) в системе Windows из командной строки. Также мы можем узнать статус сетевых подключений, проверить, подключены они или отключены.
Отключить Wi-Fi из командной строки
Откройте командную строку администратора с повышенными привилегиями и выполните приведенную ниже команду, чтобы отключить Wi-Fi.
netsh interface set interface name = "Беспроводное сетевое соединение" admin = ОТКЛЮЧЕНО
После запуска команды вы сразу увидите в системном трее (правый нижний угол экрана Windows), что WiFi отключен.В сетевых подключениях он отображается как отключенный.
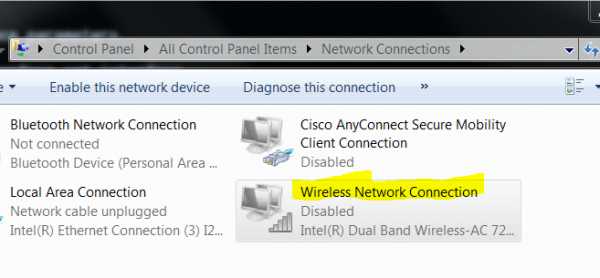
Как включить соединение Wi-Fi
Выполните следующую команду netsh, чтобы включить соединение Wi-Fi из командной строки.
netsh interface set interface name = "Беспроводное сетевое соединение" admin = ENABLED
Как отключить Wi-Fi-соединение
Если вы не хотите отключать интерфейс Wi-Fi на своем компьютере, а только отключитесь от определенной сети WiFi, запустите приведенная ниже команда.
netsh wlan disconnect
Это не отключает интерфейс Wi-Fi на компьютере.
Подключитесь к сети Wi-Fi из CMD
Выполните следующую команду, чтобы подключиться к указанной сети Wi-Fi
netsh wlan connect name = "WifiNetWorkName"
Ошибки
Эту команду необходимо запускать из командной строки с повышенными привилегиями, чтобы внести какие-либо изменения к конфигурации сетевого подключения. Запуск из обычной командной строки вызывает ошибку, как показано ниже.
C: \> netsh interface set interface name = "Беспроводное сетевое соединение" admin = ОТКЛЮЧЕНО Интерфейс с таким именем не зарегистрирован на маршрутизаторе..
Настройка беспроводной сети через командную строку
Этот метод подходит, если у вас нет доступа к графическому пользовательскому интерфейсу, обычно используемому для настройки беспроводной локальной сети на Raspberry Pi. Он особенно подходит для использования с последовательным консольным кабелем, если у вас нет доступа к экрану или проводной сети Ethernet. Также обратите внимание, что никакого дополнительного программного обеспечения не требуется; все необходимое уже включено в Raspberry Pi.
Использование raspi-config
Самый быстрый способ включить беспроводную сеть - использовать инструмент командной строки raspi-config .
судо raspi-config
Выберите в меню Localization Options , затем Change wireless country . При новой установке в целях регулирования вам необходимо указать страну, в которой используется устройство. Затем установите SSID сети и парольную фразу для сети. Если вы не знаете SSID сети, к которой хотите подключиться, см. Следующий раздел о том, как составить список доступных сетей перед запуском raspi-config .
Обратите внимание, что raspi-config не предоставляет полный набор опций для настройки беспроводной сети; вам может потребоваться обратиться к дополнительным разделам ниже для получения дополнительной информации, если raspi-config не может подключить Pi к запрошенной сети.
Получение сведений о беспроводной локальной сети
Для поиска беспроводных сетей используйте команду sudo iwlist wlan0 scan . В нем будут перечислены все доступные беспроводные сети, а также другая полезная информация.Ищите:
-
«ESSID:« тестирование »» - это имя беспроводной сети.
- 'IE: IEEE 802.11i / WPA2 Version 1' - это используемая аутентификация. В данном случае это WPA2, новый и более безопасный стандарт беспроводной связи, заменяющий WPA. Это руководство должно работать для WPA или WPA2, но может не работать для WPA2 Enterprise. Для шестнадцатеричных ключей WEP см. Последний пример здесь. Вам также понадобится пароль для беспроводной сети. Для большинства домашних маршрутизаторов это можно найти на наклейке на задней панели маршрутизатора.ESSID (ssid) для приведенных ниже примеров -
testing, а пароль (psk) -testingPassword.
Добавление сведений о сети в Raspberry Pi
Откройте файл конфигурации wpa-supplicant в nano:
судо нано /etc/wpa_supplicant/wpa_supplicant.conf
Перейдите в конец файла и добавьте следующее:
сеть = { ssid = "тестирование" psk = "testingPassword" } Пароль может быть настроен либо как представление ASCII, в кавычках, как в примере выше, либо как предварительно зашифрованное 32-байтовое шестнадцатеричное число.Вы можете использовать утилиту wpa_passphrase для генерации зашифрованного PSK. Он принимает SSID и пароль и генерирует зашифрованный PSK. В приведенном выше примере вы можете сгенерировать PSK с wpa_passphrase "testing" . Затем вам будет предложено ввести пароль беспроводной сети (в данном случае testingPassword ). Вывод выглядит следующим образом:
сеть = { ssid = "тестирование" # psk = "testingPassword" psk = 131e1e221f6e06e3911a2d11ff2fac9182665c004de85300f9cac208a6a80531 } Обратите внимание, что текстовая версия кода присутствует, но закомментирована.Вы должны удалить эту строку из последнего файла wpa_supplicant для дополнительной безопасности.
Инструмент wpa_passphrase требует пароля от 8 до 63 символов. Чтобы использовать более сложный пароль, вы можете извлечь содержимое текстового файла и использовать его в качестве входных данных для wpa_passphrase . Сохраните пароль в текстовом файле и введите его в wpa_passphrase , вызвав wpa_passphrase «testing» file_where_password_is_stored , чтобы в системе не было текстовой копии исходного пароля.
Чтобы использовать зашифрованный PSK wpa_passphrase , вы можете либо скопировать и вставить зашифрованный PSK в файл wpa_supplicant.conf , либо перенаправить вывод инструмента в файл конфигурации одним из двух способов:
- Либо измените значение на
root, выполнивsudo su, затем вызовитеwpa_passphrase «testing» >> /etc/wpa_supplicant/wpa_supplicant.confи введите пароль тестирования, когда его спросят - Или используйте
wpa_passphrase "testing" | sudo tee -a / etc / wpa_supplicant / wpa_supplicant.conf> / dev / nullи введите тестовый пароль, когда его спросят; перенаправление на/ dev / nullпредотвращаетteeиз , а также вывод на экран (стандартный вывод).
Если вы хотите использовать один из этих двух вариантов, убедитесь, что вы используете >> , или используйте -a с tee - либо добавит текст к существующему файлу. Использование одного шеврона > или пропуск -a при использовании tee приведет к стиранию всего содержимого, а , затем , добавят вывод в указанный файл.
Теперь сохраните файл, нажав Ctrl + X , затем Y , затем, наконец, нажмите Введите .
Перенастройте интерфейс с помощью wpa_cli -i wlan0 перенастройте .
Вы можете проверить, успешно ли он подключился, используя ifconfig wlan0 . Если рядом с полем inet addr указан адрес, Raspberry Pi подключился к сети. Если нет, проверьте правильность пароля и ESSID.
На Raspberry Pi 3B + и Raspberry Pi 4B вам также потребуется установить код страны, чтобы сеть 5 ГГц могла выбрать правильные диапазоны частот.Вы можете сделать это с помощью приложения raspi-config : выберите меню «Параметры локализации», затем «Изменить страну Wi-Fi». Как вариант, вы можете отредактировать файл wpa_supplicant.conf и добавить следующее. (Примечание: вам необходимо заменить "GB" двухбуквенным кодом ISO вашей страны. Список двухбуквенных кодов стран ISO 3166-1 см. В Википедии.)
страна = GB Обратите внимание, что в последней версии OS Buster Raspberry Pi вы должны убедиться, что файл wpa_supplicant.conf вверху содержится следующая информация:
ctrl_interface = DIR = / var / run / wpa_supplicant GROUP = netdev update_config = 1 country = <Вставьте здесь двухбуквенный код страны ISO 3166-1> Незащищенные сети
Если сеть, к которой вы подключаетесь, не использует пароль, запись wpa_supplicant для сети должна включать правильную запись key_mgmt . например
сеть = { ssid = "тестирование" key_mgmt = НЕТ } Скрытые сети
Если вы используете скрытую сеть, дополнительная опция в файле wpa_supplicant , scan_ssid может помочь в подключении.
сеть = { ssid = "yourHiddenSSID" scan_ssid = 1 psk = "Your_wireless_network_password" } Вы можете проверить, успешно ли он подключился, используя ifconfig wlan0 . Если рядом с полем inet addr указан адрес, Raspberry Pi подключился к сети. Если нет, проверьте правильность пароля и ESSID.
Добавление нескольких конфигураций беспроводной сети
В последних версиях Raspberry Pi OS можно настроить несколько конфигураций для беспроводной сети.Например, вы можете настроить один для дома, а другой для школы.
Например,
сеть = { ssid = "SchoolNetworkSSID" psk = "passwordSchool" id_str = "школа" } network = { ssid = "HomeNetworkSSID" psk = "passwordHome" id_str = "дом" } Если у вас есть две сети в зоне действия, вы можете добавить опцию приоритета, чтобы выбирать между ними. Сеть в пределах досягаемости с наивысшим приоритетом будет той, которая подключена.
сеть = { ssid = "HomeOneSSID" psk = "passwordOne" приоритет = 1 id_str = "homeOne" } network = { ssid = "HomeTwoSSID" psk = "passwordTwo" приоритет = 2 id_str = "homeTwo" } .Настройка WIFI-соединения через командную строку в Debian / Ubuntu
Если у вас нет монитора HDMI и у вас есть доступ через UART к плате (например, плата адаптера UART или мезонин датчиков), есть несколько простых способов чтобы вы могли настроить беспроводное соединение, чтобы вы могли удаленно получить доступ к своей плате без каких-либо дополнительных кабелей (кроме адаптера питания).
Чтобы показать общий статус NetworkManager:
root @ linaro-alip: ~ # nmcli general status ГОСУДАРСТВЕННАЯ ПОДКЛЮЧЕНИЕ WIFI-HW WIFI WWAN-HW WWAN отключен нет включен включен включен включен включен Чтобы показать все соединения:
root @ linaro-alip: ~ # nmcli connection show НАЗВАНИЕ ТИП UUID УСТРОЙСТВО Для отображения статуса устройства (для устройств, распознаваемых Network Manager:
root @ linaro-alip: ~ # nmcli device status ТИП УСТРОЙСТВА СОСТОЯНИЕ СОЕДИНЕНИЕ wlan0 Wi-Fi отключен - lo loopback неуправляемый - Для просмотра списка доступных точек доступа:
root @ linaro-alip: ~ # nmcli dev wifi list * РЕЖИМ SSID БЕЗОПАСНОСТЬ СИГНАЛЬНЫХ БАРОВ СКОРОСТИ ИЗМЕНЕНИЯ foonet Infra 7 54 Мбит / с 70 ▂▄▆_ WPA2 96boards Infra 4 54 Мбит / с 80 ▂▄▆_ WPA2 linaro-wifi Infra 52 54 Мбит / с 7 ___ WPA2 debian Infra 11 54 Мбит / с 89 ▂▄▆█ WPA1 WPA2 Для подключения к точке доступа WIFI сначала создайте соединение:
root @ linaro-alip: ~ # nmcli con add con-name WiFi ifname wlan0 type wifi ssid foonet Подключение «WiFi» (4b40221c-9af9-45ae-b5df-7d8bfe301ad5) успешно добавлено. Затем установите пароль для своей точки доступа (например, для точки доступа WPA2):
root @ linaro-alip: ~ # nmcli con modify WiFi wifi-sec.key-mgmt wpa-psk root @ linaro-alip: ~ # nmcli con изменить WiFi wifi-sec.psk myownpassword Затем просто включите соединение:
root @ linaro-alip: ~ # nmcli con up WiFi 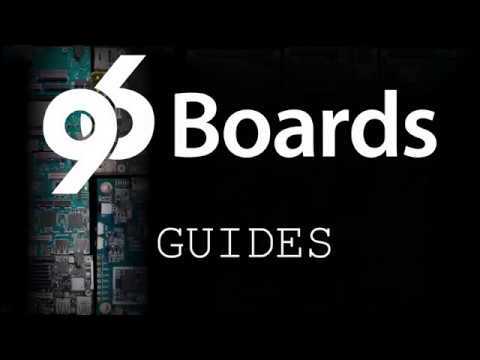
Как настроить беспроводную сеть / сеть Wi-Fi в Ubuntu через командную строку (CLI) - prupert
В Интернете есть несколько учебных пособий по разбору Wi-Fi в Ubuntu через интерфейс командной строки, но большинство из них кажутся устаревшими, поэтому я решил использовать свои собственные.
Я сделал это при минимальной установке Ubuntu Lucid, чтобы он был как можно более актуальным. На компьютере, который я использовал, нет диспетчера Windows или диспетчера графического дисплея, только старый добрый терминал, поэтому все это делается только через интерфейс командной строки.Я сделал это с помощью USB-ключа WiFI, но он должен быть одинаковым независимо от того, используете ли вы внутреннюю карту или USB-карту.
Сначала необходимо установить соответствующее программное обеспечение. На этом этапе вам необходимо иметь проводное соединение, иначе это не сработает.
sudo apt-get install wireless-tools wpasupplicant
Если вы подключаетесь к открытой сети, вам не понадобится wpasupplicant. Затем вам нужно «активировать» (по сути, это означает активировать) ваш интерфейс WiFi. Итак, выпуск:
судо ifconfig wlan0 вверх
Затем, чтобы убедиться, что ваше беспроводное устройство работает должным образом, введите:
iwconfig
, а затем
sudo iwlist scan
Это должно показать вам некоторые беспроводные сети как доказательство того, что устройство WiFi работает. Если что-то пойдет не так, значит, проблема с вашим устройством или драйвером, и вам нужно поискать в Google.
Если вы подключаетесь к защищенной сети, а вам это действительно нужно, вам необходимо получить доступ к правильной версии вашего ключа WiFi. Чтобы получить ключ, введите эту команду:
wpa_passphrase YOURSSID ВАШ WIFIPASSWORD
Это будет выглядеть примерно так:
network = {
ssid = "YOURSSID"
# psk = "YOURWIFIPASSWORD"
psk = fe727aa8b64ac9b3f54c72432da14faed933ea511ecab1 5bbc6c52e7522f709a
}
Вам необходимо записать длинную фразу после psk = (НЕ # psk =), поскольку это ваш пароль WiFi в шестнадцатеричном формате.
Затем вам нужно отредактировать файл интерфейсов, поэтому введите:
судо нано / и т.д. / сети / интерфейсы
В конце этого файла вам нужно добавить конфигурацию WiFi. Вот варианты, которые вы можете добавить.
auto wlan0 # замените это на имя вашего интерфейса WiFi
iface wlan0 inet dhcp # это нормально, если вы хотите, чтобы статический IP-адрес заменил «dhcp» на «статический».
netmask 255.255.255.0 # измените это соответствующим образом для В вашей сети это значение обычно справа
, шлюз 192.168.1.1 # измените его в соответствии с требованиями вашей сети.
адрес 192.168.1.100 # требуется только для статического IP-адреса
dns-nameservers 192.168.1.1 # требуется только для статического IP-адреса
wpa-driver wext # вам не нужно чтобы изменить этот
wpa-ssid YOURSSID # просто введите здесь имя вашего SSID
wpa-ap-scan 1 # если имя вашего SSID обычно скрыто, введите 2 вместо 1
wpa-proto WPA # если вы используете WPA1 введите WPA, если вы используете WPA2 типа RSN
wpa-pairwise CCMP # если вы используете AES типа CCMP, если вы используете TKIP типа TKIP
wpa-group CCMP # если вы используете AES типа CCMP, если вы используете TKIP типа TKIP
wpa- key-mgmt WPA-PSK # обычно WPA-PSK (если вы используете общий ключ), но иногда WPA-EAP (для предприятий)
wpa-psk YOURHEXKEYFROMABOVE # шестнадцатеричный ключ, который вы создали ранее
Таким образом, поскольку я использую карту Wi-Fi, обозначенную как wlan0, и подключаюсь к зашифрованной сети с шифрованием WPA1 AES под названием MYPLACE, которая не скрывается без статического IP-адреса, я добавил следующее:
auto wlan0
iface wlan0 inet dhcp
netmask 255.255.255.0
шлюз 192.168.1.1
wpa-driver wext
wpa-ssid MYPLACE
wpa-ap-scan 1
wpa-proto WPA
wpa-попарно CCMP
wpa-group CCMP
wpa-key-mgmt WPA-PSK
wpa-psk 71c81a844973ae7bb1243141e5caa7b6bb0e2d7eetcetcetc
Наконец, закомментируйте верхнюю часть, чтобы она выглядела так:
#auto eth0
#iface eth0 inet dhcp
Это останавливает работу проводной сети. Это помогает избежать конфликтов.Помните, если вы хотите, чтобы ваша проводная сеть снова заработала, удалите эти два комментария (#).
Наконец, сохраните файл, нажав CTRL и X, а затем нажав Y, чтобы сохранить в файл. Теперь перезагрузитесь, и ваша сеть должна заработать. Ура!
Некоторые люди обнаружили, что это не всегда работает, поэтому следующее, что нужно сделать, - это отредактировать файл конфигурации для программы wpasupplicant. Для этого введите:
судо нано /etc/wpa_supplicant.conf
По сути, вы добавляете сюда почти ту же информацию, что и в файл интерфейсов, за исключением части wpa-.Итак, мой файл выглядит так:
ap_scan = 1
ctrl_interface = / var / run / wpa_supplicant
network = {
ssid = "MYPLACE"
scan_ssid = 0
psk = 71c81a844973ae7bb1243141e5caa7b6bb0eWise23 key = 900 keyAtGeetce =
00 = CCA_maxx23 CCMP
}
Насколько мне известно, варианты такие же. Итак, отредактируйте этот файл по мере необходимости, убедитесь, что вы добавили ctrl_interface и network = {в начало, а часть} в конец.Сохраните его и попробуйте перезапустить снова. Если он по-прежнему не работает, отключите компьютер, если бы вы не установили Windows 7, а затем поищите в Google. Вы найдете ответ на форумах Ubuntu и снова будете счастливы.
Удачи!
.