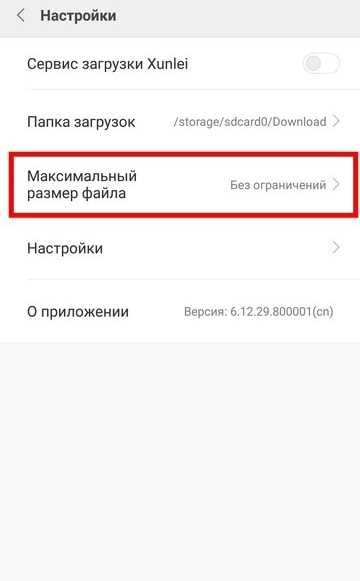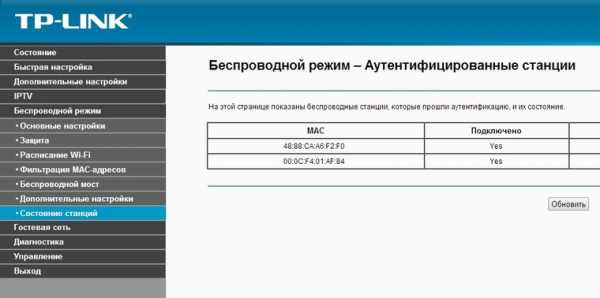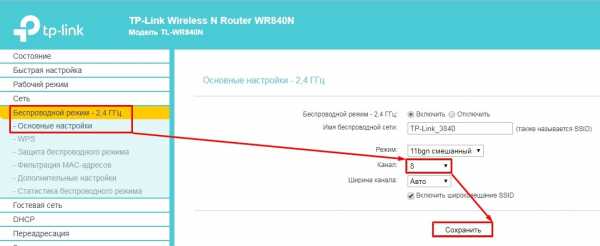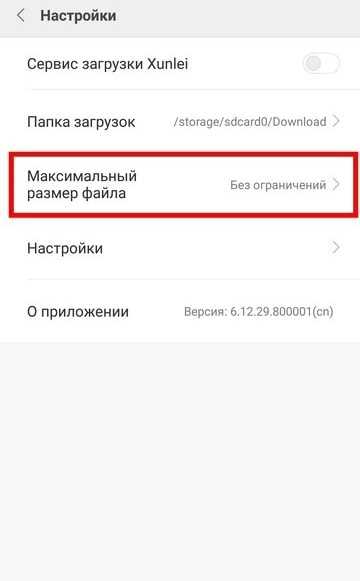Мы принимаем к оплате:
«Подарочный сертификат» от нашего Учебного Центра – это лучший подарок для тех, кто Вам дорог! Оплате обучение и подарите Вашим родным и близким обучение по любому из курсов!!!
«Сертификат на повторное обучение» дает возможность повторно пройти обучение в нашем Учебном Центре со скидкой 1000 рублей!
А также:
Как айпад подключить к компьютеру через wifi
Как подключить iPad к компьютеру через Wi-Fi / USB
Приветствую вас, уважаемый читатель.
В этой заметке я расскажу вам — как правильно подключить iPad к ПК несколькими способами. Вообще, подключить к компьютеру можно двумя способами: через USB и с помощью Wi-Fi. Вы можете выбрать для себя любой понравившийся способ подключения к компьютеру, для кого-то будет удобнее подключить через USB шнур, кто-то не любит возится с проводами и поэтому выберет передачу по Wi-Fi.
Как вы думаете, зачем, вообще, нужно связывать компьютер и iPad?
Правильно! Для того, чтобы закачивать на ваш планшетный компьютер различные мультимедийные файлы, такие как: фильмы, книги, музыку и изображения.
Для чего все это нужно на планшетном компьютере, думаю, объяснять не нужно. Ведь многие именно для удобного просмотра фильмов, чтения книг и прослушивания музыки и покупали этот замечательный планштеник.
Так же это нужно, чтобы “скидывать” с iPad’а фотографии, которые вы им сделали.
Подключение с помощью USB
Для этого вида подключения вам понадобится стандартный кабель, который идет в поставке вместе с планшетником. Этот кабель универсальный: для зарядки iPad от сети и для подключения к компьютеру. Вот так он выглядит.
Кабель от iPad 1,2,3
Если к кабелю подключить вот такой блок, то он становиться сетевым кабелем (но, это не тема данной статьи).
Кабель от iPad 4
Как видите, кабель от iPad 4 немного отличается от кабелей предыдущих версий планшетников, но в нашем вопросе это существенно роли не играет.
Итак, давайте перейдем к подключению.
Вставьте один конец кабеля в свой планшетник вот таким образом.
Другой конец кабеля вставьте в USB гнездо компьютера или ноутбука, как видите тут нет ничего сложного.
После того как кабель будет подключен, на вашем компьютере должна запуститься программа iTunes, которая служит для передачи файлов с компьютера на планшет.
Подключение с помощью Wi-Fi
Подключить iPad к компьютеру по Wi-Fi — это по сути просто синхронизировать iPad c iTunes по Wi-Fi. Т.е. вы закидываете в iTunes все необходимые файлы, включаете Wi-Fi на компьютере и на планшетнике, далее, по желанию, уже можете синхронизировать iPad.
Теперь давайте посмотрим на реализацию этой задачи. Решение будет в два этапа: включение синхронизации в iTunes и, непосредственное, управление синхронизацией с планшетника.
Включение синхронизации в iTunes
• Подключите iPad к компьютеру по USB. Эту операцию необходимо сделать для того, чтобы один раз настроить синхронизацию программы iTunes с планшетным компьютером iPad
• Зайдите в iTunes
• В правой панели выбираем ваше устройство, переходим в окно «Обзор»
• Спускаемся в самый низ окна и в поле «Параметры» ставим галочку напротив пункта «Синхронизация этого iPad по Wi-Fi»
Управление синхронизацией с планшетника
• Переходим в настройки вашего планшеника
• В поле «Основные» кликаем по пункту «Синхронизация с iTunes»
• Для начала синхронизации нажимаем на кнопке «Синхронизировать»
На этом все, теперь вы знаете как подключать свой планшетник к компьютеру разными способами: через USB и с помощью Wi-Fi.
Буду признателен если вы оставите комментарий к данной статье. Также можете подписаться на RSS ленту и канал на YouTube.
Как настроить персональную точку доступа на вашем iPhone или iPad
Персональная точка доступа позволяет вам совместно использовать сотовое соединение для передачи данных вашего iPhone или iPad (Wi-Fi + Cellular), когда у вас нет доступа к сети Wi-Fi.
Настроить персональную точку доступа
- Выберите «Настройки»> «Сотовая связь» или «Настройки»> «Личная точка доступа».
- Коснитесь ползунка рядом с «Разрешить другим присоединяться».
Если вы не видите параметр «Персональная точка доступа», обратитесь к своему оператору, чтобы убедиться, что вы можете использовать персональную точку доступа со своим планом.
Подключение к персональной точке доступа через Wi-Fi, Bluetooth или USB
Вы можете подключиться к персональной точке доступа через Wi-Fi, Bluetooth или USB.А с iOS 13 устройства, подключенные к Personal Hotspot, останутся подключенными, даже если экран заблокирован, поэтому эти устройства все равно будут получать уведомления и сообщения.
Вот несколько советов по использованию каждого метода.
Когда вы подключаете устройство к своей личной точке доступа, строка состояния становится синей и показывает, сколько устройств было подключено. Количество устройств, которые могут одновременно подключиться к вашей персональной точке доступа, зависит от вашего оператора связи и модели iPhone.Если к вашей персональной точке доступа через Wi-Fi подключены другие устройства, вы можете использовать только сотовые данные для подключения к Интернету с хост-устройства.
Используйте эти шаги для подключения:
Wi-Fi
На устройстве, к которому вы хотите подключиться, выберите «Настройки»> «Сотовая связь»> «Личная точка доступа» или «Настройки»> «Личная точка доступа» и убедитесь, что оно включено.Затем проверьте пароль Wi-Fi и имя телефона. Оставайтесь на этом экране, пока не подключите другое устройство к сети Wi-Fi.
На устройстве, которое вы хотите подключить, перейдите в «Настройки»> «Wi-Fi» и найдите в списке свой iPhone или iPad. Затем коснитесь сети Wi-Fi, чтобы присоединиться. Если потребуется, введите пароль для вашей личной точки доступа.
Bluetooth
Чтобы убедиться, что ваш iPhone или iPad доступен для обнаружения, перейдите в «Настройки»> «Bluetooth» и оставайтесь на этом экране.Затем на вашем Mac или ПК следуйте инструкциям производителя, чтобы настроить сетевое соединение Bluetooth. Подробнее об использовании персональной точки доступа с Bluetooth.
Personal Hotspot поддерживает Bluetooth-соединения с Mac, ПК и другими устройствами сторонних производителей. Чтобы подключить другое устройство iOS, используйте Wi-Fi.
Пусть ваша семья присоединится автоматически
Вы можете настроить Семейный доступ, чтобы члены вашей семьи могли присоединиться к вашей Личной точке доступа автоматически - без необходимости вводить пароль.Вот что делать:
- На устройстве с персональной точкой доступа перейдите в «Настройки»> «Личная точка доступа»> «Семейный доступ».
- Включите семейный доступ. Если вы не видите эту опцию, узнайте, как настроить семейный доступ.
- Коснитесь имени каждого из членов вашей семьи и укажите, нужно ли им запрашивать разрешение или автоматически присоединяться к вашей личной точке доступа.
Отключающие устройства
Чтобы отключить устройство, выключите персональную точку доступа, выключите Bluetooth или отсоедините кабель USB от устройства.
Установите или измените пароль Wi-Fi
Вам необходимо установить пароль Wi-Fi, чтобы настроить персональную точку доступа. Чтобы изменить пароль Wi-Fi, выберите «Настройки»> «Сотовая связь> Личная точка доступа» или «Настройки»> «Личная точка доступа», затем нажмите пароль Wi-Fi. *
Выберите пароль Wi-Fi длиной не менее восьми символов и используйте символы ASCII.Если вы используете символы, отличные от ASCII, другие устройства не смогут подключиться к вашей личной точке доступа. Символы, отличные от ASCII, включают символы японского, русского, китайского и других языков. Символы ASCII включают:
- Все буквы английского языка, строчные и прописные
- Цифры от 0 до 9
- Некоторые знаки препинания
* При изменении пароля все подключенные устройства будут отключены.
Узнать больше
- Некоторые приложения и функции, для которых требуется подключение к Wi-Fi, могут не работать при использовании персональной точки доступа.Например, вы не сможете сделать резервную копию iCloud или загрузить фотографии в библиотеку фотографий iCloud или Photo Stream.
- Узнайте, как использовать Instant Hotspot на Mac, iPhone, iPad или iPod touch.
- Получите помощь с персональной точкой доступа на вашем устройстве iOS.
Дата публикации:
.Если личная точка доступа не работает на вашем iPhone или iPad (Wi-Fi + сотовая связь)
С помощью Personal Hotspot вы можете поделиться сотовым подключением вашего iPhone или iPad (Wi-Fi + Cellular) к другому устройству. Если вам нужна помощь с персональной точкой доступа, выполните следующие действия.
Сначала выполните эти шаги
Повторяйте попытку после каждого шага.
- Убедитесь, что личная точка доступа включена в меню «Настройки»> «Личная точка доступа». Если вы не можете найти или включить персональную точку доступа, убедитесь, что ваш оператор беспроводной связи включил ее и поддерживает ли ваш тарифный план.
- Перезагрузите iPhone или iPad, который предоставляет персональную точку доступа, и другое устройство, которому необходимо подключиться к персональной точке доступа.
- Убедитесь, что у вас установлена последняя версия iOS.
- На iPhone или iPad с персональной точкой доступа перейдите в «Настройки»> «Основные»> «Сброс», затем нажмите «Сбросить настройки сети».
Если вам все еще нужна помощь, воспользуйтесь приведенными ниже инструкциями по настройке Personal Hotspot через Wi-Fi, USB или Bluetooth.
Если не удается подключиться к персональной точке доступа по Wi-Fi
На устройстве, которое предоставляет персональную точку доступа, выберите «Настройки»> «Персональная точка доступа», затем выполните следующие действия:
- Убедитесь, что включен параметр «Разрешить другим присоединяться».
- Запомните имя сети Wi-Fi и пароль устройства, которые отображаются на этом экране. Если вы хотите изменить имя сети Wi-Fi, узнайте, как изменить имя вашего устройства.
- Оставайтесь на этом экране, пока вы не подключите другое устройство к сети Wi-Fi.
На устройстве, которому необходимо подключиться к Personal Hotspot, выполните следующие действия:
- Выключите и снова включите Wi-Fi.
- Убедитесь, что вы подключаетесь к правильной сети Wi-Fi. Имя сети совпадает с именем устройства iOS, которое предоставляет персональную точку доступа, и может отображаться рядом с ним.
- Если вы видите ошибку пароля при попытке присоединиться к персональной точке доступа, проверьте пароль Wi-Fi: на устройстве, которое предоставляет персональную точку доступа, перейдите в «Настройки»> «Персональная точка доступа», чтобы увидеть пароль Wi-Fi.
Если не удается подключиться к персональной точке доступа через USB
Чтобы избежать ненужных расходов на передачу данных, отключайте персональную точку доступа, когда она вам не нужна.Если вы этого не сделаете, каждый раз, когда вы подключаете устройство iOS с Personal Hotspot к компьютеру для зарядки, ваш компьютер будет подключаться к Personal Hotspot.
Выполните следующие действия для Mac или ПК с Windows.
Подключите Mac к персональной точке доступа через USB
- Обновите iTunes до последней версии.
- С помощью USB-кабеля подключите Mac к iPhone или iPad, который обеспечивает персональную точку доступа.При появлении запроса доверяйте устройству.
- Убедитесь, что вы можете найти и просмотреть свой iPhone или iPad в iTunes или Finder. Если ваш Mac не распознает ваше устройство, попробуйте другой USB-кабель.
- Перейдите в Системные настройки> Сеть, затем выберите iPhone USB. Если вы его не видите, нажмите и добавьте.
- Щелкните, выберите «Сделать службу неактивной», затем щелкните «Применить».
- Щелкните, выберите «Сделать службу активной», затем щелкните «Применить». Если у вас уже есть другое сетевое подключение, подключение к персональной точке доступа может не активироваться, пока вы не снимете флажок «Отключить, если не требуется» и не нажмете «Применить».
Подключите ПК с Windows к персональной точке доступа через USB
Если не удается подключиться к персональной точке доступа по Bluetooth
Выполните следующие действия, чтобы выполнить сопряжение устройств и подключиться к персональной точке доступа с помощью Bluetooth.
Сопряжение устройств
- На устройстве, которое предоставляет персональную точку доступа, перейдите в «Настройки»> «Персональная точка доступа» и убедитесь, что параметр «Разрешить другим присоединяться» включен.
- Перейдите в «Настройки»> «Bluetooth» и убедитесь, что Bluetooth включен.
- Не закрывайте этот экран и следуйте инструкциям для устройства, которое необходимо подключить:
- На iPad или iPod touch нажмите «Настройки»> «Bluetooth» и убедитесь, что Bluetooth включен.Коснитесь устройства, которое предоставляет персональную точку доступа, подтвердите появившийся код, затем коснитесь «Сопряжение» на обоих устройствах.
- На Mac выберите меню Apple ()> Системные настройки, затем щелкните Bluetooth и убедитесь, что Bluetooth включен. Выберите устройство, предоставляющее персональную точку доступа, нажмите «Подключиться» и следуйте инструкциям на экране.
- На ПК с Windows щелкните значок Bluetooth в области уведомлений и убедитесь, что Bluetooth включен. Выберите «Добавить устройство Bluetooth» и следуйте инструкциям на экране.
Подключение к персональной точке доступа с помощью Bluetooth
Вот как подключить Mac или ПК:
- На Mac щелкните в строке меню. Выберите свое устройство iOS, которое предоставляет персональную точку доступа, затем выберите «Подключиться к сети». Вы можете подтвердить свое соединение в Системных настройках> Сеть. Если не удается подключиться, переходите к следующему разделу.
- На ПК с Windows щелкните в области уведомлений и выберите «Присоединиться к персональной сети».Щелкните устройство правой кнопкой мыши и наведите указатель мыши на «Подключиться с помощью», затем выберите «Точка доступа». Если по-прежнему не удается подключиться, переходите к следующему разделу.
Если по-прежнему не удается подключиться к персональной точке доступа по Bluetooth
На своих устройствах выключите и снова включите Bluetooth:
- На устройствах iOS перейдите в «Настройки»> «Bluetooth», выключите и снова включите Bluetooth.
- На Mac щелкните в строке меню, затем выключите и снова включите Bluetooth.
- На вашем ПК выберите «Настройки», нажмите, затем выключите и снова включите Bluetooth.
Если по-прежнему не удается подключиться, выполните следующие действия:
- Разорвите пару с устройством:
- На iPad или iPod touch, которому необходимо подключиться к Personal Hotspot, нажмите «Настройки»> «Bluetooth». Коснитесь рядом с устройством, которое предоставляет персональную точку доступа, затем коснитесь «Забыть это устройство».
- На Mac выберите меню «Apple» ()> «Системные настройки», затем нажмите «Bluetooth». Выберите устройство, предоставляющее персональную точку доступа, затем щелкните.
- На ПК с Windows щелкните в области уведомлений. Выберите «Показать устройства Bluetooth» и выберите устройство, предоставляющее персональную точку доступа. Щелкните "Удалить", затем щелкните "ОК".
- Перезагрузите все ваши устройства.
- Выполните сопряжение устройств и попробуйте еще раз подключиться к личной точке доступа.
Информация о продуктах, произведенных не Apple, или о независимых веб-сайтах, не контролируемых и не проверенных Apple, предоставляется без рекомендаций или одобрения.Apple не несет ответственности за выбор, работу или использование сторонних веб-сайтов или продуктов. Apple не делает никаких заявлений относительно точности или надежности сторонних веб-сайтов. Свяжитесь с продавцом для получения дополнительной информации.
Дата публикации:
.iOS 10 с использованием сетей Wi-Fi без интерна…
Грег связался со службой технической поддержки Lantronix, где я являюсь старшим инженером службы технической поддержки, по поводу этой проблемы при использовании iPad или iPhone под управлением iOS 10.x для подключения к устройству с помощью Lantronix xPico WiFi as его интерфейс WiFi.
Я подтвердил поведение на iPhone 6s + под управлением iOS 10.1.1.
Я попробовал обойти LACAllen, установив статический IP-адрес и используя IP-адрес xPico WiFi для настроек маршрутизатора и DNS.Это привело к исчезновению предупреждения «Нет подключения к Интернету» и позволило мне открыть интерфейс веб-конфигурации xPico WiFi, а также открыть TCP-соединение с последовательным интерфейсом xPico WiFi, который по умолчанию прослушивает TCP 10001 и обеспечивает двунаправленную связь через последовательный интерфейс.
Я отправил запрос на заполнение полей Router и DNS с сервера DHCP Soft AP xPico WiFi в будущей версии прошивки.
Мы также просим Apple предоставить в будущей версии iOS возможность вернуться к поведению iOS 9 для автономных устройств Wi-Fi, которым не требуется подключение к Интернету.
.Используйте iTunes для синхронизации вашего iPhone, iPad или iPod с компьютером
Узнайте, как синхронизировать музыку, фильмы и многое другое с помощью iTunes на Mac или ПК.
Если вы используете macOS Mojave или более раннюю версию или ПК с Windows, используйте iTunes для синхронизации содержимого со своими устройствами.Прежде чем использовать iTunes для синхронизации содержимого с устройством iOS или iPadOS, рассмотрите возможность использования iCloud, Apple Music или аналогичных служб для хранения содержимого с вашего Mac или ПК в облаке. Таким образом, вы можете получить доступ к своей музыке, фотографиям и многому другому на своих устройствах, когда вы не находитесь рядом с компьютером. Узнайте больше об использовании Apple Music или Фото iCloud вместо iTunes.
Если вы используете iCloud или другие сервисы, такие как Apple Music, для обновления вашего контента на всех ваших устройствах, некоторые функции синхронизации через iTunes могут быть отключены.
Что можно синхронизировать с iTunes
- Альбомы, песни, плейлисты, фильмы, телешоу, подкасты и аудиокниги.
- Фото и видео.
- Контакты и календари.
Функции iTunes зависят от страны или региона.
Синхронизация или удаление содержимого с помощью iTunes
- Откройте iTunes и подключите устройство к компьютеру с помощью кабеля USB.
- Щелкните значок устройства в верхнем левом углу окна iTunes. Узнайте, что делать, если вы не видите значок.
- В списке в разделе «Настройки» в левой части окна iTunes выберите тип контента, который вы хотите синхронизировать или удалить. * Чтобы включить синхронизацию для типа контента, установите флажок рядом с «Синхронизировать».
- Установите флажок рядом с каждым элементом, который нужно синхронизировать.
- Нажмите кнопку «Применить» в правом нижнем углу окна.Если синхронизация не начинается автоматически, нажмите кнопку «Синхронизировать».
* Вы можете синхронизировать свое устройство только с одной медиатекой iTunes за раз. Если вы видите сообщение о том, что ваше устройство синхронизировано с другой медиатекой iTunes, ваше устройство ранее было подключено к другому компьютеру. Если вы нажмете «Стереть и синхронизировать» в этом сообщении, все содержимое выбранного типа на вашем устройстве будет удалено и заменено содержимым с этого компьютера.
Синхронизируйте контент с помощью Wi-Fi
После настройки синхронизации с iTunes через USB вы можете настроить iTunes на синхронизацию с вашим устройством через Wi-Fi вместо USB.
- Подключите устройство к компьютеру с помощью кабеля USB, затем откройте iTunes и выберите свое устройство.
- Щелкните «Сводка» в левой части окна iTunes.
- Выберите «Синхронизировать с этим [устройством] по Wi-Fi».
- Нажмите Применить.
Когда компьютер и устройство находятся в одной сети Wi-Fi, устройство отображается в iTunes. Устройство синхронизируется автоматически, когда оно подключено к источнику питания и iTunes открыт на компьютере.
Дата публикации:
.