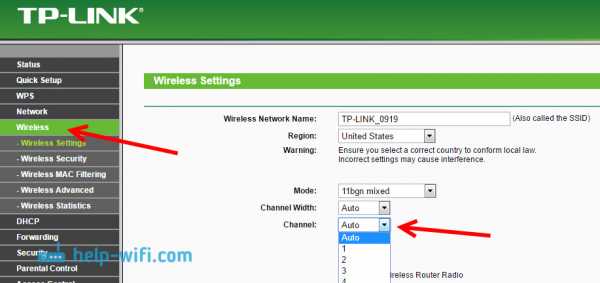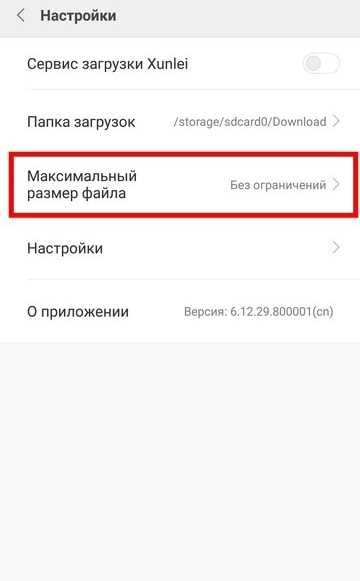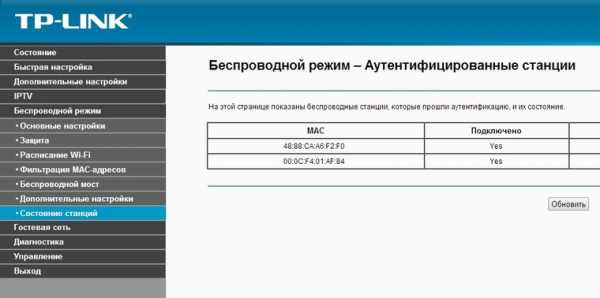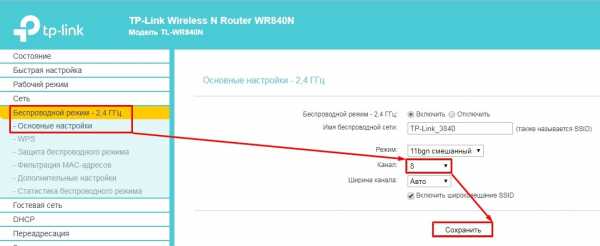Мы принимаем к оплате:
«Подарочный сертификат» от нашего Учебного Центра – это лучший подарок для тех, кто Вам дорог! Оплате обучение и подарите Вашим родным и близким обучение по любому из курсов!!!
«Сертификат на повторное обучение» дает возможность повторно пройти обучение в нашем Учебном Центре со скидкой 1000 рублей!
А также:
Как раздать wifi с iphone 6
Понятные настройки, как раздать вай фай с Айфона 6
Возможность передавать данные без использования проводов в современном мире не новшество и не роскошь. Wi-Fi стал повседневным спутником человека практически во всех местах, где бы он не находился: дома, в офисе, в спортзале или магазине. Но иногда, по классическому закону подлости, появляется срочная необходимость в источнике раздаваемого интернета для подключения персонального компьютера именно в том месте, где Wi-Fi нет. Что делать? Отличным решением в подобной ситуации будет использование смартфона iPhone 6. Несложными настройками его можно превратить в мобильный модем. Итак, как раздавать интернет с помощью iPhone 6?
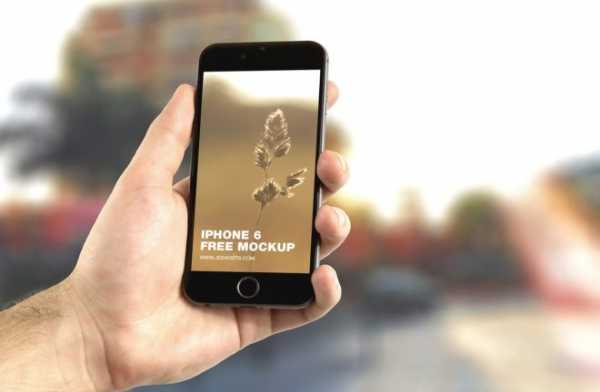
Способы передачи данных
Существует три способа передачи данных:
- с помощью кабеля;
- через создание режима модема;
- с помощью функции Bluetooth.
Если использование кабеля не требует особых настроек — необходимо всего лишь установить на компьютере iTunes и подключить его с iPhone, то два других способа могут вызвать трудности и требуют отдельного рассмотрения.
Сделаем из Айфон 6 — модем, описание настроек
Итак, чтобы превратить iPhone 6 в модем, с легкостью раздающий беспроводной интернет вокруг себя, необходимо:
- В меню телефона найти раздел «Настройки» и нажать на пункт «Сотовая связь». В появившемся окне подключаем поддержку 3G или 4G сетей. Это позволит максимально увеличить скорость передачи данных.
- В том же разделе «Настройки» ищем пункт «Режим модема» и активируем его работу. С этого момента iPhone 6 становится точкой доступа в качестве модема, обеспечивающего раздачу беспроводного интернета вокруг себя.

Нажмите «Настройки»
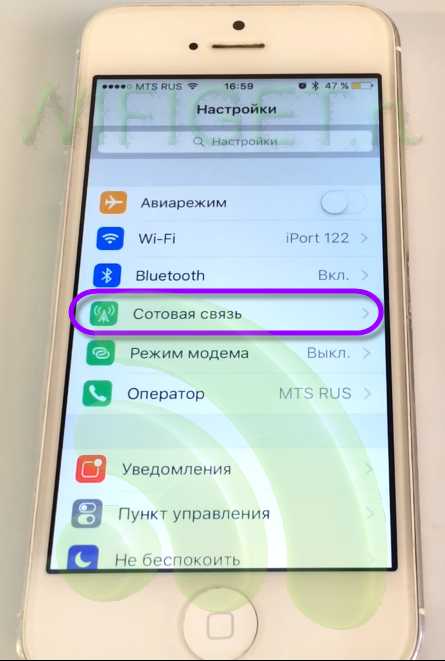
В появившемся окне подключаем поддержку 3G или 4G сетей
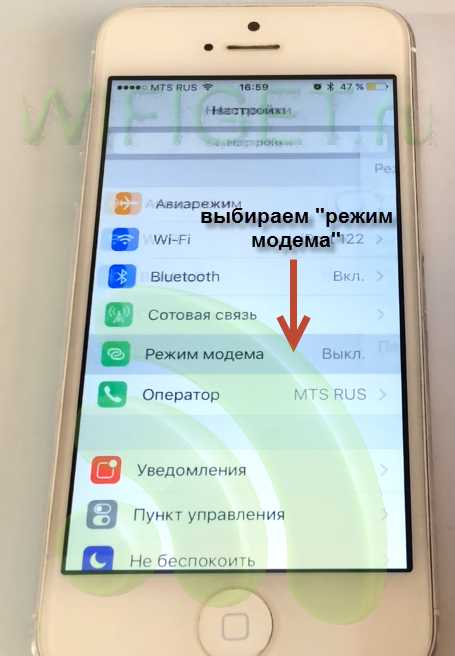
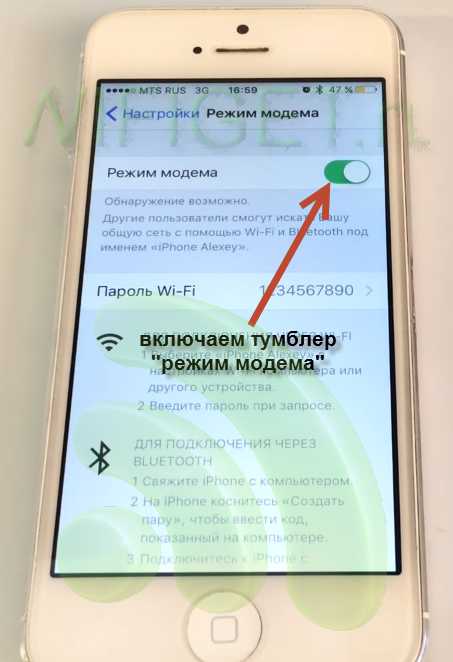
Настройки при отсутствии пункта «Режим модема»
Если по каким-то непонятным причинам на Айфоне в меню «Настройки» отсутствует пункт «Режим модема», то расстраиваться по данному поводу не стоит. Существует еще один способ, который решает вопрос: « Как включить раздачу интернета на яблочном смартфоне?»:
- В меню «Настройки» находим пункт «Сотовая связь» и нажимаем на него.
Здесь отражены все базовые сведения о сотовой связи на iPhone 6 и ее параметрах. Все эти данные можно также найти и на официальном сайте сотового оператора, который используется в работе телефона.
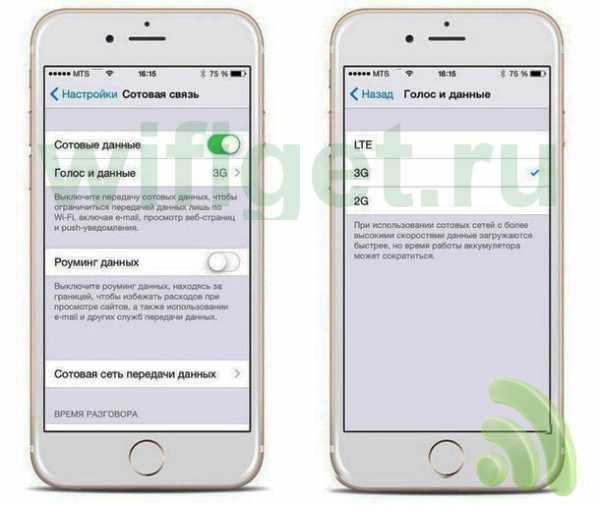
- В открывшимся диалоговом окне находим три подпункта: APN, «Имя пользователя» и «Пароль».
Значения, которые содержаться в этих подпунктах необходимо запомнить или записать.
- Находим ниже в открывшемся окне подпункт «Режим модема».
В него копируем те данные из предыдущего пункта, которые запомнили или записали.
- Выходим в общее меню «Настройки».
Здесь, после того, как внесены изменения в пункт «Сотовая связь» появится необходимый нам пункт «Режим модема».
Если войти в появившийся пункт, то можно увидеть, что ползунок активации будет находиться по умолчанию в отключенном положении. Под ним же будет находиться окошко с инструкцией, объясняющей как раздать Wi—Fi и те шаги, которые необходимо предпринять для этого.
Порядок установки защитного пароля
Защитить созданную сеть от посторонних подключений можно с помощью пароля. Для того, чтобы его установить необходимо:
- В пункте «Режим модема» найти подпункт «Пароль Wi-Fi» и нажать на него.
- В появившемся окне при помощи всплывшей клавиатуры набрать кодовой слово или число, состоящее как минимум из восьми символов.
Теперь для того, чтобы использовать модем iPhone 6 на компьютере, надо будет не только разыскать сеть, но и ввести секретное слово или число.
Настройки Айфона для передачи данных через Bluetooth
Конечно же, данная процедура используется редко, но в некоторых случаях может пригодиться. Итак, чтобы подключиться к модему телефона через Bluetooth на компьютере должен быть установлен специальный модуль и драйвера. Далее включаем режим модема на телефоне и выполняем следующие шаги:
- На компьютере во вкладке «Устройства» панели управления находим пункт «Bluetooth».
- В списке появившихся имен устройств, работающих в радиусе модуля, находим имя iPhone 6 и нажимаем кнопку связи.
- Подтверждаем запрос на создание связи на экране смартфона.
- Вводим пароль на компьютере.
Все. Доступ в интернет на ПК будет обеспечен через Bluetooth.
Заключение
Таким образом, с помощью легких и нехитрых манипуляций можно свой шестой iPhone превратить в мобильный модем и решить проблему: как раздать вай фай с Айфона 6. О правильном проведении всех необходимых настроек будет говорить появившаяся возможность выхода во всемирную сеть через мобильную связь вайфай.
СледующаяСтоит отметить, что работа в качестве точки доступа в интернет максимально интенсивно разряжает аккумулятор iPhone. Также на заряд батареи будет влиять количество подключенных устрйств. Чем их больше, тем сильнее она будет разряжаться.
Сеть wi fi и устройства AppleСоветы и инструкции: как раздать wifi с iPhone 5S
Вконтакте
Google+
Как поделиться своим паролем Wi-Fi с вашего iPhone, iPad или iPod touch
Узнайте, как поделиться своим паролем сети Wi-Fi с друзьями и семьей.
Прежде чем начать
- Убедитесь, что на обоих устройствах установлена последняя версия iOS, iPadOS, macOS High Sierra или новее.
- На обоих устройствах включите Wi-Fi и Bluetooth. Если на любом из устройств включена персональная точка доступа, выключите ее.
- Войдите в iCloud со своим Apple ID. Затем убедитесь, что адрес электронной почты, который вы используете для своего Apple ID, сохранен в контактах другого человека. И убедитесь, что их адрес электронной почты сохранен в ваших контактах.
- Держите устройство другого человека поблизости, в пределах досягаемости Bluetooth и Wi-Fi.
Как поделиться своим паролем Wi-Fi
- Убедитесь, что ваше устройство (то, которое использует пароль) разблокировано и подключено к сети Wi-Fi.
- Выберите сеть Wi-Fi на устройстве, к которому вы хотите подключиться.
- На устройстве коснитесь «Поделиться паролем», затем коснитесь «Готово».
Все еще нужна помощь?
Если вы по-прежнему не можете поделиться своим паролем Wi-Fi, попробуйте эти шаги, проверяя после каждого шага:
- Если вы не видите анимацию настройки, перезапустите оба устройства и повторите попытку.
- Если вы по-прежнему не можете поделиться своим паролем Wi-Fi, попросите другого человека ввести пароль вручную.
Дата публикации:
.Как мгновенно передать пароли Wi-Fi с вашего iPhone на другие устройства iOS 12 поблизости «iOS и iPhone :: Взлом гаджетов
Если вы не знаете пароль к сети Wi-Fi в доме друга или кафе, вы должны попросить его сохранить сотовые данные на вашем iPhone. Если владелец точки доступа действительно может вспомнить пароль, удачного ввода с первой попытки. Если они не помнят, возможно, вам придется использовать сотовые данные. К счастью, весь этот процесс стал намного проще в новых версиях iOS.
Эта функция, представленная Apple в iOS 11 и сохраняющаяся в iOS 12, называется «Поделитесь своим Wi-Fi», и она делает именно это. Если вы хотите подключиться к сети Wi-Fi друга, но никто в этом месте не может вспомнить пароль, несколько простых нажатий на чье-то уже подключенное устройство могут мгновенно заполнить экран «Введите пароль» на вашем устройстве и сразу же подключить вас - и никто не должен запоминать или вводить какие-либо пароли.
Довольно мило, правда? Больше не нужно писать длинные и сложные пароли.Больше не нужно беспокоиться о том, что друг действительно знает ваш пароль. Больше не нужно иметь дело с дурацкими QR-кодами. Больше никаких уродливых тегов NFC. Больше не подключаться. И все, что нужно, - это либо iOS 11, либо iOS 12, либо macOS High Sierra и новее.
Требования
Для того, чтобы это работало, на обоих устройствах требуется iOS 11 (или выше) или macOS High Sierra (или выше), и убедитесь, что на обоих устройствах включены Wi-Fi и Bluetooth. Если на одном устройстве нет хотя бы iOS 11 или macOS High Sierra, это не сработает.
Пока эти требования выполняются, он будет работать независимо от того, есть ли у вас iPad, iPhone, iPod touch или компьютер Mac. В нашем случае мы используем в качестве примера два iPhone.
Шаг 1. Выберите сеть Wi-Fi
На iPhone, которому требуется доступ в Интернет, откройте настройки Wi-Fi и выберите сеть, к которой хотите подключиться. Это должна быть та же самая сеть, к которой уже подключен другой iPhone. После того, как вы выбрали его, появится экран «Введите пароль».
Интересная книга: «Защищенная от взлома система паролей: защитите себя в Интернете с помощью подробного руководства по запоминанию паролей от специалиста по памяти» (Amazon | Walmart)
Шаг 2. Разблокируйте устройство, уже подключенное
Сейчас iPhone, уже подключенный к сети Wi-Fi, должен быть разблокирован, чтобы это работало. Если это ваш iPhone, просто введите пароль или используйте Touch ID или Face ID, чтобы разблокировать его. Если iPhone принадлежит кому-то другому, вежливо попросите его сделать это.
Шаг 3. Подойдите ближе друг к другу
Если на одном из iPhone сразу ничего не произошло, переместите два устройства ближе друг к другу. Они должны находиться в непосредственной близости друг от друга, чтобы неподключенный iPhone мог отправить запрос на подключенное устройство.
Шаг 4. Отправьте пароль по номеру
Если все пойдет по плану, на подключенном iPhone появится большой запрос с просьбой поделиться своим Wi-Fi. Это будет выглядеть так:
Хотите поделиться паролем Wi-Fi для «[Имя сети]» с [Контактным лицом или именем устройства]?
Просто коснитесь или щелкните кнопку «Поделиться паролем», чтобы отправить его на неподключенный iPhone.
Рекомендуемый маршрутизатор Wi-Fi: Apple Airport Extreme Base Station (Amazon | Apple | Best Buy)
Поле пароля на неподключенном iPhone будет заполнено автоматически после небольшой задержки, и устройство мгновенно подключится к сеть. Все, что осталось сделать, это нажать «Готово» в приглашении, которое все еще отображается на уже подключенном устройстве.
Вот и все. Конечно, само собой разумеется, что если вы не доверяете человеку, которому делитесь паролем Wi-Fi, вам следует отклонить разрешение.Хотя они не смогут увидеть пароль на своем устройстве, если он будет сохранен в их связке ключей, они смогут просмотреть его на своем Mac после синхронизации. Кроме того, это, скорее всего, не будет работать для некоторых корпоративных точек доступа, которые используют сервер RADIUS для аутентификации.
Не пропустите: как заставить Siri быстро показывать вам пароли вашей учетной записи в iOS 12
Обеспечьте безопасность соединения без ежемесячного счета . Получите пожизненную подписку на VPN Unlimited для всех своих устройств при единовременной покупке в новом магазине Gadget Hacks Shop и смотрите Hulu или Netflix без региональных ограничений.
Купить сейчас (80% скидка)>
Обложка и скриншоты Джастина Мейерса / Gadget Hacks .Легко делитесь своим Wi-Fi с друзьями на iOS 11, автоматически отправляет пароли на соседние устройства
iOS 11 включает множество автоматических функций, касающихся первоначальной настройки и входа в учетную запись. Это также распространяется на сети Wi-Fi. Если к вам подойдет друг с iPhone под управлением iOS 11, вы можете автоматически войти в его сеть Wi-Fi одним нажатием.
Пользовательский интерфейс похож на процесс сопряжения AirPods. Когда на новом устройстве появится экран пароля WiFi, другие близлежащие устройства iOS, которые уже подключены к сети, попытаются помочь…
В моем примере iPad уже подключен к сети Wi-Fi, а iPhone - это новое устройство.Если на обоих установлена iOS 11, при попытке подключиться к сети Wi-Fi на iPhone поле пароля отображается как обычно.
Затем, если вы поднесете iPhone «поближе» к iPad, iPad отобразит всплывающую подсказку, сообщающую, что iPhone пытается подключиться к сети.
Одним нажатием кнопки вы можете отправить пароль Wi-Fi на телефон по беспроводной сети. После небольшой задержки на iPhone будет заполнено поле пароля iPhone, и он будет мгновенно подключен к сети.
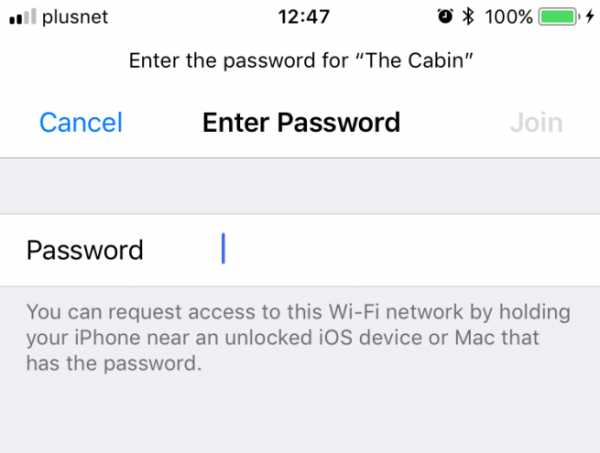
Этот новый поток означает, что вам больше не нужно искать пароль Wi-Fi на задней панели маршрутизатора. Просто скажите своим гостям, чтобы они нажимали на имя сети и принимали их одним касанием на своем личном устройстве. Единственное требование - iPad / iPhone, который знает пароль, должен быть поблизости и разблокирован.
Это небольшая вещь, которую вы будете использовать только несколько раз сами, а затем изредка, когда к вам приходят новые друзья с iPhone или iPad, но это отличный пример постоянных усовершенствований и улучшений, наблюдаемых в iOS 11.Это обновление касается не только таких флагманских функций, как Drag and Drop или обновленный Центр управления.
Посетите 9to5Mac на YouTube, чтобы узнать больше новостей Apple!
FTC: Мы используем автоматические партнерские ссылки для получения дохода. Подробнее.
Посетите 9to5Mac на YouTube, чтобы узнать больше новостей Apple:
.
Как поделиться паролями Wi-Fi с iPhone или iPad
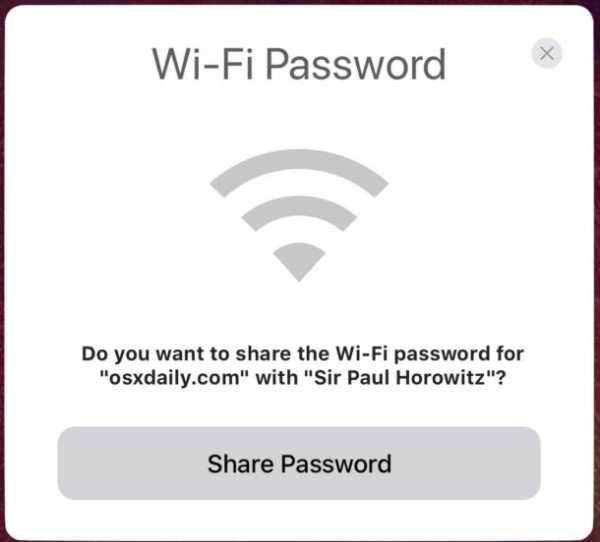
Последние версии iOS предлагают очень приятную функцию, которая позволяет легко обмениваться паролями Wi-Fi с iPhone или iPad, чтобы другие люди могли быстро присоединиться к беспроводной сети, к которой вы уже подключены. Хотя до сих пор нет возможности увидеть пароль Wi-Fi роутера в iOS, возможность поделиться паролем Wi-Fi и помочь другому устройству присоединиться к беспроводной сети - отличная функция и шаг в правильном направлении.
Этот трюк должен помочь избежать тех раздражающих ситуаций, когда вы пытаетесь передать или получить сбивающий с толку пароль Wi-Fi, довольно обычную ситуацию, когда новый гость приходит к вам в офис или домой, а затем вы проходите через процесс передачи сложного пароля беспроводной сети, который может быть проблемой. Еще хуже, если вы посещаете дома кого-то, кто не разбирается в технологиях, и у них есть дикий пароль Wi-Fi, назначенный их интернет-провайдером, который представляет собой мешанину из 20 случайных символов, которые большинство людей никогда не вспомнит, и вы продолжаете немного гуся погоня за паролем.Итак, эта функция iOS пытается помочь в этой ситуации, упрощая обмен паролем Wi-Fi с устройства, которое активно подключено к сети.
Перед началом вы должны выполнить несколько простых требований:
Требования для обмена паролями Wi-Fi в iOS
- На всех задействованных устройствах iPhone и iPad должна быть установлена iOS 11 или новее.
- Все устройства iOS должны иметь Wi-Fi и Bluetooth
- Устройство, использующее пароль, должно быть активно подключено к той же сети Wi-Fi, к которой другое устройство хочет присоединиться
- Все задействованные устройства должны находиться в непосредственной близости друг от друга
- Вы должны быть друг в друге Список контактов
Требования кажутся более сложными, чем они есть на самом деле, но в основном любых двух обновленных устройств, находящихся в одной комнате, скорее всего, будет достаточно.Вы также можете передавать пароли Wi-Fi с устройства iOS на Mac, если компьютер работает под управлением MacOS 10.13 или новее, но здесь мы сосредоточены на iPhone и iPad, поскольку у Mac есть другие способы раскрытия паролей Wi-Fi, если это необходимо. быть, задача, которая в настоящее время невозможна в iOS.
Как поделиться паролем Wi-Fi от iOS с другим iPhone и iPad
Предполагая, что задействованные устройства соответствуют вышеупомянутым требованиям для обмена паролями сети, вот как поделиться паролем Wi-Fi с одного iPhone или iPad с другим iPad или iPhone:
- Расположите оба устройства iOS физически близко друг к другу
- На устройстве, которому требуется пароль Wi-Fi, откройте приложение «Настройки» и перейдите в «Wi-Fi», затем попытайтесь подключиться к сети, затем остановитесь на экране «Введите пароль».
- Разблокируйте устройство iOS, которое в данный момент подключено к сети Wi-Fi, и подождите, пока не появится большой экран «Пароль Wi-Fi», затем нажмите кнопку «Поделиться паролем».
- Подождите, и экран ввода пароля принимающего устройства iOS должен автоматически заполниться паролем Wi-Fi и подключиться к беспроводной сети
- По завершении обмена iPhone или iPad на экране появится сообщение «Завершено», поэтому нажмите «Готово».
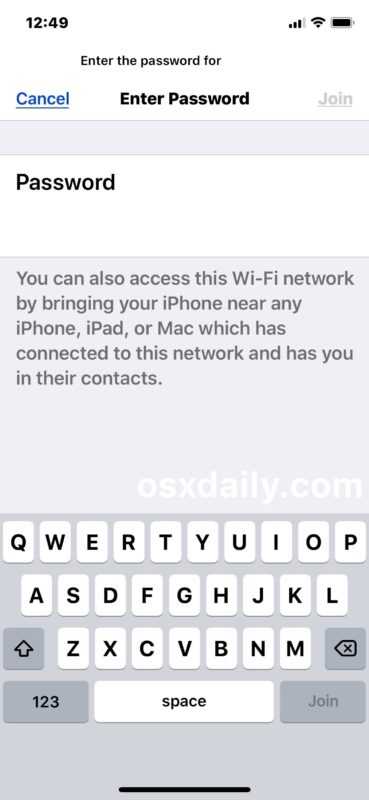
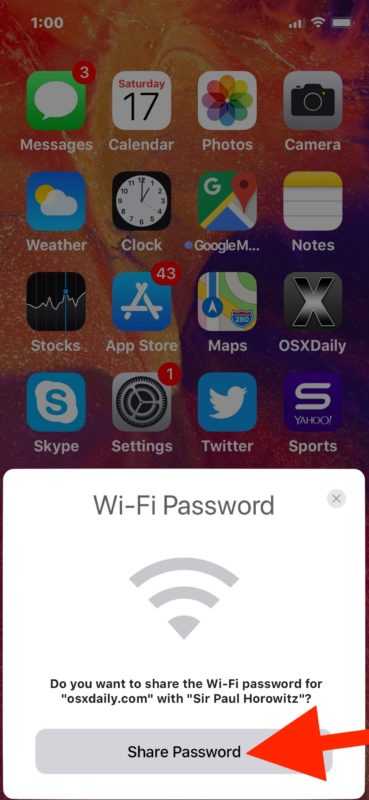
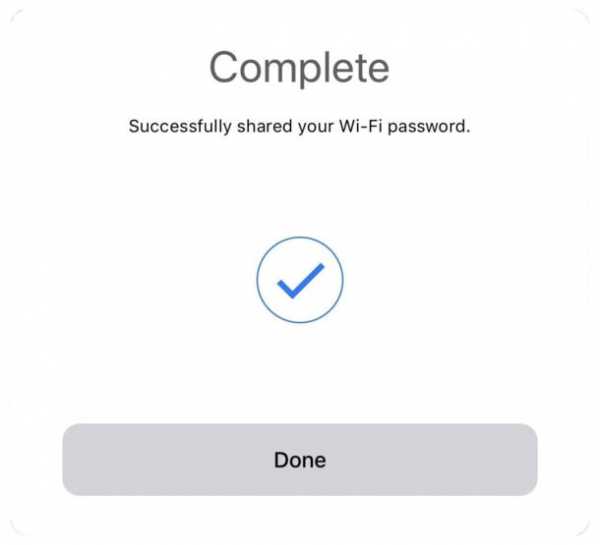
Простая, легкая и отличная новая функция для всех, к кому приходят посетители, которые хотят использовать сеть Wi-Fi, или даже если вы настраиваете для себя новое устройство и хотите легко подключиться к беспроводной сети без ввода пароля к Wi-Fi роутеру.
Как правило, этот процесс работает безупречно, просто убедитесь, что вы соответствуете всем требованиям, изложенным выше, чтобы иметь возможность передавать пароли Wi-Fi таким образом. Обычно наиболее важным аспектом обмена паролями Wi-Fi таким образом является то, что оба устройства работают под управлением iOS 11.0 или более поздней версии, и устройства физически находятся рядом друг с другом и хранятся в списке контактов, но вы должны быть уверены, что все требования которые встретились.
И да, вы можете поделиться паролем Wi-Fi с собой, используя другое устройство, таким образом, поскольку ваша собственная контактная информация хранится в Контактах.
Работает ли эта функция обмена паролями Wi-Fi от скрытых сетей SSID?
Да, при соблюдении требований. Но с устройства, получающего пароль Wi-Fi, вам придется вручную подключиться к сети Wi-Fi, которая не передает SSID, чтобы начать процесс.
Вы можете увидеть пароль Wi-Fi роутера с iPhone или iPad?
Хотя вы можете поделиться паролем Wi-Fi подключенных маршрутизаторов в новых версиях iOS, вы по-прежнему не можете видеть, раскрывать или иным образом просматривать пароль беспроводной сети с iPhone или iPad.
Возможно, будущая версия iOS позволит пользователям напрямую раскрывать пароль сети Wi-Fi с помощью какого-либо метода аутентификации, но на данный момент это невозможно.
Что, если я забуду пароль Wi-Fi, могу ли я поделиться им?
Вы можете продолжать передавать пароли к сети Wi-Fi таким способом с устройств iOS, независимо от того, помните ли вы пароль к сети Wi-Fi или нет. Пока устройство подключено к сети для совместного использования, пароль к этой сети Wi-Fi может быть общим.
Однако, если вы полностью забыли пароль маршрутизатора, вам придется либо узнать пароль беспроводной сети другим способом, например, с Mac, либо сбросить настройки маршрутизатора, либо связаться с поставщиком услуг Интернета или производителем маршрутизатора Wi-Fi.
Как еще можно посмотреть пароль wi-fi?
Если вы забыли пароль Wi-Fi и у вас есть Mac, который когда-то был подключен к сети, вы можете восстановить забытый пароль Wi-Fi с помощью уловки Mac Keychain, подробно описанной здесь.
Обратите внимание, что многие интернет-провайдеры, предоставляющие Wi-Fi-маршрутизаторы, также имеют пароль Wi-Fi по умолчанию, напечатанный физически на маршрутизаторе или самой точке доступа Wi-Fi, поэтому часто вы можете просто взглянуть на физический беспроводной маршрутизатор, чтобы снова получить пароль.Если ничего не помогает, обратитесь к своему интернет-провайдеру или производителю маршрутизатора, если вы не знаете, что делать.
Могу ли я вручную вызвать экран пароля для совместного использования Wi-Fi в iOS?
Помимо описанного выше метода, включающего открытие приложения «Настройки» и размещение устройств рядом друг с другом, нет. Всегда возможно, что в будущей версии iOS будет предложен более прямой способ передачи пароля Wi-Fi, возможно, через стандартную функцию общего доступа iOS на экране настроек Wi-Fi, но в настоящее время это недоступно.
Функция обмена паролями Wi-Fi в iOS не работает, помогите!
Сначала вернитесь к требованиям, приведенным в верхней части этой статьи, и убедитесь, что все задействованные устройства соответствуют этим требованиям. Процедура должна работать точно так, как описано, с соблюдением требований.
Если ничего не помогает, перезагрузите два задействованных устройства iOS. Если устройство-получатель было когда-то подключено к сети Wi-Fi, но больше не подключено из-за отключения или изменения пароля, вам может потребоваться забыть о сети Wi-Fi в настройках iOS, а затем попытаться подключиться снова.
Знаете ли вы какие-либо другие советы, рекомендации или полезные ресурсы для обмена паролями Wi-Fi с iPhone или iPad? Дайте нам знать в комментариях ниже!