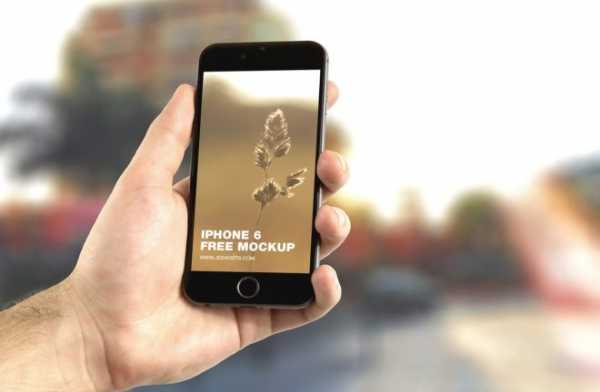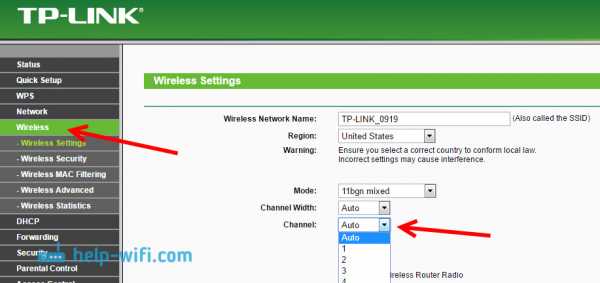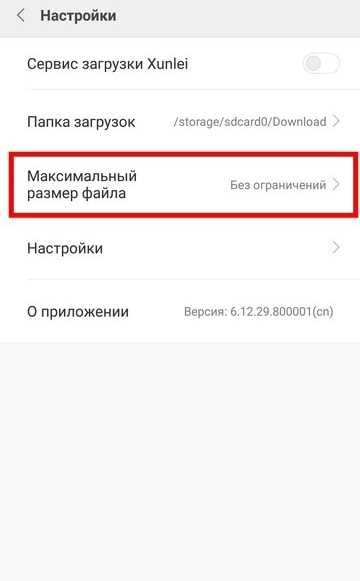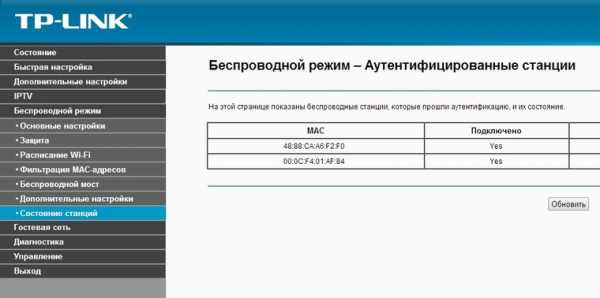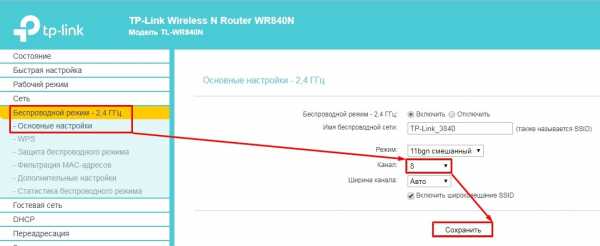Мы принимаем к оплате:
«Подарочный сертификат» от нашего Учебного Центра – это лучший подарок для тех, кто Вам дорог! Оплате обучение и подарите Вашим родным и близким обучение по любому из курсов!!!
«Сертификат на повторное обучение» дает возможность повторно пройти обучение в нашем Учебном Центре со скидкой 1000 рублей!
А также:
Как зайти в настройки роутера тп линк
Как зайти в настройки роутера TP-Link?
Инструкции по входу в настройки написал уже практически для всех популярных роутеров. Подготовил даже универсальную инструкцию по входу в панель управления, а вот о компании TP-Link как-то забыл. Поэтому, решил подготовить статью по входу в настройки на роутерах TP-Link. Хорошие и популярные устройства. Сам пользуюсь роутером этой компании уже много лет.
В панель управления TP-Link попасть очень просто. Точно не сложнее, чем на других устройствах. Эта статья подойдет для всех моделей маршрутизаторов TP-Link (TL-WR841N, TL-WR741N, TL-WR940N и т. д.). Так как там практически все одинаково, за что я и люблю TP-Link.
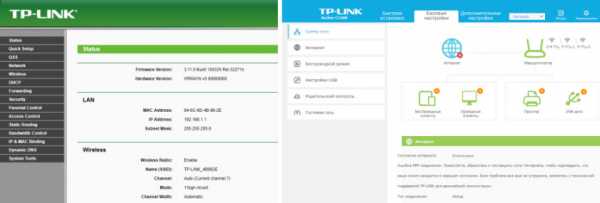
Если вы купили себе роутер, и решили его сами настроить, то без входа в настройки вам не обойтись, это понятно 🙂 Настраивать эти маршрутизаторы совсем не сложно, можете без проблем все настроить по инструкции с нашего сайта (если не найдете, пишите в комментариях). Ну и даже если вам все настроит мастер, в процессе использования роутера, вам все ровно скорее всего придется сменить какие-то настройки. Например: сменить пароль на Wi-Fi, вспомнить забытый пароль в настройках своего TP-Link, или обновить прошивку. А каждый раз вызывать мастера, это не удобно, да еще и дорого. Все можно сделать самому за пару минут, а если что-то не получится, то мы поможем!
Вход в настройки TP-Link: 192.168.1.1, или 192.168.0.1
Делаем так:
- Подключаемся к Wi-Fi роутеру. Подключится можно как по Wi-Fi сети, так и по сетевому кабелю. В настройки TP-Link можно зайти даже с планшета, или смартфона, через приложение TP-Link Tether (но можно и через браузер мобильного устройства). Но я советую использовать компьютер (ноутбук).
- Открываем любой браузер и переходим по адресу 192.168.1.1, или 192.168.0.1. Все зависит от модели роутера. Адрес для входа в настройки указан снизу роутера.
- Появится запрос имени пользователя и пароля. По умолчанию - admin и admin. Если вы их уже сменили, то укажите свои.
- Все, вы зашли в настройки роутера TP-Link.
А теперь давайте рассмотрим все более подробно и с картинками.
Подключаемся к роутеру по Wi-Fi, или кабелю. Подробнее о том, как подключится к Wi-Fi читайте тут. Если у вас роутер новый, только что с магазина, то беспроводная сеть будет иметь стандартное название. Что-то типа "TP-LINK_0919".
Или возьмите сетевой кабель, который идет в комплекте с роутером, и подключите его к компьютеру, или ноутбуку в сетевую карту. А на роутере в желтый LAN-разъем. Вот так:

Подключились, теперь запустите на компьютере любой браузер. Нам нужно узнать, по какому IP-адресу можно зайти в настройки нашего роутера. Обычно, в TP-Link это адрес 192.168.1.1, или 192.168.0.1. Сейчас уже обычно указывают не IP адрес, а домен. Как правило, это tplinklogin.net (этот адрес уже не работает, подробнее об этом писал здесь), или tplinkwifi.net. При этом, так же есть доступ к настройкам по IP-адресу.
Просто посмотрите на наклейку снизу самого устройства. Там будет указан IP-адрес и стандартные логин и пароль, которые нам так же пригодятся.

Может быть указан хостнейм.
Набираем в браузере адрес своего роутера, и переходим по нему. Должно появится окно, в котором нужно указать имя пользователя и пароль. Здесь все просто: стандартный пароль - admin, имя пользователя тоже admin. Если вы меняли эти данные, то укажите свои. Если же вы их забыли, то скорее всего придется делать сброс настроек роутера, что бы снова можно было использовать стандартные данные для входа в панель управления.
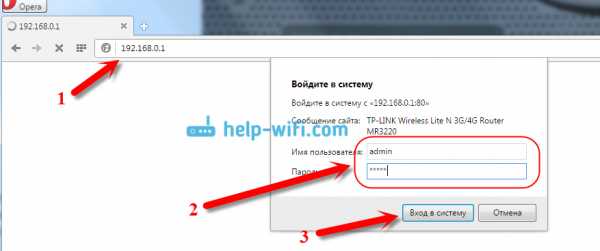
Откроется панель управления.
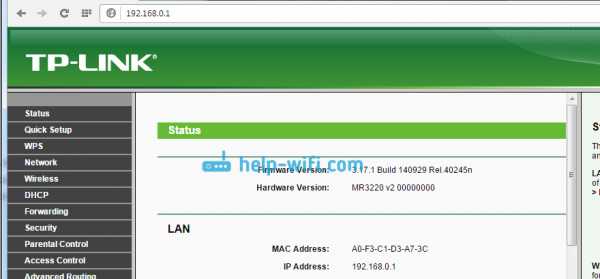
Или такая:

Вот и все, мы зашли в настройки маршрутизатора. Если у вас не получается зайти в настройки роутера, то смотрите эту статью. В ней я писал о решении самых популярных проблем, которые могут возникнуть.
Комментируйте, спрашивайте, делитесь советами! Всего хорошего!
Как настроить основные беспроводные настройки беспроводного DSL-маршрутизатора TP-Link
Шаг 1 Откройте веб-браузер и введите IP-адрес устройства в адресной строке (по умолчанию 192.168.1.1). Нажмите Введите .
Шаг 2 Введите имя пользователя и пароль на странице входа, имя пользователя и пароль по умолчанию - admin , затем нажмите OK , чтобы войти в устройство.
Шаг 3 Щелкните Wireless-> Basic слева и затем настройте основные параметры беспроводной сети:
Включите «Включить беспроводную связь» и «Передача SSID»
Введите имя вашей беспроводной сети в поле SSID
Выберите правильный регион, который является вашей страной / регионом.

Шаг 4 Нажмите Сохранить / Применить , чтобы сохранить настройки. Иногда вам может потребоваться перезагрузить маршрутизатор, чтобы активировать эти настройки.
.Как настроить маршрутизатор TP-Link в режиме точки доступа? (Case1)
Эта статья относится к:
TL-WR841N, TL-WDR3500, TL-WR543G Больше
TL-WR841N, TL-WDR3500, TL-WR543G, TL-WR743ND, TL-WR2543ND, Archer C50, TL-WDR4900, TL-WR941ND, TL-WR843N, TL-WDR4300, TL-WR541G, TL-WR841HP, TL- WR340G, TL-WR1043ND, TL-WR1042ND, TL-WDR3600, TL-WR542G, TL-WR842N, Archer C20 (V1), TL-WR940N, Archer C7 (V1 V2 V3), Archer C20i, TL-WR741ND, TL-WR740N , TL-WR840N, TL-WR810N, TL-WR841ND, TL-WR340GD, TL-WR720N, TL-WR843ND, TL-WR842ND, Archer C5, Archer C2 (V1)
В этой статье объясняется, как использовать маршрутизатор TP-Link N в качестве точки доступа.Основной маршрутизатор будет подключен к маршрутизатору TP-Link N через порт LAN (как показано ниже). Порт WAN не используется для этой конфигурации.

Точка доступа главного маршрутизатора
Шаг 1
Подключите компьютер ко второму порту LAN на маршрутизаторе TP-Link N с помощью кабеля Ethernet. * Войдите в веб-интерфейс TP-Link через IP-адрес, указанный на этикетке в нижней части маршрутизатора TP-Link N (см. ниже ссылка для помощи):
Как войти в веб-утилиту маршрутизатора TP-Link
Примечание: хотя это возможно, не рекомендуется пытаться выполнить этот процесс через Wi-Fi
Шаг 2
Перейдите в Сеть> LAN в боковом меню и измените IP-адрес LAN вашего маршрутизатора TP-Link N на IP-адрес в том же сегменте основного маршрутизатора.Этот IP-адрес должен находиться за пределами диапазона DHCP основного маршрутизатора.
Пример: , если DHCP вашего основного маршрутизатора 192.168.2.100 - 192.168.2.199, вы можете установить IP-адрес маршрутизатора TP-Link N на 192.168.2.X (X должен находиться за пределами диапазона DHCP вашего основного маршрутизатора) , например 192.168.2.11.
Примечание. После изменения IP-адреса LAN потребуется перезагрузка, и вам нужно будет войти в маршрутизатор TP-Link N с новым IP-адресом.
Шаг 3
Перейдите в Wireless> Wireless Settings и настройте SSID (имя сети) , которое может быть таким же или отличаться от основного маршрутизатора.Выберите Сохранить .

Шаг 4
Перейдите в Wireless> Wireless Security и настройте безопасность беспроводной сети. WPA / WPA2-Personal рекомендуется как наиболее безопасный вариант. После настройки нажмите Сохранить .
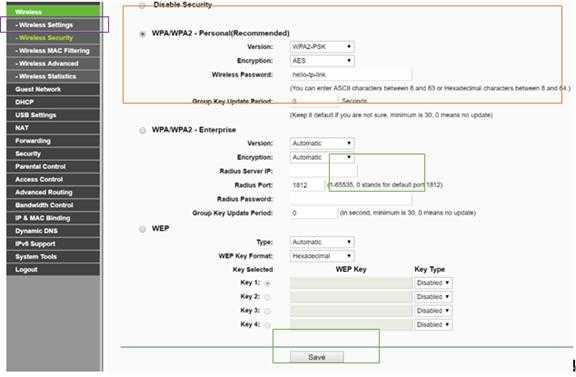
Примечание. Если используется двухдиапазонный маршрутизатор, повторите этот процесс также для диапазона 5 ГГц.
Шаг 5
Перейдите в DHCP> Настройки DHCP и выберите Отключить DHCP-сервер .Выберите Сохранить .
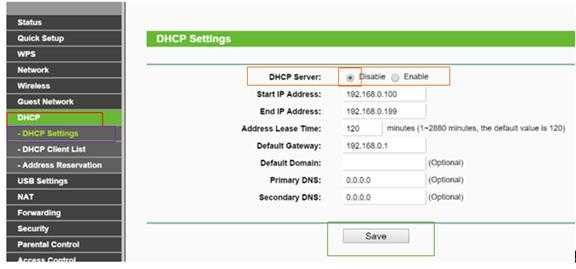
Шаг 6
Перейдите в Системные инструменты> Перезагрузить и выберите Перезагрузить , чтобы перезагрузить устройство.
Шаг 7
Используйте кабель Ethernet для подключения основного маршрутизатора к маршрутизатору TP-Link N через их порты LAN (можно использовать любые порты LAN). Все остальные порты LAN на вашем маршрутизаторе TP-Link N теперь будут предоставлять устройствам доступ в Интернет. В качестве альтернативы любое устройство Wi-Fi теперь может получить доступ к Интернету через маршрутизатор TP-Link N, используя SSID и пароль, настроенные в описанных выше шагах.

Как настроить основные параметры беспроводной сети на двухдиапазонном беспроводном маршрутизаторе TL-LINK?
Примечание: Эта статья не имеет отношения к вам, если у вас есть одно из следующих условий.
Расширенная подготовка :
Подключите компьютер к маршрутизатору TP-Link кабелем или через беспроводную сеть.
Рекомендуется настраивать проводное соединение.
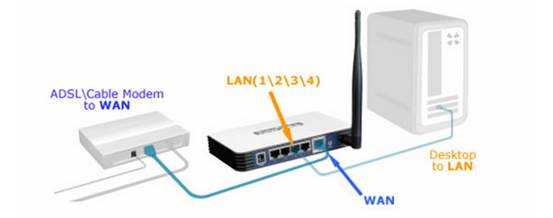
Войдите в веб-утилиту маршрутизатора
Выбор двух диапазонов
Этот маршрутизатор поддерживает оба протокола 2.Частота 4Ghz и 5Ghz. Вы можете выбрать частоту, с которой хотите работать. В меню откройте Dual Band Selection и выберите ожидаемую частоту.
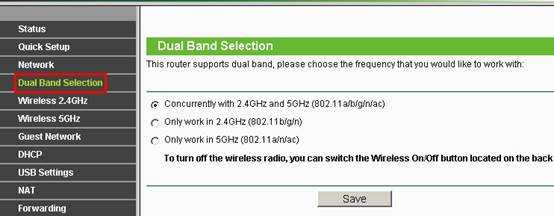
На приведенном выше рисунке включены беспроводные сети 2.4G и 5G. Затем настройте беспроводные сети следующим образом:
Для беспроводной сети 2,4 ГГц
Шаг 1
Выберите Wireless 2.4GHZ-> Wireless Settings (2.4GHZ) в меню слева, чтобы открыть страницу настроек беспроводной сети.
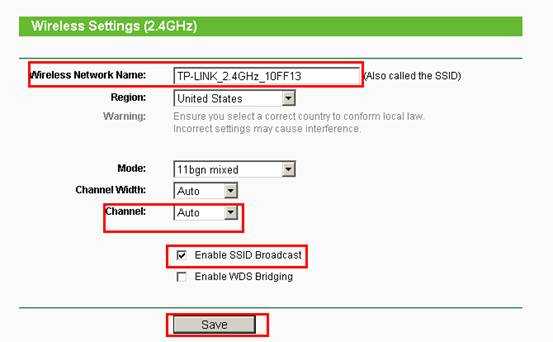
Имя беспроводной сети или SSID : задайте новое имя для своей беспроводной сети.
Регион: Выберите свою страну.
Канал включен Авто.
«Включить широковещательную рассылку SSID» должен быть отмечен.
Шаг 2
Нажмите Сохранить , чтобы сохранить настройки.
Примечание: После нажатия кнопки сохранить , внизу страницы появится подсказка (красная линия). Но на самом деле здесь нет необходимости перезагружать, и мы перезагрузим маршрутизатор, когда все необходимые настройки будут выполнены.
Шаг 3
Выберите Wireless-> Wireless Security в меню слева. Рекомендуется проверить WPA-PSK / WPA2-PSK или WPA / WPA2 Personal .
Версия : WPA-PSK или WPA2-PSK
Шифрование: AES
Пароль PSK: введите пароль WIFI, также называемый ключом беспроводной сети.
Если вы выбрали WEP , просто используйте один из четырех ключей. Подробнее см. Примечание внизу.
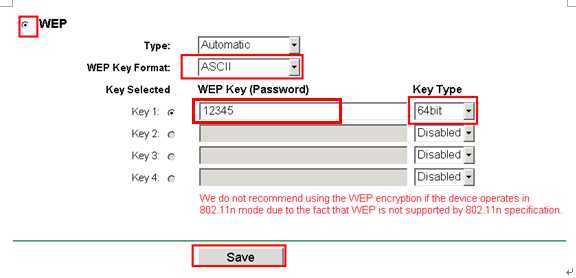
· Для 64-битного шифрования - вы можете ввести 10 шестнадцатеричных цифр (любая комбинация 0-9, a-f, A-F и нулевой ключ не разрешена) или 5 символов ASCII.
· Для 128-битного шифрования - вы можете ввести 26 шестнадцатеричных цифр (любая комбинация 0-9, a-f, A-F и нулевой ключ не разрешена) или 13 символов ASCII.
· Для 152-битного шифрования - вы можете ввести 32 шестнадцатеричных цифры (любая комбинация 0-9, a-f, A-F и нулевой ключ не разрешена) или 16 символов ASCII.
Шаг 4
Нажмите Сохранить , чтобы сохранить настройки.
Шаг 5
Щелкните Щелкните здесь внизу страницы, чтобы перезагрузить маршрутизатор; или вы можете перейти к системным инструментам , reboot , чтобы перезагрузить маршрутизатор, чтобы все настройки вступили в силу.
Для беспроводной сети 5 ГГц
Шаг 1
Выберите Wireless 5GHZ-> Wireless Settings (5GHZ) в меню слева, чтобы открыть страницу настроек беспроводной сети.
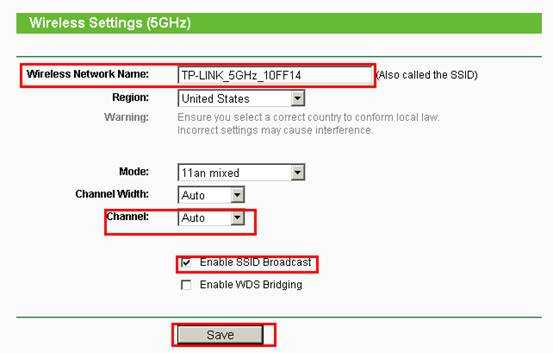
Имя беспроводной сети или SSID : задайте новое имя для своей беспроводной сети.
Регион: Измените его на свою страну.
Канал находится в автоматическом режиме.
«Включить широковещательную рассылку SSID» должен быть отмечен.
Шаг 2
Нажмите Сохранить , чтобы сохранить настройки.
Примечание: После нажатия кнопки сохранить , вы увидите подсказку (красная линия) внизу
.Как настроить беспроводной маршрутизатор TP-Link 11N как точку доступа?
Эта статья относится к:
TL-WR841N (V12 V13 V14), TL-WR850N (V1), TL-WR940N (V5 V6), TL-WR845N (V3 V4), TL-WR844N (V1) , TL-WR740N (V7), TL-WR840N (V3 V4 V5 V6)
В этой статье вы узнаете, как настроить беспроводной маршрутизатор TP-Link 11N в качестве точки доступа, которая может преобразовать существующую проводную сеть в беспроводную.
Прежде всего, проверьте, есть ли у вашего роутера TP-Link параметр «Режим работы» в меню слева.Вы можете войти в веб-интерфейс беспроводного маршрутизатора TP-Link, чтобы выяснить это, обратившись к разделу Как войти в веб-интерфейс маршрутизатора Wi-Fi (новый логотип)?
Случай 1. Если в веб-интерфейсе роутера TP-Link есть меню Operation Mode для переключения режимов работы, пожалуйста, следуйте инструкциям ниже, шаг за шагом.
1. Подключите адаптер питания к роутеру и включите роутер.
2. Подключите маршрутизатор к порту Ethernet проводного хост-маршрутизатора с помощью кабеля Ethernet, как показано выше.
3. Подключите компьютер к маршрутизатору через кабель Ethernet или по беспроводной сети, используя SSID (имя сети) и пароль, напечатанные на нижней этикетке маршрутизатора.
4. Введите http://tplinkwifi.net в адресную строку веб-браузера. Используйте admin в качестве пароля, а затем щелкните Login .
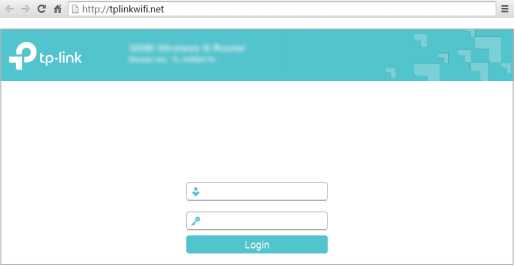
Примечание. Если вышеуказанный экран не появляется при использовании веб-браузера IE, это означает, что в вашем веб-браузере IE установлен прокси.Перейдите в меню «Сервис»> «Свойства обозревателя»> «Подключения»> «Настройки ЛВС», на появившемся экране снимите флажок «Использование прокси» и нажмите «ОК», чтобы завершить настройку.
5. После успешного входа в систему выберите режим Access Point и следуйте инструкциям Quick Setup , чтобы завершить настройку.
Примечание. Если вы хотите изменить SSID (сетевое имя) и пароль по умолчанию, выполните быструю настройку, чтобы завершить настройку.
6. Наслаждайтесь! Подключитесь к беспроводной сети, используя SSID (имя беспроводной сети) и пароль маршрутизатора.
Случай 2. Если в веб-интерфейсе роутера TP-Link нет меню режима работы, вот несколько инструкций для вас.
1. Войдите на веб-страницу управления маршрутизатором.
2. Перейдите в Сеть -> LAN в боковом меню и измените IP-адрес LAN вашего маршрутизатора TP-Link N на IP-адрес в том же сегменте основного маршрутизатора. Этот IP-адрес должен находиться за пределами диапазона DHCP основного маршрутизатора.
.