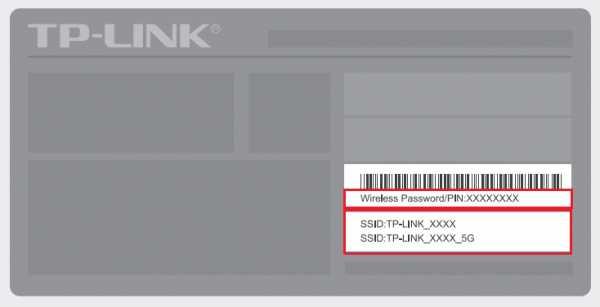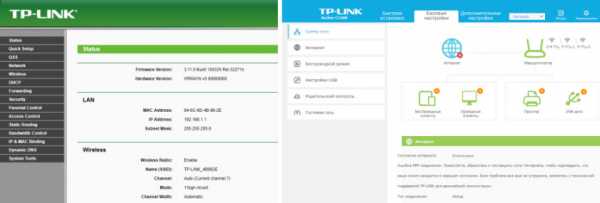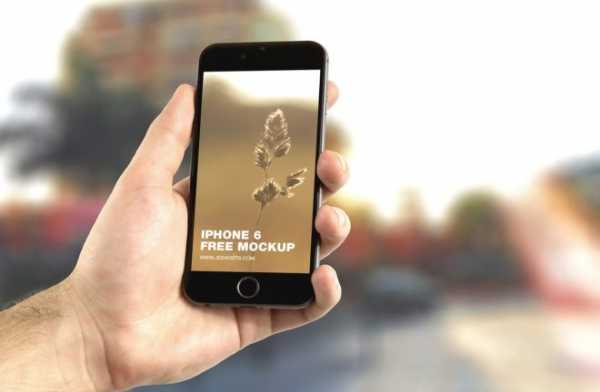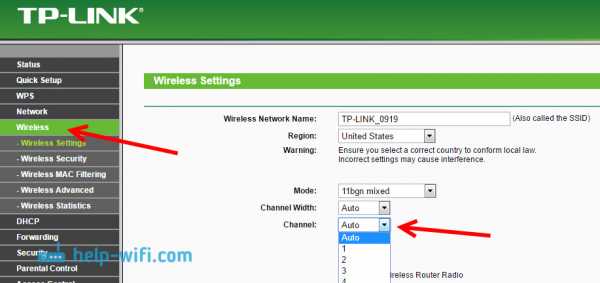Мы принимаем к оплате:
«Подарочный сертификат» от нашего Учебного Центра – это лучший подарок для тех, кто Вам дорог! Оплате обучение и подарите Вашим родным и близким обучение по любому из курсов!!!
«Сертификат на повторное обучение» дает возможность повторно пройти обучение в нашем Учебном Центре со скидкой 1000 рублей!
А также:
Как проверить скорость между компьютером и роутером
Как проверить скорость Wi-Fi соединения c роутером: тест на дому
Здравствуйте, дорогие друзья! В первую очередь давайте разъясним одно понятие. Прочитав несколько статей по данной теме, я просто пришёл в некоторый шок. На 80% того, что вы увидите в интернете по данной тематике – написана откровенная ахинея и чушь. Поэтому изначально в моей разборной статьи, я сразу открою некоторым читателям глаза. Wi-Fi и интернет – это разные вещи.
Поэтому измерения скорости интернета и Wi-Fi делается по-разному. Кратко объясню: Wi-Fi — это беспроводная технология, которая с помощью радиоволн строит у вас дома ЛОКАЛЬНУЮ (то есть внутреннюю) беспроводную сеть. А интернет — это всемирная паутина, к которой подключено очень и очень много компьютеров, сервером и других машин.
Поэтому если, например, ваш провайдер отключил вам интернет, то WiFi у вас всё равно будет дома и никуда не денется. Надеюсь, с этим вопросом мы разобрались. Теперь перейдем непосредственно к вопросу – как измерить скорость Wi-Fi соединения на роутере. Я расскажу, как это сделать простыми способами, а также через программы для проверки.
ПОМОЩЬ! Если в процессе появятся трудности или вопросы – смело пишите их в комментариях и я вам с радостью помогу. Удачи с тестированием.
Обман в магазине или ошибка пользователя
Как-то ко мне обратилась одна женщина с предъявлением в адрес одного магазина. Она живёт в Москве и специально для своего загородного дома, где у неё несколько компьютеров, ноутбуков, а также телевизор со Smart TV – подключила оптоволокно на 450 Мбит в секунду.
Но все SPEEDTEST-ы интернета не показывали скорости выше 100 Мбит в секунду. Подключение было через роутер. Как оказалось потом роутер был бюджетной модели. Но в магазине ей обещали скорость 300 Мбит в секунду. А теперь дорогие читатели вопрос: как вы думаете, почему так получилось? – можете написать свои догадки в комментариях, но не читайте пока ниже, а то так будет не интересно.
В первую очередь я попросил её сказать модель её роутера. В итоге оказалось, что у неё Keenetic Omni N300. После этого я залез и посмотрел на его характеристики. Все писать не буду, но напишу самые главные:
- Стандарта Wi-Fi 802.11n – работает 300 Мбит в секунду;
- Все порты по 100 Мбит в секунду;
Теперь заметили, что-нибудь странное? Конечно же, это ограничение в портах. То есть внутрь дома от провайдера идёт заявленная скорость в 450 Мбит в секунду. Но так как порты имеют ограничение в 100 Мбит/сек, то подключи ты хоть 1 Гбит/с (1000 Мбит/с) передача данных выше 100 Мбит – не будет. А женщине в магазине скорее всего сказали про скорость Wi-Fi. А у нас что, то, что это – одинаково в народе, вот и путают люди. История закончилась хорошо, я просто посоветовал купить роутер со входом на 1 Гбит или по-другому 1000 Мбит/секунду.
Мораль сей басни такова – что посмотрите в первую очередь на характеристики вашего роутера. Даже можно далеко не ходить и ничего не гуглить. Просто подойдите к вашему роутеру прямо сейчас и вытащите интернет провод. После этого посмотрите сколько металлических жил там есть. Если их 8 – то передача информации скорее всего 1 Гбит в секунду. Если их всего 4, то скорость будет не больше 100 Мбит/сек.

Конечно, это не самый лучший способ посмотреть максимальную поддерживаемую молниеносность интернета – поэтому лучше взгляните на характеристики. Поэтому если у вас порт имеет 100 Мбит в секунду, а вы платите за интернет со скоростью выше – то у вас есть два варианта:
- Подключить скорость меньше и не переплачивать;
- Купить роутер с 1 Гбитным входом.
Как все же измерить
Но это я рассказывал про интернет, а статья была написано именно про то – как проверить скорость вай-фай. Сделал я это не случайно, чтобы люди сразу понимали, что даже будь у вас роутер со стандартом 802.11ac с частотой 5 ГГц, с поддержкой скорости выше 1 Гбит/ секунду – скорость интернета всё равно будет ограничена скорости того порта, к которому подключен кабель от провайдера.
Но для тех, кто все же хочет измерить скорость беспроводной локальной сети, есть несколько способов, о которых я расскажу чуть ниже. Сразу скажу, что все способы имеют определённую погрешность обычно это примерно 20-30%. Точнее вариантов я не нашёл, поэтому если у вас есть более действенные способы проверки вайфай сети – напишите их, пожалуйста, в комментариях и я их опубликую.
Перекидывание файла
Наша задача создать между двумя ноутбуками локальную сеть. Они оба подключены к одному роутеру по беспроводной технологии. На один из них мы будем кидать довольно жирный файл и просто засекать время. А теперь подробнее и с картинками. Всё что я буду описывать сейчас, надо будет сделать на двух ноутбуках.
- Подключаем их к одной сети;
- Нажимаем по подключению в правом нижнем углу и выбираем центр управления;

- Далее третий пункт в левом меню для изменения параметров общего доступа;
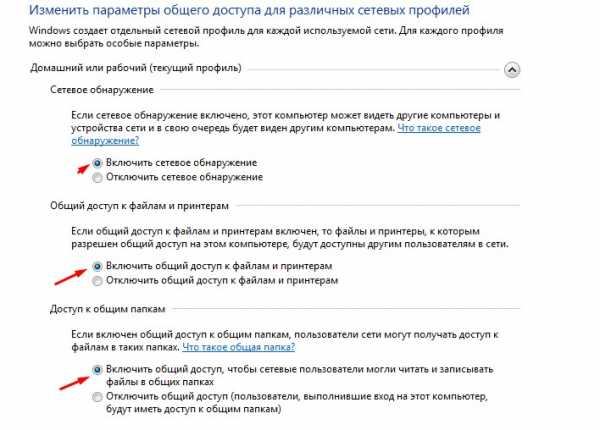
- Включите: сетевое обнаружение, общий доступ к файлам и принтерам, и доступ к общим папкам. Листаем ниже.

- Отключите общий доступ по паролю. Применяем настройки.
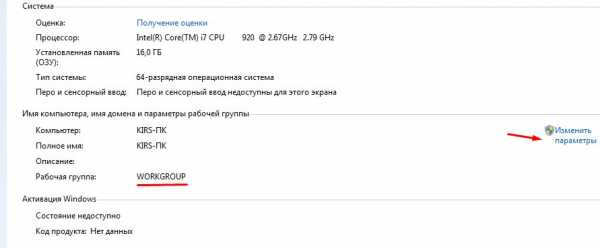
- Нажмите правой кнопкой по «Моему компьютеру» и зайдите в свойства. Убедитесь, что у двух ноутбуках в строке «Рабочая группа» стоит одно и тоже значение. Если это не так – исправьте это, нажав «Изменить параметры».
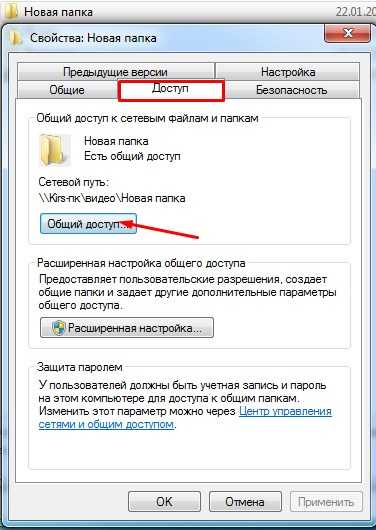
- Теперь на любом из ноутов заходим и создаём в любом месте на диске папку. Заходим в её свойство и далее во вкладку «Доступ». Нажимаем «Общий доступ».

- Если в окошке не будет надписи «Все», нажимаем на саму верхнюю стрелочку и выбираем этот пункт, а потом «Добавить». После нужно напротив «Все» нажать на стрелочку и выбрать пункт «Чтение и запись».
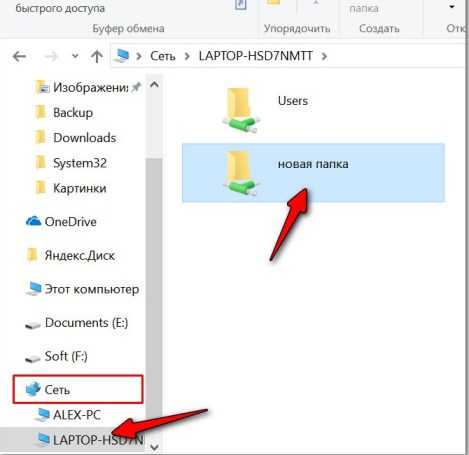
- Теперь на ноутбуке, на котором нет общеё папки открываем «Мой компьютер», заходим в сеть и открываем второй ноутбук. Вы увидите созданную папку. Теперь возьмите любой большой файл – лучше взять фильм в гигабайт так 10 и закиньте в эту папку. Далее вы увидите окошко с закачкой и скоростью передачи.

Моя скорость в итоге 9,68 Мегабайт в секунду. Но Скорость сети обычно вычисляется в Мегабитах. То есть эту скорость надо умножить на 8. В итоге получится 77,44 Мбит в секунду. Здесь погрешность будет примерно 30-40 %. То есть реальная скорость будет на 30% больше. Если у вас SSD диск, то погрешность будет примерно 10-20%. Дело в том, что система также приплюсовывает скорость записи и обработки данных. То есть моя реальная скорость будет примерно 100 Мбит в секунду.
Программы
Ниже представленное программное обеспечение может пригодится не только для измерения скорости Wi-Fi, но и локальной проводной сети и пропускной способности в целом. Полезные утилиты для системных администраторов.
LAN Speed Test
Это программка, которая в автономном режиме, делает, то что мы делали в прошлой главе.
- Скачиваем программу тут – https://totusoft.com/lanspeed;
- Устанавливаем на два ноутбука;
- Также запускаем на двух машинах эту программу;
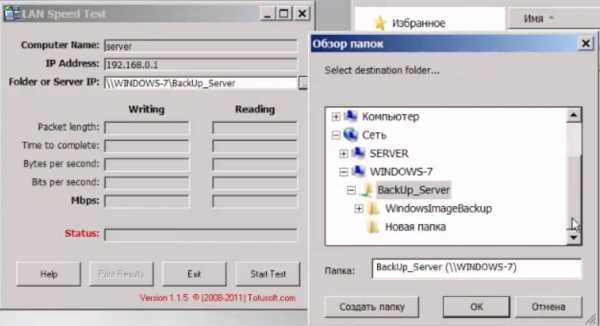
- На одном из ноутов напротив надписи «Folder or Server IP» нажимаем на кнопку «…». Далее из сети выберите второй ноутбук и общую папку. Теперь жмём «Start Test».
- Выбираем размер файла, который будет закачиваться в мегабайтах (я прописал 100). И обязательно поставьте галочку, чтобы файл в конце удалился. Жмём «ОК».
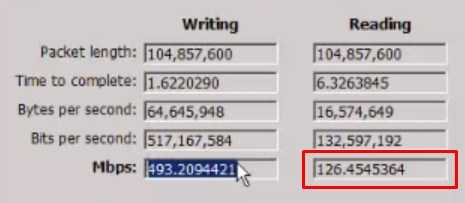
- В самом конце надо смотреть на строку Mbps (мегабайт в секунду). В первом столбце будут результат записи, то есть с какой скоростью записался файл. Но лучше всего отталкиваться от чтения файла – там будет приблизительная скорость в локальной сети. Саму скорость надо умножить на 8, чтобы перевести мегабайты в мегабиты.
NetStress
Более точная программа для измерения скорости беспроводной передачи в локальной сети.
- Скачиваем программу здесь.
- Устанавливаем на два ноутбука;
- Когда вы запустите программку, надо будет выбрать подключение – в данном случае мы выбираем беспроводное.
- Программка сама попытается подключиться к второму ноутбуку. Если устройств сети больше 2 – то вылезет окно, где надо будет выбрать второй ноутбук. Далее просто запускаем тест кнопкой «Start».
- Теперь в правой части вы увидите скорость передачи в KBps (Килобит в секунду). Чтобы перевести её в мегабиты надо просто разделить число на 1024. Например, у вас показывает число 50 000. Значит скорость будет 50 000 / 1024 = 48 Мбит в секунду.
Консольная программа iperf
Iperf – это отличная программа теста скорости соединения с роутером. Мороки с ней больше, но и показывает она скорость с наименьшей погрешностью, так что я бы использовал её. Постараюсь написать как можно подробнее.
- И так, у нас есть два ноутбука и оба подключены по Wi-Fi к нашему роутеру. Поэтому дальнейшие действия делаем для обоих ноутов.
- Скачиваем утилитку – https://iperf.fr/iperf-download.php#windows.
ПРИМЕЧАНИЕ! Можно кстати и проверить скорость подключения телефона, так как программа кроссплатформенная и есть даже версии для Android и iOS системы. Для ПК есть версии Windows 7, 8, 10 и Linux.
- Там будем архив с одним «.dll» и «.exe» файлом. Оба эти файла скиньте на диск «C» в корень без лишних папок.
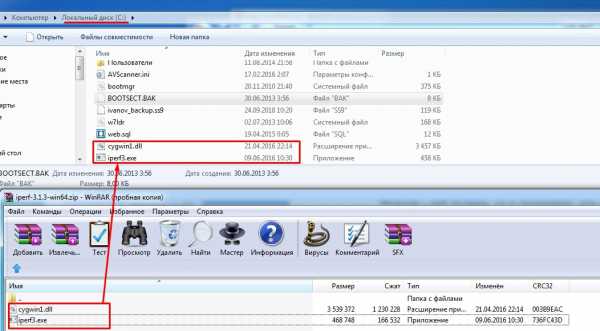
- Запускаем командую строку Windows (cmd.exe).
- Прописываем:
cd c:/
- Теперь мы находимся в корне диска, где у нас и лежит программка.
- На одном из ноутов, который будет выступать сервером прописываем:
iperf3.exe -s
- Теперь идём ко второму ноуту, который будет выступать клиентов и прописываем:
iperf3.exe -c <IP адрес сервера> -t 30 -i 10
- У меня это iperf3 -c 192.168.1.15 (У вас же IP может быть другим). После этого вы увидите вот такое окошко – как на картинке ниже.
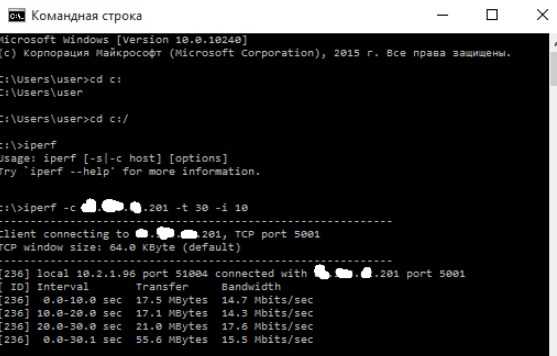
- Смотрим на последний столбец (Bandwidth) после тестирования, где идут значения скорости. В итоге в моем случаи получилось примерно 15 Мбит в секунду.
Что нужно сделать перед проверкой скорости
Про погрешность в 30% вы уже, наверное, слышали и я об этом писал в этой статье. Но что хуже всего, так это поддерживаемые стандарты Wi-Fi модулей разных устройств. Ну например – ваш роутер поддерживает стандарт 802.11n.
Но вот ноутбук работает со старыми стандартами 802.11a/b/g, у которых скорость ниже. Поэтому тестировать вообще нет смысла, если ноут старый и скорость будет резаться на входе модуля ноута. Поэтому перед этим посмотрите в характеристиках ноутбуках – какой стандарт поддерживается у вас.
Как проверить скорость Интернета из командной строки с помощью Ping
Ищете быстрый способ проверить скорость вашей сети? Что ж, вы всегда можете воспользоваться такой услугой, как спидтест. Их результаты точны.
Однако наиболее опытные пользователи предпочитают команду Ping .
Зачем нужен пинг? Что ж, он быстрый, независимый от платформы, работает даже при медленном подключении к Интернету и может предоставить некоторую полезную информацию, если вы знаете, как его правильно использовать.
Что такое команда ping?
Ping (расшифровывается как Packet Internet groper) - популярный инструмент командной строки для проверки сетевых проблем.Это встроено в каждую ОС. И, по сути, он сообщает вам, сколько времени требуется, чтобы «пакет данных» перемещался с вашего компьютера на сервер и обратно на ваш компьютер. Чем больше времени требуется, тем медленнее ваше соединение.
Как это работает?
Думайте об этом как о сонаре. Когда вы проверяете связь с любым сервером, вы отправляете эхо-запрос (ICMP) на цель. И в зависимости от времени и количества возвращенных данных вы можете проверить надежность и скорость вашего соединения.
Вот как вы используете Ping
1. Откройте командную строку.
Если вы новичок в командной строке, сначала ознакомьтесь с моим сообщением о различных способах открытия командной строки. Чтобы открыть терминал на Mac, введите терминал в центре внимания, а пользователь Linux может использовать сочетание клавиш ctrl + alt + T.
2. Когда вы увидите окно cmd или терминала, попробуйте следующую команду.
а. пинг локального хоста
Здесь вы увидите имя вашего компьютера и то, может ли ваша система получать и отправлять информацию.Вы заметите, что время, необходимое для отправки и получения пакетов данных, составляет менее 1 мс. Это потому, что мы общаемся с одним и тем же устройством.
Это редко бывает полезным, но вы должны знать это.
г. пинг google.com
Это чрезвычайно полезно и обычно используется. Если эта команда не выполняется, т.е. нет ответа от сервера. Тогда это означает, что либо сайт не работает, либо ваш интернет.
Зачем пинговать гугл? Что ж, вы можете пинговать и другие веб-сайты, но поскольку серверы Google редко работают или работают медленно, пинг - это предпочтительный способ проверить подключение к Интернету.
Детальный анализ
174.194.36.32 - IP-адрес Google.com (пинг также помогает быстро найти IP-адрес любого веб-сайта)
Потерян 0% - Это означает, что эхо-запрос прошел успешно и ваш интернет работает. Пакет не был потерян.
Среднее время = 109 миллисекунд - если среднее время меньше 100, соединение в порядке, а более 1000 - очень медленное. Хотя это небольшое обобщение. Это может дать вам хорошую идею, но это явно не Святой Грааль.
Пункт назначения недоступен - Это, вероятно, означает, что нет маршрута между вашим компьютером и веб-сайтом назначения. Проблема с вашим сетевым устройством или Интернетом не работает ваш ISP
Истекло время ожидания запроса - Означает, что для данного пакета не было получено ответа. Возможно медленное интернет-соединение.
Для получения дополнительных опций ping введите ping и нажмите
Опция Ping
Если вы хотите постоянно пинговать цель, используйте параметр времени (-t).Чтобы выйти из цикла, используйте ctrl + c как для Mac, так и для Windows.
Пример ping google.com –t
Если вы хотите отправить больше или меньше 4 запросов, используйте -n, за которым следует no count.
Пример ping google.com –n 10
[Примечания]
Windows по умолчанию отправила четыре пакета, в то время как MAC отправил неограниченное количество пакетов. Чтобы остановить их, используйте CTRL + C. Очень полезно.
Если вы хотите отправить пакет данных, отличный от 32 байтов (по умолчанию), используйте –l, за которым следует количество байтов.
Пример ping google.com –l 64
Необязательно, чтобы каждый хост отвечал на ваш запрос ping. Иногда проверка связи с веб-сайтами, такими как MSN и Microsoft, возвращает ошибку. Даже если у вас хорошее интернет-соединение.
Обновление 1
По-видимому, у меня были проблемы с моим WiFi-маршрутизатором, и команда ping была мне полезна. Как? Что ж, он может сказать вам, отключен ли интернет у вашего провайдера или из-за неисправности вашего маршрутизатора. Например
# 1 Если у вашего интернет-провайдера нет интернета, то вы сможете пинговать свой маршрутизатор, но на любой веб-сайт.
# 2 Если есть проблема с вашим маршрутизатором, вы не сможете пинговать ни один веб-сайт или ваш маршрутизатор.
Обновление 2
Вы можете быстро проверить подключение к Интернету на Android с помощью PingTool. Это приложение позволяет не только пинговать веб-сайт, но и выполнять сканирование портов, искать Whois и иметь сканер WiFi. Намного лучше, чем самое быстрое приложение для Android.
Обновление 3
Если вы часто используете команду ping в Windows. Затем вместо того, чтобы запускать его через cmd, используйте поле запуска вместо того, чтобы вводить cmd / c ping google.com. Здесь / c закроет cmd, когда вы закончите, но если вы хотите, чтобы он оставался открытым, используйте параметр / o.
Преимущество запуска из окна запуска в том, что это намного быстрее. Кроме того, окно запуска запоминает историю, поэтому в следующий раз, когда вы захотите запустить команду, нажмите Win + R, чтобы открыть окно запуска, используйте вверх / вниз, чтобы вызвать команду ping, а затем нажмите Enter.
Введите
.Проверить скорость загрузки, скачивания и пинга
Что вам говорит тест скорости Интернета?
Итак, вы успешно выполнили тест скорости Интернета, и результаты теста включают различную информацию: скорость загрузки, скорость загрузки, пинг и иногда многое другое. Что означают все эти данные? Вы, вероятно, потратите значительную часть своих кровно заработанных денег на своего интернет-провайдера, поэтому обеспечение обещанной пропускной способности должно быть регулярной частью вашего использования Интернета.

Короче говоря, вам необходимо регулярно проверять скорость своего Интернета, и понимание данных проверки скорости определенно поможет убедиться, что вы получаете то, за что платите. Помните, что наш тест скорости дает точные результаты, чтобы по-настоящему оценить пропускную способность в вашем доме. Вы можете получить наилучшие результаты на настольном компьютере, планшете, смартфоне или других мобильных устройствах, не загружая приложение для проверки скорости.
Давайте подробнее рассмотрим типичные данные, возвращаемые тестом скорости, и, самое главное, что они означают.
Подробный анализ данных теста скорости Интернета
Уровень обслуживания вашей учетной записи интернет-провайдера обычно основан на обещанной скорости загрузки при первой регистрации, которая обычно выражается в мегабитах в секунду (Мбит / с). Тест скорости проверяет вашу скорость загрузки, а также другие связанные данные, включая скорость загрузки и задержку сети.
Скорость загрузки: скорость загрузки означает, насколько быстро Интернет-контент передается на ваш компьютер или в домашнюю сеть в Мбит / с.
Скорость загрузки: скорость загрузки, естественно, противоположна скорости загрузки, описывая, насколько быстро вы можете загружать контент в Интернет.Это важно, если вы используете свой Интернет для регулярного обмена личными видео, музыкой и изображениями.
Ping (Задержка): Ping отражает величину задержки в компьютерной сети, обозначающую количество времени, необходимое для передачи данных от одного компьютера к другому в сети. Обычно выражается в миллисекундах. Мы стараемся найти ближайший к вам тестовый сервер.
Скорость загрузки - ключ к успеху при просмотре потокового видео
Если вам нравится потоковое видео или другой мультимедийный контент, скорость загрузки является наиболее важным элементом данных в результатах теста скорости.Хотя проводное соединение с использованием кабеля Ethernet напрямую к маршрутизатору или модему обеспечивает наилучшую производительность, это нереально для большинства домашних хозяйств.
Также обратите внимание, что мелкий шрифт любого соглашения между вами и вашим интернет-провайдером обычно включает фразу «до» перед уровнем обслуживания полосы пропускания, например «до 20 Мбит / с». Даже с учетом этого предостережения выполнение регулярных тестов скорости - и документирование результатов тестирования - поможет вам получить возмещение от вашего интернет-провайдера, если скорость вашего интернета регулярно тестируется ниже обещанного вам уровня обслуживания.

Далее следует список обычных операций высокоскоростной потоковой передачи в Интернете и минимальная скорость широкополосного доступа, необходимая для их выполнения без проблем, таких как заикание видео или дополнительная буферизация.
- 1 Мбит / с: потоковая передача сжатой (MP3, AAC и т. Д.) Музыки. Потоковое видео качества SD на вашем ноутбуке или настольном компьютере. Обычный веб-серфинг. Потоковое воспроизведение сжатой музыки.
- 2 Мбит / с: потоковая передача музыки без потерь. Потоковое видео качества SD на вашем телевизоре.
- 5 Мбит / с: потоковое видео HD (720p).
- 10 Мбит / с: потоковое видео в формате Full HD (1080p) со звуком высокой четкости.
- 25 Мбит / с: потоковое видео 4K или Ultra HD.
Учтите, что эти рейтинги пропускной способности предполагают, что только один компьютер использует подключение к Интернету одновременно. Если к беспроводному маршрутизатору в вашем доме регулярно подключено несколько пользователей, соответственно страдают общая производительность потоковой передачи и скорость передачи для всех устройств. На этом этапе покупка высокопроизводительного двухдиапазонного маршрутизатора с возможностью формирования диаграммы направленности помогает улучшить производительность потоковой передачи.
Суть в том, что выполнение регулярных тестов скорости Интернета дает вам базовый объем данных для начала диагностики любых проблем с потоковой передачей мультимедиа в вашей домашней сети. Мы поможем вам разобраться в проблеме, не полагаясь на поиск в Google.
Как ускорить подключение к Интернету?
Самый простой способ получить более быстрое соединение Wi-Fi - это выбрать другого провайдера, который обеспечивает более быстрое обслуживание. Просто введите свой почтовый индекс на нашей домашней странице, чтобы получить список различных интернет-провайдеров в вашем районе.Другой вариант - позвонить нам; мы поможем вам выполнить шаги.
Может быть, ваш модем и / или роутер устарели? Иногда это снижает скорость вашего интернета. Уточните у своего интернет-провайдера, обновлено ли ваше оборудование. В большинстве случаев они обновляют вашу установку бесплатно, хотя может взиматься ежемесячная плата.
Рассмотрите возможность приобретения собственного модема и маршрутизатора, чтобы свести к минимуму ежемесячные расходы. Ваш интернет-провайдер ведет список стороннего оборудования, совместимого с их услугами.Поговорите с ними, чтобы узнать, какое направление лучше всего подходит для вас и вашей семьи.
Оптимизация подключения к Интернету необходима для получения максимальной отдачи от ежемесячного платежа поставщика услуг Интернета. Давайте подробнее рассмотрим несколько шагов, которые помогут вам получить заслуженную пропускную способность.
Устранение неполадок подключения к Интернету
Если ваш тест скорости показывает низкую производительность, причиной может быть несколько проблем. Плохой маршрутизатор, размещение маршрутизатора или другие проблемы могут способствовать проблемам с беспроводным подключением.
Проверьте скорость Интернета еще раз
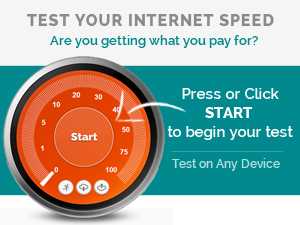
Прежде чем пытаться оптимизировать полосу пропускания, обязательно снова запустите быстрый тест скорости Интернета, чтобы увидеть, исчезла ли первоначальная проблема. Все, что выше 5 Мбит / с, подходит для потоковой передачи HD-видео с качеством, хотя скорости выше 10 Мбит / с работают лучше, особенно если несколько пользователей получают доступ к одному и тому же маршрутизатору.
Ограничьте количество пользователей, получающих доступ к вашей интернет-службе
Обязательно ограничьте количество пользователей, получающих доступ к вашему беспроводному маршрутизатору перед потоковой передачей фильма.Даже при подписке на услугу быстрого широкополосного доступа в Интернет, несколько пользователей, использующих эту услугу, часто снижают производительность для всех.
Инвестируйте в двухдиапазонный маршрутизатор высокого класса
Двухдиапазонные беспроводные маршрутизаторыпредоставляют вам, по сути, две разные сети: одну на частоте 2,4 ГГц (такая же скорость, как у большинства однодиапазонных маршрутизаторов) и более быструю сеть с частотой 5 ГГц, оптимизированную для потоковой передачи мультимедийного контента. Двухдиапазонный маршрутизатор с превосходным радиусом действия определенно улучшает качество потоковой передачи любого устройства в вашей сети.Помните, что не каждый может позволить себе проводное подключение к сети Ethernet для своих ноутбуков и настольных компьютеров.
Кроме того, более дорогие маршрутизаторы иногда используют технологию, известную как формирование луча, которая оптимизирует соединение между маршрутизатором и устройством. Короче говоря, если вы планируете потоковое воспроизведение фильмов и онлайн-видеоигры у себя дома, вложение в двухдиапазонный маршрутизатор высокого класса будет разумным выбором. Он максимально использует возможности беспроводных сетей в вашем доме.
Прочтите и изучите руководство по маршрутизатору
Понимание более сложных функций маршрутизатора премиум-класса позволяет вам управлять формированием луча, чтобы оптимизировать беспроводной сигнал для определенных устройств в вашей сети.Это умный трюк, если семья смотрит HD-фильм на Netflix со слишком большой буферизацией, портящей шоу.
Остерегайтесь любых помех сигнала

Определенные устройства, в первую очередь микроволновые, создают помехи для сигнала маршрутизатора. Поэтому убедитесь, что вы разместили роутер там, где микроволновая печь не будет мешать работе Wi-Fi. Кроме того, постарайтесь свести к минимуму любые стены между маршрутизатором и потоковыми устройствами.
Обратите внимание на расположение маршрутизатора в вашем доме
Маршрутизаторы зависят от местоположения.Подумайте о том, чтобы разместить беспроводной маршрутизатор рядом с основной зоной просмотра телевизора, чтобы улучшить общее впечатление от потоковой передачи. Это поможет вам максимально использовать пропускную способность даже без дополнительных затрат на высокопроизводительный маршрутизатор.
СетиMesh - еще один отличный вариант для больших домов, где сложно передать сигнал маршрутизатора повсюду. Вот еще подробности.
Когда ваша семья в полной мере использует свои Интернет-услуги при одновременном использовании нескольких пользователей и значительном потреблении полосы пропускания, вы можете заметить, что некоторые устройства не могут поддерживать надежное соединение с вашим маршрутизатором.
Может быть, ваше жилище слишком велико с несколькими стенами, которые отрицательно влияют на мощность беспроводного сигнала? А если вы живете в цифровом умном доме на базе Интернета вещей, совершенно необходимо, чтобы эти устройства оставались подключенными к домашней интернет-службе.
Сетевые маршрутизаторыMesh (или Surround WiFi) - это новая технология, улучшающая домашнюю беспроводную сеть за счет использования маршрутизаторов меньшего размера для трансляции сетевого сигнала по всему дому. Если это похоже на то, что может понадобиться вашему дому, продолжайте читать!
Более пристальный взгляд на маршрутизаторы ячеистой сети
Ячеистый сетевой маршрутизатор обычно имеет двухдиапазонный формат, что позволяет разделить трафик, требующий большей полосы пропускания, на более быстрый из двух сетевых диапазонов.Система повышает ставки, работая совместно с серией маршрутизаторов (до 10 на сеть), выступающих в качестве точек доступа к сети. Обычно ячеистая сеть продается в упаковках по три, она позволяет вам по существу распространять сигнал беспроводной сети по всему вашему дому.
Это должно хорошо подойти в ситуации, когда домашний развлекательный центр вашей семьи расположен в противоположной части вашего дома от вашего интернет-модема. Просто разместите один ячеистый сетевой маршрутизатор с модемом, а другой разместите в комнате, где вы ведете много потокового видео.Обязательно запустите быстрый тест скорости, чтобы убедиться, что ваша пропускная способность достаточна для потоковой передачи HD или 4K.
Luma и eero - первые игроки на рынке Mesh-сетей
Luma и eero - две компании, получившие признание за свои продукты для ячеистых сетей. Оба доступны по цене около 199 долларов за штуку, а упаковка из трех обычно доступна по цене 499 долларов. Обратите внимание, что покупка только одной не даст вам полного преимущества нескольких точек доступа к сети.

Оба устройства имеют привлекательный дизайн и подходят для заметного размещения в вашем доме.Оба производителя обещают безопасность корпоративного уровня и простое управление сетью с помощью мобильного приложения.
Если вы - один из первых пользователей, который зависит от вашего Интернет-сервиса в большинстве аспектов своей цифровой жизни, то ячеистые сетевые маршрутизаторы предлагают возможность по-настоящему оптимизировать использование вашей домашней сети.
Расширители диапазонатакже улучшают производительность вашего домашнего Интернета
В зависимости от планировки вашего дома и расположения вашего беспроводного маршрутизатора вы можете столкнуться с трудностями при поддержании сильного сигнала Интернета по всему дому.Эта проблема становится очевидной, когда вы пытаетесь транслировать видео или другой мультимедийный контент на значительное расстояние от вашего маршрутизатора. В этом сценарии ожидайте обильной буферизации и плохого разрешения.
Во время репортажа СЕГОДНЯ о повышении производительности домашней сети репортер Джефф Россен упомянул об использовании расширителя диапазона, позволяющего ему смотреть Netflix в спальне, которая находится на другом этаже, чем его маршрутизатор.
Давайте проанализируем, подходят ли ретрансляторы сигнала в вашем доме.
Поверхность расширителей диапазона
Расширители диапазонапредлагают относительно недорогой способ распространения беспроводного сигнала по всему дому.Будьте готовы заплатить от 75 до 150 долларов за приличную модель. Обычно они подключаются непосредственно к розетке, поэтому вы можете разместить устройство ближе к тому месту, где вы наиболее интенсивно используете полосу пропускания в Интернете.
Многие модели поддерживают двухдиапазонные маршрутизаторы, поэтому вы сможете расширить сигнал обеих сетей в своем доме, если ваш повторитель позволяет это. Если и ваш маршрутизатор, и повторитель диапазона поддерживают технологию WPS (Wi-Fi Protected Setup) - большинство из них поддерживает - простое нажатие кнопки на обоих устройствах передает информацию сетевого пароля на повторитель.
Найдите свое сетевое имя на потоковом устройстве, обычно с добавлением «EXT», войдите в систему, указав свой пароль, и начните просмотр.
Кроме того, не забудьте выполнить быстрый тест скорости, чтобы убедиться, что скорость интернета через повторитель достаточна для высококачественного видео. В большинстве случаев улучшенная мощность беспроводного сигнала оказывает заметное влияние на производительность Интернета.
Повышение качества цифровых умных домов
Если вы используете устройства Интернета вещей в своем доме и сталкиваетесь с трудностями при управлении устройствами, находящимися дальше всего от вашего маршрутизатора, следует подумать о покупке одного или двух расширителей диапазона.Они определенно могут помочь оптимизировать производительность любого цифрового умного дома.
Большинство крупных компаний-производителей маршрутизаторов, таких как Linksys и Netgear, также производят расширители диапазона. Изучите различные модели в Интернете или в обычном магазине, чтобы определить, какая модель предлагает лучшую производительность по цене. Убедитесь, что устройство поддерживает WPS, особенно если ваш маршрутизатор поддерживает его, так как это упрощает настройку.
Если вы живете в большом доме и не хотите ждать, пока рынок ячеистых сетей созреет, расширитель диапазона может быть вашим лучшим вариантом для повышения производительности вашей домашней сети.
.Команда для проверки связи между двумя компьютерами
Два компьютера подключены друг к другу для обмена данными в мире Интернета. Однако в некоторых случаях могут быть ошибки, которые не позволяют нам обмениваться данными. В таких случаях нам нужно предпринять некоторые шаги для решения проблемы.
Убедитесь, что соединение между двумя компьютерами в порядке.
Для этого вы должны нажать клавишу Windows вместе с R, и в результате появится запрос «Выполнить».Введите cmd и нажмите Enter. Откроется командное окно, и вам нужно будет ввести эту команду в командной строке:
ping –t 4.2.2.2 (замените это IP-адресом назначения)
.
Как проверить IP-адрес компьютера и смартфона
Помимо возможности подключения нескольких устройств, локальная сеть очень полезна для множества вещей, таких как обмен файлами между двумя компьютерами, просмотр того, что другие пользователи просматривают в вашей сети, удаленный вход в ваш маршрутизатор и т. Д. Для выполнения всех этих задач , вам сначала нужно узнать IP-адрес устройства.
Что такое IP-адрес?
Если ваш друг хочет отправить вам открытку, он спросит ваш домашний или рабочий адрес.Точно так же ваш компьютер имеет «IP-адрес», который является его уникальным идентификатором в сети устройств. Другие устройства обращаются к системе, используя этот IP-адрес.
Вашему компьютеру предоставляется частный IP-адрес при подключении к другим устройствам (например, к маршрутизатору). Одновременно, когда ваше устройство подключается к Интернету, ему назначается дополнительный IP-адрес, известный как Public IP. Этот общедоступный IP-адрес предоставляется вашим интернет-провайдером и является уникальным. Локальный IP-адрес (также называемый внутренним IP или частным IP) отличается от общедоступного IP-адреса (также известного как общедоступный IP-адрес).
Итак, любое устройство, подключенное к Интернету, имеет два IP-адреса.
- Внешний IP-адрес или общедоступный IP-адрес (выглядит как 79.343.34.11)
- Внутренние IP-адреса или частный IP-адрес (например, 192.168.1.100)
Общедоступный IP-адрес одинаков для всех устройств в вашей сети. Например, если к вашему роутеру подключены три устройства: настольный компьютер, ноутбук и смартфон. Все три из них будут иметь один общедоступный IP-адрес, который ваш интернет-провайдер назначит маршрутизатору.Как правило, вы можете найти общедоступный IP-адрес, выполнив поиск « What is my IP address » в Google.
Частный IP-адрес, с другой стороны, различен для каждого устройства в вашей сети. Частный IP-адрес может быть любым в диапазоне от 10.0.0.0 до 10.255.255.255, 172.16.0.0 - 172.31.255.255 и 192.168.0.0 - 192.168.255.255. Как правило, большинство маршрутизаторов назначают IP-адреса серии 192.168.0.0 для устройств в локальной сети. Итак, если ваш компьютер имеет частный IP-адрес 192.168.1.100, тогда ваш смартфон может иметь 192.168.1.101 и так далее.

В этой статье мы расскажем о различных способах определения IP-адреса вашего устройства, будь то Ubuntu, Windows, MacOS, Android или iOS. Если вы хотите узнать IP-адрес любого устройства в вашей сети, ознакомьтесь с нашей статьей «Как узнать IP-адрес любого устройства в сети».
Связано: 5 способов выгнать людей из вашей сети WiFi
Найдите IP-адрес вашего текущего устройства
1.Окна 10/8/7
Чтобы просмотреть IP-адрес в Windows через графический интерфейс, вам необходимо открыть панель управления. Для этого введите « Control Panel » в меню «Пуск» Windows и щелкните по нему.
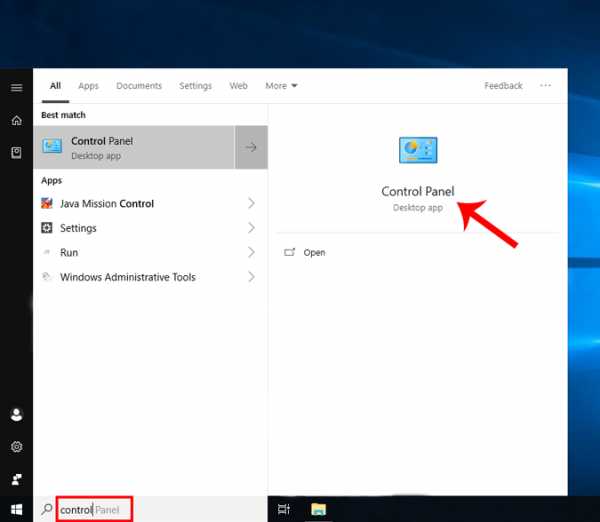
Как только вы попадете в меню панели управления, перейдите к « Просмотр состояния сети и задач ». Он присутствует в сети и в Интернете. Щелкните ссылку, чтобы открыть меню активных сетей.

На следующем экране вы сможете увидеть свои активные сети чуть ниже заголовка «Просмотр ваших активных сетей».Нажмите на название вашего I Интернет-соединения . В этом случае я подключен к Wi-Fi, поэтому имя моей активной сети должно быть именем Wi-Fi. Щелкните ссылку рядом с надписью Connections.
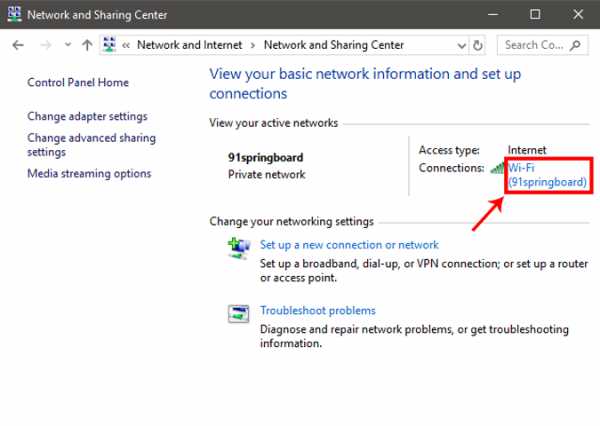
Когда вы увидите всплывающее окно, нажмите кнопку « Details », чтобы открыть сведения о сети.
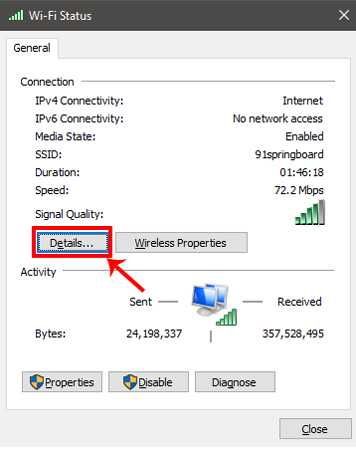
В этом окне вы можете найти свой локальный IP-адрес рядом со свойством « IPv4-адрес ».
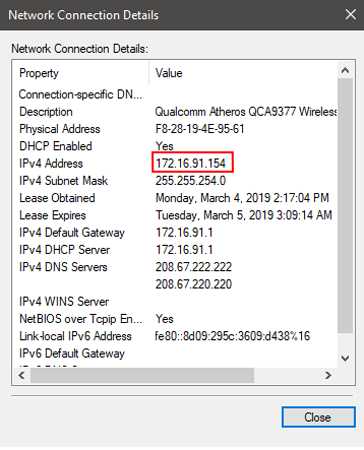
Как проверить IP-адрес с помощью cmd
Кроме того, вы также можете сделать это через командную строку , и это всего лишь двухэтапный процесс.Сначала откройте командную строку, набрав «cmd» в меню «Пуск» Windows и нажмите Enter.
Появится черное окно, введите следующую команду и нажмите кнопку ввода.
ipconfig
Теперь вам нужно найти активное соединение. Предположительно, в моем случае это будет « Адаптер беспроводной локальной сети Wi-Fi ». Если вы подключены через кабель LAN, то это должен быть адаптер Ethernet LAN.
В активном соединении вы найдете «IPv4-адрес», в котором будет указан ваш IP-адрес.

2. Как проверить IP-адрес в Ubuntu
Если вы используете ОС на базе Linux, такую как Ubuntu, есть несколько простых способов узнать свой IP-адрес. Начнем с метода графического интерфейса. Перейдите к значку сети в правом верхнем углу и нажмите на него. Это откроет панель, отображающую сетевые подключения.
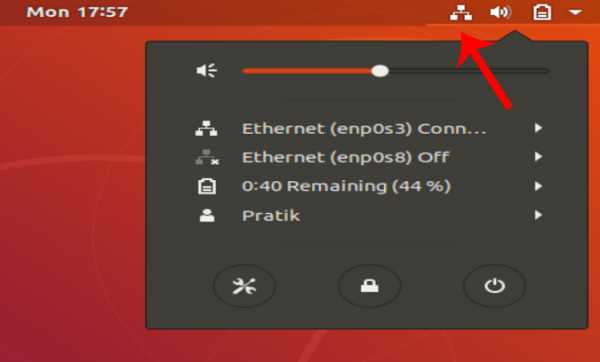
Щелкните активное соединение и коснитесь Настройки проводной связи в раскрывающемся списке.
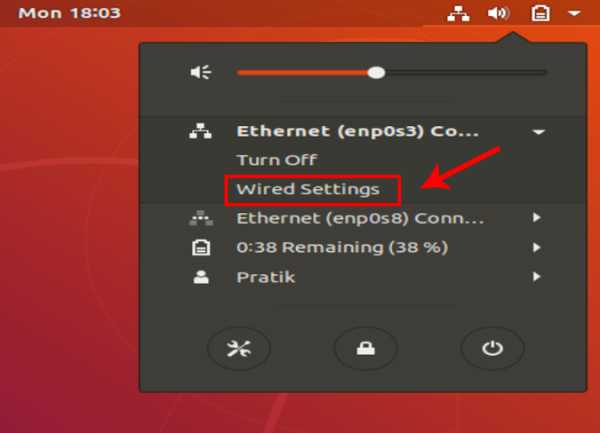
Когда откроется диалоговое окно, щелкните значок «Настройки» рядом с ползунком «Вкл. / Выкл.».
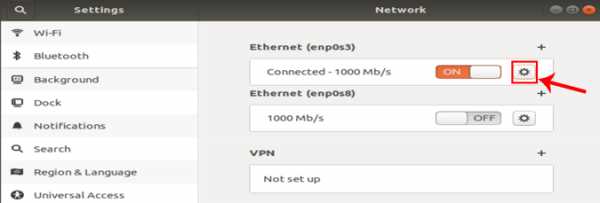
При нажатии на значок настроек открывается другое диалоговое окно. Здесь вы можете увидеть свой IP-адрес чуть ниже скорости соединения.
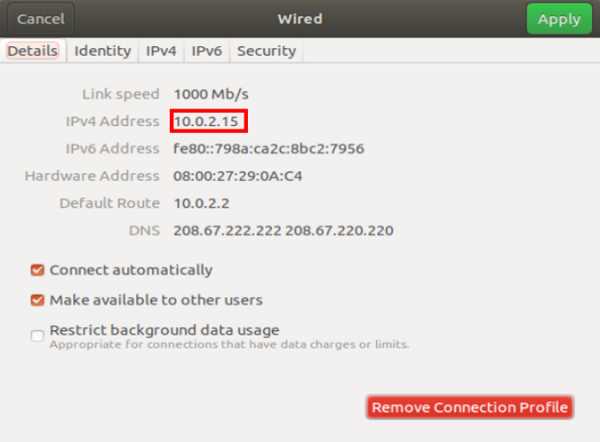
Как проверить IP-адрес в Ubuntu через Терминал
Чтобы просмотреть свой IP-адрес через командную строку, вам нужно выполнить одну команду. Для этого сначала откройте терминал. Щелкните правой кнопкой мыши в любом месте рабочего стола и выберите «Открыть терминал».
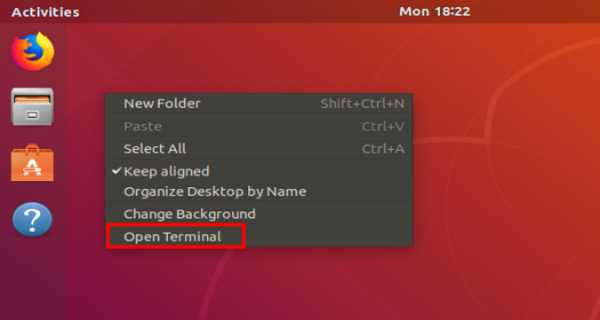
Это откроет вам командную строку.Введите следующую команду для отображения информации о сети. IP-адрес пишется рядом со словом «inet».
ifconfig
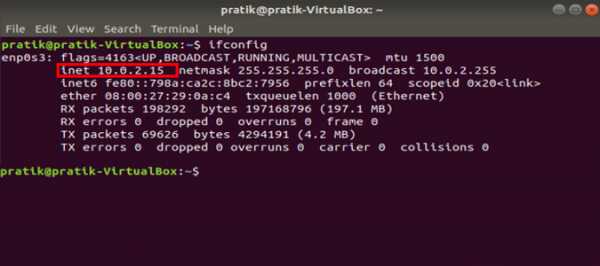
2. Как проверить IP-адрес в macOS
В случае, если вы используете Mac, параметры просмотра IP-адреса очень похожи на параметры Unix. Чтобы просмотреть IP-адрес через графический интерфейс, сначала необходимо открыть Системные настройки. Для этого вы можете щелкнуть значок Apple в верхнем левом углу.
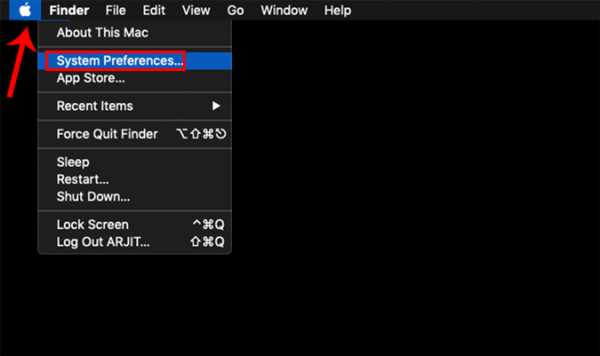
Кроме того, вы можете нажать Cmd + Space, чтобы открыть поиск Spotlight, и ввести в нем « Системные настройки ».Как только результаты поиска появятся, нажмите «Системные настройки», чтобы открыть меню.
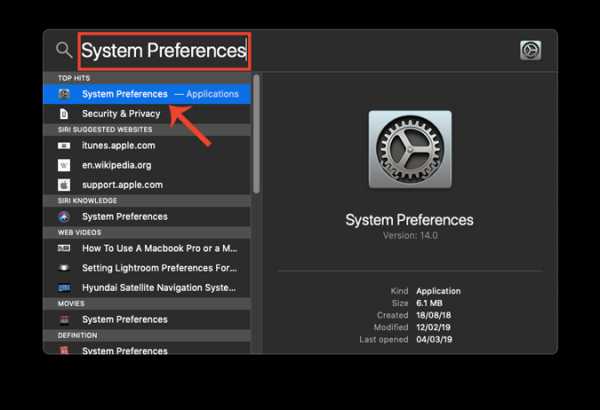
Когда откроется окно «Системные настройки», перейдите к значку Network и щелкните его.
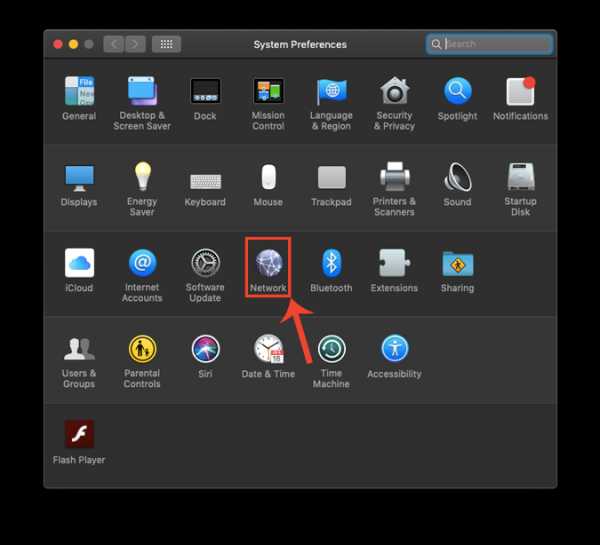
Откроется вкладка «Сеть», где вы найдете все свои подключения. Вам нужно перейти к активному соединению (в моем случае Wi-Fi). Убедитесь, что выбрана вкладка Wi-Fi, и нажмите кнопку Advanced .
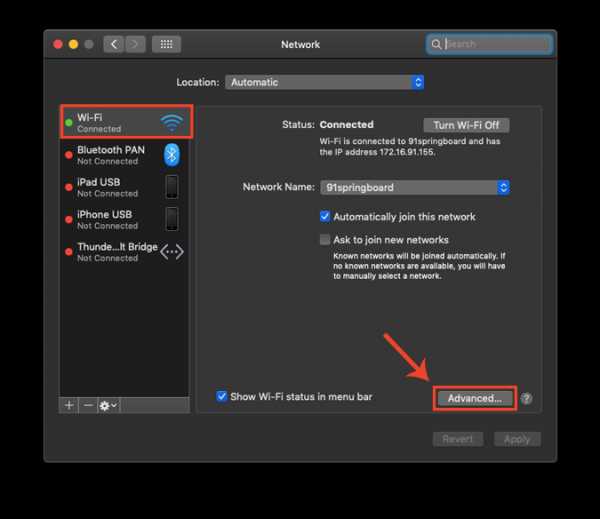
Теперь, когда открыто диалоговое окно Advanced, перейдите на вкладку TCP / IP .Здесь вы можете увидеть IP-адрес помимо метки IPv4-адреса.
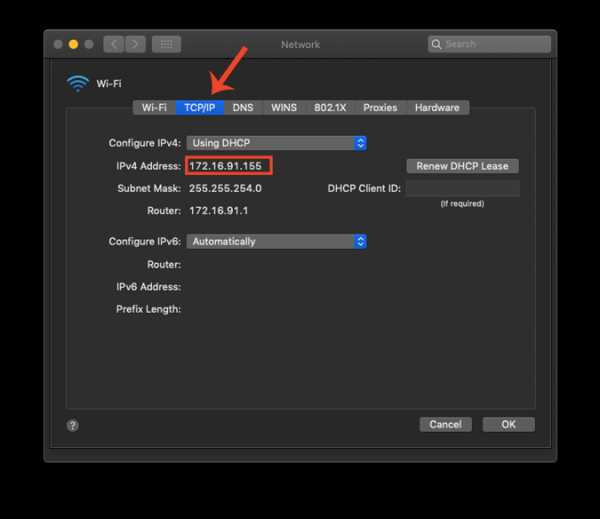
Как проверить IP-адрес на Mac с помощью терминала
Опять же, гораздо более быстрый способ найти IP-адрес на Mac - использовать терминал. Чтобы открыть терминал, просто нажмите cmd + пробел, чтобы открыть поиск Spotlight. Введите терминал в строке поиска и щелкните значок терминала, когда появятся результаты поиска.
После открытия терминала введите следующую команду.
ifconfig | grep inet
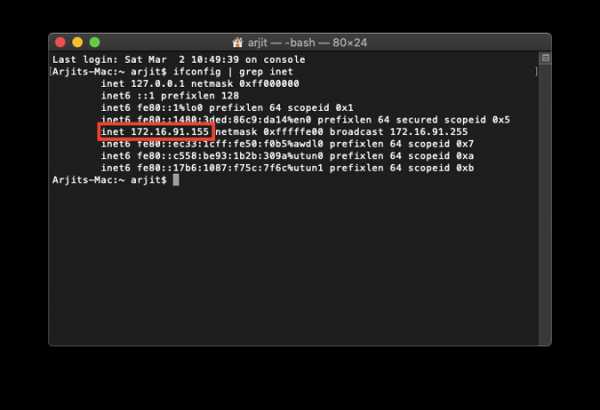
Эта команда состоит из двух частей.Во-первых, ifconfig получит информацию о сети, а вторая часть «grep inet» отфильтрует строку, содержащую слово inet.
3. Как проверить IP-адрес в Android
На Android найти IP-адрес намного проще. Вы можете сделать это изначально через меню Settings . Просто перейдите в настройки своего телефона. Внизу страницы нажмите « О телефоне ».
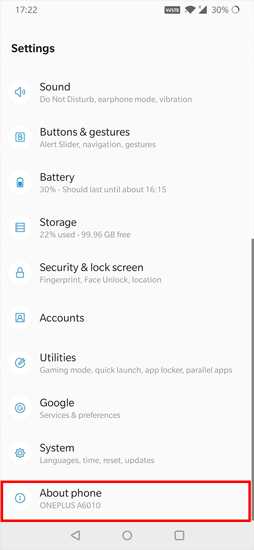
В следующих окнах вы можете увидеть информацию о сети.Внизу вы можете найти IP в разделе « IP Address ».
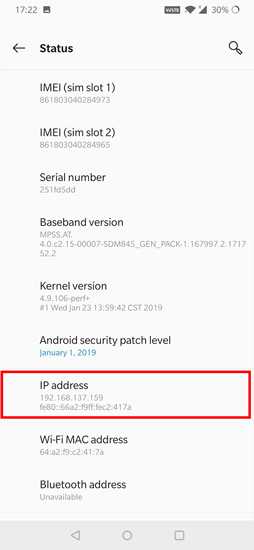
Если вам нужно специальное приложение для этого, вы можете проверить IP Tools. После установки просто откройте приложение. Проведите пальцем вправо, чтобы открыть дополнительное меню и найти опцию обнаружения IP, там вы найдете свой IP-адрес, указанный рядом с внутренним IP. IP-адрес, написанный крупным шрифтом вверху, является вашим общедоступным IP-адресом.
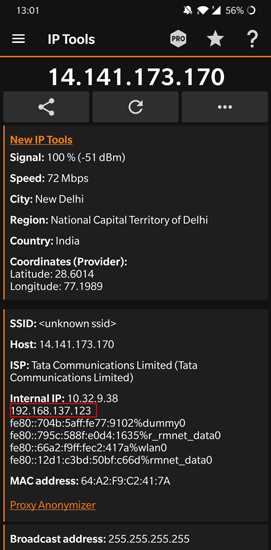
IP Tools не только сообщает вам ваш внутренний / частный IP-адрес, но также отображает публичный адрес.Это общий полезный инструмент, который предоставляет гораздо больше информации о сети, такой как ISP, Host, Location и т. Д., Которые невозможно узнать изначально.
4. Как проверить IP-адрес в iOS
Как и Android, вы можете легко найти IP-адрес своего iPad или iPhone в приложении настроек. Просто перейдите к телефону Настройки . Нажмите на Wi-Fi.
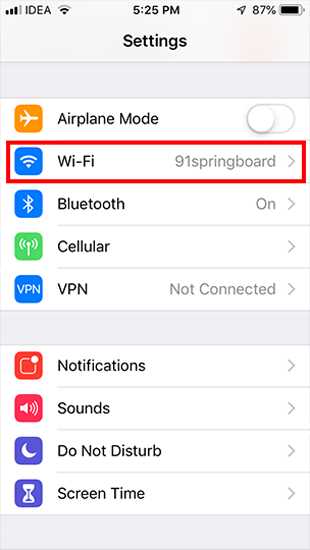
В этом окне будет отображаться имя подключенного Wi-Fi, а также другие ближайшие Wi-Fi. Подключенный Wi-Fi будет вверху списка.Нажмите на кнопку «i» рядом с ним.
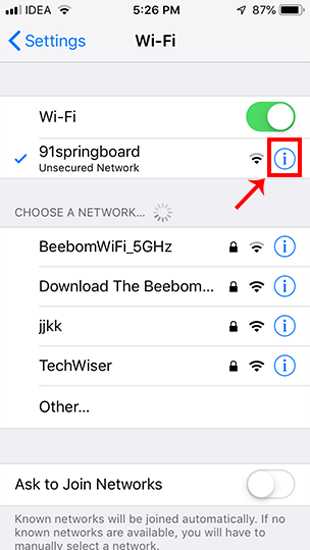
В следующем окне вы увидите сетевую информацию о Wi-Fi. Здесь вы можете увидеть IP-адрес вашего iPhone чуть ниже раздела «Настроить IP».
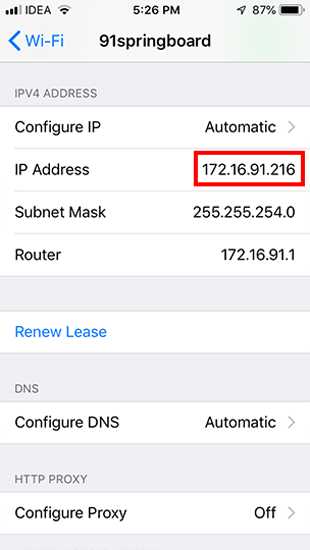
В качестве альтернативы, если вам нужно приложение для этого, установите What’s My IP / IPv6? - Быстрый IP. Самое замечательное в этом приложении - его простота, просто откройте приложение, и оно покажет внешний и локальный IP-адрес вашего устройства.
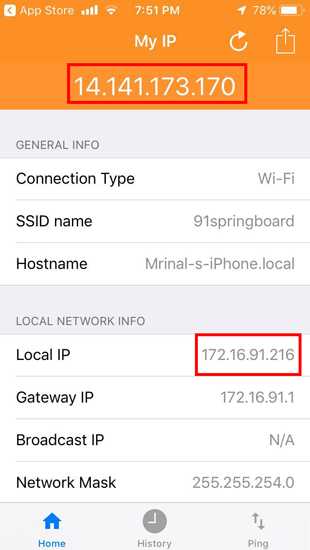
Заключительные слова
Это способы увидеть IP-адреса на разных платформах как изначально, так и с помощью стороннего приложения.Общедоступный / внешний IP-адрес остается неизменным для всех устройств, подключенных к одному маршрутизатору. Вы можете просмотреть это, просто введя в Google поисковый запрос "Какой у меня IP-адрес".
В случае возникновения дополнительных вопросов, оставьте комментарий ниже, и я буду рад вам помочь.
Также прочтите: Узнайте, кто подключен к вашему Wi-Fi
.