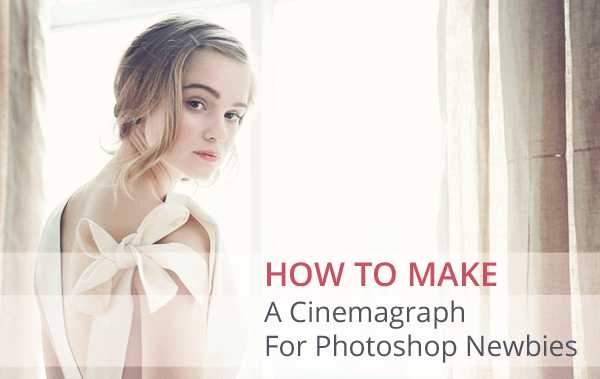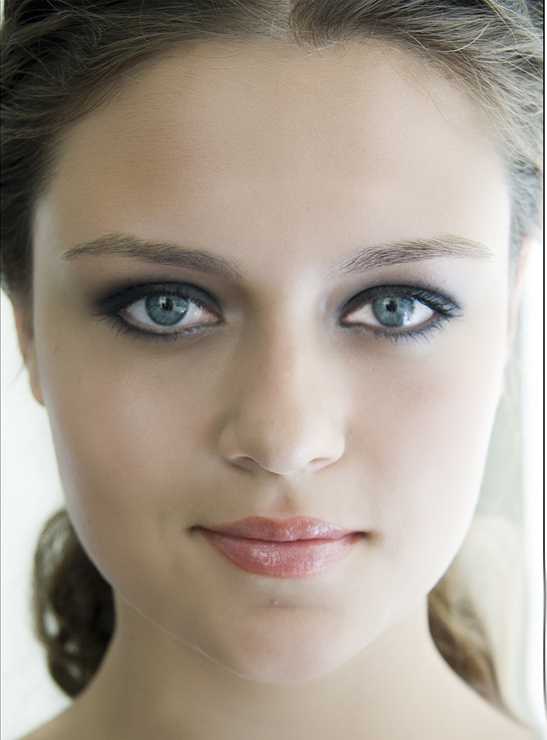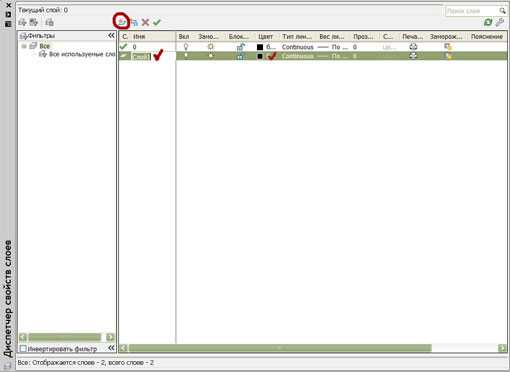Мы принимаем к оплате:
«Подарочный сертификат» от нашего Учебного Центра – это лучший подарок для тех, кто Вам дорог! Оплате обучение и подарите Вашим родным и близким обучение по любому из курсов!!!
«Сертификат на повторное обучение» дает возможность повторно пройти обучение в нашем Учебном Центре со скидкой 1000 рублей!
А также:
Как сделать в фотошопе двойное фото
Как сделать двойную фотографию в Photoshop - Персональная страница Владислава Тининикина
Всем доброго времени! Сегодня мы с вами научимся, как в фотошопе объединять две тематические фотографии. По этому же принципу можно свести воедино несколько фото. Итак – приступаем к работе!
Открываем две фотографии в фотошопе. Как я уже говорила, желательно подбирать тематические изображения и приблизительно в одном цветовом тоне, чтобы объединенная фотография выглядела гармонично. Я люблю природу и животных, поэтому выбрала картинки этой тематики – такие вот дикие кошки:
Первым делом разберемся с размерами картинок – они должны быть приблизительно одного размера хотя бы по высоте. Для этого открываем в «Изображение» — «Размер изображения», появляется окошко, в котором мы можем указать желаемые размеры картинки – я обеим фотографиям выставила высоту 500 пикселей:
Сохраняем изменения, нажав ОК.
Далее нужно создать новый документ – набираем на клавиатуре Ctrl+N или создаем через меню «Файл» — «Новый». Даем ему имя, выставляем размеры – я поставила высоту 500 пикселей и ширину 1105 — так как ширина каждой из картинок 550 пикселей, а я хочу, чтобы между ними был небольшой пробел. Цвет фона можно выбрать белый.
Теперь, когда у нас создан новый документ, мы на него переносим наши картинки при помощи инструмента «Перемещение». Размещаем:
Посмотрев в палитру слоев, вы увидите, что сверху фона появляется еще два новых слоя. Предлагаю провести небольшую цветокоррекцию, чтобы выровнять тон изображения и сделать нашу картинку более привлекательной. Для этого объединяем два новых слоя воедино, активировав Слой 2 и нажав сочетание Ctrl+E. Как видите, две фотографии объединились в один слой:
Затем заходим в «Изображение» — «Коррекция» и выбираем «Цветовой баланс» (или нажимaем Ctrl+B) и в появившемся окошке мы можем при помощи ползунков, регулируя показатели, создаем любой понравившийся вариант цветокоррекции:
Нажимаем ОК для сохранения изменений цветового баланса.
Теперь нам остается лишь свести воедино фон и слой с фотографиями. В палитре слоев активируем фон, кликаем правой кнопочкой мыши и в открывшемся меню выбираем «Выполнить сведение». Наша двойная фотография готова!
На этом заканчиваю свой урок, до новых публикаций!
Виктория Гордиенко
Эффект двойной экспозиции в Photoshop
Обычно эффект двойной экспозиции применяют фотографы, при этом ничего не используя, кроме своего фотоаппарата, с помощью которого они объединяют две различные фотографии, чтобы создать абстрактное и сюрреалистичное изображение. Тем не менее, мы также можем воспроизвести данный эффект в программе Photoshop, что даст нам дополнительные возможности для проведения коррекции и создания эффекта. Выполняя пошагово данный урок, вы самостоятельно создадите эффект двойной экспозиции. Мы совместим вместе две фотографии, используя обтравочные маски и технику работы с масками.
Эффект двойной экспозиции популярен не только среди фотографов, эту технику могут использовать художники и дизайнеры для создания красивых абстрактных картин. Вы можете увидеть данный эффект в реальности на обложках альбомов, а также когда начинают идти титры популярных ТВ сериалов. Сегодня мы сфокусируемся над имитацией традиционного эффекта в программе Photoshop. Это относительно простой процесс, тем не менее, конечный результат в большинстве случаев будет зависеть от того, насколько хорошо две исходные фотографии дополняют друг друга. Для вдохновения, вы можете посмотреть работы с эффектом двойной экспозиции на сайте Pinterest.
Итоговый результат
Самая распространённая комбинация фотографий – это портрет + сцена с природой, поэтому, я подобрал отличные изображения на стоковых ресурсах. Вначале, я подобрал женский профиль на сайте Stockvault.net. Постарайтесь подобрать портрет с чистым задним фоном, в противном случае, вам будет сложно выделить объект. Второе изображение, которое я подобрал на сайте Unsplash.com – это красивый пейзаж. Одно из преимуществ создания данного эффекта в программе Photoshop – это то, что вы можете экспериментировать с различными изображениями, чтобы подобрать наиболее подходящие друг к другу изображения, поэтому, скачайте несколько исходных изображений, чтобы увидеть, какое из них подходит друг к другу наилучшим образом!
- Скачать исходные материалы
Шаг 1
Вначале выделите объект на исходном изображении. С помощью инструмента Перо (Pen tool), создайте контур вокруг женского профиля.
Шаг 2
Грубо обведите контур вокруг волос модели, углубляясь на несколько пикселей женского профиля, чтобы избежать выделения заднего фона между волосками.
Шаг 3
Создайте контур вокруг изображение модели, замкнув контур на исходной точке. Щёлкните правой кнопкой по созданному контуру и в появившемся окне, выберите опцию Образовать выделенную область (Make Selection), далее, установите Радиус растушёвки (Feather Radius) 0,5рх.
Шаг 4
Теперь давайте поработаем над коррекцией созданной грубой линией контура вокруг волос модели. Итак, идём Выделение – Уточнить край (Select > Refine Edge) и в появившемся окне настроек, измените радиус Определения краёв (Edge Detection Radius), включая настройку Сдвига края (Shift Edge), чтобы преобразовать контурную линию в активное выделение.
Шаг 5
Расширение краёв выделенной области, также добавит фрагменты заднего фона вокруг лица модели. Выберите инструмент Удалить уточнения (Erase Refinements Tool), это иконка с кистью в настройках инструмента Уточнить край (Refine Edge), а затем с помощью данного инструмента, прокрасьте поверх каких-либо нежелательных участков заднего фона.
Шаг 6
Поменяйте кисть на инструмент Уточнить радиус (Refine Radius tool). Далее, с помощью данного инструмента, прокрасьте вокруг контурной линии волос, чтобы захватить любые волоски, которые ещё не вошли в контур выделенной области.
Примечание переводчика: В настройках инструмента Уточнить край (Refine Edge) имеется две кисти, Уточнить радиус (Refine Radius Tool) и Удалить уточнения (Erase Refinements Tool).
Шаг 7
Скопируйте созданное выделение, а затем вклейте на новый слой. Создайте новый слой ниже слоя с выделенным женским профилем, залейте этот слой белым цветом, чтобы отделить портрет модели.
Шаг 8
Откройте стоковое изображение с пейзажем, переместите данное изображение на наш рабочий документ, расположив слой с пейзажем поверх всех остальных слоёв. Удерживая клавишу Ctrl+щёлкните по миниатюре слоя с выделенным портретом модели, чтобы загрузить активное выделение вокруг изображения модели. Далее, добавьте слой-маску к слою с пейзажем, чтобы выделить пейзаж по контуру портрета.
Шаг 9
Отмените связь между миниатюрой слоя и миниатюрой слой-маски. (Примечание переводчика: щёлкните мышкой по звеньям цепи между миниатюрами). Данное действие позволит перемещать и масштабировать изображение пейзажа независимо от своей слой-маски, поэтому, маска останется в прежнем положении, в то время, как мы подберём наилучшую композицию для нашего эффекта, трансформируя пейзаж.
Шаг 10
Продублируйте слой с выделенным портретом модели. Переместите дубликат слоя наверх, расположив поверх всех слоёв. Далее, примените коррекцию Уровни (Levels), идём Изображение – Коррекция – Уровни (Image > Adjustments > Levels). Начните затемнять изображение, смещая бегунки Входных и Выходных значений (Input and Output levels).
Шаг 11
Поменяйте режим наложения для дубликата слоя на Осветление (Screen), чтобы затемнённые участки женского профиля стали прозрачными. Изображение, которое мы затемнили Уровнями (Levels), стало похоже на полупрозрачное приведение, это можно исправить с помощью коррекции непрозрачности слоя.
Шаг 12
Добавьте слой-маску к слою с полупрозрачным портретом похожим на приведение и с помощью большой мягкой кисти чёрного цвета, прокрасьте отдельные участки для совмещения. Прокрашивая чёрной кистью на слой-маске, мы скрываем участки портрета, в то время, как прокрашивание белой кистью восстанавливает скрытые участки.
Шаг 13
Отберите образец светлого оттенка с изображения, а затем замените белый задний фон на оттенок, который вы отобрали.
Примечание переводчика: с помощью инструмента Пипетка (Eyedropper), отберите образец оттенка. Далее, перейдите на слой с белой заливкой, чтобы выполнить заливку.
Шаг 14
Отдельная часть силуэта изображения имеет странную форму в верхней части головы, где мы проводили коррекцию выделения, однако, это можно исправить путём отбора цветового оттенка с заднего фона и прокрашивания мягкой кистью на новом слое.
Примечание переводчика: автор создаёт новый слой поверх слоя с заливкой (Шаг 13), далее, автор подбирает образец цветового оттенка, чтобы совместить верхнюю часть с задним фоном и прокрашивает мягкой кистью. Если ещё есть участки, которые необходимо исправить, кроме верхней части изображения, то также используйте мягкую кисть.
Шаг 15
Добавьте новый корректирующий слой Чёрно-белый (Black & White) поверх всех остальных слоёв, чтобы скрыть краски изображения. Уменьшите непрозрачность данного корректирующего слоя до, примерно, 30%.
Шаг 16
Далее, добавьте корректирующий слой Уровни (Levels), чтобы улучшить контраст светотеней.
Шаг 17
В заключение, добавьте корректирующий слой Карта градиента (Gradient Map), чтобы создать стиль раздельных тонов. Я использовал светло-бежевый оттенок #e2d9d1 для световых бликов, приглушённый коричневый оттенок #52463b для средних тонов и тёмно-синий оттенок #0e1133 для теней. Поменяйте режим наложения для данного корректирующего слоя Карта градиента (Gradient Map) на Цветность (Color).
Итоговое изображение представляет эффект двойной экспозиции и отлично смотрится с дополнительными корректирующими слоями. Чёткие линии силуэта реально выделяются от заднего фона в то время, как дополнительный слой с нежным полупрозрачным портретом дополняет детали лица. В отличие от традиционной техники использования фотоаппарата, данную картину всё же можно изменить и скорректировать, что позволяет экспериментировать с различными комбинациями задних фонов и видеть результат в течение всей вашей работы над картиной.
Надеюсь, что вам понравился данный урок.
Итоговый результат
Автор: Chris Spooner
Создаем стильный эффект двойной экспозиции в Фотошоп
В этом уроке я покажу вам, как создать эффект двойной экспозиции в Photoshop. Эффект двойной экспозиции можно достигнуть путем совмещения нескольких стоковых изображений, экспериментируя с режимами наложения, а также с использованием корректирующих слоев. Мы также узнаем, как сделать красивый плавный переход между изображениями с помощью слой-маски. Следуйте инструкциям в данном уроке, чтобы узнать, как это сделать.
Скачать архив с материалами к уроку
1. Открываем фотографию
Шаг 1
Создайте новый документ в Фотошопе с настройками, которые указаны ниже:
Шаг 2
Поместите фотографию с пожилым мужчиной в основной документ и разместите его так, как показано ниже. Я выбрал данный образ пожилого мужчины для этого урока, но вы можете выбрать любое другое изображение. Вы также можете использовать изображения с темным силуэтом и потом с помощью режима наложения достичь нужного эффекта.
Кроме того, убедитесь, что у выбранного изображения задний фон имеет однотонный сплошной цвет, чтобы на нем не присутствовало ни каких лишних деталей.
Шаг 3
Как ранее было сказано, мы должны использовать изображение, имеющее сплошной однотонный задний фон, но изображения с бесплатных сайтов иногда не соответствуют нужным требованиям. В моем случае фон сплошной, но он не белый. Используйте корректирующий слой Кривые (Curves), чтобы увеличить яркость заднего фона. Цель здесь – отбелить фон, чтобы изображение с городом, который мы будем добавлять позже, был виден на изображении пожилого мужчины. Нажмите на значок, который находится в низу панели слоев и в контекстном меню выберите Кривые… (Curves…).
Шаг 4
Поскольку мы применили эффект ко всему изображению, то это затронет те части, которые нам не нужны. Лучшее решение, чтобы это исправить – воспользоваться маской корректирующего слоя и стереть эффект там, где он не нужен. Только оставьте его на волосах, чтобы потом получить яркий световой эффект.
На маске слоя Кривых (Curves) с помощью мягкой черной кисти замаскируйте эффект на нужной части изображения.
Вот как это выглядит на белом фоне:
2. Создаем эффект двойной экспозиции
Шаг 1
В этом шаге мы создадим эффект двойной экспозиции, добавив изображение города, и соединим его с изображением пожилого мужчины, используя режимы наложения. Также, в этом шаге вы можете поэкспериментировать, добавляя разные фотографии, чтобы получить нужный для вас результат. Поэтому не бойтесь выбирать разные изображения, которые вам нравятся – это может быть город, ручей, лес или любое другое изображение.
Поместите изображение города в основной документ. Воспользуйтесь инструментом Трансформация (Transform Tool) (CTRL + T) и увеличьте изображение, как показано ниже, для того чтобы оно идеально подошло к нашей работе.
Примечание: Убедитесь, что вы разместили слой с городом выше слоя с пожилым мужчиной.
Измените режим наложения слоя с городом на Экран (Screen) и как видите, у нас получился эффект двойной экспозиции.
Шаг 2
В этом шаге мы должны усилить эффект, который создали до этого. Мы сделаем изображение более сюрреалистичным, давайте для этого сделаем более видимой бороду пожилого мужчины.
Добавьте слой-маску к изображению города. Возьмите инструмент Кисть (Brush Tool) (B). Установите ее непрозрачность (Opacity) и нажим (Flow) около 30%. Теперь замаскируйте часть изображения города, как показано ниже, чтобы сделать более видимой бороду пожилого мужчины и часть его лица. Это создаст сюрреалистический эффект, так как будет казаться, что его борода висит над дорогой. Если вы хотите, вы можете сделать более видимыми другие части лица.
Попытайтесь добиться плавного перехода между изображением пожилого мужчины и города. Не торопитесь и делайте все аккуратно.
Результат:
3. Добавляем птиц
Шаг 1
Создайте новый слой и назовите его «Птицы». Загрузите кисти и нарисуйте птиц, как показано ниже. Не бойтесь рисовать там, где хотите.
Шаг 2
Уменьшите непрозрачность (Opacity) слоя с птицами до 60%, чтобы казалось, что они растворяются в свете солнца. Это также поможет нам смешать птиц со светом, который мы будем создать в следующем шаге.
4. Создаем световой эффект
Шаг 1
Создайте новый слой и назовите его «Свет». Установите цвет переднего плана на #5a4119. Теперь, возьмите большую мягкую круглую кисть и нарисуйте ей так, как показано ниже.
Шаг 2
Установите режим наложения слоя «Свет» на Линейный осветлитель (Linear Dodge) и уменьшите его непрозрачность до 69%.
5. Финальная корректировка
Шаг 1
Создайте корректирующий слой Цветовой баланс (Color Balance) и подкорректируйте цвет. Измените только значение Средних тонов (Midtones).
Результат:
Шаг 2
Добавьте корректирующий слой Выборочная коррекция цвета (Selective Сolor) и усильте оттенки красного цвета.
Результат:
Шаг 3
Наконец, используйте корректирующий слой Поиск цвета (Color Lookup) и выберите файл «Tension Green».
Установите непрозрачность (Opacity) корректирующего слоя на 70%.
Вот окончательный результат:
Итог
Спасибо за пройденный урок. Не бойтесь экспериментировать с изображениями, чтобы создать эффект двойной экспозиции, смешивайте их пользуясь режимами наложения и корректирующими слоями, как вы это уже видели в данном уроке. Делитесь работами, например, в твиттере, если вам понравилось, и не стесняйтесь, дайте мне знать, если вам нужна помощь. Хорошего дня!
Автор урока: Bunty Pundir
Двойная экспозиция в фотошопе и как ее сделать. Вы узнаете как быстро и просто сделать красивое мультифото! – ФотоКто
Двойная экспозиция в фотошопе.
Надеюсь, вы заметили отличия от предыдущего варианта снимка «Портрет», так как я посчитал, что намного лучше отразить девушку по горизонтали и убрать желтые осветленные пятна вовсе.
Итоговый снимок фотографии с двойной экспозицией мне нравится, я бы здесь больше ничего не менял, собственно и не буду. Но, вы должны знать, что у меня сейчас скорее везение, так как часто требуются дополнительные доводки и ретушь. К примеру, можно сделать тонирование полученной фотографии или отдельных ее частей. Можно перевести в ч.б. все или только одну из частей мультиэкспозиции, а возможно вы захотите добавить еще один слой наложения. В этом случае вам необходимо повторить известные вам шаги о том, как сделать двойную экспозицию в фотошопе.
Удачных вам фотографий и экспериментов! Не забывайте в двойной экспозиции главное –это фантазия и терпение!