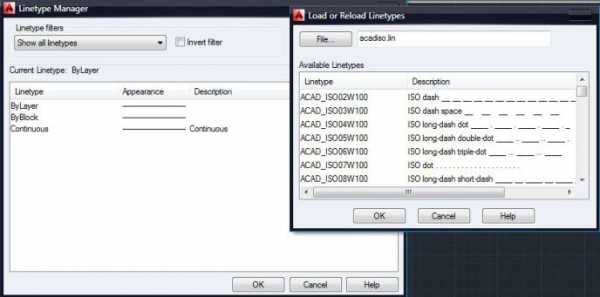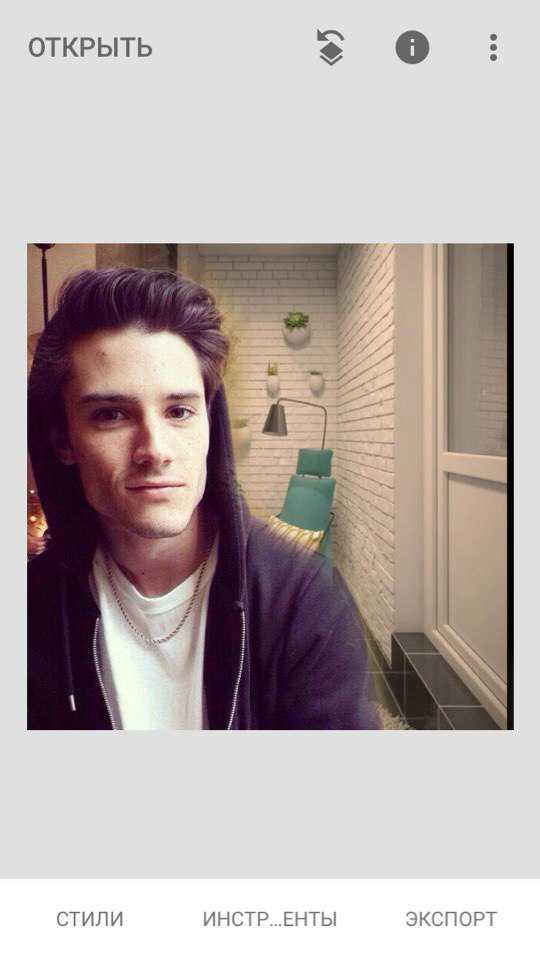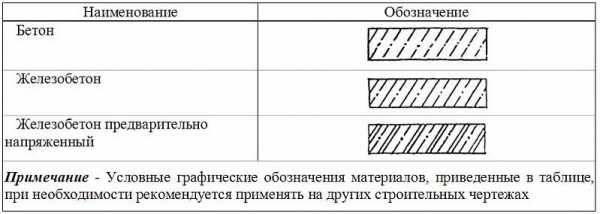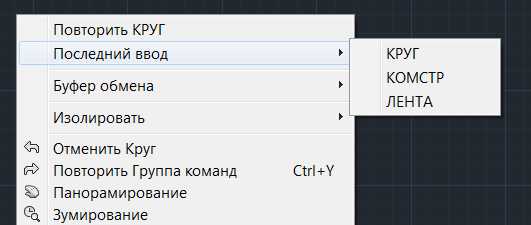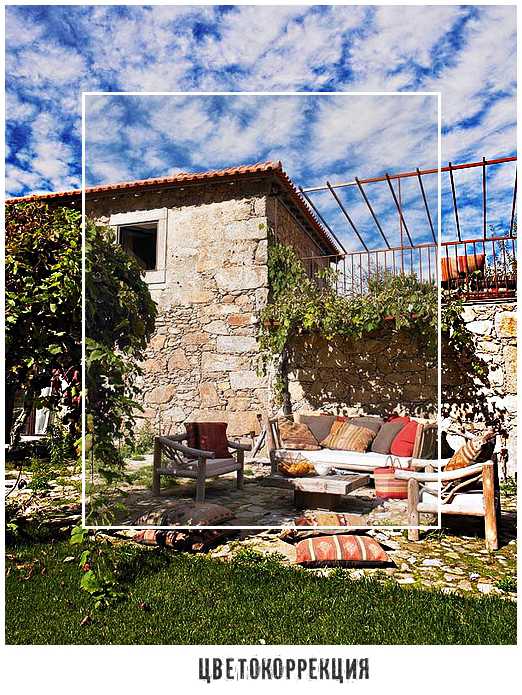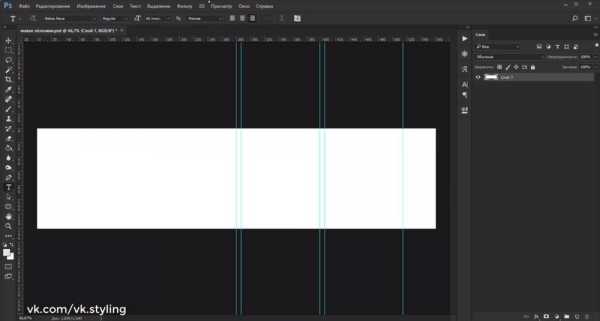Мы принимаем к оплате:
«Подарочный сертификат» от нашего Учебного Центра – это лучший подарок для тех, кто Вам дорог! Оплате обучение и подарите Вашим родным и близким обучение по любому из курсов!!!
«Сертификат на повторное обучение» дает возможность повторно пройти обучение в нашем Учебном Центре со скидкой 1000 рублей!
А также:
Работа со слоями в автокаде
Правильная работа со слоями autocad
Трудно переоценить те преимущества, которые дает пользователю правильное использование слоев autocad. Поистине это замечательный инструмент. С его помощью можно добиваться высокой степени наглядности чертежей, быстро проводить редактирование чертежей, парой щелчков мыши изменять свойства группы объектов и проводить ряд других операций над объектами, добиваясь поставленных целей и экономя свое время. Но чтобы воспользоваться всеми преимуществами слоев autocad необходимо с самого начала чертить правильно.
Как же надо чертить? Все просто, перед созданием нового чертежа обязательно условьтесь в каких слоях autocad Вы будете чертить определенные объекты. Например, создайте слои autocad для осевых и основных линий, штриховок, размеров, надписей, штампов, тонких и пунктирных линий. Это первоначальный набор слоев. Затем этот файл чертежа можно использовать в качестве шаблона для новых файлов чертежей. Вы также можете раздробить элементы чертежа по группам конструкций, по деталям и т.д. Здесь большой простор для творчества, но это уже в будущем, а пока можно остановиться на первоначальном наборе слоев. Создав все эти слои, при черчении не забывайте и не ленитесь переключать слои autocad для вычерчивания нужных элементов конструкции, т.е. рисуйте размеры в слое для размеров, оси в слое для осей и т. д. Переключение слоев не отнимет много времени, зато при дальнейшей работе с чертежом Вы оцените как это удобно.
Перейдем от теории к практике. Чтобы создать слои autocad следует воспользоваться Диспетчером свойств слоев. Он вызывается с помощью кнопочки , расположенной на панели инструментов Слои, или на Ленте на вкладке Главная в разделе Слои. Также Диспетчер можно вызвать через меню Сервис - Палитры - Слой. Чтобы создать слой autocad нажмите кнопочку, обведенную кружочком и введите название слоя, где помечено галочкой: 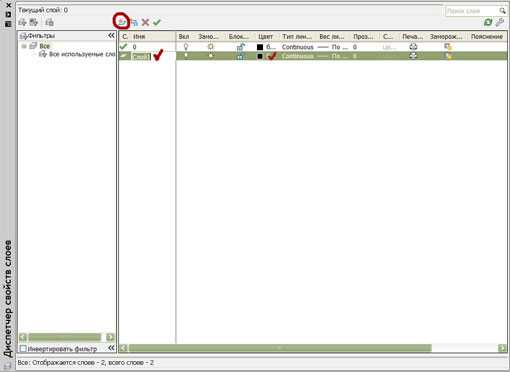
Следующим этапом следует определить свойства, которыми будут обладать объекты, рисуемые в этом слое (когда этот слой установлен в качестве текущего). Это цвет, тип линий, вес (или толщина) линий. Изменение проводится двойным нажатием левой кнопкой мыши на нужно слое (по горизонтали) и нужном свойстве (по вертикали). Для изменения цвета дважды щелкнете мышкой там где показана галочка. Далее выберете нужный цвет. Цвет для каждого слоя autocad лучше выбирать свой, так будет легче ориентироваться в чертеже. Затем установите вес линий для этого слоя. Устанавливайте веса линий согласно требованиям ГОСТа - это повысит наглядность и улучшит читаемость чертежей. Если при выборе типа линий Вы не увидите в списке необходимый, то его просто надо дополнительно загрузить из файла. Делается это просто: нажмите кнопочку загрузить и выбарете нужный тип линии и нажмите ОК.  После этого выбранная линия отобразится в окошке Выбор типа линий и ее теперь можно выделить и нажатием кнопки ОК установить для нашего слоя. Свойство прозрачности позволяет регулировать прозрачность выводимых элементов. Чем выше значение, тем элементы слоя более прозрачные. Чтобы при печати элементы слоя выводились согласно заданной прозрачности не забудьте поставить галочку в пункт Прозрачность при печати в окне Печать.
После этого выбранная линия отобразится в окошке Выбор типа линий и ее теперь можно выделить и нажатием кнопки ОК установить для нашего слоя. Свойство прозрачности позволяет регулировать прозрачность выводимых элементов. Чем выше значение, тем элементы слоя более прозрачные. Чтобы при печати элементы слоя выводились согласно заданной прозрачности не забудьте поставить галочку в пункт Прозрачность при печати в окне Печать.
Теперь когда мы установили основные свойства слоя autocad (т.е объектов, вычерчиваемых в этом слое), поговорим как можно управлять отображением слоев, их выбором и возможностью редактирования. Слой можно выключить или заморозить, тогда объекты слоя будут невидимы и не будут выводиться при печати. Слой можно заблокировать, тогда объекты слоя будут видимыми, будут печататься, но будут недоступны для выбора после вызова команды и редактирования. Также из Диспетчера свойств слоев можно запретить вывод слоя на печать в соответствующем столбце (по умолчанию все слои печатаются). Остается только рассказать чем отличается заморозка слоя от его выключения. Основное отличие в том что объекты выключенного слоя доступны для редактирования, хотя и невидимы, а объекты на замороженном слое недоступны для редактирования. Вы спросите как можно редактировать объекты слоя, если эти объекты невидимы? Например, сочетание клавиш Ctrl+A выделит все объекты чертежа, в том числе и невидимые, на заблокированных слоях autocad, и они будут доступны для редактирования (для удаления, к примеру). Объекты на замороженных слоях при таком выделении не выделятся. Еще одно отличие состоит в том, что выключение слоя сделает его невидимым на всех видовых экранах, а заморозка позволяет заморозить объекты слоя на одном видовом экране и не замораживать на других. Также при выключении слоя не происходит регенерации модели, поэтому выключение слоя осуществляется быстрей, чем заморозка слоя, при которой может проводиться регенерация. Однако, при последующих регенерациях базы данных замороженных слоев не учавствуют в них, что может ускорить работу.
На этот закончим рассмотрение основ правильной работы со слоями autocad.
Узнайте больше из самоучителя autocad.
Работа со слоями в Автокаде
Когда ведется работа с чертежом в Автокаде, все элементы по умолчанию располагаются на одном слое. Это значит, что они просто накладываются друг на друга, и скрыть какой-то один элемент не получится, можно только удалить его. Это довольно неудобно, и пользователи Фотошопа давно оценили преимущество слоев, дающих очень много возможностей. Разработчики, к счастью, это предусмотрели, поэтому работа со слоями в Автокаде возможна, хотя и имеет свои особенности.
По умолчанию создается один слой, и вся работа ведется на нем. Этот слой нельзя удалить или переименовать. Чтобы получить доступ к слоям, можно воспользоваться специальной панелью инструментов. Там можно включить диспетчер слоев, через который и происходит вся работа со слоями в Автокаде – их создание, переименование, назначение цвета и другие действия.
Работа со слоями в Автокаде дает возможность сгруппировать различные элементы чертежа по назначению. Например, при работе со строительным чертежом так можно удобно расположить элементы фундамента на одном слое, стены – на другом, сантехнику – на третьем, и т.д. Каждому слою можно назначить свой цвет и все элементы на нем станут такого цвета. При необходимости можно легко включать или выключать любой слой, убирая ненужные в данный момент элементы чертежа. Конечно, любую часть чертежа при необходимости можно перемещать между слоями.
В видеоуроке показано, какие преимущества дают слои и как происходит работа со слоями в Автокаде. Это мощный инструмент, которым необходимо уметь пользоваться.
Работа со слоями в программе AutoCAD
Работа со слоями в программе AutoCAD
Конструирование сложных чертежей неизбежно включает в себя одновременное размещение многочисленных примитивов графического типа на одном проекте. Также частенько возникает необходимость в произведении штриховки, введении требуемых параметров, а также дополнении листа текстовыми фрагментами. Все эти объекты отличаются персональными свойствами.
Как и для чего используют слои
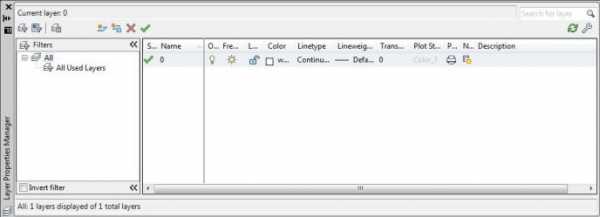
Специальный инструмент под названием Слой всегда находится в свободном доступе для конструктора и позволяет группировать рабочие элементы, обладающие схожими свойствами. Для каждой такой группы лучше использовать отдельный слой. В таком случае характеристики всех примитивов графического типа будут дополнены еще одной – Слой. Она будет отвечать за свойства, полученные от принадлежности к конкретному слою. По факту каждый из них является такой себе прозрачной калькой, содержащей заданные чертежные объекты. Налаживаясь один на другой, они формируют требуемый усложненный чертеж. Работая на отдельном слое, пользователь может в один клик менять характеристики сразу всего набора объектов или только отдельных элементов.
Каждый слой можно рассматривать в виде объекта. Для этого у него есть все нужные параметры. Всегда есть автоматически сгенерированный слой Нулевой. Он не только подлежит удалению, но также позволяет конструктору вносить корректировки. Другие дополнительные слои уже должен формировать пользователь. Вкладка Layer Properties Manager позволяет контролировать слои через клавиши инструментов и комбинацию кнопок Format ► Layer.
Характеристики слоев
В конкретный момент активированным может быть только один слой. Именно на текущем листе и будут вноситься дополнительные графические примитивы. Однако для внесения корректировок совсем необязательно активировать нужный слой.
Формирование нового слоя
Всё предельно ясно. Создать новый объект такого плана можно через кнопку Новый Слой, которую можно отыскать на рабочем окне Layer Properties Manager. Стандарты программы присваивают каждому слою имя, в соответствии с порядковым номером объекта. Однако вы можете в любое время дать ему более подходящее наименование. Важно не превышать допустимых 256 знаков и избегать пробелов. Двойной клик мышки позволяет выполнить замену старого имени. Характеристики слоя будут представлены белым цветом отображения, линиями типа Continuous с весом Default.
Цветовая гамма
Выбрать подходящий цвет для слоя можно в соответствующей строчке с названием Цвет. После клика по ней на рабочем поле должно запуститься диалоговое окно Выбрать цвет с отображением огромной палитры. Если этот метод вам не подходит можно воспользоваться вкладкой Properties.

Вес линейных объектов слоя
В процессе печати чертежа, каждому его элементу будет присвоен свой собственный вес линий. Если вы знаете конкретное значение, которое вам нужно, достаточно перейти на вкладку Lineweight style, через клик мышки по рабочей зоне Lineweight или воспользоваться возможностями Properties.
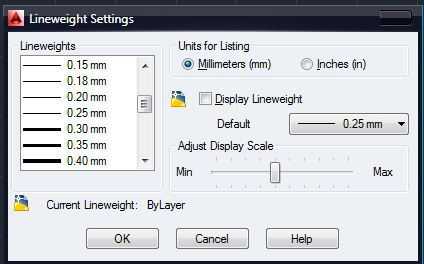
Вид линейных объектов слоя
Для выбора вида линий на заданном слое конструктор также может воспользоваться функционалом Properties или кликнуть мышкой по нужной точке на строчке. Иногда в программе нет необходимых линейных объектов, но их можно импортировать. Параметр Select Linetype открывает панель выбора и позволяет загрузить требуемые объекты через Load or Reload Linetype. Кнопка Ctrl поможет добраться до линий, которые в списке хранятся в произвольном порядке. Если всё необходимое видимо в списке подряд, следует воспользоваться клавишей Shift.
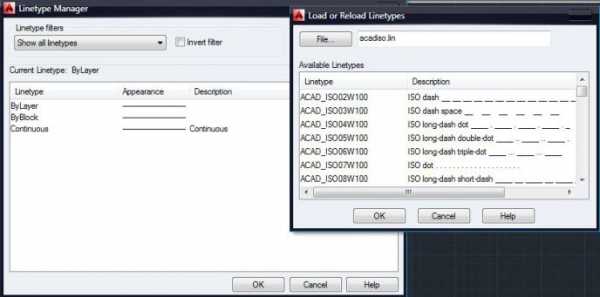
Работа со слоями в программе AutoCAD
Работа со слоями в программе AutoCAD
Конструирование сложных чертежей неизбежно включает в себя одновременное размещение многочисленных примитивов графического типа на одном проекте. Также частенько возникает необходимость в произведении штриховки, введении требуемых параметров, а также дополнении листа текстовыми фрагментами. Все эти объекты отличаются персональными свойствами.
Как и для чего используют слои
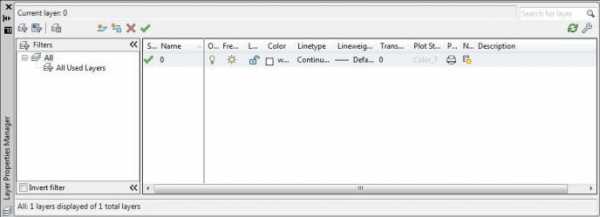
Специальный инструмент под названием Слой всегда находится в свободном доступе для конструктора и позволяет группировать рабочие элементы, обладающие схожими свойствами. Для каждой такой группы лучше использовать отдельный слой. В таком случае характеристики всех примитивов графического типа будут дополнены еще одной – Слой. Она будет отвечать за свойства, полученные от принадлежности к конкретному слою. По факту каждый из них является такой себе прозрачной калькой, содержащей заданные чертежные объекты. Налаживаясь один на другой, они формируют требуемый усложненный чертеж. Работая на отдельном слое, пользователь может в один клик менять характеристики сразу всего набора объектов или только отдельных элементов.
Каждый слой можно рассматривать в виде объекта. Для этого у него есть все нужные параметры. Всегда есть автоматически сгенерированный слой Нулевой. Он не только подлежит удалению, но также позволяет конструктору вносить корректировки. Другие дополнительные слои уже должен формировать пользователь. Вкладка Layer Properties Manager позволяет контролировать слои через клавиши инструментов и комбинацию кнопок Format ► Layer.
Характеристики слоев
В конкретный момент активированным может быть только один слой. Именно на текущем листе и будут вноситься дополнительные графические примитивы. Однако для внесения корректировок совсем необязательно активировать нужный слой.
Формирование нового слоя
Всё предельно ясно. Создать новый объект такого плана можно через кнопку Новый Слой, которую можно отыскать на рабочем окне Layer Properties Manager. Стандарты программы присваивают каждому слою имя, в соответствии с порядковым номером объекта. Однако вы можете в любое время дать ему более подходящее наименование. Важно не превышать допустимых 256 знаков и избегать пробелов. Двойной клик мышки позволяет выполнить замену старого имени. Характеристики слоя будут представлены белым цветом отображения, линиями типа Continuous с весом Default.
Цветовая гамма
Выбрать подходящий цвет для слоя можно в соответствующей строчке с названием Цвет. После клика по ней на рабочем поле должно запуститься диалоговое окно Выбрать цвет с отображением огромной палитры. Если этот метод вам не подходит можно воспользоваться вкладкой Properties.

Вес линейных объектов слоя
В процессе печати чертежа, каждому его элементу будет присвоен свой собственный вес линий. Если вы знаете конкретное значение, которое вам нужно, достаточно перейти на вкладку Lineweight style, через клик мышки по рабочей зоне Lineweight или воспользоваться возможностями Properties.
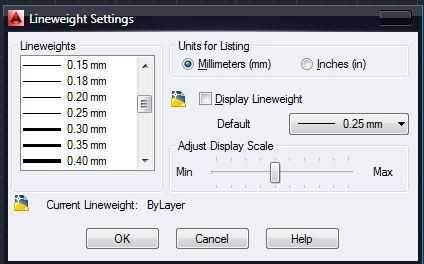
Вид линейных объектов слоя
Для выбора вида линий на заданном слое конструктор также может воспользоваться функционалом Properties или кликнуть мышкой по нужной точке на строчке. Иногда в программе нет необходимых линейных объектов, но их можно импортировать. Параметр Select Linetype открывает панель выбора и позволяет загрузить требуемые объекты через Load or Reload Linetype. Кнопка Ctrl поможет добраться до линий, которые в списке хранятся в произвольном порядке. Если всё необходимое видимо в списке подряд, следует воспользоваться клавишей Shift.