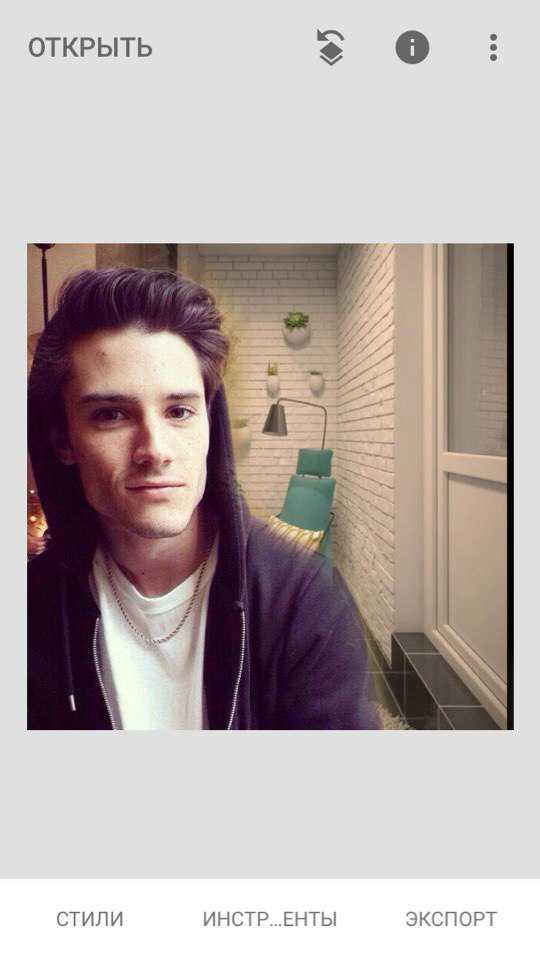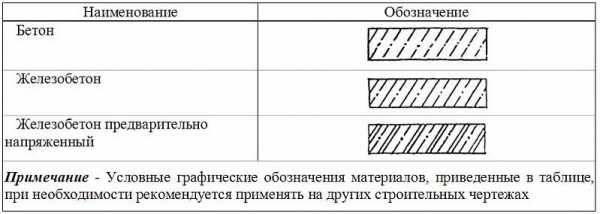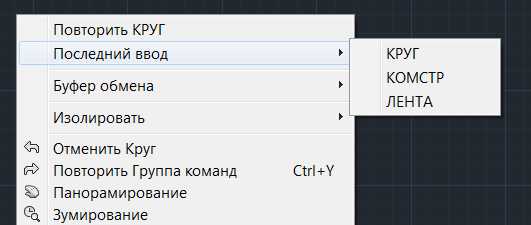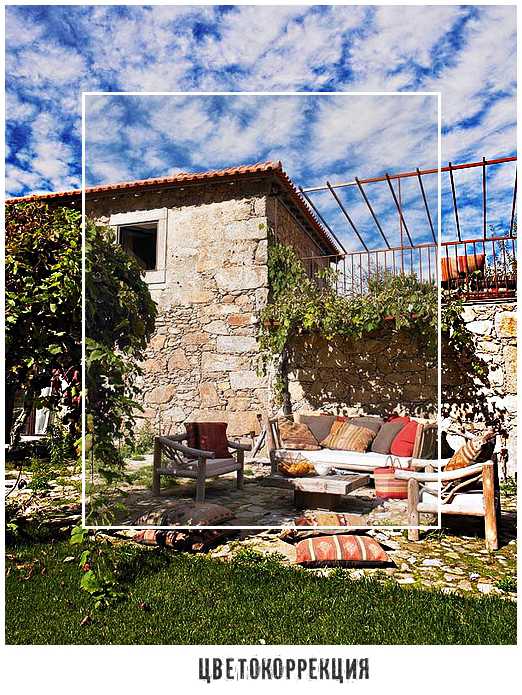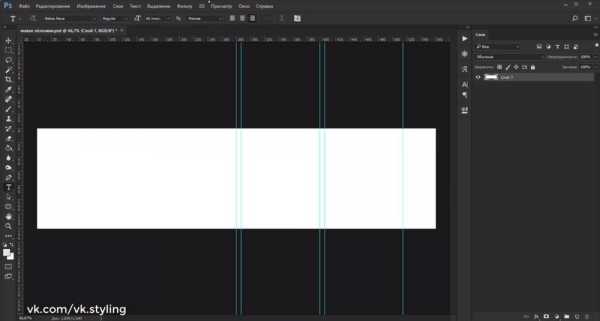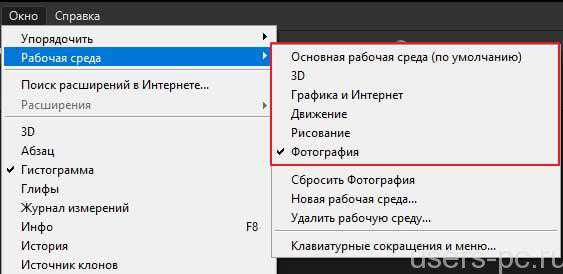Мы принимаем к оплате:
«Подарочный сертификат» от нашего Учебного Центра – это лучший подарок для тех, кто Вам дорог! Оплате обучение и подарите Вашим родным и близким обучение по любому из курсов!!!
«Сертификат на повторное обучение» дает возможность повторно пройти обучение в нашем Учебном Центре со скидкой 1000 рублей!
А также:
Как в фотошопе убрать дату с фотографии
Установка и удаление даты на фотографии
Создание хорошего снимка включает в себя композицию, игру света и теней, сюжетную линию. Поймать удачный кадр непросто, и тем более обидно, когда на фотографии имеются какие-либо надписи. Чаще всего это дата и время съёмки. Раньше практически на всех фотоаппаратах по умолчанию была выставлена функция постановки даты, и далеко не все знали, как её отключить. Мы расскажем, как убрать дату с фотографии на компьютере, и какие приложения подойдут для этого. Современные графические редакторы позволяют убирать и ставить надписи быстро и без ущерба качеству снимка. Сложность процедуры заключается в фоне, который скрывается под надписью. Рассмотрим основные варианты приложений и инструментов.

Установка даты на фотографии.
Убираем и добавляем дату фотографии с помощью Photoshop
Как известно, Photoshop – самая «продвинутая» утилита для работы с изображениями. Её возможности практически безграничны, а набор инструментов позволяет проводить всевозможные манипуляции.
Убираем дату на простом фоне
Проще всего удалить дату с той части фотографии, на которой не располагается никаких значимых элементов. Простым фоном считаются однородные поверхности, на которых не будут заметны небольшие погрешности. Работать с таким фоном можно с помощью «Заплатки». Вызвать этот инструмент можно кнопкой «J» или же найти его в 7-ой группе панели инструментов. Алгоритм действий таков:
- Выделяем дату «Заплаткой», обрисовывая её по контуру.
- Нажимаем на выделенную область левой кнопкой мыши и перемещаем её в бок. Приложение замещает фрагмент надписи соседним фоном.
- Отпускаем кнопку мыши. Программа сама поместит соседний фон вместо надписи и размоет границы так, чтобы коррекция не была заметна.
- Нажимаем «Ctrl+D» чтобы убрать область выделения.
- Наслаждаемся результатом.
Проставить даты на фото можно также при помощи соответствующего элемента на панели инструментов.
Убираем дату на сложном фоне
Удалить надписи с фона, на котором находятся значимые фрагменты, гораздо сложнее. Зачастую восстановить фон под датой бывает уж очень трудно, и делать это нужно кропотливо, по частям. Прежде всего, вам понадобится немного усидчивости и смекалки. Заменять элементы на сложном фоне нужно по частям, клонируя подходящие по композиции с нужных участков. Сделать это можно несколькими способами.
Способ 1.
- Увеличиваем фотографию так, чтоб можно было рассмотреть каждый элемент.
- Выбираем инструмент «Прямоугольная область» и обводим цифры с отступом от края в один пиксель.
- Удаляем выделенный фрагмент с помощью комбинации клавиш «Shift + Backspace».
- В открывшемся окне ничего не меняем и нажимаем ОК. Приложение само заполнит появившуюся область соседними фрагментами. Если пограничный фон совпадает с удалённым, то заполнение будет точным.
СОВЕТ. для удаления тёмного пятна в области выделения, используйте инструмент «Восстанавливающая кисть».
В случаях, когда фон под датой и граничащий с ней отличаются, автоматическое заполнение элементов не подойдёт – лучше сделать это вручную.
- Нажимаем клавишу «S» для активации инструмента «Штамп».
- Клонируем вручную нужный фон, удерживая кнопку «Alt», и помещаем его на фрагменты даты. Настроить размер и жёсткость кисти можно через правый клик.

Убираем с помощью Movavi Фоторедактора
Конечно, Photoshop имеет гораздо больше возможностей, однако новичку в нём бывает очень сложно разобраться. Да и стоит программа недёшево. Мы же рекомендуем воспользоваться продуктом отечественных разработчиков — Movavi Фоторедактором, который доступен для скачивания на официальном сайте. Работать с этим приложением куда проще, чем с предыдущим. На фотографиях с простым фоном делаем следующее:
- Перетягиваем нужный снимок в программу.
- Находим функцию «Удаление объектов» на верхней панели.
- Выделяем надпись при помощи кисти и закрашиваем её. Можно также использовать опцию «Лассо» и обвести дату по контуру. Для корректировки выделенной области используйте «Ластик».
- Выбираем пункт «Стереть». Всё!
СОВЕТ. если некоторые помарки всё же заметны, можно настроить «Глубину поиска». Этот параметр определяет, из какой области берутся соседние пиксели для замещения.
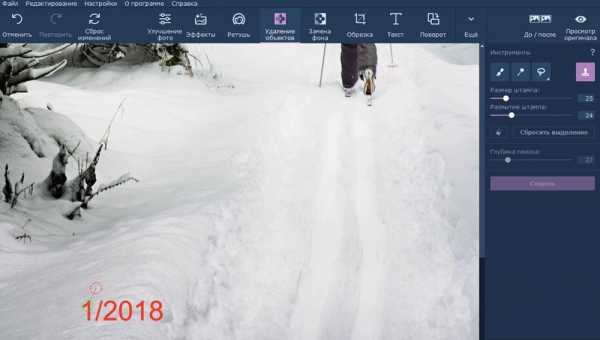
Для работы с более сложными фонами в Movavi, как и в Photoshop, есть инструмент «Штамп». Самым главным недостатком программы является то, что бесплатная версия позволяет сохранить только десять фотографий. Вот так просто можно избавиться от ненужных элементов на фотоснимках. Сделать подобные надписи куда проще – в любом фоторедакторе есть такая функция. Если же у вас что-то не получилось, задавайте возникшие вопросы в комментариях!
Как в Фотошопе убрать дату с фотографии
Статья эта будет полезна тем пользователям социальных сетей, внешний вид которых далеко не тот что был несколько лет (или десятков лет) назад. Фото сделанное в прошлом и по мнению владельца наиболее удачное и привлекательное, имеет один небольшой (но существенный недостаток) И недостаток этот будет называться - автоматически проставленная на фото дата съёмки выбранной фотографии. Дату эту можно изменить на более свежую, тем самым вводя собеседников в заблуждение о своём истинном возрасте и облике, а можно просто напросто убрать дату и не оставить никаких поводов для разговоров на эту тему. Делается это очень просто и быстро. Допустим у меня есть фото с проставленной датой.
Дата проставлена на неоднородном фоне, что делает удаление даты немного трудоёмким процессом. Удалить надпись можно несколькими инструментами, среди которых будет, широко известный, инструмент штамп, а так же не менее известный инструмент заплатка. Так же можно воспользоваться инструментами восстанавливающая кисть или плашечная восстанавливающая кисть. Но для использования этих инструментов нужен определённый навык. Если этих навыков нет, что делать? Использую свой самый любимый инструмент перо. Просто напросто выделю необходимый, находящийся по соседству, участок изображения. Радиус растушёвки оставлю в 2-3 пикс.

Ну и собственно скопировать и вставить выделенную область. Теперь просто перемещу скопированное на участок с датой.

Как видно на фото выше, что скопированный участок не смог закрыть полностью дату. Чтобы это исправить воспользуюсь инструментом трансформирование- деформация.

Использовать этот инструмент следует аккуратно, потому что излишняя деформация отрицательно влияет на резкость изображения. Сильно тянуть не нужно, а просто минимально прикрыть нужные участки.

При необходимости следует воспользоваться инструментом ластик (для удаления лишних участков) и инструментом умная резкость (для придания правдоподобной резкости, близкой к резкости оригинального изображения)

Как обычно статья не является прямым указанием к беспрекословному исполнению, а написана в целях ознакомления с возможностями тех или иных инструментов графического редактора Фотошоп. Удачи! :)
Как убрать дату с фотографии на компьютере: без фотошопа
10.10.2017 Блог Дмитрия Вассиярова. Автор: Рубрика:
Блог Дмитрия Вассиярова. Автор: Рубрика: Здравствуйте, многоуважаемые читатели.
Вы забыли на фотоаппарате выключить функцию оставления даты на снимках? Или хотите скачать изображения с интернета, но мешает подпись фотографа, логотип и другие надписи? Не волнуйтесь — их можно стереть.
Для этого не обязательно владеть сложными техниками обработки снимков и связываться с тяжеловесным Фотошопом. Кстати! У меня есть статья косвенно связанная с этой темой, вот: http://profi-user.ru/udaliyaem-nenuzhniy-predmet-na-foto/. Но сегодня речь пойдёт о других методах ;).
Я расскажу вам, как убрать дату с фотографии на компьютере самыми быстрыми и простыми способами.
Вам нужно будет скачать специальную утилиту. Я приведу несколько примеров на выбор и инструкции к ним. Поверьте, справится любой пользователь.
Movavi
Эта программа с каждым днём мне нравится всё больше и больше :-).
После того, как вы скачаете и запустите этот фоторедактор, выполните следующее:
- Загрузите фото через меню «Открыть файл» или просто перетащите его на рабочую область.
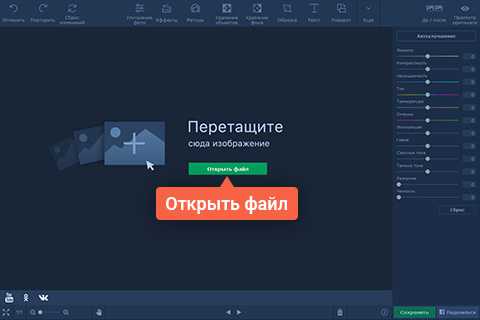
- Перейдите на вкладку «Удаление объектов».
- Возьмите инструмент «Кисть» и закрасьте место с надписью. Старайтесь максимально приблизиться к ее контурам.
- Еще проще удалять дату и время «Волшебной палочкой». После ее использования нажмите кнопку «Стереть».
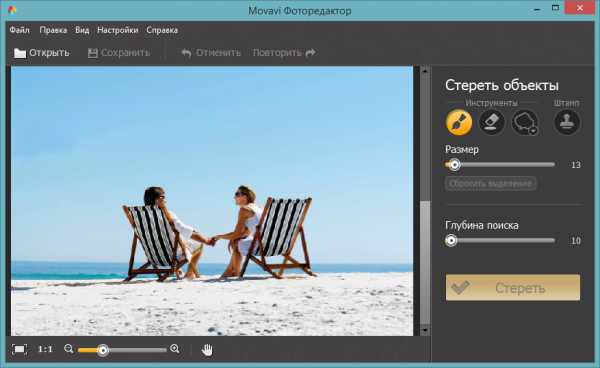
- Подкорректировать выполненную работу можно инструментом «Штамп».
- Не забудьте нажать кнопку «Сохранить» на нижней панели.
Inpaint
В качестве дополнительного варианта расскажу ещё один способ.
Inpaint предельно простая программа. Убедитесь в этом сами:
 Нажимаем вверху на «File» и открываем фотографию, как обычно, через проводник.
Нажимаем вверху на «File» и открываем фотографию, как обычно, через проводник.- Берем инструмент «Лассо» или «Прямоугольник» и выделяем область с датой как можно ближе к ее краям.
- Запускаем процесс закрашивания кнопкой «Inpaint selected area». Это треугольник, как на кнопках Play, расположенный на верхней панели инструментов.
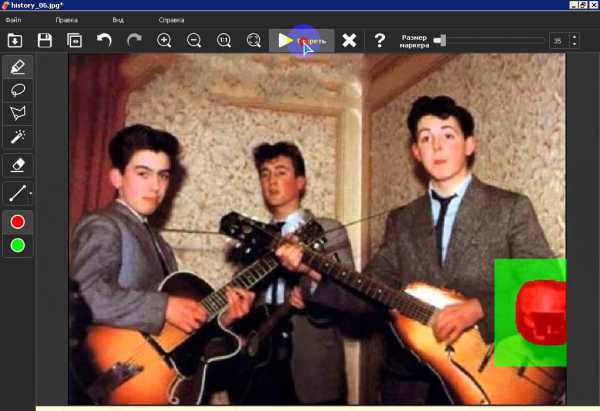
- Через вкладку «File» сохраняем результат.
На этом всё.
Думаю было полезно ;).
До встречи!
Этой статьей стоит поделиться Получать новые статьи на свою почту