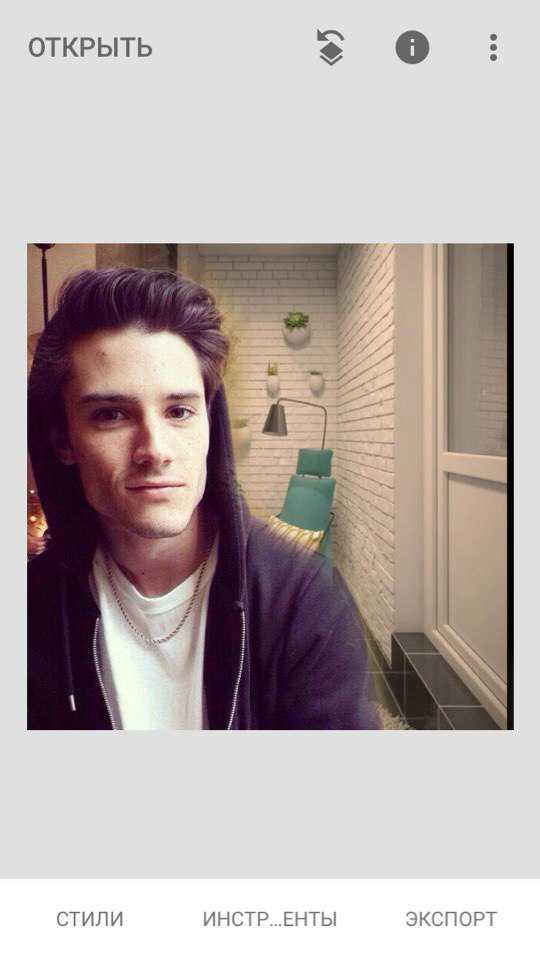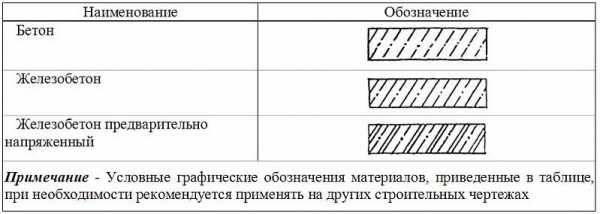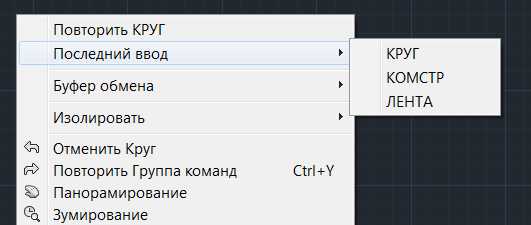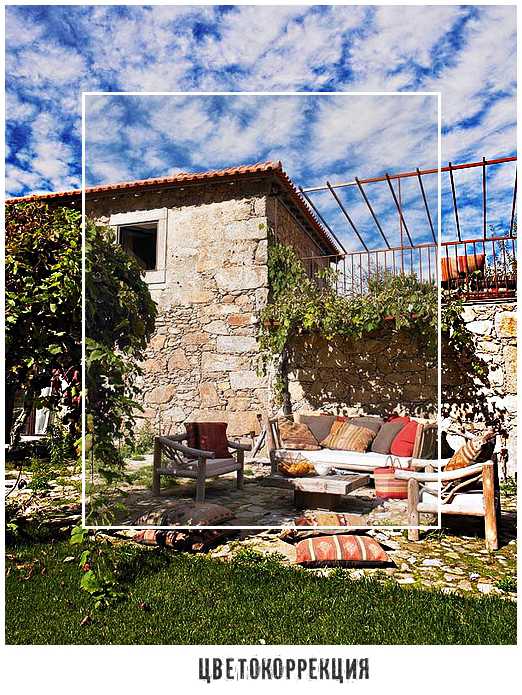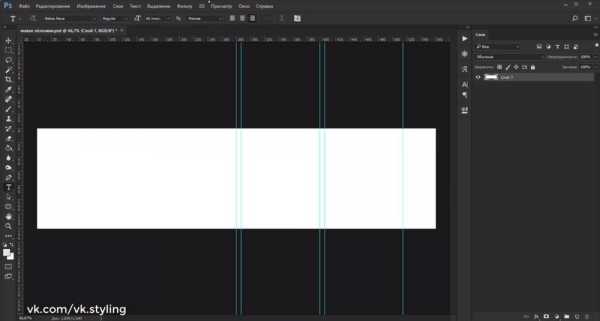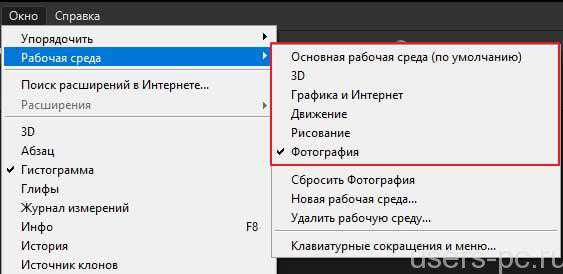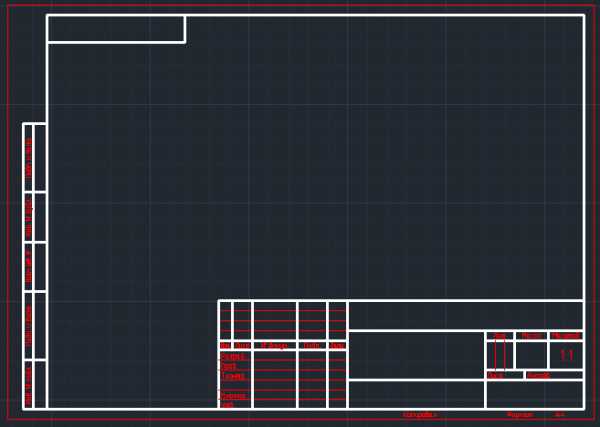Мы принимаем к оплате:
«Подарочный сертификат» от нашего Учебного Центра – это лучший подарок для тех, кто Вам дорог! Оплате обучение и подарите Вашим родным и близким обучение по любому из курсов!!!
«Сертификат на повторное обучение» дает возможность повторно пройти обучение в нашем Учебном Центре со скидкой 1000 рублей!
А также:
Как сделать в фотошопе гиперссылку
Параметры HTML для фрагментов в Photoshop
Выполните одно из следующих действий.
- Дважды щелкните фрагмент с выбранным инструментом «Выделение фрагмента» . (Если этот инструмент не отображается, нажмите и удерживайте инструменты «Рамка» или «Раскройка».)
- С активным инструментом «Выделение фрагмента» нажмите кнопку «Параметры фрагмента» на панели параметров. Этот метод нельзя применить в диалоговом окне «Сохранить для Web и устройств».
Можно указать в каком виде данные фрагмента появляются в веб-браузере при экспорте HTML-файла. Доступность параметров зависит от типа выбранного фрагмента.
Фрагменты типа «Изображение» содержат данные в виде изображений. Это тип содержимого по умолчанию.
Фрагменты типа «Без изображения» позволяют создавать пустые ячейки таблицы, которые могут быть заполнены текстом или закрашены определенным цветом. Во фрагмент типа «Без изображения» можно ввести HTML-текст. При выборе в диалоговом окне «Сохранить для Веб и устройств» параметра «HTML-текст» при просмотре в браузере текст интерпретируется как HTML-код. Фрагменты типа «Без изображения» нельзя экспортировать как изображения, но можно просматривать в браузере.
Примечание.
Параметры настройки автоматического фрагмента могут преобразовать его в пользовательский фрагмент.
- Выберите фрагмент. При работе в Photoshop для открытия диалогового окна «Параметры фрагмента» выберите инструмент «Выделение фрагмента» и дважды щелкните фрагмент.
- В диалоговом окне «Параметры фрагмента» выберите тип фрагмента во всплывающем меню «Тип».
При добавлении фрагментов к изображению может оказаться удобно переименовать фрагменты согласно их содержимому. По умолчанию пользовательские фрагменты получают названия в соответствии с настройками в диалоговом окне «Настройки экспорта». (См. раздел Настройки вывода для веб-графики.)
- Чтобы открыть диалоговое окно «Параметры фрагмента», выберите инструмент «Выделение фрагмента» и дважды щелкните фрагмент. В диалоговом окне «Параметры фрагмента» введите новое имя в текстовое поле «Имя».
Примечание.
Текстовое поле «Имя» недоступно для фрагментов типа «Без изображения».
Фоновый цвет можно выбрать для заполнения прозрачных областей (для фрагментов типа «Изображение») или для всей области фрагмента (для фрагментов типа «Без изображения»).
Photoshop не отображает выбранный фоновый цвет — необходимо загрузить изображение в браузере для просмотра выбранного фонового цвета.
- Выберите фрагмент. Если вы работаете с диалоговым окном Photoshop «Сохранить для Web и устройств», выберите инструмент «Выделение фрагмента» и дважды щелкните фрагмент, чтобы вызвать диалоговое окно «Параметры фрагмента».
- В диалоговом окне «Параметры фрагмента» выберите фоновый цвет во всплывающем меню «Фоновый цвет». Выберите «Нет», «Подложка», «Белый», «Черный» или «Другой» в палитре цветов Adobe.
Назначение URL-ссылок фрагменту превращает всю область фрагмента в ссылку на заданную веб-страницу. Когда пользователь щелкает ссылку, веб-браузер переходит на указанный URL-адрес и целевой фрейм. Этот параметр доступен только для фрагментов типа «Изображение».
- Выберите фрагмент. Чтобы открыть диалоговое окно «Параметры фрагмента» выберите инструмент «Выделение фрагмента» и дважды щелкните фрагмент.
- В диалоговом окне «Параметры фрагмента» введите URL-адрес в текстовое поле «URL». Можно ввести как относительный, так и абсолютный (полный) URL-адрес. При вводе абсолютного URL-адреса необходимо убедиться, что он содержит правильный тип протокола (например, http://www.adobe.com, а не www.adobe.com). Дополнительные сведения по использованию относительных и полных URL-адресов см. в руководстве по HTML.
- Также можно ввести имя целевого фрейма в текстовое поле «Цель».
Отображает связанный файл в новом окне, оставляя открытым исходное окно браузера.
Отображает связанный файл в том же фрейме, что и исходный файл.
Отображает связанный файл в собственном исходном наборе фреймов. Используйте этот параметр, если HTML-документ содержит фреймы и текущий фрейм является дочерним. Связанный файл появится в текущем родительском фрейме.
Заменяет все окно браузера связанными файлами, удаляя все текущие кадры. Название должно соответствовать ранее заданному названию кадра в файле HTML документа. При щелчке ссылки указанный файл появляется в новом фрейме.
Примечание.
Дополнительные сведения о фреймах см. в руководстве по HTML.
Можно указать сообщения, появляющиеся в браузере. Эти параметры доступны только для фрагментов типа «Изображение» и появляются только в экспортированных HTML-файлах.
- Выберите фрагмент. Чтобы открыть диалоговое окно «Параметры фрагмента», выберите инструмент «Выделение фрагмента» и дважды щелкните фрагмент.
- В диалоговом окне «Параметры фрагмента» введите необходимый текст.
Изменяет установленное по умолчанию сообщение в поле состояния браузера для выбранного фрагмента или фрагментов. По умолчанию отображается URL-адрес фрагмента (если существует).
Определяет атрибут «Alt» для выбранного фрагмента или фрагментов. Текст атрибута «Alt» появляется вместо изображения фрагмента в браузерах, не поддерживающих графику. Он также появляется вместо изображения во время его загрузки и отображается как подсказка в некоторых браузерах.
При выборе фрагмента типа «Без изображения» можно ввести текст, который будет отображаться в области фрагмента на веб-странице. Это может быть неформатированный текст или текст, отформатированный стандартными HTML-тегами. Также можно выбрать вертикальные и горизонтальные параметры выравнивания. Дополнительные сведения о HTML-тегах см. в руководстве по HTML.
Photoshop не отображает HTML-текст в окне документа. Для просмотра текста необходимо использовать веб-браузер. Следует просмотреть HTML-текст в различных браузерах, с различными настройками браузеров и на различных операционных системах, чтобы быть уверенным в том, что текст отображается правильно.
Примечание.
Количество текста во фрагменте типа «Без изображения» может влиять на макет экспортированной страницы.
- Выберите фрагмент. Чтобы открыть диалоговое окно «Параметры фрагмента» выберите инструмент «Выделение фрагмента» и дважды щелкните фрагмент. Дважды щелкнув фрагмент в диалоговом меню «Сохранить для Web и устройств», можно установить дополнительные параметры форматирования.
- В диалоговом окне «Параметры фрагмента» в меню «Тип фрагмента» выберите тип фрагмента «Без изображения».
- Введите в текстовое поле необходимый текст.
- Если текст содержит теги форматирования HTML, выберите параметр «HTML-текст» (только для диалогового окна «Сохранить для Web и устройств»). Если этот параметр не выбран, HTML-теги будут игнорироваться, а текст на итоговой веб-странице будет отображаться в виде неформатированного текста.
-
Вы можете задать необходимые параметры в разделе «Выравнивание ячеек» (только для диалогового окна «Сохранить для Web и устройств»):
Используются установленные по умолчанию в браузере значения выравнивания по горизонтали.
Текст выравнивается по левой стороне области фрагмента.
Текст выравнивается по центру области фрагмента.
Выравнивание по правому краю
Текст выравнивается по правой стороне области фрагмента.
Используются установленные по умолчанию в браузере значения выравнивания по вертикали.
Текст выравнивается по верхней части области фрагмента.
Устанавливает общую базовую линию для первой строки текста в ячейках одного ряда (итоговой HTML-страницы). Для каждой ячейки ряда должен быть установлен параметр «По базовой линии».
Текст выравнивается по вертикали по центру в области фрагмента.
Текст выравнивается по нижней части области фрагмента.
Как сделать картинку гиперссылкой
Дек-30-2009 Автор: VeryOldMan
Итак, о том как сделать гиперссылку с помощью графических изображений. Одним из видов графических гиперссылок, которые можно применить в редакторе Dreamweaver, являются так называемые карты — изображения. Суть этого метода состоит в том, что на графических изображениях можно создавать так называемые активные области, которые в принципе, и служат гиперссылками. Давайте на конкретном примере создания навигации по сайту посмотрим:
Итак, как сделать картинку гиперссылкой:
Запускаем редактор Dreamweaver и открываем страницу, созданную ранее. Активируем вставленное в контейнер изображение панели навигации, щелкнув на нем мышкой. Обратите внимание на свойства изображения, которые четко видны в нижнем доке, особенно на левую часть:
Прежде всего, обратите внимание на кнопки под надписью Карта. С помощью кнопок Инструмент «Прямоугольная активная область», Инструмент «Овальная активная область» и Инструмент «Многоугольная активная область» создаются активные области разной формы на изображении. Копка со стрелкой служит для управления созданными активными областями. Так как кнопки у нас прямоугольные, то естественно, мы выбираем первую кнопку. Активируем ее, щелкнув мышкой. Теперь при наведении курсора на изображение – он принимает вид крестика.
Поставим крестик на верхний левый угол кнопки. Зажимаем левую клавишу мышки и, не отпуская, тянем курсор вправо и в низ. За ним потянется рамка голубого цвета. Откадрируем ее по размеру кнопки. Отпускаем мышку. Появляется предложение описать карту. Ну, опишем. Жмем ОК. В окошке Альтернативанапишем название кнопки и нажмем Enter:
Зацепив курсором мышки синий квадратик активной области, можно подкорректировать ее размер. А зацепив саму область – ее можно перетащить в любое нужное место. В окошке Карта – задается имя карты ссылки. Если вы не планируете создание на странице еще одной или более карт, то можно оставить имя по умолчанию. В противном случае задайте имя карты, маленькими латинскими буквами. Окошко Ссылка — естественно для ссылки на нужную страницу. Легче всего выбрать ее, щелкнув по «конверту» справа от окна.
И все. Ссылка готова. Если теперь открыть страницу браузером, и навести курсор на кнопку, то он примет вид руки, как и положено, для гиперссылки, щелкнув на которой можно перейти на заданную страницу. Аналогично создаются гиперссылки и для других кнопок создаваемой навигации по сайту. Но это еще не все. Есть еще один вариант как сделать гиперссылку с помощью замещающих изображений. Очень интересный вариант, даже интереснее, чем карты– ссылки.
Об этом на странице Еще раз о создании гиперссылок в редакторе Dreamweaver
Как сделать файл Photoshop (.psd) иметь гиперссылки при сохранении в виде файла .PDF?
Я создал шаблон для документа, который я хочу использовать, в Photoshop.
Я хочу поделиться этим документом как PDF-файл. Я хочу, чтобы текст, который я сделал в фотошопе, работал как гиперссылки и прямая ссылка на веб-сайты.
Как сохранить файл фотошопа в формате PDF и получить гиперссылки для работы в файле PDF?
Я попытался использовать инструмент среза. Он работает, чтобы назначить URL-адрес и цель. Но при сохранении в формате PDF ссылки не работают.
Кто-нибудь?
url pdf hyperlink photoshop3,799
Как сделать гиперссылку?
Быстрое “хождение” по страницам в Интернете возможно благодаря гиперссылкам. Это связующее звено между тем, кто хочет найти информацию, и местом ее расположения. Отличить ее от простого интернет – адреса просто: гиперссылка окрашена в синий цвет и при нажатии на нее сразу происходит переход на страницу в сети или открывается объект на компьютере. Сделать такую ссылку можно и без образования программиста. Причем выбирать можно разные методы для этого.
1
Зачем нужны гиперссылки?Основной причиной, почему были разработаны гиперссылки, является удобство и быстрота полученного результата. Не нужно копировать веб – адрес, вставлять его в адресную строку. Достаточно просто подвести курсор к гиперссылке и кликнуть по ней. Пользователь сразу же перейдет на желаемую страницу.
Такой же принцип действует и для нахождения информации внутри собственного компьютера. Но чаще всего гиперссылки используют именно для работы в сети.
Очень важно, что такие объекты являются кликабельными: стоит только нажать на них и происходит действие. Простые ссылки такого результата не дают.
Чаще всего в гиперссылках заинтересованы те, кто продвигают свои сайты. Для них важно, чтобы их ресурс посетило, как можно больше человек. Захочет ли пользователь копировать веб – адрес, а потом вставлять его и делать переход? Вопрос спорный, а вот перейти сразу на желаемый сайт и просмотреть информацию – дело нескольких секунд.
2
Как сделать гиперссылку во “Вконтакте”?Проще всего показать алгоритм создания гиперссылки на примере социальной сети “Вконтакте”.
Если нужно быстро перейти на этот сайт, то пользователю следует выполнить несколько элементарных действий:
- перейти на профиль, адрес которого нужно закрепить в гиперссылке;
- выделить его и кликнуть “Копировать” (либо с помощью правой кнопки мыши, либо с помощью горячих клавиш Ctrl + С);
- перейти на сайт, где нужно разместить ссылку – “Вставить”;
- если гиперссылка размещается в сообщении или личном послании на стене сообщества, то нужно не забыть нажать “Отправить”.
Гиперссылка на страницу во “Вконтакте” создана. Она будет окрашена в синий цвет и отличатся кликабельностью.
2
Как сделать гиперссылку для текстового документа?Если нужно создать гиперссылку и разместить ее в тексте, то в этом случае пригодятся знания, как создать такой объект в текстовом редакторе Word.
Существует два метода воплощения затеи: элементарный и посложнее.
Самый простой и доступный – просто напечатать вручную электронный адрес или применить манипуляции “Копировать адрес – Вставить адрес”. После этого просто нажать “Enter” и ссылка окрасится в синий цвет, превратившись в гиперссылку. Пользователь будет видеть в качестве объекта для клика именно электронный адрес.
Если же в качестве гиперссылки нужно сделать текст, то тут пригодится следующий метод:
- Выделить в тексте часть, которая должна превратиться в гиперссылку (например, “Где водятся ваши потенциальные клиенты?”).
- кликнуть по выделенному тексту правой клавишей мыши – “Гиперссылка”.
- теперь нужно связать текст с сайтом, на который будет автоматически переходить пользователь. Для этого нужно выбрать вкладку “Связать с файлом, веб – страницей”.
- ввести адрес сайта – “ОК”.
3
Как правильно создать гиперссылку для продвижения сайта?Если нужно создать гиперссылку не для разового использования, а с целью продвижения своего сайта, бизнеса, получения прибыли, то она должна быть “живучей”. Это означает, что при нажатии на нее пользователь должен переходить на основной сайт, даже если он кликнет по другой ссылке, этот сайт не закроется.
Такие гиперссылки можно размещать где угодно: в социальный сетях, комментариях на сайтах конкурентов, на своем детище – сайте, в текстовом документе.
Создается такая ссылка с помощью тега , в котором и будет находиться адрес сайта. Также символы можно заменить анкором – текстом, например, “ссылка тут”, “кликни тут”.
Алгоритм действий для получения гиперссылки, которая привлечет интерес к странице, будет такой:
- перейти в редактор страницы и вписать нужный адрес сайта в тег;
- также внутри можно вписать специальный атрибут “target=”_blank”, он не позволит странице закрыться, если будет нажата другая ссылка.
Если пользователь работает на своем сайте с помощью WordPress, то процедура будет упрощена.
Следует просто выделить фразу, которая станет ссылкой. На панели вверху окна нажать на значок ссылки, и вписать адрес сайта, куда перейдет пользователь, и сам анкор. Тут же в тексте появится активная гиперссылка с нужным названием и привязкой к сайту.
Гиперссылка значительно облегчает пользование Интернетом, и ускоряет процесс получения информации. Для владельцев сайтов это возможность раскрутить свое детище с минимальными трудовыми затратами, а простым пользователям так легче “прыгать” с сайта на сайт.