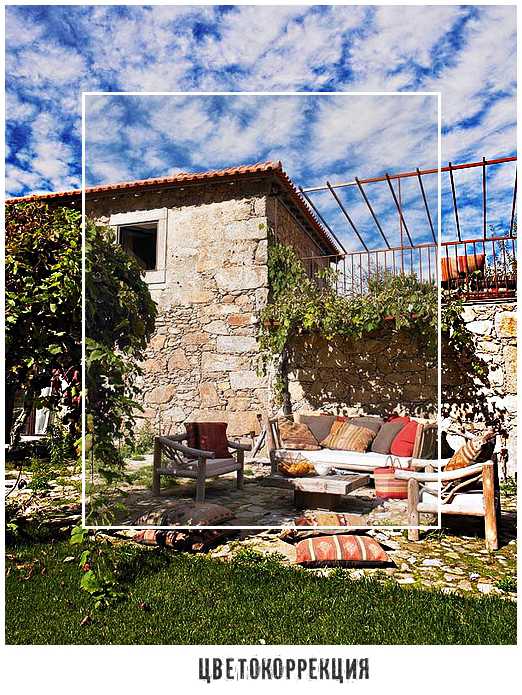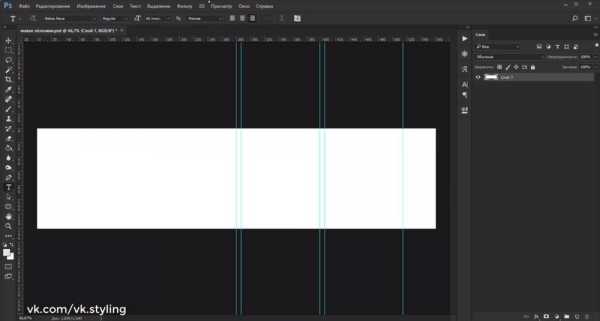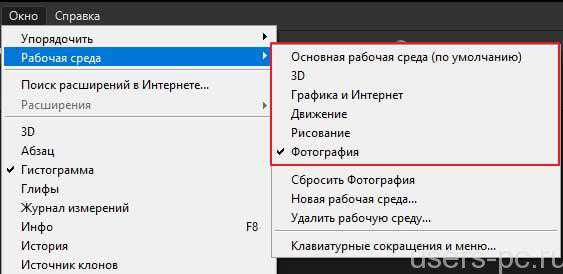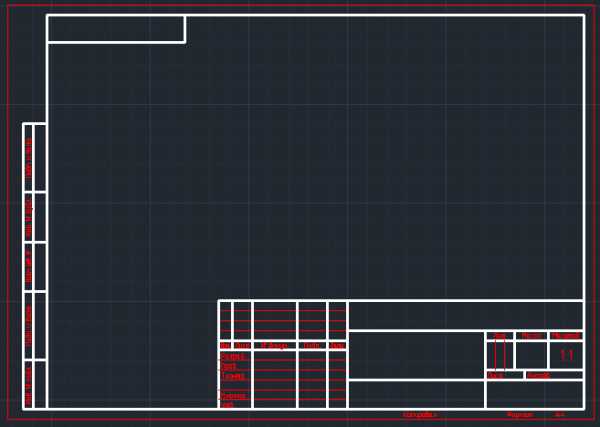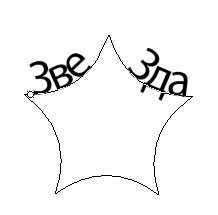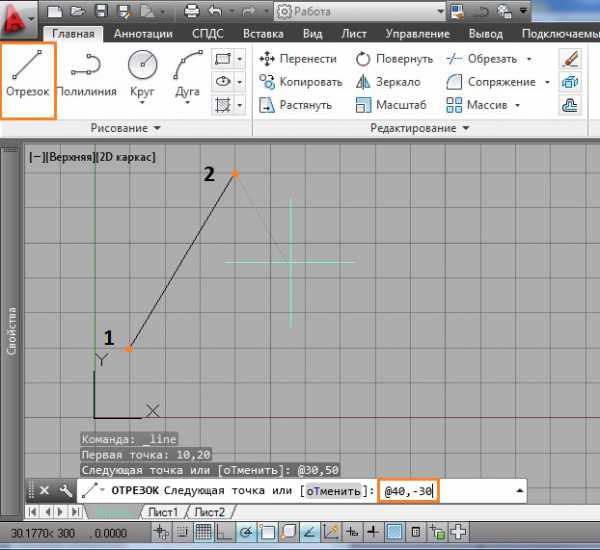Мы принимаем к оплате:
«Подарочный сертификат» от нашего Учебного Центра – это лучший подарок для тех, кто Вам дорог! Оплате обучение и подарите Вашим родным и близким обучение по любому из курсов!!!
«Сертификат на повторное обучение» дает возможность повторно пройти обучение в нашем Учебном Центре со скидкой 1000 рублей!
А также:
Как в автокаде повторить команду
Автоматический повтор команд в AutoCAD
При работе в AutoCAD постоянно требуется создать несколько объектов одного типа или выполнить подряд несколько одинаковых операций — нарисовать несколько окружностей, переместить несколько компонентов, нарисовать несколько выносок или размеров и пр. При этом известно, что после завершения выполнения операции система выходит из команды и необходимо ее снова запускать.
Неудобно! Но всегда есть способы автоматизировать роботу. Сегодня мы рассмотрим способы автоматического повтора команд в AutoCAD.
Нажатие клавиши Ввод (Enter) или Пробел (Space)
Самый известный, простой и частопользуемый способ. Если в режиме ожидания нажать клавиши Ввод или Пробел, то запустится предыдущая команда
Правая кнопка мыши
При определенных настройках щелчок правой кнопки мыши в режиме ожидания приведет к повторению предыдущей команды. Как настроить такое поведение мы уже рассматривали в посте Использование мыши при работе в AutoCAD
Командная строка
Если в режиме ожидания нажимать на клавиатуре кнопки со стрелками вверх и вниз, то можно пролистать последовательно список предыдущих команд. Выбрав нужную команду просто нажимаем Enter — команда запустится. Также, в AutoCAD начиная с 2013 версии в командной строке есть кнопка Последние команды, нажав которую можно вызвать одноименный список
Контекстное меню
Если в режиме ожидания щелкнуть правой кнопкой мыши на поле чертежа, то в появившемся контекстном меню будет доступен повтор предыдущей команды и список Последний ввод
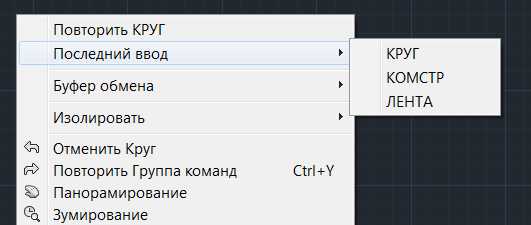
Команда МНОГОРАЗ (_MULTIPLE)
Если ввести в командной строке МНОГОРАЗ , например МНОГОРАЗ КРУГ, то система после завершения отрисовки круга не выйдет из команды в режим ожидания ,а автоматически запустит повторное ее выполнение.
Изменение файла адаптации CUI
Звучит страшно, но очень полезно и удобно. Данный метод позволяет в описание команды добавить автоматический повтор, в таком случае при каждом ее запуске не будет необходимости прибегать к вышеописанным способам. Рассмотрим на примере AutoCAD 2014.
- На ленте Управление нажимаем Пользовательский интерфейс
- В области Адаптации: Все файлы выбираем Лента -> Вкладки -> Главная 2D -> Главная 2D — рисование
- В правой части окна в области Просмотр панели щелкаем на команду Круг
- Возвращаемся обратно в левую часть окна и выбираем Круг -> Центр, радиус
- Переходим на панель Свойства и в строке Макросы перед записью ^C^C_circle добавляем символ * так, чтобы получилось *^C^C_circle. Нажимаем Ок и пробуем запустить команду Круг с ленты
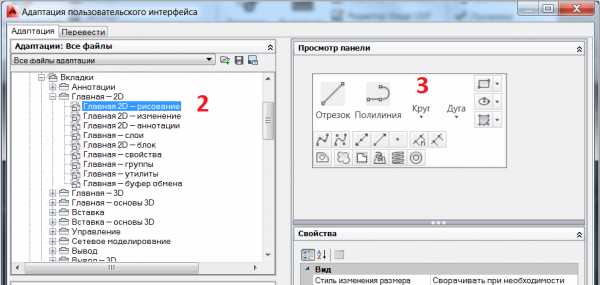
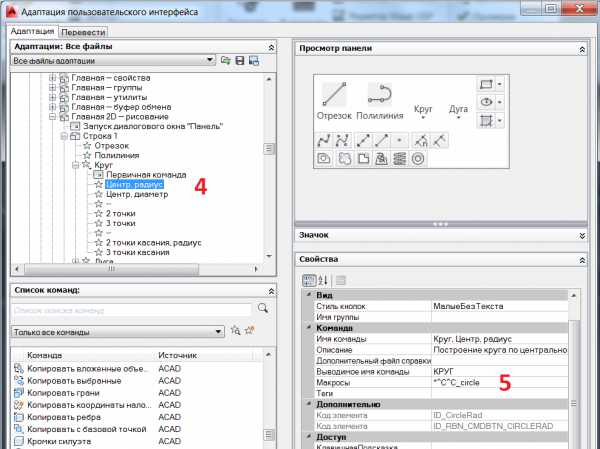
Если у вас более младшая версия AutoCAD или вы пользуетесь классическим представлением, то вы можете изменить макрос команды для панели. Для этого при настройке файла адаптации выберите Панели -> Рисование -> Круг.
Надеюсь среди предложенных способов вы найдете удобный для себя.
Автоматический повтор команд в AutoCAD
Пост сегодня короткий, но позволит облегчить рутинную работу.Вам необходимо начертить много окружностей разного размера?
Вам надо образмерить деталь двадцатью размерами?
Или может быть проставить 30 позиций на сборочном чертеже?
Тогда на помощь Вам придёт команда МНОГОРАЗ (_MULTIPLE)! Она позволяет автоматически повторять выполнение команды без нажатия клавиши Enter (повтор предыдущей команды).
Например:
- МНОГОРАЗ КРУГ - рисование множества окружностей
- МНОГОРАЗ РЗМЛИНЕЙНЫЙ - простановка множества размеров
- МНОГОРАЗ МВЫНОСКА - простановка позиций на чертеже
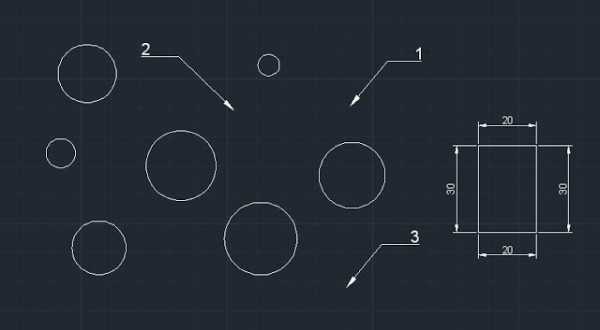 С остальными приемами работы можно ознакомиться на странице блога.
С остальными приемами работы можно ознакомиться на странице блога. С уважением, Андрей.
Отмена И Повторение Команд
ОТМЕНА КОМАНД
В продолжение предыдущего подраздела рассмотрим приемы, предусмотренные в AutoCAD, по отмене и повтору ранее выполненных команд. Владение этими приемами позволит эффективно удалять ошибочно введенные команды и восстанавливать ошибочно отмененные.
Вначале опишем приемы отмены, которые можно разделить на два вида – отказ от выполнения обрабатываемой команды и отказ от уже выполненной команды. В первом случае достаточно нажать Esc, а во втором – воспользоваться одной из двух команд: U и Undo.
Команда U позволяет отменить последнюю команду. Ее можно вызвать либо путем ввода в командную строку, либо традиционно – нажав на кнопку, расположенную на панели быстрого доступа.
Листинг 1.3
Создание и удаление группы команд
Command: Undo Enter the number of operations to undo or [Auto/Control/ BEgin/End/Mark/Back] : BE Command: Circle Specify center point for circle or [3P/2P/Ttr (tan tan radius)]: 150, 200 Specify radius of circle or [Diameter]: 20 Command: Line Specify first point: 150,200 Specify next point or [Undo]: 270,200 Command: Undo Enter the number of operations to undo or [Auto/Control/ BEgin/End/Mark/Back] : E Command: U GROUP
ПОВТОРЕНИЕ ОТМЕНЕННЫХ КОМАНД
[showads ad=headline]
Для повторения выполненных действий, которые были отменены командами U или Undo, используется команда Redo. Применяется она только для последней отмененной команды, поэтому вводить ее следует сразу после отмены команды. В результате удаленные объекты вновь появятся на экране. Данной команде соответствует кнопка, расположенная на панели инструментов Standard (Стандартная).
Примечание. Частным случаем команды Redo является команда Oops, применяемая только к последней выполненной команде Erase, которая удаляет выделенные объекты чертежа. Если объекты были удалены и после этого введены другие команды, то команда Oops все равно их восстановит.
| [showads ad=vertex-footer-left] | [showads ad=vertex-footer-right] |
Отмена и повторение команд | Глава 1 Основы AutoCAD 2010 | Читать онлайн, без регистрации
Отмена и повторение команд
ОТМЕНА КОМАНД
В продолжение предыдущего подраздела рассмотрим приемы, предусмотренные в AutoCAD, по отмене и повтору ранее выполненных команд. Владение этими приемами позволит эффективно удалять ошибочно введенные команды и восстанавливать ошибочно отмененные.
Вначале опишем приемы отмены, которые можно разделить на два вида – отказ от выполнения обрабатываемой команды и отказ от уже выполненной команды. В первом случае достаточно нажать Esc, а во втором – воспользоваться одной из двух команд: U и Undo.
Команда U позволяет отменить последнюю команду. Ее можно вызвать либо путем ввода в командную строку, либо традиционно – нажав на кнопку, расположенную на панели быстрого доступа.
В свою очередь, команда Undo позволяет отменить сразу группу команд. При вызове команды Undo в командной строке появляется следующая подсказка:
Command: Undo
Enter the number of operations to undo or [Auto/Control/ BEgin/End/Mark/Back] :
Параметры команды Undo следующие:
< 1 > – количество отменяемых по умолчанию команд;
Auto – включение режима, в котором группа команд рассматривается как одна команда, и одновременно отменяется действие всей группы. Если режим выключен (значение OFF), то каждая команда группы рассматривается как отдельная команда;
Control – позволяет задать количество отменяемых шагов при выполнении команды Undo (параметр имеет свои собственные, приведенные ниже, опции);
BEgin и End – используются для создания группы последовательных команд, рассматриваемой командами Undo или U как одна команда. Параметр BEgin вводится для обозначения начала группы, а параметр End устанавливает конец группы;
Mark – позволяет создать метку, которая отмечает текущую команду и используется для отмены действия всех последующих команд;
Back – дает возможность отменить действие всех команд, введенных после метки Mark.
При обращении к команде Undo с параметром Control в командной строке появляется следующая подсказка:
Command: Undo
Enter the number of operations to undo or [Auto/Control/ BEgin/End/Mark/Back] : С
Enter an UNDO control option [All/None/One] :
Параметры команды следующие:
All – параметр, который позволяет отменить действие всех выполненных ранее команд;
None – параметр, который блокирует действие команд Undo или U, а также блокирует создание группы команд с помощью параметров BEgin и End или Mark и Back;
One – параметр, который ограничивает количество отменяемых действий одной командой (аннулировать действие предыдущих команд отмены при этом невозможно).
Пример 1.3
Создание и отмена группы команд
В задании необходимо сформировать группу команд, предназначенную для построения окружности и ее радиуса, а затем отменить результат построения одной командой.
Рассмотрим методику выполнения задания (листинг 1.3).
1. Для начала записи команд в одну группу следует ввести команду Undo и на уточняющий запрос выбора параметра указать опцию BE.
2. Затем необходимо ввести в командную строку название команды Circle и на первый вопрос системы указать координаты центра окружности (150,200), после чего один раз нажать Enter.
3. В ответ на следующий вопрос системы необходимо назначить радиус окружности – для этого достаточно ввести его значение (20) и нажать Enter.
4. Для продолжения достаточно перейти к построению отрезка – для этого в первую очередь следует ввести команду Line.
5. В ответ на первый вопрос системы после ввода команды Line нужно указать координаты точки начала линии (150,200), а на второй – точки ее конца (270,200).
6. Для завершения записи команд в одну группу следует ввести команду Undo и в ответ на уточняющий запрос выбора параметра указать опцию Е.
7. Для отмены созданной группы команд (построение окружности и линии ее радиуса) достаточно ввести U или один раз нажать кнопку, расположенную на панели быстрого доступа.
Листинг 1.3
Создание и удаление группы команд
Command: Undo
Enter the number of operations to undo or [Auto/Control/ BEgin/End/Mark/Back] : BE Command: Circle
Specify center point for circle or [3P/2P/Ttr (tan tan radius)]: 150, 200
Specify radius of circle or [Diameter]: 20
Command: Line
Specify first point: 150,200
Specify next point or [Undo]: 270,200
Command: Undo
Enter the number of operations to undo or [Auto/Control/ BEgin/End/Mark/Back] : E Command: U GROUP
ПОВТОРЕНИЕ ОТМЕНЕННЫХ КОМАНД
Для повторения выполненных действий, которые были отменены командами U или Undo, используется команда Redo. Применяется она только для последней отмененной команды, поэтому вводить ее следует сразу после отмены команды. В результате удаленные объекты вновь появятся на экране. Данной команде соответствует кнопка, расположенная на панели инструментов Standard (Стандартная).
Примечание. Частным случаем команды Redo является команда Oops, применяемая только к последней выполненной команде Erase, которая удаляет выделенные объекты чертежа. Если объекты были удалены и после этого введены другие команды, то команда Oops все равно их восстановит.