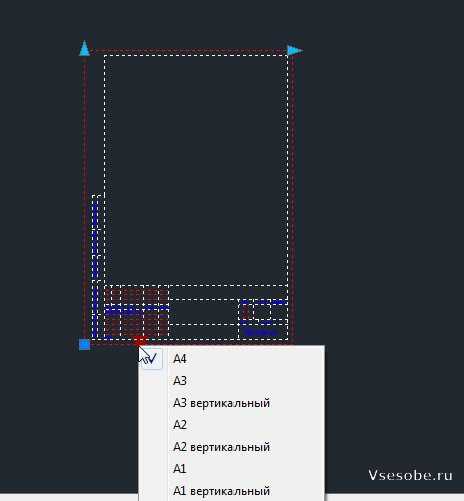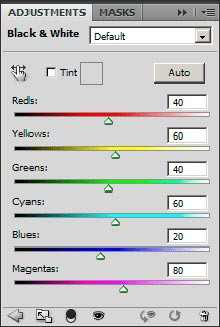Мы принимаем к оплате:
«Подарочный сертификат» от нашего Учебного Центра – это лучший подарок для тех, кто Вам дорог! Оплате обучение и подарите Вашим родным и близким обучение по любому из курсов!!!
«Сертификат на повторное обучение» дает возможность повторно пройти обучение в нашем Учебном Центре со скидкой 1000 рублей!
А также:
Как в фотошопе убрать эффект красных глаз
Удаление эффекта красных глаз в Adobe Photoshop
2 - 2011Софья Скрылина, преподаватель информационных технологий, г.Санкт-Петербург
При недостаточном освещении в момент съемки очень часто приходится использовать вспышку. Если объектами съемки являются люди или животные, то в темноте их зрачки расширяются и отражают вспышку фотоаппарата. Появившееся отражение называется эффектом красных глаз. Более того, помимо красных могут возникать зеленые, синие или белые блики. При коррекции данного эффекта необходимо помнить следующее: появившийся блик отражает зрачок глаза, а зрачок должен быть черного или темного цвета. Поэтому в ходе коррекции требуется заменить светлые пикселы блика (красные, зеленые, синие или белые) на темные или черные пикселы зрачка. В данной статье мы рассмотрим различный инструментарий программы Photoshop для удаления эффекта красных глаз в зависимости от цвета возникшего блика.
Первые инструменты из программы Photoshop, приходящие на ум, которые можно использовать для коррекции, — это Карандаш (Pencil) и Кисть (Brush). Ими можно просто закрасить блик. Но для устранения эффекта красных глаз они не слишком подходят, потому что осуществляют довольно грубую замену — зрачок кажется нарисованным и неестественным. Лучше применять другие инструменты.
Удаление красного блика
Для удаления красного блика используется инструмент Красные глаза (Red Eye), который активируется клавишей «J» или многократным нажатием комбинации клавиш Shift+J в случае выбора другого инструмента из группы.
Панель свойств данного инструмента содержит всего два параметра:
- Размер зрачка (Pupil Size) — определяет размер области, которую будет обрабатывать инструмент;
- в текстовом поле Величина затемнения (Darken Amount) настраивается уровень затемнения красного пятна.
Для применения инструмента необходимо просто щелкнуть по пятну. Если не удалось добиться требуемого эффекта, нужно отменить коррекцию и произвести щелчок с другими настройками. На рис. 1 представлен результат использования данного инструмента со следующими настройками:
- Размер зрачка (Pupil Size) — 80%;
- Величина затемнения (Darken Amount) — 30%.
Рис. 1. Исходное изображение девушки с красными бликами в глазах (слева) и результат применения инструмента Красные глаза
Удаление синего или зеленого блика
Если цвет отражения от вспышки отличен от красного, то инструмент Красные глаза (Red Eye) не сработает. Вместо него необходимо использовать инструменты Губка (Sponge) и Затемнитель (Burn), которые находятся в одной группе и вызываются клавишей «O». Для перехода между ними применяется комбинация клавиш Shift+O. Первым инструментом блик обесцвечивается, а вторым — затемняется.
Данные инструменты работают по одному принципу: чем больше инструмент применяется, то есть чем чаще вы отпускаете и нажимаете кнопку мыши, тем сильнее выражается его действие. Если за одно нажатие мыши вы не достигли требуемого результата, пройдитесь по этому месту еще раз.
Для обесцвечивания цветного блика в настройках инструмента Губка (Sponge) необходимо установить режим Снизить насыщенность (Desaturate). Интенсивность действия инструмента, задаваемую параметром Нажим (Flow), можно оставить заданной по умолчанию 100%. Обработку зрачка лучше выполнять при увеличенном масштабе, установив предварительно размер кисти. На рис. 2а представлено исходное изображение кошки, снятое с помощью вспышки. Как видите, блик получился зеленого цвета.
a b c
Рис. 2. Изображение кошки: а — исходное, с зелеными бликами в глазах; б — после применения инструмента Губка, в — после использования инструмента Затемнитель
На рис. 2б показан результат обработки зрачков инструментом Губка (Sponge), выполнялась двукратная обработка.
По причине того, что зрачки получились серого цвета, в настройках инструмента Затемнитель (Burn) необходимо указать область действия инструмента Средние тона (Midtones), выбрав этот пункт из списка Диапазон (Range) на панели свойств инструмента. Остальные параметры можно оставить заданными по умолчанию. На рис. 2в представлен результат трехкратной обработки зрачков данным инструментом.
Удаление белого или очень яркого блика
Для удаления белого блика необходимо уменьшить его яркость. Инструмент Затемнитель (Burn) в данном случае не поможет — величина яркости очень велика для него. Воспользуйтесь диалоговым окном Цветовой тон/Насыщенность (Hue/Saturation), которое вызывается комбинацией клавиш Ctrl+U (в Mac OS — Command+U).
Примечание. Данное окно является универсальным инструментом для устранения эффекта красных глаз. Им можно пользоваться для удаления как красного или зеленого, так и белого блика.
На рис. 3а приведен пример изображения кошек с очень яркими зрачками желтого цвета.
 a
a
 b
b
Рис. 3. Исходное изображение кошек с очень яркими бликами в глазах (а) и результат выделения зрачков и модификации границ областей выделения (б)
Перед использованием вышеупомянутого окна необходимо выделить зрачки. Для этого можно воспользоваться, например, прямолинейным лассо. Чтобы смягчить границы области выделения, следует растушевать их в окне растушевки хотя бы на 1 пиксел. Данное окно вызывается комбинацией клавиш Shift+F6. Но в этом случае после затемнения вдоль контура зрачка возникнет светлая граница. Поэтому перед применением инструмента цветокоррекции область выделения также необходимо увеличить на 1 пиксел, выполнив команду Выделение (Select) -> Модификация (Modify) -> Расширить (Extract). Результат показан на рис. 3б.
В диалоговом окне Цветовой тон/Насыщенность (Hue/Saturation) необходимо сместить влево два ползунка — Насыщенность (Saturation) и Яркость (Lightness). Для первого параметра следует задать минимальное значение, сместив ползунок в крайнее левое положение, а значение второго параметра определяется опытным путем (рис. 4). Например, для зрачков кошки, которая находится слева, использовалось значение – 80, а для кошки справа было задано значение –70 (рис. 5а).

Рис. 4. Настройки диалогового окна Цветовой тон/Насыщенность
В случае с кошкой, расположенной справа, блик получился настолько ярким, что отражение от вспышки вышло за пределы зрачка и попало на верхнюю часть радужной оболочки. Этот дефект легко удаляется штампом или восстанавливающей кистью. Итоговое изображение приведено на рис. 5б.
 a
a
 b
b
Рис. 5. Результат применения диалогового окна Цветовой тон/Насыщенность (а) и итоговый результат удаления ярких бликов (б)
Не забывайте, что помимо инструментов Photoshop можно осуществлять настройку фотокамеры на автоматическое удаление эффекта красных глаз в момент съемки. В этом случае цветных бликов будет возникать гораздо меньше, что избавит вас от коррекции значительной части создаваемых снимков.
КомпьюАрт 2'2011
Как убрать эффект красных глаз в фотошопе
Некрасиво получается, когда на какой-нибудь фотографии глаза портят весь вид в буквальном смысле этого слова. Эффект красных глаз присутствует на многих снимках. Давайте разберемся, как от него избавится при помощи программы Photoshop.
Не смотря на то, что многие недолюбливают фотошоп из-за того, что там много всяких инструментов, функций и кнопок, убрать красные глаза с его помощью можно всего в пару кликов.
И так, даны нам вот такие глаза:
Как видим, зрелище не очень. Открываем данную фотографию в фотошопе: можно просто перетащить мышью файл с изображением на рабочую область Adobe Photoshop. Смотрим на панель инструментов и ищем инструмент «Красные глаза».
Выделяем этим инструментом область возле глаза примерно следующим образом:
Отпускаем левую кнопку мыши и точно также возле второго глаза. Смотрим теперь, что получилось:
Всё, теперь можно сохранить графический файл в любом удобном нам формате. Делается это при помощи вкладки «Файл – Сохранить как…»
Смотрим видео по теме:
(Пока оценок нет) Загрузка...Как убрать эффект красных глаз в фотошопе тремя способами?

Всех вас приветствую, дорогие вы мои читатели. Сейчас мы с вами снова будем путешествовать по простору фотошопа. Ох, сколько же раньше было неприятностей с красными глазами на фотках.
Да, такое случалось из-за вспышек. Наблюдаешь на себя и на собственную семью либо друзей…блин вампиры и сплошные упыри с горящими глазами. Осинового кола не достаточно)
Знакомая обстановка? Но Слава Всевышнему у нас имеется возможность сейчас это исправить, исходя из этого я вам и покажу как убрать красные глаза в фотошопе и опять продемонстрировать всему миру собственные настоящие очи.
Ну что, приступим? Тогда разогрейте ваши ладошки и приготовьте фотографии, где не мешало бы устранить эффект красных глаз.
- Входим в Фотошоп и загружаем фотографию, на которой глаза оказались красные. Я открыл фотографию с малышом. Таковой красивый малышок и вампирские глаза.
- Выбираем инструмент «Красные глаза» (он находится на панели инструментов в том месте, где по умолчанию нарисован пластырь, т.е. инструмент восстанавливающая кисть) и просто тыкаем им в центре каждого глаза левой кнопкой мыши. Практически во всех случаях данный инструмент срабатывает превосходно и вам не придется больше ничего применять.
Вот и всё. Но в случае если таким методом у вас ничего не получилось, другими словами еще пара способов, благодаря которым вы сможете удалить эффект красных глаз (по большому счету метод несколько). Попытайтесь сами, не стесняйтесь).
Другие методы
Сходу вам сообщу, что методы, представленные ниже, хуже первого метода, но все таки реденько случалось, что главный инструмент справлялся хуже, исходя из этого пускай эти варианты будут у вас в загашнике.
Посредством инструмента «Затемнитель»
Выберете инструмент «Затемнитель» и нажимайте на каждом глазике, пока краснота не провалится сквозь землю. Основное выбрать подходящий размер кисти. Вы понимаете как выбрать размер кисти? Для тех, кто не знает, вам необходимо в режиме рисования кисти надавить правую кнопку мыши и выбрать подходящий размер.
Возможно способом тыка.
Правда мне данный метод не нравится. Он не разрешает сделать эту манипуляцию в должном количестве. Да, само собой разумеется возможно засесть и применять множество вторых инструментов, но лишь для чего?
Посредством инструмента «Губка»
Выберите инструмент «Губка». Поставьте нажим — 100%, а режим — «Снизить насыщенность». Затем снова же начинайте кликать по глазам левой кнопкой мышки, пока не добьетесь нужного результата.
Имеется еще множество способов, но пологаю, что нет суть их тут разбирать. Достаточно этих. Кстати, вспомнился мне тут один старенький анекдот фактически в тему:
Понедельник. Глава задаёт вопросы у подчиненного: — Из-за чего у тебя глаза красные. Выпивал, что ли?
— Нет! По работе скучал, плакал!
Как убрать эффект красных глаз в Photoshop
Эффект красных глаз – очень неприятное явление на фотографиях. Оно может появиться, если снимать человека ночью со вспышкой, имея фотоаппарат не самого лучшего качества (без подавления этого эффекта). Тогда свет от вспышки успевает достичь сетчатки человека и вернуться обратно, передавая красный цвет.
Самый простой способ избавиться от красных глаз – это закрасить их. Но просто так это сделать не получится – потеряется натуральность фотографии, а вместо зрачков будут обычные черные провалы. Поэтому им нужно придать натуральности.
Приступаем к избавлению от красных глаз. Для начала придется открыть фотографию. Сделать это можно, нажав на «Файл», а затем на «Открыть». После этого отыскиваем фотографию и загружаем в программу.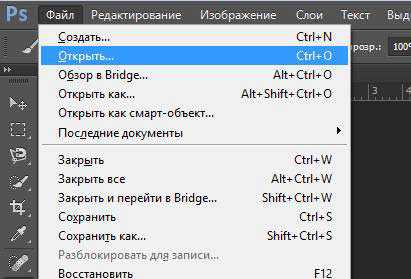
Картинка появится в рабочем поле Фотошопа. Теперь будет нужно создать новый слой, на котором будет производиться работа над зрачками. Есть два способа, которыми это можно сделать:
- В верхнем меню найти раздел «Слои» и кликнуть на него. Найти строку «Новый», навести на нее и из выпавшего списка выбрать «Новый слой».
- Зажать комбинацию горячих клавиш Shift+Ctrl+N.
В обоих случаях появится окно, в котором следует кликнуть на «ОК».
Новый слой появится справа от рабочего окна. Он выбирается автоматически, поэтому сразу можно приступать к работе на нем. Если картинка слишком маленькая, можно увеличить масштаб. На размер самой фотографии это никак не повлияет. Чтобы увеличить масштаб, нужно зажать клавишу Alt и крутануть колёсико на мышке вперед. Уменьшается он так же, только колёсико крутится назад.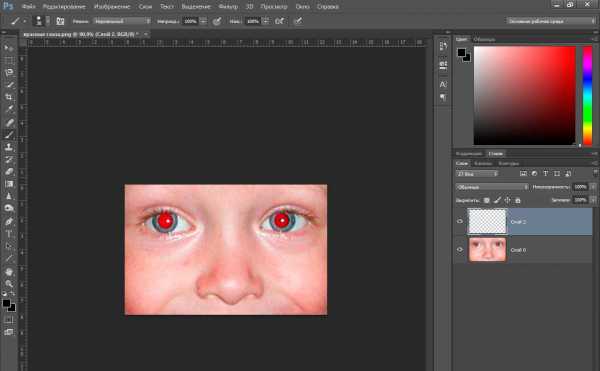
Для удаления красноты нужно воспользоваться инструментом «Кисть» чёрного цвета. Он располагается на левой панели. На скриншоте он уже выбран.
После этого его нужно подогнать по размеру к зрачку, который необходимо обработать. Сразу под верхним меню есть панель, с помощью которой можно изменять настройки кисти. Необходимо изменить её размер так, чтобы она полностью закрывала зрачок. Жесткость лучше поставить близкую к 100%, если зрачок на фото чётко очерчен, или чуть меньше, если он размыт. Этот параметр подбирается под каждое фото отдельно.
Очень удобно изменять диаметр Кисти колёсиком мышки. Нужно кликнуть на размер в пикселях так, чтобы он выделился синим, а затем навести курсор на зрачок и просто крутить колёсиком туда-сюда, подбирая размер. Когда он будет достаточным – можно просто кликнуть на зрачок – и окно с изменением параметров Кисти закроется.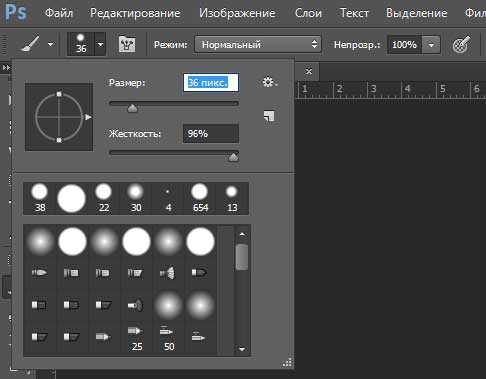
После подбора размера на новом слое нужно нарисовать две точки точно над зрачками. Требуется полностью перекрыть красноту чёрным цветом. Если по ободку останется немного красного – ничего страшного. В процессе это можно будет исправить. В случае, если вы промахнулись мимо зрачка или что-то сделали неверно или неточно, нажмите комбинацию клавиш Ctrl+Alt+Z. Она отменяет произведённое действие. Нажмите эту комбинацию столько раз, сколько действий вам нужно отменить.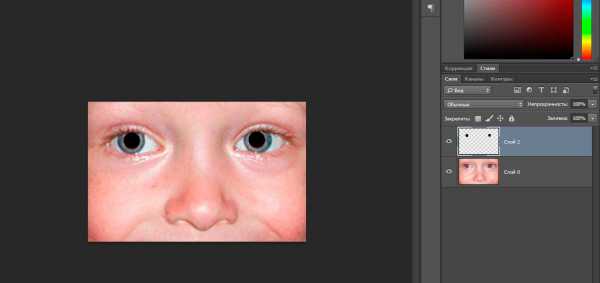
После того, как зрачки были закрашены, нужно придать черноте естественный вид. Для этого можно воспользоваться стилем слоя. Изменение этого параметра находится во вкладке слоев справа. Следует нажать на строку, которая находится сразу слева от «Непрозрачности», где написано «Обычные». И из выпадающего списка выбрать раздел «Насыщенность».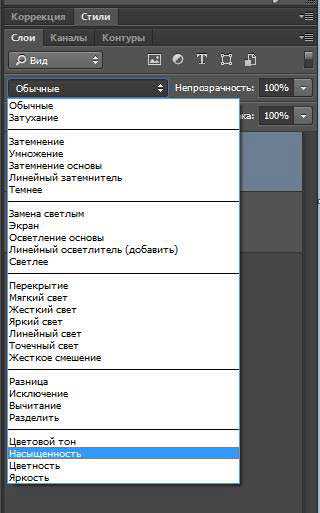
После выбора этого раздела цвет зрачков автоматически изменится – они станут сероватыми, появятся блики. В целом, это выглядит очень натурально. Если по краям остался ободок из остатков «красноглазия» – самое время его убрать. Наведите «Кисть» на зрачок и осторожно сместите её, чтобы её край едва выходил за пределы уже обработанной области, и нажмите левую кнопку мыши. Так прокрасьте все красные места. Постарайтесь не заходить на радужку, поскольку в таком случае она тоже изменит свой цвет. В случае, если что-то не получилось – лишнее всегда можно отменить или подтереть инструментом «Ластик» (он уже выделен на скриншоте).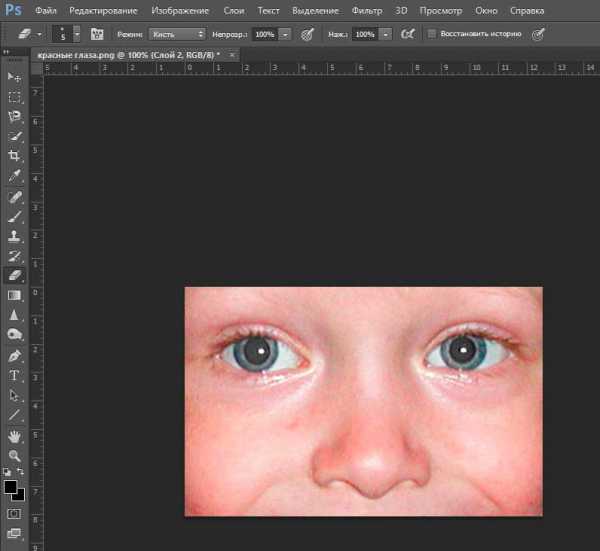
Вот и всё. Эффект красных глаз успешно убран с фотографии. В случае, если глаз полузакрыт, можно точно так же обработать его кистью, а лишнее просто стереть ластиком по окончании работы.