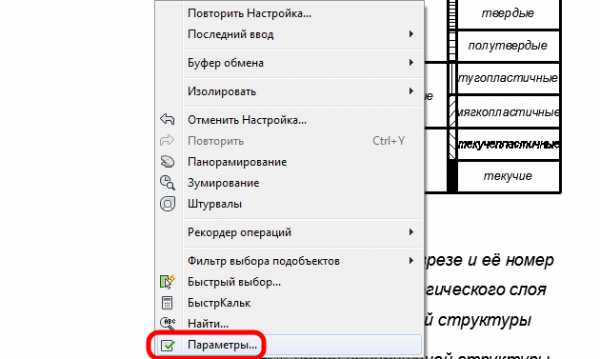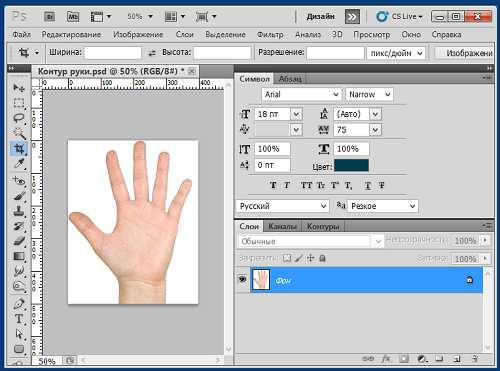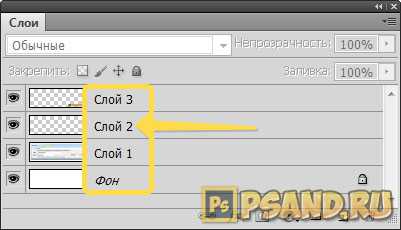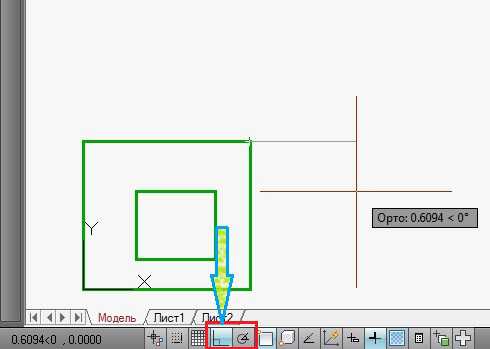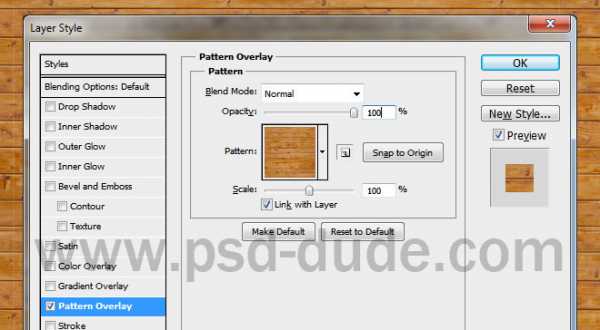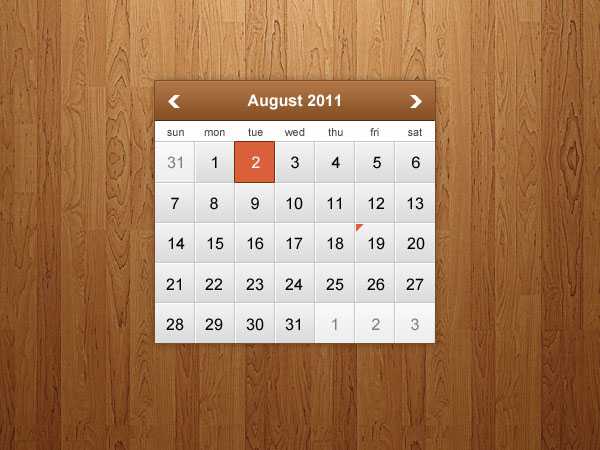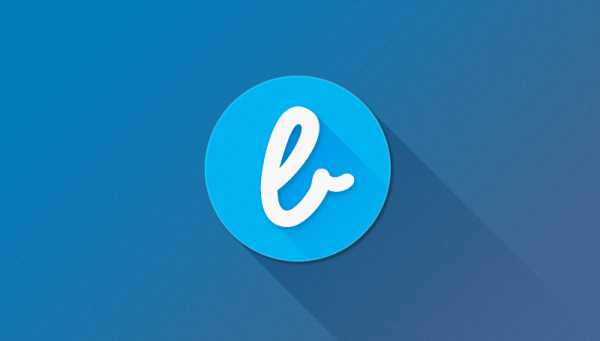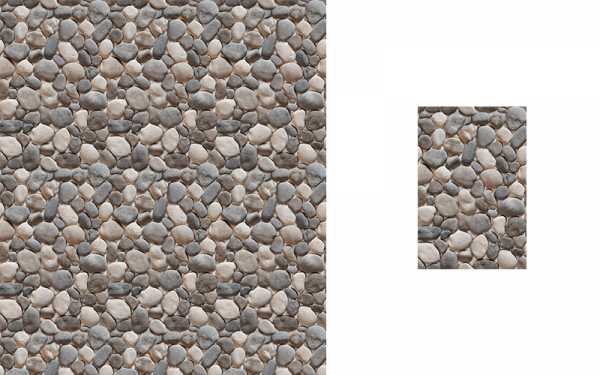Мы принимаем к оплате:
«Подарочный сертификат» от нашего Учебного Центра – это лучший подарок для тех, кто Вам дорог! Оплате обучение и подарите Вашим родным и близким обучение по любому из курсов!!!
«Сертификат на повторное обучение» дает возможность повторно пройти обучение в нашем Учебном Центре со скидкой 1000 рублей!
А также:
Как в фотошопе сделать матовый цвет
Урок 23 Как сделать матовый фон в фотошопе
Сегодня будет очень интересный и, главное, полезный урок как для обработки фотографий, так и для веб. Допустим, Вам нужно написать текст на фотографии. Можно, конечно, просто выбрать шрифт, и написать. Но, текст будет “теряться” на фоне фотографии.
Если же Вам нужно акцентировать внимание на тексте, то предлагаю “подставить” под текст фон. Но, фон, который подойдет, фактически, под любую фотографию. Так как некоторые моменты в уроке тяжело будет объяснить, я снял еще и видео для Вас. Поэтому, если будет что-то непонятно, смело переходим в конец статьи и смотрим мой видео урок.
А для начала, советую не тратить время и взять мой фон для урока. И приступаем к уроку, в котором Вы научитесь делать матовый фон в adobe photoshop.
Шаг 1. Выделяем область на фотографии.

Шаг 2. Создаем новый слой и заливаем выделенную область белым цветом:
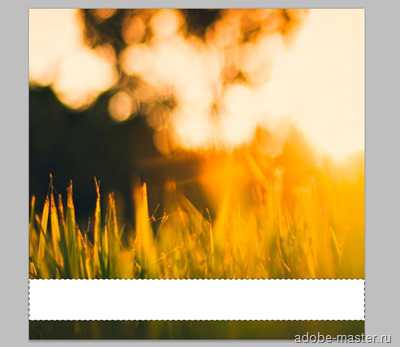
Шаг 3. Открываем настройки нашего нового слоя, и добавляем обводку. Выставляем в настройках прозрачность 50% и цвет – белый.
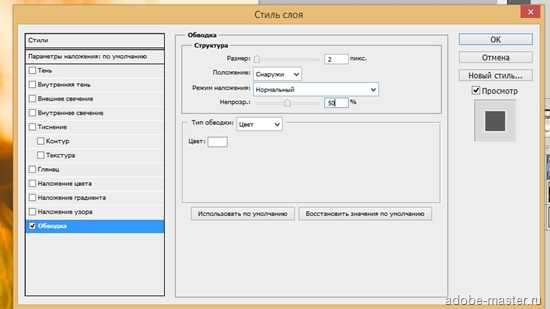
Шаг 4. Создаем копию нашей фотографии. Делаем активным наш основной фон и нажимаем комбинацию клавиш Ctrl+J. Теперь делаем то, что трудно объяснить текстом. Если же Вы не поймете, милости прошу посмотреть мой видео урок ниже
Делаем активным нашу копию фотографии, зажимаем Ctrl и левой кнопкой мышки нажимаем на миниатюру слоя с белой полоской (который мы редактировали в шаге 3).
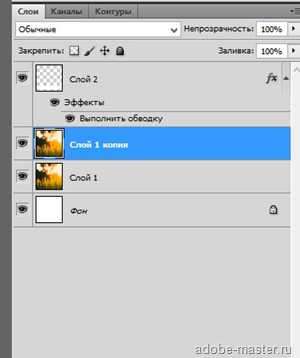
Теперь переходим в Фильтр > Размытие > Размытие по Гауссу, и выставляем около 15-20 пикселей.
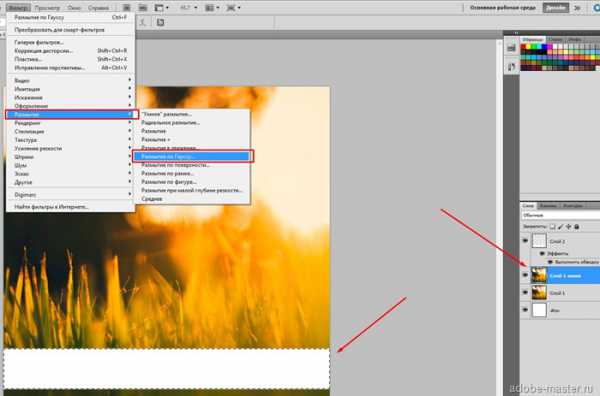

И, знаете, что произойдет? А ничего. В том уроке, который я переводил, был некий “баг урока”, назовем это так Но, я знаю как это исправить. Идем в настройки наложения нашего слоя с белой полоской и выбираем “Линейный затемнитель”.
Вуаля, готово!
Шаг 5. По сути, уже можно сохранять фотографию или добавлять текст. Но, я Вам советую еще добавить маленький штрих.
Создаем новый слой, делаем его активным, и так же как и раньше, зажимая Ctrl нажать ЛКМ на миниатюру нашего слоя, который с белой полоской был раньше.
Теперь берем кисточку, ставим ей размер около 500, нажим 1%, в том уроке, который я переводил, вообще пишут ставить 0, но фотошоп нам этого сделать не позволит.

И рисуем вот здесь, как на скриншоте:
Добиваемся такого эффекта.
Все, теперь можете спокойно добавлять текст! Он будет смотреться на этой полоске, просто безупречно!
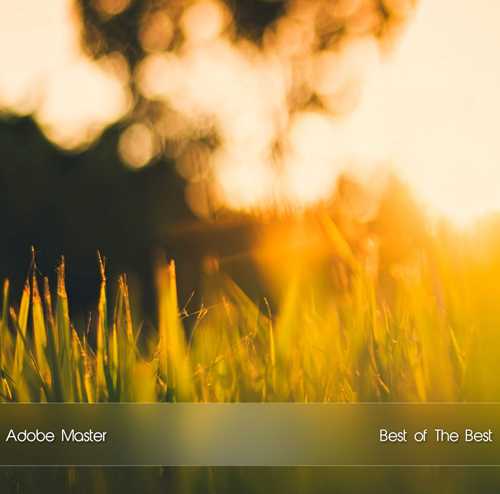
Надеюсь, Вы поняли как делать матовый фон в фотошопе, если буду вопросы, с радостью отвечу на них в комментариях!
Напоминаю Вам, дорогие читатели, что сейчас у меня в блоге проводиться маленький конкурс с денежными призами. Подробности Вы можете узнать здесь.
Оцените, мне важно Ваше мнение: (+2 ) Загрузка...
Как сделать матовый цвет в Photoshop
В Adobe Photoshop есть несколько инструментов для придания изображению или какой-то его части матового эффекта. Здесь мы рассмотрим один из них – применение фильтра «Размытие по Гауссу». Запустите Adobe Photoshop и откройте в нем любую фотографию. Для этого кликните пункт меню «Файл», затем в выпадающем меню «Открыть» (или проще – используйте клавиши Ctrl+O). В появившемся окне выберите необходимый файл и нажмите «Открыть».
Поясняю на пальцах: матовые в фоторедакторе все цвета, пока Вы не создадите иллюзию блеска и глянца, не нарисуете блик, пока не обозначите переливы. Все иллюзии блеска, блики и переливы — это игра с белым цветом. Если Вы считаете матовыми пастельные оттенки — выбирайте в палитрах, которые можно открыть из палитр свотчей и Color`s
Подробнее: panda-happy.ruСначала откройте при помощи программы Adobe Photoshop ту картинку, на которой вы хотите разместить надпись. В нашем случае это пейзаж с горой и холмами. Матовый фон для текста в Фотошопе будет создаваться при помощи нескольких действий. Размещен он будет у основания картинки.
Подробнее: fotografiya.infoОдин из самых популярных эффектов, которые можно применить к фотографии в фотошопе является матовый эффект. Данный эффект будет отлично смотреться на большинстве фотографий, тем самым улучшая её вид. Для начала мы добавим корректирующий слой Кривые(curves). Чтобы сделать это нажмите на указанную иконку, а затем выберите «кривые».
Подробнее: pixelonline.ruВ уроке показан способ тонирования фотографии в фотошоп с помощью корректирующего слоя Уровни (Levels), а так же создание матового эффекта на фотографии. Посмотрев видео урок, вы узнаете, как добиться красивого эффекта матового тонирования в фотошоп, используя всего три корректирующих слоя.
Подробнее: photoshop-virtuoz.ruВ этом Фотошоп уроке я покажу вам, как сделать бархатную кожу, не нарушая её структуры. Весь процесс состоит из трёх этапов. Во-первых, мы отчистим кожу лица от недостатков; во-вторых, произведём цветовой баланс; в-третьих, мы сгладим кожу. Третий этап является самым сложным, так как в процессе сглаживания нам необходимо будет оставить пористую структуру кожи.
Абсолютно все фотографы обрабатывают свои фотографии, перед тем как показать их кому-либо. Кто-то в бОльшей степени, кто-то в меньшей. Используются различные программы, Lightroom, Photoshop или альтернативные. Без определённых знаний этих программ, достаточно сложно из обычной фотографии сделать действительно хорошую фотографию.
Часто бывает так: нашёл нужную картинку, а цвет не тот; или просто захотелось разнообразить привычное. Как заменить цвет в фотошопе на другой? Вопрос оправданный, ведь в фотошоп заменить цвет можно несколькими способами. Многое зависит от рассредоточенности определённого оттенка по всему изображению. Чем реже заменяемый цвет будет встречаться на других участках изображения, тем проще замена цвета в фотошопе.
помогите пожалуйста знающие люди. Лицо блестит и на некоторых удачных фотках живот выпячен вперёд..хочется обработать..пока никак не разберусь как Ответить Ссылка 4. Гость | 28.10.2008, 09:24:29 [74784214] 1 пост спасибо за ссылки
Иногда в результате спешки можно забыть о тех или иных настройках фотоаппарата, например, о функции автоматического отпечатка текущей даты на снимке. Впрочем, имея некоторые навыки в работе с Adobe Photoshop, можно поставить эту дату самостоятельно.… Как сделать горизонтальное фото вертикальным
Если ваше чувство прекрасного вместо горизонтального требует вертикального отображения уже готового снимка, совсем не обязательно фотографировать что-либо заново. Решить эту проблему можно при помощи Adobe Photoshop. Вам понадобится- Adobe…
Многие профессиональные дизайнеры считают эффекты фильтров Adobe Photoshop немного искусственными. На самом деле, так оно и есть, если вы используете настройки фильтров по умолчанию. Но творчески сочетая эффекты различных фильтров вы можете создавать по-настоящему великолепные вещи.
В этом небольшом и простом уроке демонстрируется, как улучшить текст на ваших фотографиях при помощи матового фона. Шаг1.Откройте любое изображение в Photoshop. Автор использовал осеннюю фотографию. Вы можете использовать подобный снимок, если Вам нравится. Или выберите любое другое. Переименуйте слой, дважды щелкая по слою, назовите его «Листья».
Подробнее: photoshoplesson.ruматовый В этом уроке я покажу как можно самостоятельно создать эффект стекла. Результат похож на графику применяемую в Windows Vista. Думаю урок пригодится для создания логотипа или значка/иконки. Урок, конечно, достаточно старый, но я предлагаю вам скачать мой готовый PSD файл. Вам останется только изменить фон и поиграть немного ползунками настроек, чтобы подстроить шаблон под свои потребности.
В этом уроке мы научимся создавать кисти, которые позже используем для достижения эффекта разбрызгивания в нашей работе. Вы узнаете, как создавать и сохранять созданные кисти, применять дополнительные цвета, и преобразовывать изображение в потрясающую финальную композицию.
Подробнее: www.photoshop-info.ru1 Коррекция цвета2 Разительные изменения3 Профессионально, быстро, легко4 Видеоинструкция5 Бонус Здравствуйте, уважаемые читатели моего блога. Сегодня мы снова будем постигать основы работы с программой фотошоп. Интересно, как бы вы выглядели, если бы цвет ваших волос или кожи был совсем иным? Я уже рассказывал о том, как профессионально заменить цвет глаз, сделать их демоническими.
В этом Фотошоп уроке я покажу вам, как сделать бархатную кожу, не нарушая её структуры. Весь процесс состоит из трёх этапов. Во-первых, мы отчистим кожу лица от недостатков; во-вторых, произведём цветовой баланс; в-третьих, мы сгладим кожу. Третий этап является самым сложным, так как в процессе сглаживания нам необходимо будет оставить пористую структуру кожи.
фотошопе alt=»»>Эффект матовости и стертости очень популярен в фотографии сегодня. Он смотрится особенно круто в сочетании с теплыми винтажными оттенками, и создает классическое ностальгическое настроение для ваших снимков. В этом уроке вы узнаете как добиться этого эффекта, используя Photoshop и недеструктивные методы обработки изображений.
Сегодня будет очень интересный и, главное, полезный урок как для обработки фотографий, так и для веб. Допустим, Вам нужно написать текст на фотографии. Можно, конечно, просто выбрать шрифт, и написать. Но, текст будет “теряться” на фоне фотографии. Если же Вам нужно акцентировать внимание на тексте, то предлагаю “подставить” под текст фон. Но, фон, который подойдет, фактически, под любую фотографию. Так как некоторые моменты в уроке тяжело будет объяснить, я снял еще и видео для Вас. Поэтому, если будет что-то непонятно, смело переходим в конец статьи и смотрим мой видео урок.
Подробнее: adobe-master.ruВ отличие от простых рукодельников, мастерам виртуального hand-made достаточно под рукой компьютера и установленной на нем программы Adobe Photoshop. Благодаря этой статье вы научитесь не только создавать шар, но и вставлять в него фото. Вам… Как сделать снег на фотографии в photoshop
Если зима недостаточно снежная, можно призвать на помощь не только мольбы о скором снегопаде, но и незаменимый помощник в визуализации любой мечты и фантазии – Adobe Photoshop. Инструкция1Запустите редактор Adobe Photoshop и откройте в нем…
Винтажный матовый эффект Photoshop
Эффект матовости и стертости очень популярен в фотографии сегодня. Он смотрится особенно круто в сочетании с теплыми винтажными оттенками, и создает классическое ностальгическое настроение для ваших снимков. В этом уроке вы узнаете как добиться этого эффекта, используя Photoshop и недеструктивные методы обработки изображений.

Эффект, который мы будем создавать построен на теплых тонах и стертом контрасте, как в старых аналоговых фильмах. Мы добьемся такого результата при помощи корректирующих слоев и режимов наложения.

Откройте ваше изображение в Photoshop. Использованная в примере фотография мотоцикла обладает реалистичными цветами, но матовый винтажный эффект подойдет ему не меньше. Начнем с создания корректирующего слоя (adjustment layers) Levels/Уровни, выбрав этот тип слоя из меню под иконкой в нижней части палитры Layers.
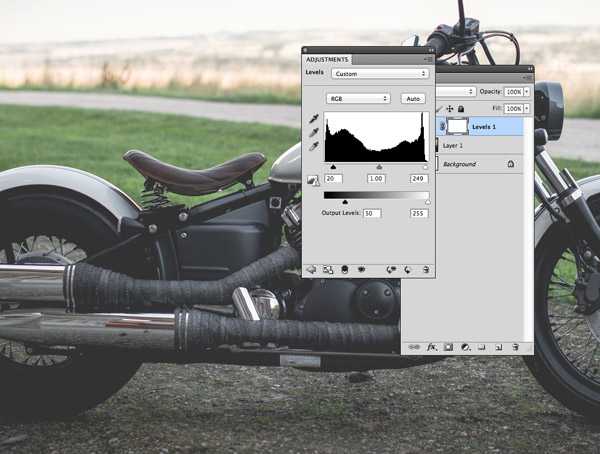
Переместите бегунок черного цвета внутрь, чтобы снизить контраст и размыть темные тона в изображении. Бегунки светлых и средних тонов разместите в нормальном положении, чтобы вернуть немного темных и светлых тонов для темных и светлых областей.

Создайте еще один корректирующий слой, на этот раз — Black and White/Черно-белый. Оставьте параметры по умолчанию, только снизьте opacity/непрозрачность слоя до 40%, чтобы оригинальные цвета фотографии все же не потерялись окончательно. Так мы создадим эффект стертости.
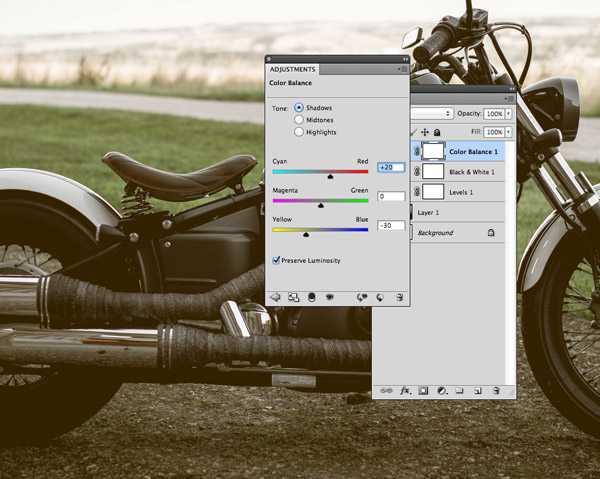
Добавим теплых тонов при помощи корректирующего слоя Color Balance/Баланс цвета. Начните с настроек Shadows/Теней. Добавьте красного (в нашем случае +20) и желтого (примерно -30). Чтобы получить лучший результат, включите опцию Preserve Luminosity/Сохранить свечение.
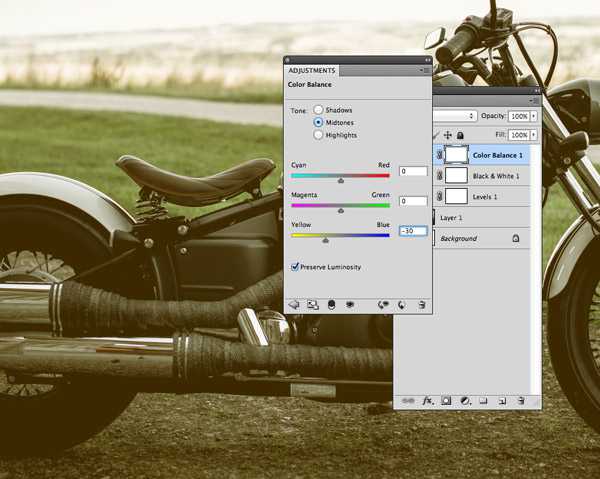
Переключитесь на Midtones/Средние тона, а затем и Highlights/Светлые тона, добавив и там и там желтого цвета (примерно +30). Так мы добавим золотой оттенок изображению.
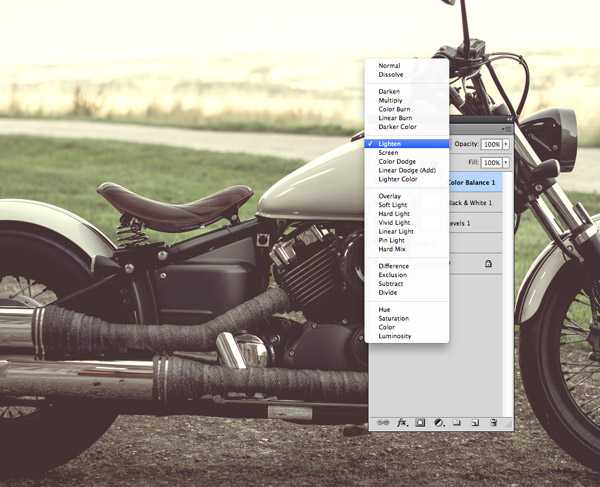
Смените режим наложения слоя Color Balance/Баланс цвета на Lighten/Замена светлым, чтобы желтые тона смешались с оригинальными цветами.
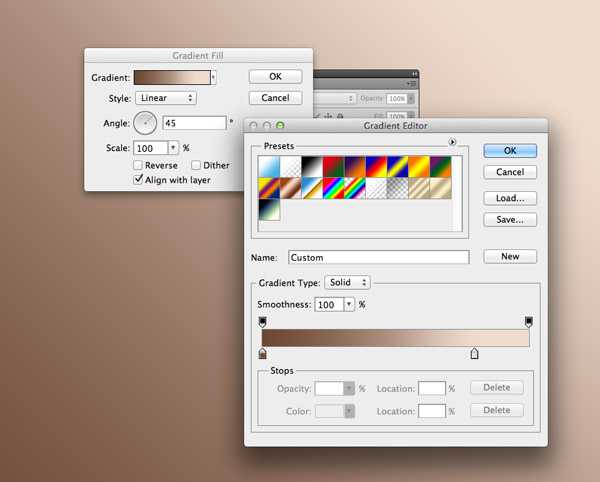
Мы можем добавить еще больше золотых оттенков, при помощи слоя заливки градиентом (Gradient). Используйте линейный градиент от #5b3c2c к #efdbcd на 45°.
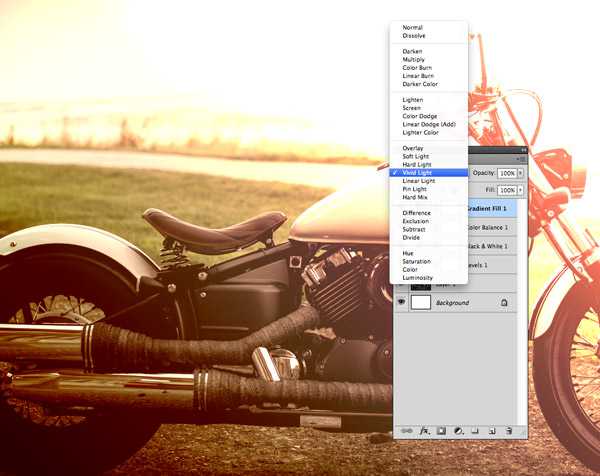
Смените режим наложения слоя с градиентом на Vivid Light/Яркий свет чтобы позволить коричневым тонам добавить яркости светлым тонам изображения.
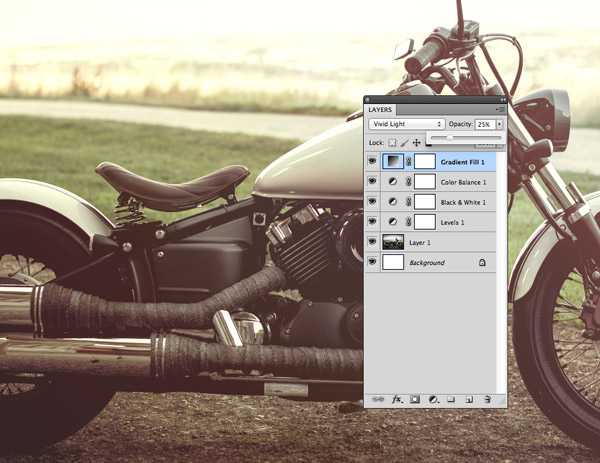
Снизьте opacity/непрозрачность этого слоя до такой степени, чтобы остался лишь легкий эффект.
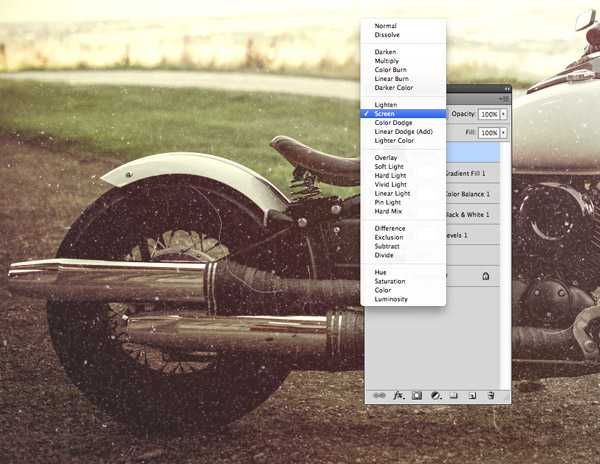
Винтажный эффект не будет выглядеть завершенным без зернистой текстуры. Скачайте и откройте одну из пыльных и исцарапанных текстур. Разместите текстуру поверх остальных слоев и смените ее режим наложения на Screen/Осветление, чтобы сделать прозрачным черный фон. Затем снизьте opacity/непрозрачность слоя до 30%.

Вот и всё! Все эффекты, которые мы использовали можно редактировать. Также вы вполне можете заменить оригинальную картинку на любую другую, чтобы применить к ней тот же эффект.
Автор урока Chris Spooner
Перевод — Дежурка
Смотрите также:
уроки фотошопа: меняем цвет автомобиля(хром, золото, карбон) / личный блог LEXUS-MAX / smotra.ru
Всем привет, этой мой третий урок, предыдущие здесь http://smotra.ru/users/lexus-max/blog/135454/ И здесь http://smotra.ru/users/lexus-max/blog/135724/ В этом уроке я расскажу как поменять цвет автомобиля, а так же сделать хром, золото, карбон и мат. 

Шаг 1. Загружаем текстуру карбона в фотошоп, и нажимаем редактирование - определить узор - ок.
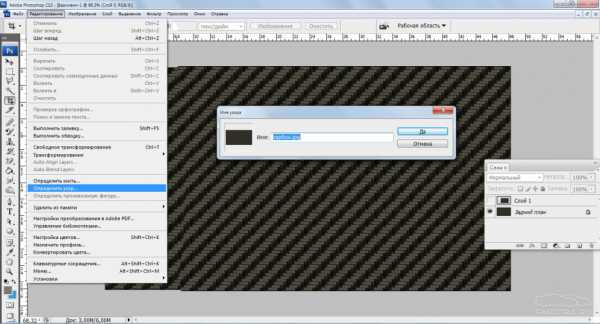 Закрываем изображение с карбоном, оно нам больше не понадобится.
Закрываем изображение с карбоном, оно нам больше не понадобится. Шаг 2. Открываем изображение с машиной, и сразу нажимаем Ctrl+J(скопировали слой и работаем на нем), затем с помощью инструмента «прямолинейное лассо» или «перо» выделяем кузов машины.
после того как выделили весь кузов 
для этого берем инструмент «прямолинейное лассо», зажимаем кнопку Alt(появится маленький минус) и выделяем фару
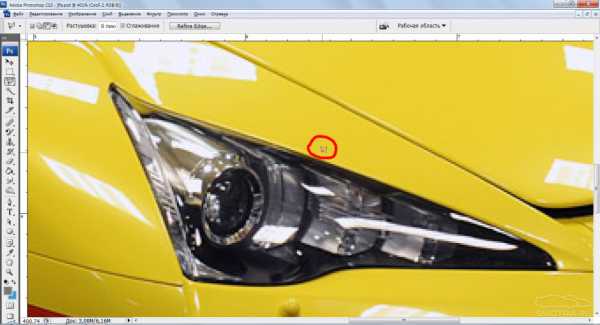 и так же поступаем со всеми ненужными частями, в итоге у вас должно получиться так
и так же поступаем со всеми ненужными частями, в итоге у вас должно получиться так 
шаг 4. теперь обесцвечиваем слой с кузовом «Shift+ctrl+U»,
и создаем дубликат слоя(правой кнопкой мыши на слой с кузовом и выбираем «создать»дубликат слоя) и пока что скрываем его(жмем на глаз рядом со слоем) далее переключаемся на «задний план(копия)» берем инструмент «замена цвета» ,выбираем черный цвет и закрашиваем все детали которые остались желтыми. смотрим на рисунок ниже, на те места которые выделены красным 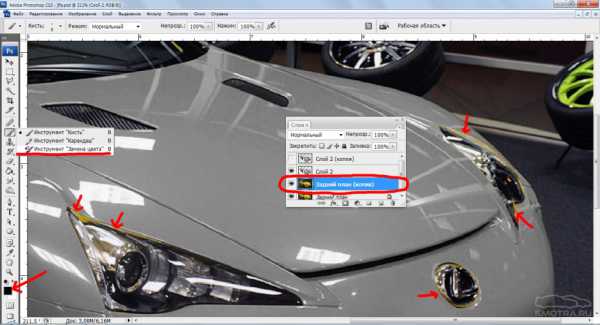
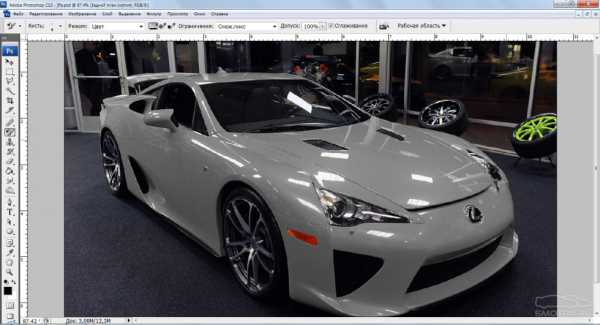
шаг 7.
Переключаемся на слой с кузовом(не копия), нажимаем на него 2 раза, далее пункт «наложение цвета» Режим «перекрытие» и выбираем любой понравившийся цвет.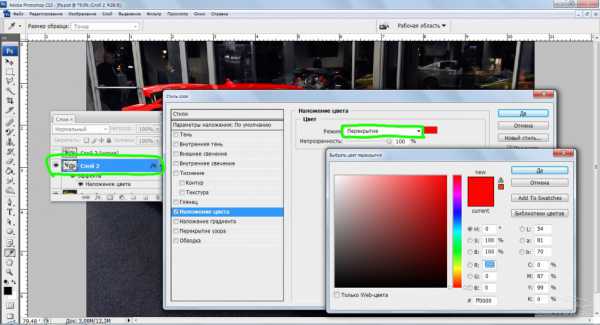 И теперь включаем дубликат слоя с кузовом, ставим ему режим «перекрытие» и все, покраска закончена.
И теперь включаем дубликат слоя с кузовом, ставим ему режим «перекрытие» и все, покраска закончена. 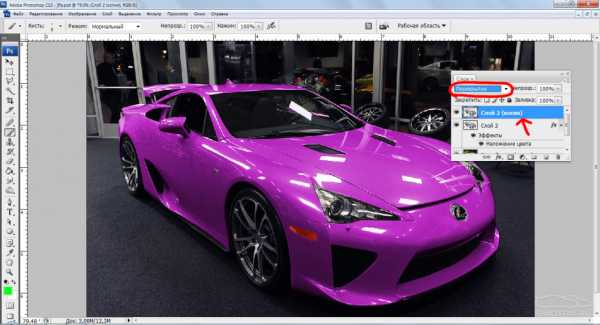
Теперь про карбон.
Выделяем нужную деталь 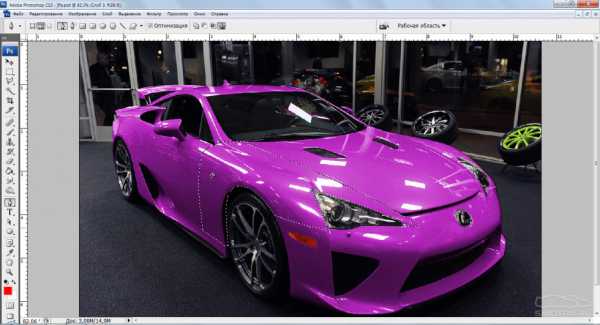
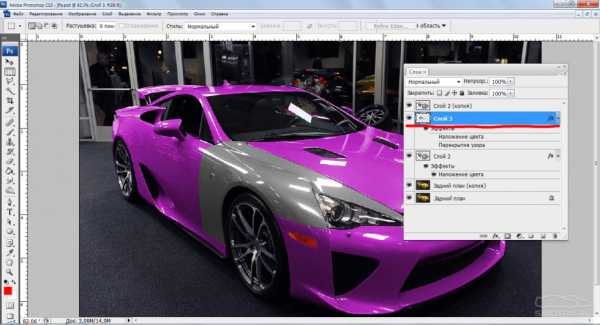
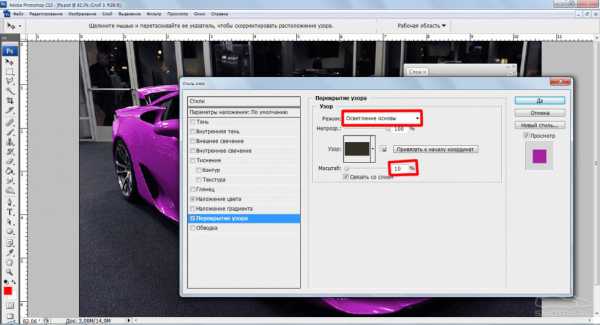 Должно получиться так
Должно получиться так 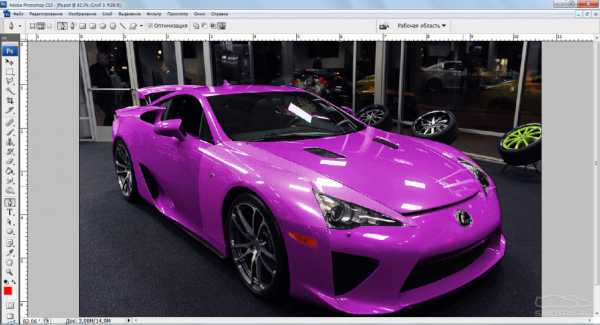
А в пункте «перекрытие узора» меняем режим на «мягкий свет»
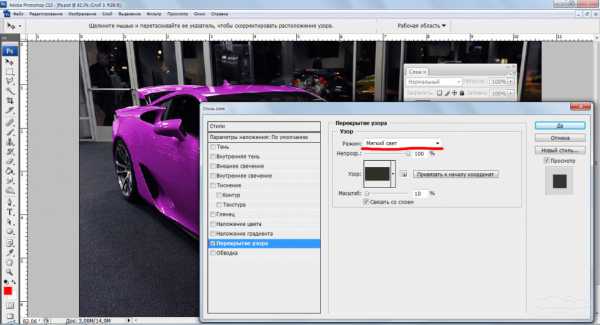 затем заходим в изображение -коррекция -ярксть\контрастность и выставляем настройки как на рисунке
затем заходим в изображение -коррекция -ярксть\контрастность и выставляем настройки как на рисунке 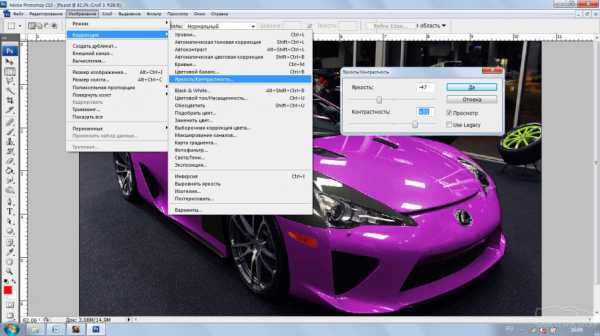 И получается вот так
И получается вот так 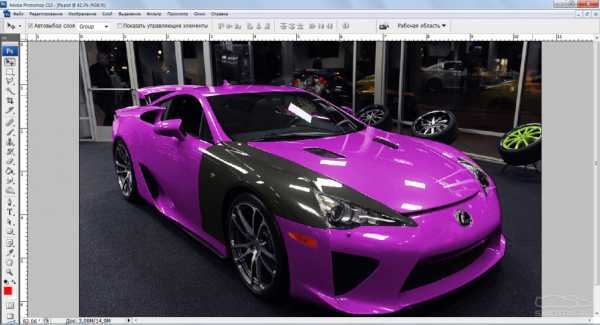
Теперь будем делать хром!
Скажу сразу это сложнее чем просто поменять цвет. Открываем вот это изображение 

 Теперь заходим в «выделение»- загрузить выделенную область
Теперь заходим в «выделение»- загрузить выделенную область  Теперь выбираем инструмент «кисть» размер кисти, затем цвет «небесно-голубой» и далее настройки как на рисунке
Теперь выбираем инструмент «кисть» размер кисти, затем цвет «небесно-голубой» и далее настройки как на рисунке 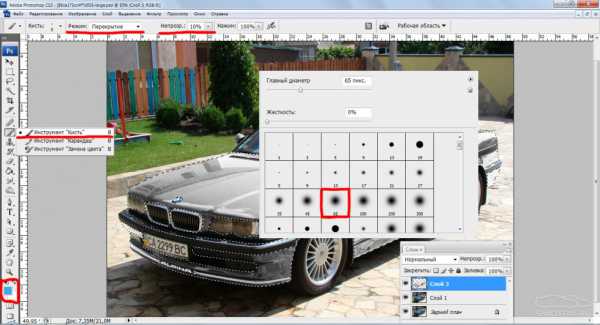 И начинаем рисовать «небо», там где это необходимо, т.е. разукрашиваем всю машину, так чтобы в ней все отражалось
И начинаем рисовать «небо», там где это необходимо, т.е. разукрашиваем всю машину, так чтобы в ней все отражалось  вот как то так должно получиться, скажу сразу, получилось не очень, но смысл думаю понятен.
вот как то так должно получиться, скажу сразу, получилось не очень, но смысл думаю понятен. 
Золото и цветной хром немножко по другому делаются.
Сначала так же выделяем и обесцвечиваем, а затем заходим в настройки слоя(2 раза по слою нажать) и ставим цвет, и так же различные режимы наложения, чаще всего это «перекрытие» и только теперь меняем настройки яркости и контрастности по своему вкусу. получается так 


Теперь про то как сделать матовый цвет.
Сначала выделяем необходимую деталь и закрашиваем ее черным цветом, вот так 



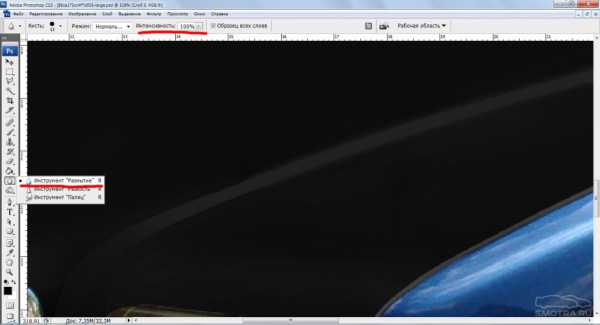 В итоге получается так
В итоге получается так 
РАЗРЕШАЕТСЯ РАСПРОСТРАНЯТЬ ЭТОТ УРОК, ТОЛЬКО СО ССЫЛКОЙ НА ИСТОЧНИК Т.Е. НА ЭТУ СТРАНИЦУ.