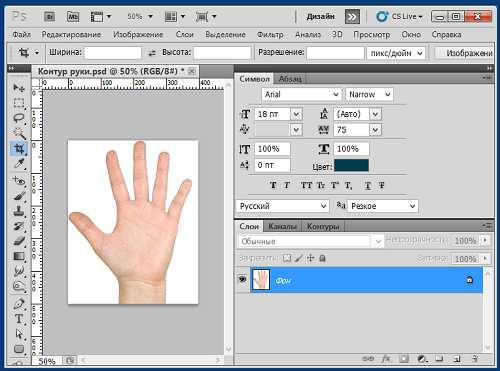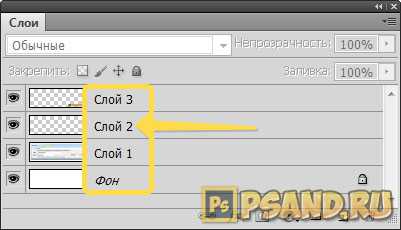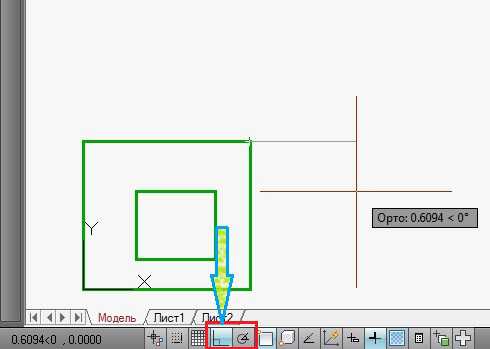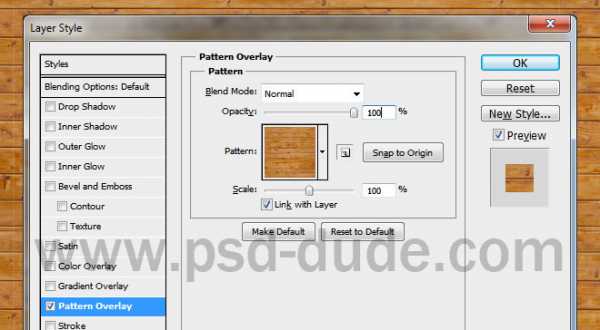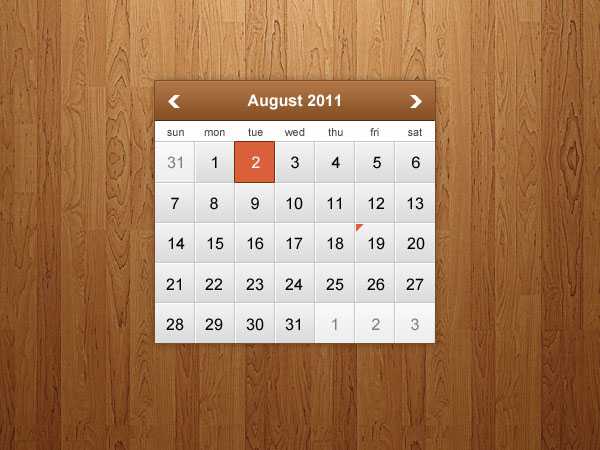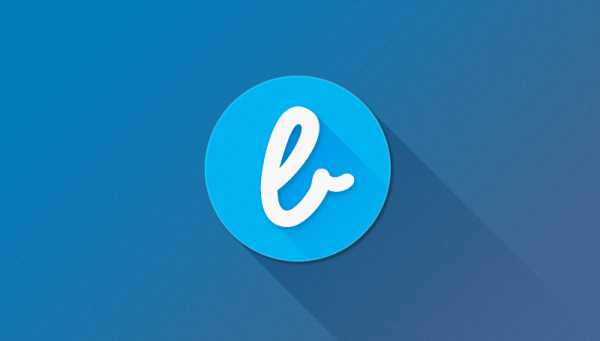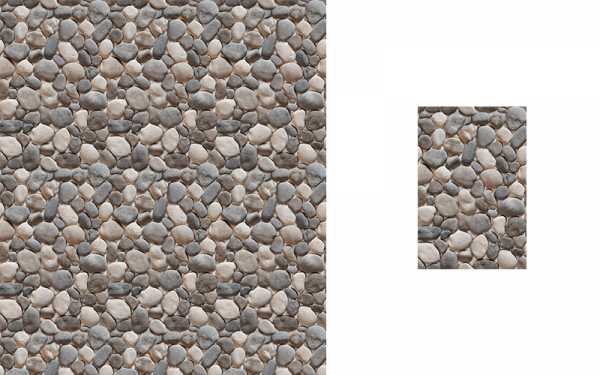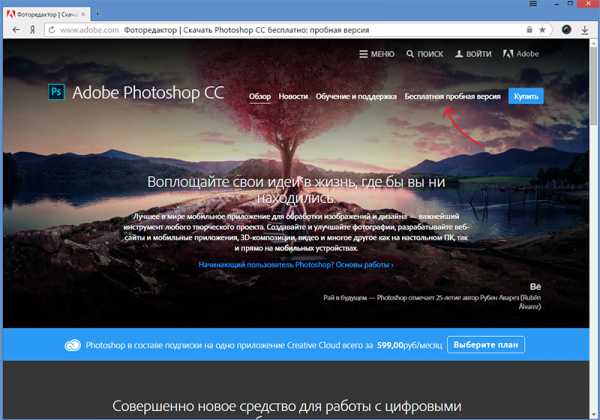Мы принимаем к оплате:
«Подарочный сертификат» от нашего Учебного Центра – это лучший подарок для тех, кто Вам дорог! Оплате обучение и подарите Вашим родным и близким обучение по любому из курсов!!!
«Сертификат на повторное обучение» дает возможность повторно пройти обучение в нашем Учебном Центре со скидкой 1000 рублей!
А также:
В автокаде не работает делит
Не работает Delete в Автокаде
Время от времени пользователи Автокада сталкиваются с ситуацией, когда не работает кнопка Delete. Причина глюка мне не известна, зато расскажу пару способов, как восстановить работу кнопки.
Пожалуй, на клавиатуре кнопка delete самая используемая при работе в AutoCAD, ну возможно еще F3 (Объектная привязка) и F8 (Орто). Отсутствие функционала данной кнопки порядком раздражает и доставляет неудобство при работе. На самом деле при такой проблеме не работает довольно много команд, как правило, команд редактирования. Дело в том, что отключен режим предварительного выбора, т.е. объекты хоть и выбраны визуально, не доступны для дальнейшего редактирования.
AutoCAD не работает Delete. Способ 1
Для исправления глюка с кнопкой delete проделайте следующее:
1. Перейдите в окно «Параметры» выбрав в верхнем меню Сервис → Настройка… или по клику правой клавиши выберите пункт «Параметры…».
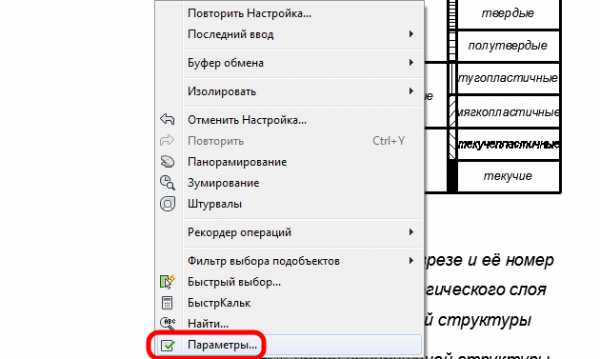
Как вариант еще можно ввести в командную строку ПАРАМЕТРЫ (_OPTIONS).
2. Перейдите в вкладку «Выбор» и установите галку напротив «Предварительный выбор».
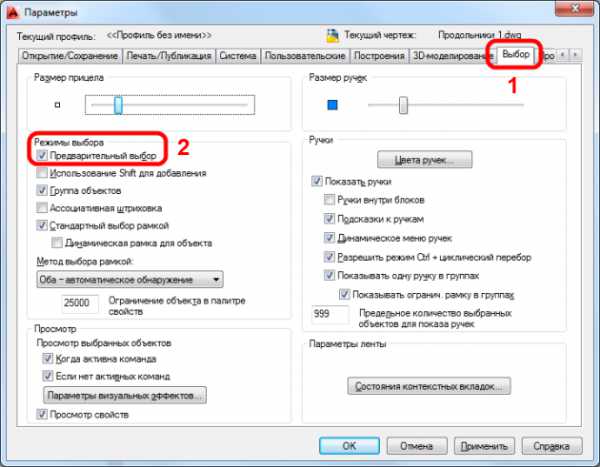
AutoCAD не работает кнопка Delete. Способ 2
Порядок восстановления функционала кнопки делит в Автокаде:
1. Введите в командную строку PICKFIRST и нажмите Enter.
2. На запрос «Новое значение PICKFIRST :» укажите 1.
Теперь кнопка Delete работает, и можно редактировать (удалять, перемещать, вращать и т.п.) предварительно выбранные объекты.
Полезно. О том, как вставить символы в Автокаде читайте здесь.
Не работает делит в Автокаде. Видеоурок
Премьера видеоурока уже не загорами…
- ВКонтакте
Download SocComments v1.3
Не работает del в автокаде - texpod.pro | texpod.pro
Подробности Категория: CAD системы
Время от времени пользователи Автокада сталкиваются с ситуацией, когда не работает кнопка Delete. Причина глюка мне не известна, зато расскажу пару способов, как восстановить работу кнопки.
Пожалуй, на клавиатуре кнопка delete самая используемая при работе в AutoCAD, ну возможно еще F3 (Объектная привязка) и F8 (Орто). Отсутствие функционала данной кнопки порядком раздражает и доставляет неудобство при работе. На самом деле при такой проблеме не работает довольно много команд, как правило, команд редактирования. Дело в том, что отключен режим предварительного выбора, т.е. объекты хоть и выбраны визуально, не доступны для дальнейшего редактирования.
AutoCAD не работает Delete. Способ 1Для исправления глюка с кнопкой delete проделайте следующее:
1. Перейдите в окно «Параметры» выбрав в верхнем меню Сервис —• Настройка... или по клику правой клавиши выберите пункт «Параметры...».
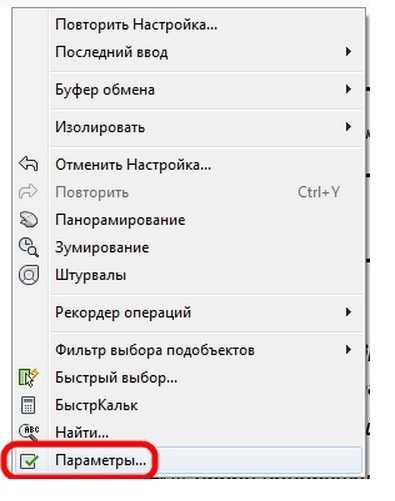
Как вариант еще можно ввести в командную строку ПАРАМЕТРЫ (_OPTIONS).2. Перейдите в вкладку «Выбор» и установите галку напротив «Предварительный выбор».

AutoCAD не работает кнопка Delete. Способ 2Порядок восстановления функционала кнопки делит в Автокаде:1. Введите в командную строку PICKFIRST и нажмите Enter.2. На запрос «Новое значение PICKFIRST :» укажите 1.
Теперь кнопка Delete работает, и можно редактировать (удалять, перемещать, вращать и т.п.) предварительно выбранные объекты.
Не работает Delete в Автокаде
Время от времени пользователи Автокада сталкиваются с ситуацией, когда не работает кнопка Delete. Причина глюка мне не известна, зато расскажу пару способов, как восстановить работу кнопки.
Пожалуй, на клавиатуре кнопка delete самая используемая при работе в AutoCAD, ну возможно еще F3 (Объектная привязка) и F8 (Орто). Отсутствие функционала данной кнопки порядком раздражает и доставляет неудобство при работе. На самом деле при такой проблеме не работает довольно много команд, как правило, команд редактирования. Дело в том, что отключен режим предварительного выбора, т.е. объекты хоть и выбраны визуально, не доступны для дальнейшего редактирования.
AutoCAD не работает Delete. Способ 1
Для исправления глюка с кнопкой delete проделайте следующее:
1. Перейдите в окно «Параметры» выбрав в верхнем меню Сервис → Настройка… или по клику правой клавиши выберите пункт «Параметры…».
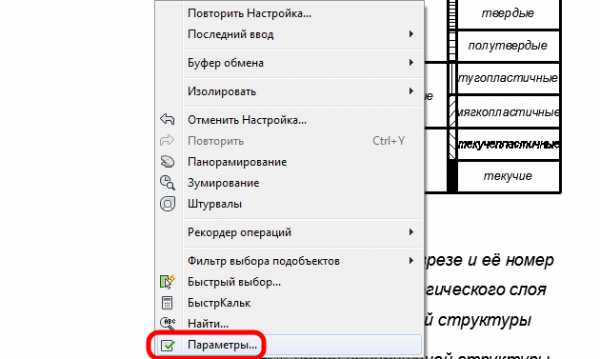
Как вариант еще можно ввести в командную строку ПАРАМЕТРЫ (_OPTIONS).
2. Перейдите в вкладку «Выбор» и установите галку напротив «Предварительный выбор».
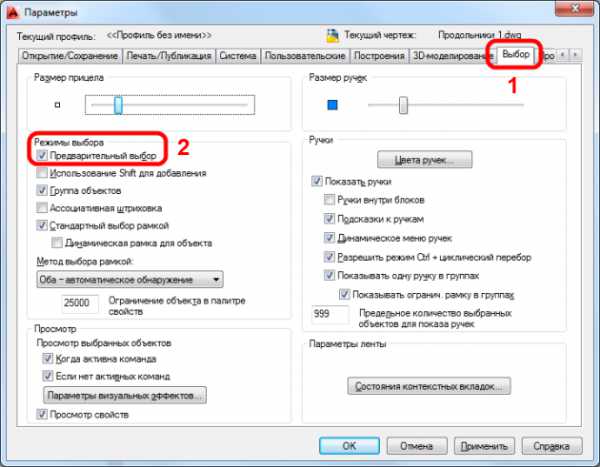
AutoCAD не работает кнопка Delete. Способ 2
Порядок восстановления функционала кнопки делит в Автокаде:
1. Введите в командную строку PICKFIRST и нажмите Enter.
2. На запрос «Новое значение PICKFIRST :» укажите 1.
Не работает делит в Автокаде. Видеоурок
Премьера видеоурока уже не загорами…
Перестала работать кнопка delete в AutoCad? И не появляется в подручном меню команда Block editor.
Как всегда в самый неподходящий момент перестала работать кнопка delete в AutoCad, а также не появляется в подручном меню команда Block editor.Решение: Установи системную переменную PICKFIRST = 1.
Размеры чертежных рамок Размеры чертежных рамок зависят от формата листов бумаги и определяются размерами внешней рамки чертежа. Она проводится сплошной тонкой линией. Линия рамки чертежа проводится сплошной толстой основной линией на расстоянии 5 мм от внешней рамки. Слева для подшивки оставляют поле шириной 20 мм. Я часто ищу средства для ускорения работы в AutoCad. Одним из таких средств стало использование горячих клавиш, при правильном их использовании работа ускоряется процентов на тридцать. В плавающем окне Properties вверху располагаются кнопки отвечающие за выделение объектов. Очень интересной оказалась первая кнопка - Toggle value of PICKADD Sysvar. Если кнопка не нажата и имеет вид плюсика - выделенными становятся все объекты. Даже после выполнения команды объекты остаются выделенными. Если нажать на кнопку, то ее вид поменяется - на ней появится цифра один. А выделяться объекты будут последовательно, как только будут выделены новые объекты, предыдущие будут из выборки исключаться.