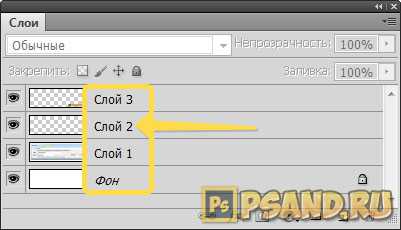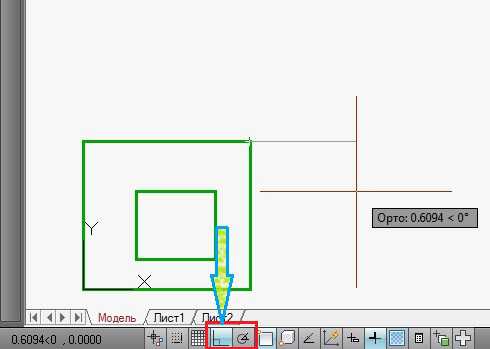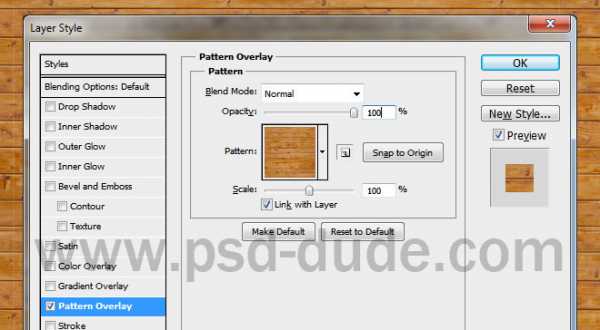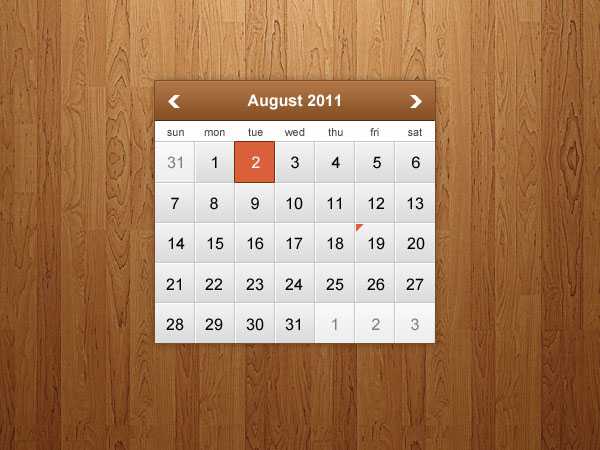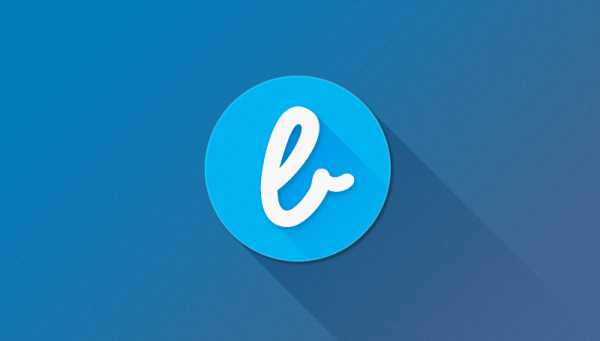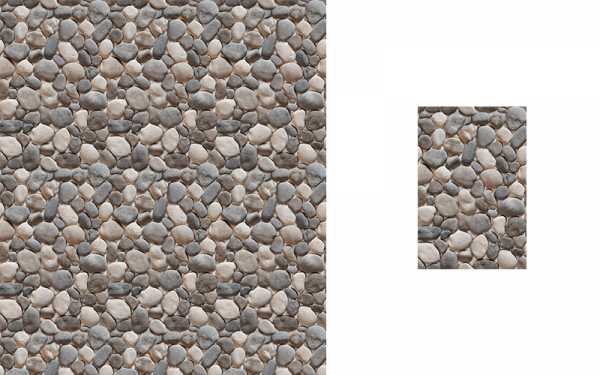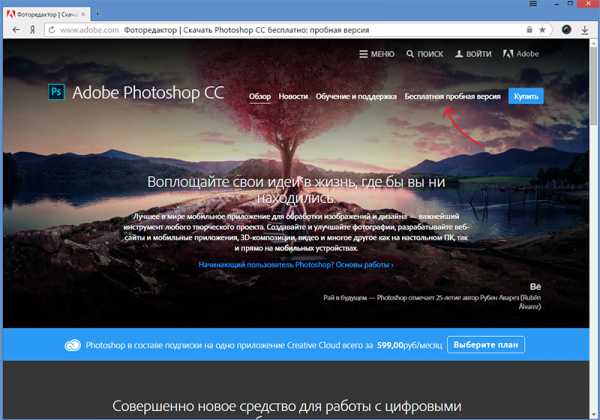Мы принимаем к оплате:
«Подарочный сертификат» от нашего Учебного Центра – это лучший подарок для тех, кто Вам дорог! Оплате обучение и подарите Вашим родным и близким обучение по любому из курсов!!!
«Сертификат на повторное обучение» дает возможность повторно пройти обучение в нашем Учебном Центре со скидкой 1000 рублей!
А также:
Как в фотошопе создать контур
Как создать контур в Фотошоп самым простым способом
Photoshop
Работая в различных редакторах и в том числе и таком редакторе изображений как Фотошоп, большинству из нас хочется, чтобы программа после нажатия одной, ну или максимум трёх кнопок делала и то, и сё. И всё то, что предстанет после таких нажатий перед нашими глазами и глазами зрителя выглядело бы очень круто. И настолько круто, что наши уши, практически, начали бы слышать восторженные возгласы и аплодисменты.
Возьму на себя смелость сказать, что крики «браво», как мне кажется, в большей степени предназначены нашему виртуозному обращению с программой, чем тому, что мы могли бы сделать, как говорится, своими руками, используя лишь самый простой инструментарий редактора.
Поскольку даром рисования наделён не каждый, а те, у кого такая способность есть, в свою очередь могут быть поделены на тех, у кого она проявляется в большей степени, и тех, у кого в меньшей. Могут найтись и те, кто эту самую способность по разным причинам не развивают. В общем, все мы разные.
Будем исходить из минимальных способностей к рисованию и представим, будто мы не умеем рисовать так как какие-то именитые художники или дизайнеры, но, не смотря на это, всё же рисуем и полностью погружаемся в этот процесс, получая при этом огромное удовольствие.
Представим себе, что в процессе творчества нам захотелось, ну или же понадобилось использовать контур какого-то объекта. Создать контур мы можем, используя инструмент «Карандаш» или «Кисть», а в палитре цветов выбрать нужный цвет. Используемое во время прошлого разговора изображение кисти руки, будет помогать нам и сейчас:
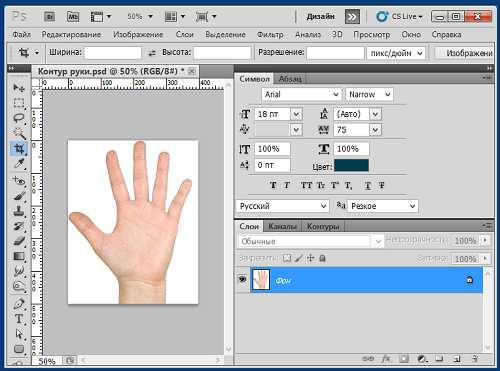
Выберем инструмент карандаш или кисть. Если кто-то выберет кисть, то лучше, чтобы она была со 100% жёсткостью, то же самое относится и к инструменту «Карандаш».
Я выберу сначала карандаш для того, чтобы можно было увидеть то, что будет получаться:

Толщину (ширину) линии установим на своё усмотрение. Под толщиной или шириной линии мы понимаем размер кисти (карандаша), который выбираем и задаём самостоятельно.
Как только мы выберем инструмент (карандаш или кисть), в верхней панели опций появится его значок, щелчок по которому левой кнопкой мыши позволит открыть окно с набором карандашей (кистей) различных форм, — от простых до причудливых:
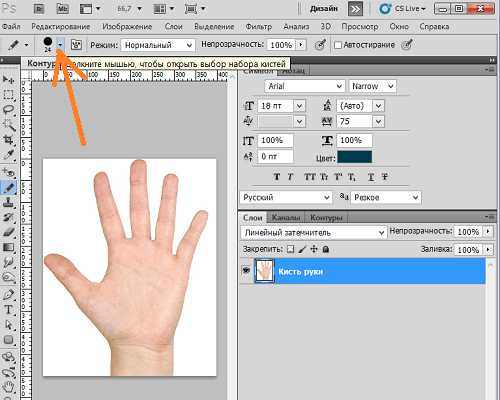
В верхней части этого окна находятся два ползунка настроек:
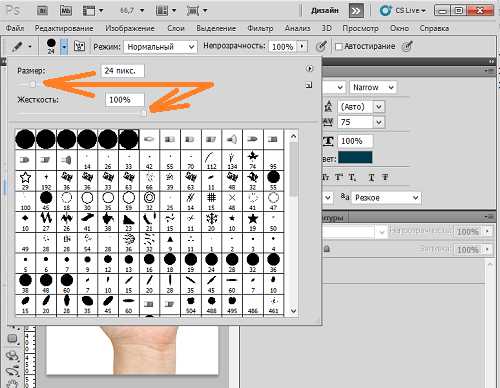
Манипулируя этими ползунками, мы можем устанавливать значения по своему желанию, то есть влиять на размер и прозрачность будущей линии контура.
Сделаем настройки. Выбрав карандаш или же кисть и путём перемещения ползунка (щёлкнул по нему и, удерживая левую кнопку мыши, переместил), установим толщину линии будущего контура равной 7 пикселям:
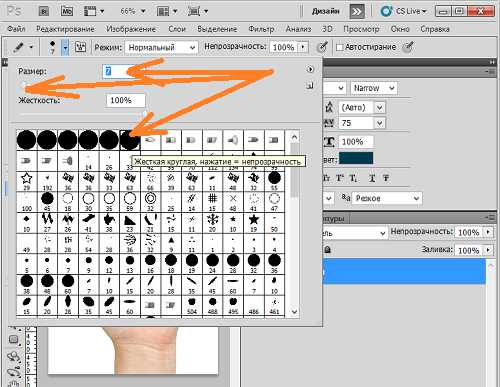
Значение размера и формы карандаша или кисти, конечно же, устанавливаем по своему усмотрению.
Техника, которую мы сейчас рассматриваем, есть самая обычная обводка изображения или определённого объекта на изображении (на фото). В нашем примере обводка кисти руки без закрашивания.
Поскольку не у всех руки могут быть натренированы в части создания различных линий, контуров, фигур с помощью мыши или ручки графического планшета, то от помощи самого редактора Фотошоп мы отказываться не будем.
Эта помощь Фотошопа проявится тогда, когда мы, начав создавать контур кисти руки или же какой-либо другой контур, будем удерживать нажатой клавишу Shift.
Для того чтобы контур ладони был в будущем самостоятельным объектом, нам нужно создать новый слой. Последовательность действий по выбору карандаша (кисти) и создании нового слоя каждый из нас, конечно же, определяет исходя из собственных предпочтений.
Если процесс создания контура кисти руки описывать словами, то вся эта процедура являет собой некоторое последовательное количество щелчков левой кнопкой мыши, с удержанием клавиши Shift.
Каждый щелчок мышью — это точка карандашом определённого (выбранного нами в палитре цветов) цвета и размера. Если поставить одну точку, а за тем на некотором расстоянии другую, то на кисти руки появятся две точки:
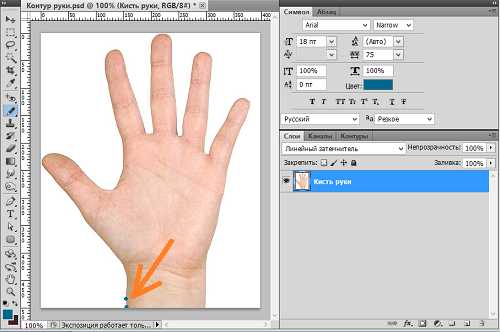
Но если мы, прежде чем ставить вторую точку, нажмём и будем удерживать клавишу Shift, то первая и вторая точки, а также последующие точки будут соединены одной линией:
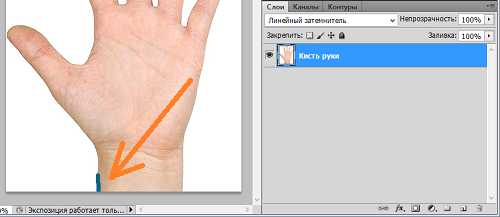
Плавность и я бы даже сказал изящность линии контура, зависит от величины расстояния между точками. Чем меньше расстояние между точками, тем изящней линия. На плавность линии контура оказывает влияние и выбранный нами инструмент, а также его форма.
Если мы вернёмся к тому моменту, когда были поставлены две точки без нажатия клавиши Shift и увеличим масштаб видимости, то обнаружим, что выбранный нами (мной) инструмент «Карандаш» круглой формы, вовсе не круглый:
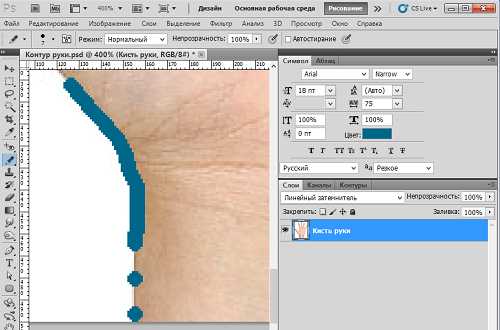
И начав обводку инструментом «Карандаш» об элегантности будущего контура можно и не говорить, — её просто не будет. Конечно, всё зависит от того, что мы хотим получить в результате. Может быть, нам нужна именно такая линия контура, часть которой мы имеем сейчас.
Давайте всё же исходить из необходимости плавности и ровности будущего контура. Для того, чтобы получить этот желаемый контур сменим инструмент «Карандаш» на инструмент «Кисть» и, создав новый слой, начнём работать с контуром, то есть обводить кисть руки:
Для своего удобства и качества линии контура мы можем увеличить масштаб видимости, а также определится с тем, каким образом вести линию. Линию мы можем вести с внешней стороны кисти руки как на картинке выше, или же с внутренней стороны ладони:
А можно вести линию, располагая курсор-кружок инструмента «Кисть» (другими словами наконечник кисти) по центру, то есть часть линии контура идёт с внешней стороны ладони, а другая часть с внутренней стороны:
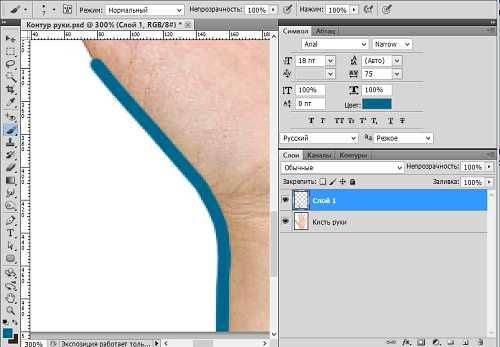
После того как линия контура замкнётся мы, вернув масштабу видимости значение 100%, а так же выключив глазик слоя основного изображения или вовсе его удалив, можем полюбоваться на то, что у нас получилось:
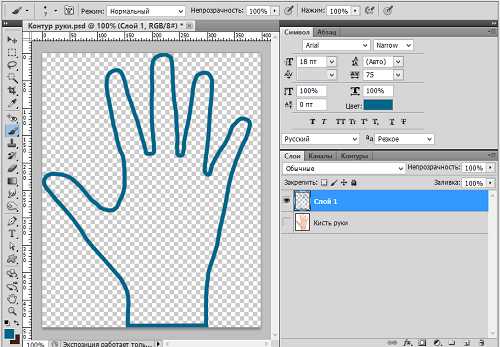
Как сделать контур в фотошопе
Что такое контур в программе Photoshop? Это служебный объект, служащий для построения и сохранения выделения точной формы. Кроме того, контуры можно использовать как маски или контуры обрезки. А состоит каждый контур из опорных точек, которые между собой соединяются сегментами.
Инструкция
Самым простым является прямолинейный контур. Для его построения выбираем инструмент «Перо». Щелкаем по месту, с которого мы начнем строить контур. У нас создается первый из узлов в виде заполненного квадрата. Это значит, что данный узел активен. Вторым кликом мы создаем второй узел и отрезок, их соединяющий. Так мы строим столько узлов с контурами, сколько нам требуется. Замыкаем контур, подведя указатель к первому узлу. Если контур нам нужен незамкнутый, жмем Ctrl. Затем, не отпуская Ctrl, щелкаем по любому месту экрана кроме контура. Если нам нужно добавить к уже построенному незамкнутому контуру несколько узлов, просто щелкаем по точке начала или конца контура и добавляем узлы. Криволинейный контур строится теми же инструментами, что и прямолинейный. Строим первый узел, затем, не отпуская кнопки мыши, немного протягиваем указатель. Управляющие линии, которые регулируют кривизну сегмента, вытянутся у нас из опорной точки. Ставим второй узел и повторяем операцию, затем ставим третий узел и так далее. Так мы сможем сделать контур с гладкими изгибами каждого из сегментов. Опорные точки можно перемещать, зажав Ctrl и переместив опорную точку в новое место. Замыкаем контур. Свободное рисование контура. Для этого выбираем другой инструмент, который называется «Свободное перо». Этим пером можно уже вырисовывать форму контура, а не положение его опорных точек, которые потом выставляются автоматически. Форму контура вырисовываем так же, как и в Paint’е. Тут все просто. Чтобы формы контура не были ломаными, установите параметр сглаживания, который можно задать, открыв в панели задач инструмента выпадающий список и выбрав нужное значение для опции «Погрешность». Продолжить прерванное рисование контура можно нажатием кнопкой мыши на его конечную либо начальную точку.Полезный совет
Во время редактирования контура можно удалять, добавлять узлы и делать некоторые другие операции при помощи контекстного меню. А меню это открывается щелчком ПКМ по контуру. В этом случае инструмент построения либо редактирования контура должен быть активным.
Источники:
Распечатать
Как сделать контур в фотошопе
Как в Фотошопе сделать контур
Инструкция
Выберите любой инструмент выделения. Для обводки фрагментов сложной формы с плавными линиями лучше использовать Lasso Tool («Лассо») и Magnetic Lasso Tool («Магнитное лассо»). Для выделения элементов, состоящих из прямых линий, удобнее применять Polygonal Lasso Tool («Многоугольное лассо»).
Чтобы не испортить основное изображение неудачными изменениями, после выделения фрагмента скопируйте его на новый слой Ctrl+J. Зажмите на клавиатуре Ctrl и щелкните мышкой по иконке этого слоя. Вокруг фрагмента снова появится выделение.
На панели инструментов выберите любой из группы L или M и щелкните правой клавишей мыши внутри выделения. В выпадающем меню отметьте команду Make Work Pass («Создать рабочий контур»). В новом окне установите значение Tolerance («Допуск») – чем ниже значение, тем точнее контур будет совпадать с границами изображения.
Теперь вы можете откорректировать рабочий контур. На панели инструментов выбирайте Direct Selection Tool («Управление выделением») и правой клавишей щелкните по контуру там, где требуется изменить его форму. Отметьте команду Add Anchor Point («Добавить точку привязки»). Подцепите точку левой клавишей мыши и перетяните ее, изменяя форму контура. Нажмите Esc, когда результат вас устроит
Выберите инструмент Brush Tool («Кисть») и на панели свойств установите параметры – цвет и ширину. Опять отметьте Add Anchor Point, вызывайте контекстное меню щелчком правой клавиши и выберите команду Stroke Pass («Обводка контура»).
В новом окне в строке Tool («Инструмент») раскройте список и выберите Brush. Обводка будет той же ширины и цвета, какие вы выбрали для кисти. Если вы хотите, чтобы ширина обводки менялась, отметьте флажком пункт Pressure («Нажим»). Опять вызывайте контекстное меню щелчком правой клавиши и отметьте команду Delete Pass («Удалить контур»).Обратите внимание
Щелкнув дважды по иконке слоя с контуром, вы сможете применить к нему разные эффекты