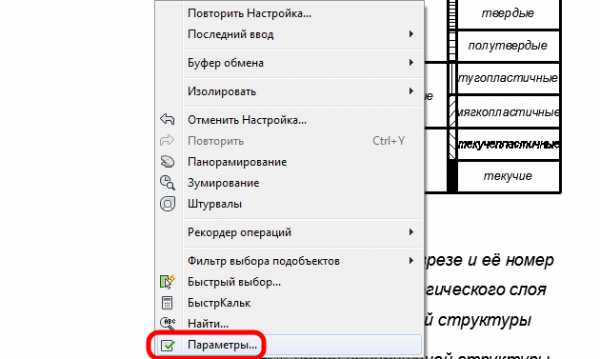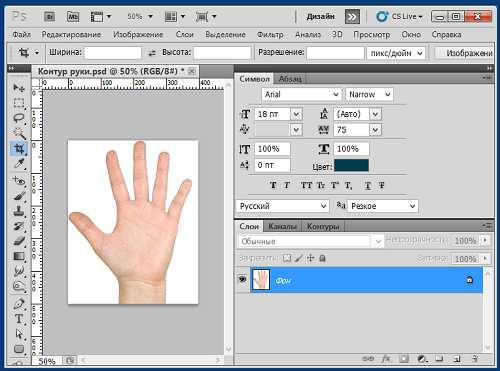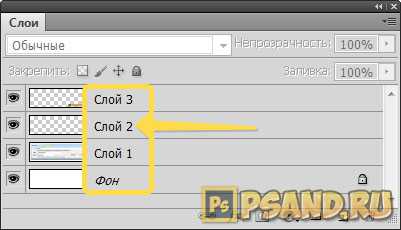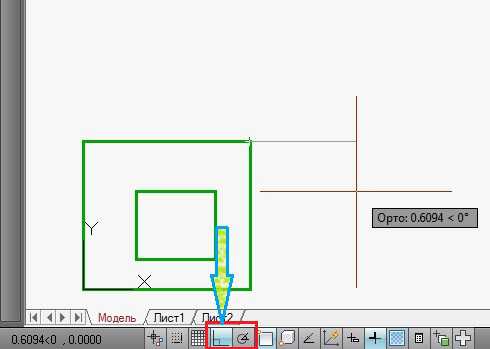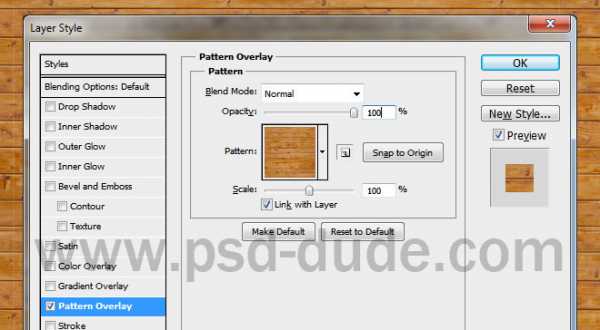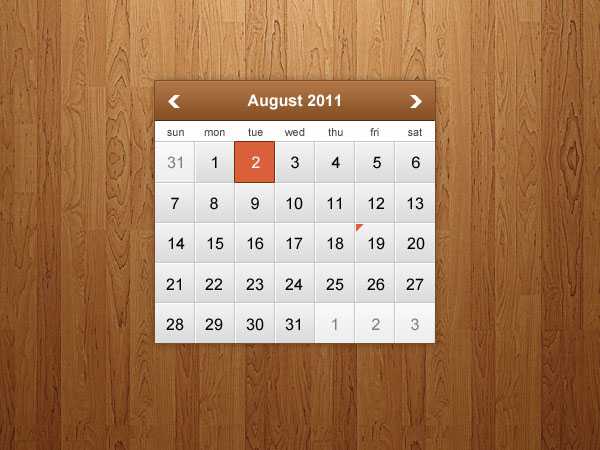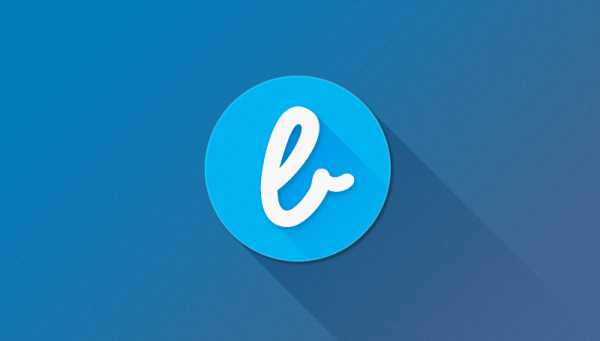Мы принимаем к оплате:
«Подарочный сертификат» от нашего Учебного Центра – это лучший подарок для тех, кто Вам дорог! Оплате обучение и подарите Вашим родным и близким обучение по любому из курсов!!!
«Сертификат на повторное обучение» дает возможность повторно пройти обучение в нашем Учебном Центре со скидкой 1000 рублей!
А также:
Как в фотошопе корректировать цвет
Выборочная коррекция цвета в Photoshop
В этом уроке мы расскажем, как применять выборочную коррекцию цвета к фотографии, а точнее, как перевести изображение в ч/б, но при этом оставить в цвете выбранный элемент.
И хотя такой эффект чрезвычайно легко достигается в программе Photoshop, многие относятся к нему с опаской, поскольку не всегда уверены в том, что выбирают правильные инструменты. Чаще всего люди прибегают к инструментам выделения, и тогда зачастую возникают заминки. В этом уроке мы покажем, как создать такой эффект без использования инструментов выделения. Нам понадобятся лишь простой корректирующий слой Black & White, слой-маска и кисть, ничего больше!
Я буду работать в Photoshop CC, но данный урок совместим и с Photoshop CS6.
Итак, перед нами исходная фотография, на которой изображена женщина в красном платье.
Исходное изображение
А вот изображение, которое мы получим после выполнения всех необходимых манипуляций. Вся фотография будет переведена в черно-белый цвет, за исключением красного платья. Повторюсь, мы не будем прибегать к использованию каких-либо инструментов выделения.
Финальное изображение
Вы можете выполнять все шаги урока, работая с собственной фотографией. Просто выберете фотографию и определите объект, который останется в цвете, это может быть и платье, и цветок, и телефонная будка, в общем, что угодно. Давайте уже приступим!
Шаг 1. Корректирующий слой Black & White
Только открыв программу, вы увидите в панели слоев, что документ пока что содержит лишь один слой - Background layer – который и является исходным изображением.
Мы будем создавать эффект недеструктивным методом, т.е. оставим нетронутым исходное изображение и применим выборочную замену цвета при помощи отдельного корректирующего слоя. Кликните по иконке New Adjustment Layer (Новый Корректирующий Слой) в нижней части панели слоев:
Кликаем по иконке New Adjustment Layer
Из появившегося списка выбираем пункт Black & White (Черное-Белое):
Как подсказывает нам само название данного корректирующего слоя, он используется для перевода цветного изображение в черно-белое. Теперь посмотрим еще раз на панель слоев, как вы видите, над слоем Background (Фон) теперь появился новый корректирующий слой Black & White.
Photoshop поместил новый корректирующий слой поверх слоя с изображением.
Мы видим, что программа сама перевела нашу цветную фотографию в черно-белый цвет, использую настройки по умолчанию. Мы можем самостоятельно настроить параметры черно-белого изображения, чем сейчас и займемся.
Перевод в черно-белый по умолчанию.
Шаг 2. Отрегулируем параметры перевода в Ч/Б
Все элементы управления корректирующим слоем Black & White вы сможете найти в панели параметров (Properties panel). Здесь вы увидите шесть слайдеров, три из которых отвечают за первичные цвета (Красный, Зеленый и Синий) и три последующие за вторичные цвета (Желтый, Циановый и Маджента). Сдвигайте ползунок влево, чтобы затемнить, вправо, чтобы осветлить участок изображения, который содержит данный цвет в полноцветном формате.
К примеру, сдвиг вправо ползунка, отвечающего за красный цвет, приведет к тому, что участок изображения, который в первоначальном варианте содержал красный цвет, станет светлее. И сдвинув ползунок, отвечающий за синий цвет, влево, мы затемним участки, которые изначально были синими. Не стоит досконально запоминать цвета всех элементов изображения, поскольку это легко понять, сдвигая ползунки. Вам нравится получившийся результат? Да? Замечательно. Нет? Тогда продолжайте экспериментировать со слайдерами.
Сдвигайте слайдеры, чтобы затемнять или осветлять участки изображения, основываясь на их первоначальном цвете.
Над слайдерами вы найдете кнопку Auto. Эта кнопка передает фотошопу команду, по которой программа сама подбирает параметры. Иногда это работает, иногда нет. Но вы всегда можете подкорректировать результат самостоятельно после того, как воспользуетесь кнопкой Auto.
Если вы хотите сравнить свою черно-белую версию с цветной, просто кликните по иконке видимости (значок в форме глаза) в панели слоев, чтобы отключить видимость корректирующего слоя. Отключив его, вы увидите свое исходное изображение. Чтобы вернуться к черно-белому изображению, верните видимость корректирующему слою:
Так выглядит моя фотография после конвертации. На данном этапе нет смысла доводить все до идеала. Вы увидите, что мы всегда сможем вернуться к этому пункту, чтобы внести какие-либо изменения.
Откорректированный черно-белый вариант
Шаг 3. Выберите инструмент Кисть
Один из главных плюсов всех корректирующих слоев – это встроенный слой с маской. В этой статье я не буду вдаваться в подробности того, как именно работают маски, но если вам станет интересно, то советую найти материал и почитать. И хотя маска нам не видна на самом изображении, но мы знаем, что она есть, потому что её миниатюра отображается в панели слоев. Обратите внимание на то, что на данном этапе миниатюра заполнена белым цветом, это означает, что корректирующий слой воздействует на слой с изображением, лежащим под ним.
Мы можем обнародовать часть нашего цветного исходного изображения при помощи корректирующего слоя, просто рисуя по маске кистью черного цвета. Выберете инструмент Кисть Brush Tool в панели инструментов:
Шаг 4. Выберите мягкую круглую кисть
Кликните по любому участку открытого документа правой кнопкой мыши (клавиша Ctrl для Mac), чтобы открыть панель персетов кистей. Затем выберите мягкую круглую кисть в верхнем левом углу панели. Нажмите клавишу Enter (Return для Mac), чтобы закрыть окно.
Выбираем мягкую круглую кисть
Шаг 5. Измените цвет переднего плана на Черный
Photoshop использует цвет переднего плана в качестве цвета кисти. Поскольку по маске слоя нам необходимо рисовать черным цветом, нам следует изменить цвет переднего плана на черный. Чтобы сделать это быстро, нажмите на клавишу D. Эта команда моментально устанавливает исходные цвета для переднего и заднего плана, а именно белый и черный. Чтобы поменять их, нажмите на клавишу X на клавиатуре. Теперь цвет переднего плана должен стать черным.
Текущие цвета мы можем увидеть в нижней части панели инструментов. Цвет переднего плана обозначает квадратик, расположенный сверху, а заднего плана – снизу.
Шаг 6. Закрашивайте внутреннюю часть объекта
Чтобы вернуть цвет выбранному объекту для начала вооружитесь большой мягкой кистью и на маске слоя начните закрашивать черным цветом только внутреннюю его часть, не затрагивая при этом края объекта. Вы можете изменять размер кисти при помощи клавиатуры. Удерживайте клавишу ], чтобы увеличить размер кисти, а клавишу [, чтобы уменьшить. Чтобы увеличить жесткость кисти, удерживайте клавишу Shift вместе с клавишей ], а для того чтобы уменьшить жесткость используйте комбинацию Shift+[.
На своей фотографии я решил вернуть цвет платью девушки. Я использую кисть большого диаметра, чтобы закрасить большую часть объекта, не беспокоясь о его краях. Я начал с нижней части платья.
Затем я переключился на кисть меньшего размера и частично закрасил верх платья, опять же не затрагивая края.
Обратите внимание, что если мы взглянем на миниатюру маски слоя, то увидим, что те области, которые мы закрашивали на фотографии, теперь отображаются черным цветом. Так работает маска слоя. Белый цвет используется для обозначения областей изображения, к которым применяется эффект. Черный цвет на маске слоя означает области, где эффект скрыт.
Шаг 7. Прорисуйте края кистью с меньшим радиусом
Чтобы аккуратно прорисовать края у объекта для начала следует приблизить картинку. Для этого также можно пользоваться удобными горячими клавишами. Чтобы приблизить фотографию нажмите и удерживайте Ctrl+Пробел (Win)/Command+ Пробел (Mac) и кликайте мышкой по нужному участку изображения. Чтобы отдалить фотографию используйте следующие клавиши: Alt+Пробел (Win) / Option+Пробел(Mac).
Чтобы прорисовывать более мелкие детали на фотографии нам понадобится кисть меньшего диаметра. Чтобы уменьшить кисть я несколько раз нажимаю на клавишу с левой квадратной скобкой. Возможно, вам придется увеличить жесткость кисти, как это сделать, используя горячие клавиши, я описал чуть выше.
Очень аккуратно прорисовываем края объекта кистью меньшего диаметра.
Если вы нечаянно заедите за границу объекта, то в этом не будет ничего страшного. Вот, к примеру, я случайно прорисовал палец:
Такая ошибка очень легко исправляется. Нажмите клавишу Х, чтобы сменить цвет переднего плана с черного на белый. Затем прорисуйте кистью белого цвета область, на которую вы заехали, чтобы избавиться от цвета. А после снова нажмите клавишу Х, чтобы вернуть черный цвет в качестве основного и продолжить работу.
Я продолжаю прокрашивать края платья, приближая и отдаляя изображение и изменяя жесткость и размер кисти, если это необходимо.
Окончательный результат:
Шаг 8. Вносим коррективы в настройки Black&White
На этом этапе вы, возможно, захотите отрегулировать настройки корректирующего слоя Black&White. Для этого в панели слоев перейдите к данному корректирующему слою и откройте панель его настроек. Регулируйте ползунки, пока не достигнете желаемого результата.
Дополнительный шаг:
Поскольку мы работали, используя лишь один корректирующий слой, мы легко можем снизить его эффект, частично вернув фотографии её первоначальные оттенки. Для этого нам просто нужно немного уменьшить Непрозрачность (Opacity) слоя. Вы найдете этот пункт в правой верхней части панели слоев. Я уменьшил непрозрачность до 75%:
Эта настройка позволит первоначальным цветам немного проглянуть сквозь корректирующий слой, который лежит поверх изображения. Давайте еще раз сравним фотографии До и После:
И вот финальное изображение с ярким красным платьем в центре внимания:
Автор: Steve Patterson
Сортировать: Новые Комментируемые ПросматриваемыеВ предыдущей статье мы с вами рассмотрели, как с помощью планшета значительно повысить эффективность работы при ретуши. Сегодня мы поговорим о первых шагах после покупки планшета...
Читать дальше →21/08/2018. Обработка фото — Photoshop и Lightroom. Автор: Евгений Карташов
10 104
15Рано или поздно фотограф, занимающийся съемкой людей, сталкивается с необходимостью ретуши кожи на своих работах. И это вполне объяснимо, так как люди хотят видеть себя красивыми...
Читать дальше →20/08/2018. Обработка фото — Photoshop и Lightroom. Автор: Евгений Карташов
14 921
23Обсуждения многих тем, касающихся фотографии, рискуют перейти к сложной технической терминологии, которая будет ближе ученым, но не творческим людям. Теория цвета – отличный...
Читать дальше →06/08/2018. Обработка фото — Photoshop и Lightroom. Перевод: Алексей Шаповал
10 921
4Улучшение снимков во время постобработки – важный финальный шаг в рабочем процессе каждого фотографа. Некоторые ограничиваются легкими правками экспозиции и контраста...
Читать дальше →04/06/2018. Обработка фото — Photoshop и Lightroom. Перевод: Алексей Шаповал
15 604
7В этой статье вы найдёте обзор уже известного вам редактора On1 Photo RAW, который, по мнению автора, является достойной альтернативой Lightroom ...
Читать дальше →24/05/2018. Обработка фото — Photoshop и Lightroom. Перевод: Алексей Шаповал
7 807
6Всю жизнь синий цвет ассоциируется у нас с небом. В ясный день небо всегда голубое. Этим цветом заканчиваются сумерки и начинается день...
Читать дальше →25/04/2018. Обработка фото — Photoshop и Lightroom. Перевод: Алексей Шаповал
12 462
6Коррекция цвета и тона изображения в Photoshop
Скорректировать тон и цвет изображения можно двумя способами: с помощью корректирующих слоев и путем редактирования в Adobe Camera Raw. Оба способа обеспечивают высокую степень управления и гибкости, не повреждая и не изменяя исходные данные изображения без возможности восстановления. При этому сохраняется целостность исходных изображений. Такое недеструктивное редактирование предоставляет возможность вносить дальнейшие изменения, начать процесс редактирования заново, используя другой подход, или отменить изменения, даже если они уже сохранены.
Корректирующие слои позволяют выполнять правки в отдельном слое файла изображений, оставляя изначальное изображение (задний план) без изменений. Доступ к инструментам корректирующего слоя проще всего получить с помощью значка на панели «Коррекция». Можно добавить несколько корректирующих слоев для более сложного редактирования изображения. Кроме того, для применения корректировки к определенной области изображения можно использовать маску. Для получения дополнительной информации см. раздел Маскирование слоев.
Adobe Camera Raw — это подключаемый модуль Photoshop для создания коррекций цвета и тона. В его окне редактирования отображается большая миниатюра изображения и инструменты коррекции, расположены в таком порядке, в каком они обычно используются. Несмотря на название подключаемого модуля, в Adobe Camera Raw можно редактировать изображения в формате JPEG и TIFF, помимо файлов в необработанном формате камер. Если требуется применить одну и ту же коррекцию к нескольким изображениям, можно сохранить настройки как набор и применять его по необходимости.
Делаем выборочную коррекцию цвета в Фотошоп
В этом уроке я покажу вам, как создать эффект выборочной коррекции цвета. Вначале мы обесцветим изображение, а затем аккуратно восстановим цвет отдельного фрагмента изображения на своё усмотрение с помощью коррекции маски.
Итак, давайте приступим!
Итоговый результат:
Скачать архив с материалами к уроку
Шаг 1
Откройте исходное изображение с девушкой в программе Photoshop.
Шаг 2
Теперь давайте обесцветим данное изображение. Существует множество способов, чтобы добиться этого эффекта, но я выберу корректирующий слой Чёрно-белый (Black and White), т.к. это позволит идеально обесцветить изображение.
Создайте новый корректирующий слой Чёрно-белый (Black and White), для этого идём Слой - Новый корректирующий слой – Чёрно-белый (Layer > New Adjustment Layer > Black&White).
Примените настройки, которые указаны на скриншоте ниже, чтобы изображение стало чёрно-белым с хорошим контрастом, а также уменьшите Непрозрачность (opacity) корректирующего слоя до 95%, чтобы слегка были видны оригинальные оттенки.
Шаг 3
В палитре слоёв (F7) вы можете увидеть слой-маску, прикреплённую к корректирующему слою Чёрно-белый (Black&White).
На слой-маске чёрный цвет скрывает, а белый цвет восстанавливает изображение – мы собираемся использовать слой-маску, чтобы показать только красный цвет платья девушки. Для этого мы используем различные чёрные кисти на слой-маске корректирующего слоя Чёрно-белый (Black&White) – прокрашивая чёрной кистью, мы скроем эффект обесцвечивания, таким образом, восстановив оригинальные цветовые оттенки.
Шаг 4
Давайте проведём коррекцию маски. Выберите стандартную мягкую круглую кисть (B), установите цвет кисти чёрный, размер кисти 100 px и непрозрачность (opacity) кисти 100%. Щёлкните по слой-маске корректирующего слоя Чёрно-белый (Black&White), чтобы она стала активной. Теперь начните прокрашивать обычными мазками кистью поверх изображения платья – не переживайте, если вы прокрасите кистью за краями изображения платья, мы исправим это в следующем шаге. Результат должен быть, как на скриншоте ниже.
Шаг 5
Теперь давайте проведём более точную коррекцию маски. Уменьшите размер кисти до 5 px, а затем поменяйте цвет кисти на белый цвет. Увеличьте масштаб в области контура платья, где есть фрагменты прокрашивания чёрной кистью за пределами изображения платья девушки, а затем аккуратно прокрасьте только вдоль краёв платья, но не бойтесь прокрашивать внутри области платья.
Шаг 6
Продолжайте проводить коррекцию на участках, где видны оригинальные тона за пределами контура платья девушки, используйте кисть маленького размера, а также белый цвет кисти, чтобы скрыть лишние оригинальные тона. Данный процесс коррекции очень трудоёмкий и занимает много времени, поэтому не спешите, чтобы получить отличный результат.
На участках где волосы падают на платье, вы можете уменьшить непрозрачность кисти до 50%, а затем несколько раз пройтись кистью по волосам, чтобы идеально совместить с платьем, далее, вновь увеличьте непрозрачность кисти, чтобы прокрасить участки, где есть чёткие границы между платьем и другими участками изображения. У меня ушло 20 минут, чтобы провести данную коррекцию – мой результат вы можете увидеть на скриншоте ниже.
Шаг 7
Теперь, когда вы завершили трудоёмкую работу с коррекцией маски красного платья, давайте проведём стандартную коррекцию. Давайте немного усилим контраст. Создайте новый корректирующий слой Кривые (Curves), для этого идём Слой - Новый корректирующий слой – Кривые (Layer > New Adjustment Layer > Curves). Установите кривую, как показано на скриншоте ниже, чтобы усилить контраст и яркость.
Шаг 8
Цвет платья немного приближён к малиновому цвету, а я на самом деле хочу, чтобы оно было красного цвета.
Создайте новый корректирующий слой Цветовой тон / Насыщенность (Hue/Saturation), для этого идём Слой-Новый корректирующий слой - Цветовой тон / Насыщенность (Layer > New Adjustment Layer > Hue/Saturation). Установите значение Цветового тона (Hue) на 42, чтобы цвет цветового тона был приближён к красному цвету, а также усильте Насыщенность (saturation) до 20.
Как вы видите, нам не нужна какая-либо дополнительная коррекция, т.к. у нас присутствует только один цвет на изображении, который можно изменить с помощью корректирующего слоя Цветовой тон / Насыщенность (Hue/Saturation) – красный цвет платья. На изображении также присутствуют другие очень очень нежные тона (помните, мы уменьшили непрозрачность корректирующего слоя Чёрно-Белый (Black&White) до 95%, чтобы слегка были видны оригинальные тона), но данная коррекция этого шага не очень сильно воздействует на них.
Шаг 9
Давайте добавим эффект виньетки к нашей сцене. Создайте новый слой, залейте этот слой белым цветом (Shift+F5).
Далее, идём Фильтр – Коррекция дисторсии (Filter > Lens Correction). Нажмите по вкладке Заказная (Custom). Примените настройки, которые указаны на скриншоте ниже, а затем нажмите кнопку ‘ОК’.
Шаг 10
Поменяйте режим наложения для слоя с виньеткой на Умножение (Multiply) – данный режим наложения скроет все белые тона, сохранив только чёрные тона на краях изображения. На мой взгляд, эффект виньетки едва уловимый, поэтому я решил продублировать слой с виньеткой (Ctrl+J), чтобы усилить эффект виньетки.
Шаг 11
Теперь давайте добавим эффект смягчения к нашему изображению. Создайте объединённый слой из всех видимых слоёв (Ctrl + Shift + Alt + E), а затем примените к созданному объединённому слою, примените фильтр Размытие по Гауссу (Gaussian Blur), для этого идём Фильтр – Размытие - Размытие по Гауссу (Filter > Blur > Gaussian Blur). Установите радиус размытия 50 рх. Поменяйте режим наложения для слоя с размытием на Мягкий свет (Soft Light), а также уменьшите значение Заливки (Fill) до 35%. Вы увидите, что стали слегка видны отдельные тона, а также немного усилился контраст.
Шаг 12
Далее, давайте добавим резкости к изображению. Создайте объединённый слой из всех видимых слоёв (Ctrl + Shift + Alt + E), а затем к созданному объединённому слою, примените фильтр Контурная резкость (Unsharp Mask), для этого идём Фильтр – Резкость – Контурная резкость (Filter > Sharpen > Unsharp Mask). Примените следующие настойки для данного фильтра, которые указаны на скриншоте ниже.
Почти любое изображение или сцена выигрывает от эффекта резкости, секрет прост - главное не переусердствовать, т.к. будут видны неприятные пиксельные детали.
Шаг 13
В качестве заключительного шага, давайте усилим яркость уже существующих светлых участков, чтобы сделать изображение выразительным.
Создайте новый слой (Ctrl + Shift + Alt + N), поменяйте режим наложения для данного слоя на Перекрытие (Overlay). Выберите стандартную мягкую круглую кисть непрозрачностью 10%, цвет кисти белый. Прокрасьте кистью поверх ярких участков ног, рук и платья девушки.
И мы завершили урок! Надеюсь, что вам понравился этот урок. Удачи, не стесняйтесь выкладывать свои работы! До новых встреч!
Итоговый результат:
Работа переводчика:
Автор: Adrian Scheff
Основы цветокоррекции в Фотошоп
Хотите узнать больше о цветокоррекции? Главная цель данной статьи, дать Вам несколько полезных советов по работе с цветом изображения. Воспользуйтесь этими простыми приёмами, чтобы улучшить вид Ваших фотографий.
Основное внимание будет уделено первичной цветокоррекции. Первичная коррекция цвета влияет на всё изображение в целом за счёт изменения интенсивности красного, зелёного и синего цветов, а так же средних тонов, теней и света.
Прежде, чем мы приступим, убедитесь, что у Вас есть хотя бы начальные знания следующих инструментов Фотошоп: Кривые (Curves), Цветовой тон / Насыщенность (Hue / Saturation), Фото фильтр (Photo Filter), Чёрно-белое (Black & White).
Полезный совет: цветокоррекцию производите на корректирующих или отдельных слоях. Это позволит в любое время изменить или отменить настройки инструментов.
Монохромия и Сепия
Изображение, на котором цветовой диапазон состоит из оттенков одного цвета, называется монохромным.
Во первых, давайте сделаем изображение чёрно-белым. Для этого существуют различные способы, но мы рассмотрим только два.
Шаг 1. Способ 1. На мой взгляд, лучшим вариантом будет воспользоваться корректирующим слоем Чёрно-белое (Black & White). Значок создания нового корректирующего слоя находится в нижней части палитры Слои (Layers).
Корректирующий слой Чёрно-белое (Black & White) хорош тем, что даёт возможность регулировать яркость первичных и вторичных цветов: красного, зелёного, синего, голубого, пурпурного и жёлтого. Это очень полезный инструмент для тонкой настройки тонального диапазона изображения.
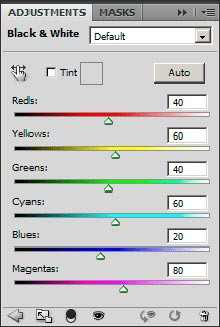
К сожалению, инструмент Чёрно-белое (Black & White) появился в Фотошоп CS3 и выше. Если Вы работаете в старой версии Фотошоп, воспользуйтесь вторым способом.
Способ 2. Создайте корректирующий слой Цветовой тон / Насыщенность (Hue / Saturation) и поставьте галочку Тонирование (Colorize). Изображение автоматически обесцветится и добавится выбранный по умолчанию оттенок. Установите значение ползунка Цветовой тон (Hue) +35. На мой взгляд выглядит намного лучше (чтобы получить чёрно-белое изображение, уменьшите значение Насыщенность (Saturation) до 0).

Шаг 2. Наконец, выровняйте яркость цвета изображения с помощью ползунков корректирующего слоя Чёрно-белое (Black & White). Используйте прикреплённый к нему инструмент «Пипетка», для автоматического выбора той части изображения, которую Вы хотите изменить. При этом будьте осторожны, чтобы не внести кардинальные изменения.
Как правило, настроек слоя Чёрно-белое (Black & White) бывает недостаточно для получения хорошего результата. Поэтому над всеми слоями добавьте корректирующий слой Кривые (Curves) и подкорректируйте контрастность изображения и кривые цветовых каналов в отдельности.

Кроме сепии, Вы можете настроить другую монохромную цветовую схему. Вместо значения Цветового тона (Hue) +35, переместите ползунок под любой цвет на Ваш выбор, а так же поэкспериментируйте с ползунком Насыщенность (Saturation). Для изображения ниже, я поставил значения Цветового тона (Hue) +295 и Насыщенность (Saturation) +35.
Возможно, вам будет это интересно: Удаляем объекты инструментом Штамп
Отбеливание
Ещё одним популярным эффектом является отбеливание. На фотографии создаётся приятный серебристый оттенок, словно чёрно-белое и цветное изображение были объединены вместе.
Шаг 1. Создайте корректирующий слой Чёрно-белое (Black & White) (или обесцветите изображение с помощью корректирующего слоя Цветовой тон / Насыщенность (Hue / Saturation)). Затем измените режим наложения корректирующего слоя на Перекрытие (Overlay).
Шаг 2. Над всеми слоями добавьте корректирующий слой Кривые (Curves). Для этого эффекта характерен высокий контраст изображения, поэтому добавьте контраст с помощью кривой, но будьте осторожны. Корректировки должны быть незначительными, так как режим Перекрытие (Overlay), в предыдущем шаге, уже добавил контраст изображению. Результат не должен быть передержанным в областях света и недоэкспонированным в тенях.

Ещё одной характеристикой данного эффекта, наряду с повышенным контрастом, является зернистость. Если Вы пожелаете, добавьте немного шума к фоновому слою с помощью команды Фильтр > Шум > Добавить шум (Filter > Noise > Add Noise). Убедитесь, что в настройках фильтра стоит галочка Монохромный (Monochromatic).
Немного о теории цвета
Прежде, чем мы приступим к следующему эффекту, поговорим немного о теории образования цвета.
Посмотрите на изображённое ниже цветовое колесо. Вы увидите три основных цвета пространства RGB: красный, зелёный и синий. Между ними находятся вторичные цвета CMY: голубой, пурпурный и жёлтый. Вторичные цвета формируются благодаря смешиванию двух основных цветов: синий + зелёный = голубой, красный + синий = пурпурный и красный + зелёный = жёлтый.
На цветовом круге вторичные цвета противоположны основным. Следовательно у нас получаются пары: Красный и Голубой, Зелёный и Пурпурный, Синий и Жёлтый.
Ещё есть третичные цвета образующиеся путём смешивания первичных и вторичных цветов. Но в рамках этого урока мы не будем их рассматривать.
Для нас очень важно знать о взаимодействии первичных и вторичных цветов. В настройках корректирующего слоя Кривые (Curves) Вы можете отдельно редактировать цвет изображения в красном, зелёном и синем каналах. Так, например, перемещая линию кривой вверх в красном канале, увеличивается насыщенность красного цвета. В свою очередь перемещение линии кривой вниз увеличивает насыщенность голубого оттенка. Также работаю другие пары цветов.
Блокбастер / Мода
Теперь, когда мы немного разобрались с теорией образования цвета, приступим к следующему эффекту. Этот эффект часто используют в рекламных постерах (например к фильму «Трансформеры») и модельной фотографии.

Посмотрите на изображение выше и обратите внимание на цветовой оттенок в тенях, средних и светлых тонах изображения. Особое внимание сосредоточьте на областях тени и света. Вы заметите, что тени имеют голубоватый оттенок, а светлые участки — оттенок цвета кожи девушки.
Возможно, вам будет это интересно: Создаём золотистый закатЭто дополнительная цветовая схема. На цветовом круге синий цвет находится напротив оранжевого.
При работе с изображениями людей следует учитывать цвет их кожи. Нельзя превращать людей в зелёных, пурпурных или синих. Это будет выглядеть странно. Кожа всегда должна быть оранжевой, оранжево-жёлтой или жёлтой. В качестве дополнения этих цветов используют противоположные цвета: голубой, сине-фиолетовый и синий.
Учитывая вышесказанное, давайте стилизуем наше изображение.
Шаг 1. Добавьте корректирующий слой Кривые (Curves).
Полезный совет: при цветокоррекции начинайте работу с теней, затем переходите к светлым участкам и в заключении к средним тонам.
Шаг 2. В выпадающем меню измените RGB, который отвечает за общую яркость и контрастность изображения, на Синий (Blue) канал. Мы будем работать в обратном направлении выпадающего списка каналов, начиная с Синего (Blue) и заканчивая RGB.
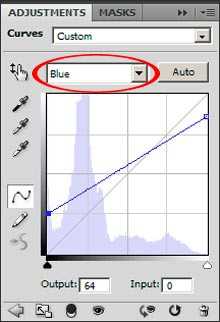
Переместим нижнюю точку кривой немного вверх, что в итого добавит синего оттенка в области теней. Далее, чтобы компенсировать эту корректировку, опустите верхнюю точку кривой немного вниз, в сторону жёлтого, чтобы уменьшить синий оттенок в областях света и вернуть тон кожи ближе к естественному цвету.
Шаг 3. Обратите внимание, что изображение приобрело фиолетовый оттенок. Это происходит потому, что красный и зелёный каналы настроены в равной интенсивности. Чтобы получить более синий оттенок изображения, вы можете перейти в Зелёный (Green) канал и поднять тени или в Красный (Red) канал и снизить тени. Но здесь есть небольшая разница на которую стоит обратить внимание: если поднять тени в зелёном канале, изображение станет немного светлее и потеряет контраст, а если уменьшить тени в красном канале, изображение станет темнее и увеличится контраст.
В большинстве случае лучше использовать зелёный канал. Перейдите в Зелёный (Green) канал и немного добавьте пурпурного оттенка в тенях.
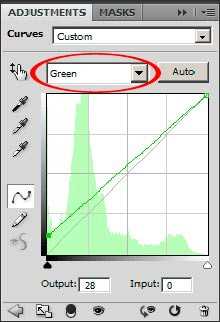
Шаг 4. На этом этапе, возможно, придётся вернуться в синий канал и подкорректировать тон кожи. Он должен быть не слишком синий и не слишком жёлтый. Настройте блики и средние тона пока не получите нужный результат.
Шаг 5. Теперь можно перейти в RGB канал и подкорректировать яркость и контрастность изображения. В данном примере я уменьшил уровень теней.
Шаг 6. В заключении можно дополнить эффект ещё одним фильтром. В результате добавления синего оттенка в области теней изображение получилось насыщенным. Добавим корректирующий слой Цветовой тон / Насыщенность (Hue / Saturation) и уменьшим параметр Насыщенность (Saturation) до −10. Изменения незначительны, но это уже дело вкуса. Мы получили стильный эффект.
Возможно, вам будет это интересно: Цветокоррекция: как спасти изображение
Бронзовый
В заключении рассмотрим ещё один интересный эффект на изображении с прохладным, бронзовым оттенком. Он похож на эффект сепии, однако изображение не должно превратиться в монохромное. Яркие цвета остаются видны на изображении, но выделяются красивым, бронзовым отливом.
Для практики подберите изображение в широком тональном и цветовом диапазоне, чтобы лучше увидеть происходящие изменения.
Шаг 1. Для начала создайте корректирующий слой Фото фильтр (Photo Filter). Из выпадающего списка выберите фильтр Сепия (Sepia) и установите Плотность (Density) от 90 до 100%. Обязательно поставьте галочку Сохранить свечение (Preserve Luminosity).
Шаг 2. Добавьте корректирующий слой Цветовой тон / Насыщенность (Hue / Saturation) и уменьшите Насыщенность (Saturation) от −10 до −50. Значение зависит от Вашего изображения.
Шаг 3. Добавьте корректирующий слой Кривые (Curves) и повысьте контрастность изображения. Бронзовый эффект лучше выглядит на контрастном изображении.
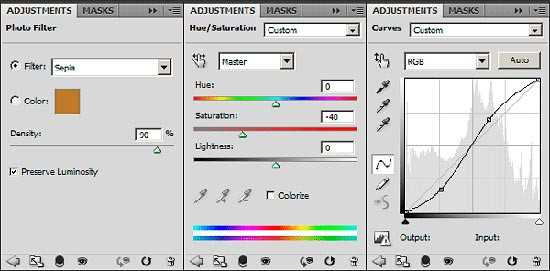
Шаг 4. Этот шаг не обязательный, но мне кажется, что изображение будет лучше выглядеть, если добавить немного размытости. Для этого создайте копию фонового слоя и примените к ней Фильтр > Размытие > Размытие по Гауссу (Filter > Blur > Gaussian Blur). Не ставьте большой радиус размытия, иначе окончательный результат будет выглядеть очень мягким.
Для этого изображения я использовал радиус размытия 2,5 пикс. Затем измените режим наложения этого слоя на Перекрытие (Overlay). В результате изображение станет более мягким и увеличится контрастность. Чтобы убрать излишнюю мягкость, уменьшите Заливку (Fill) слоя до 25 — 50%. Затем вернитесь к корректирующему слою Кривые (Curves) и компенсируйте изменение контрастности.
Вот и всё, бронзовый эффект готов.

Заключение
Имейте ввиду, что существуем много других способов получения подобных эффектов и для этого нет единственно правильного пути. Каждый фотограф и ретушер использует различные, удобные ему инструменты и приёмы. Каждому своё, поэтому найдите лучший для Вас вариант работы с изображением.
Кроме того помните, что окончательный результат для каждого изображение, на которое Вы добавляете эти эффекты, будет отличаться в зависимости от уровня света и теней, цвета и контрастности и т. д. Все показанные здесь настройки подбирайте индивидуально к каждой фотографии. Удачи!
Переводчик: Владимир Нестеров Источник: tutorial9.net