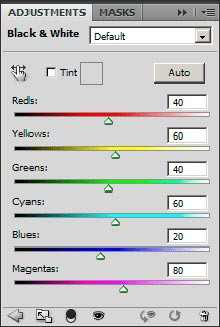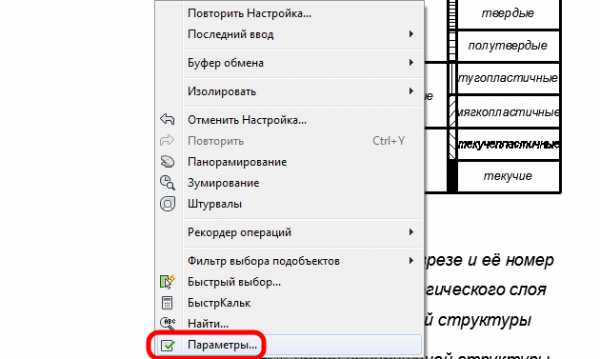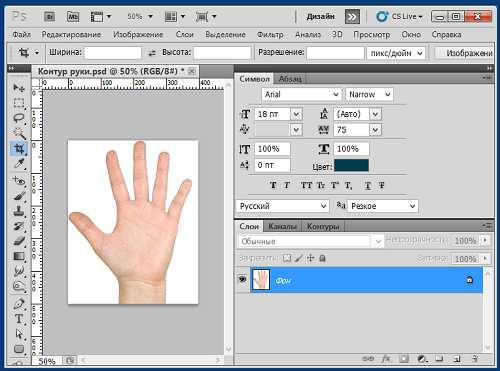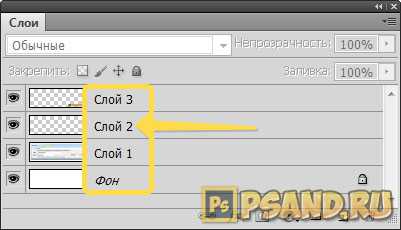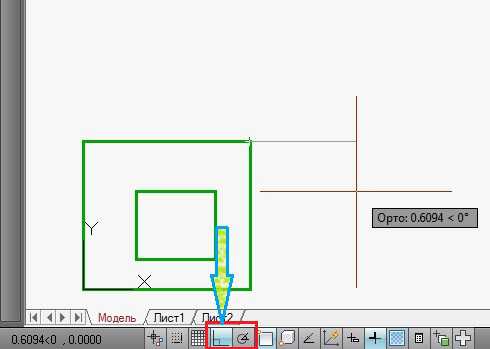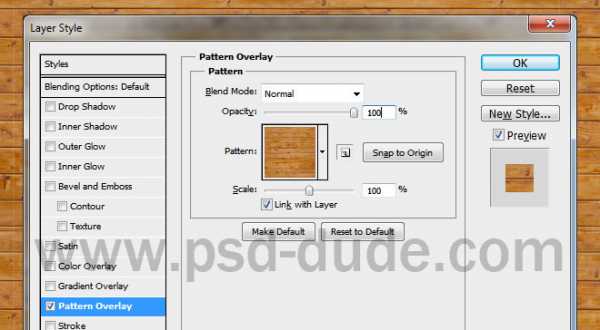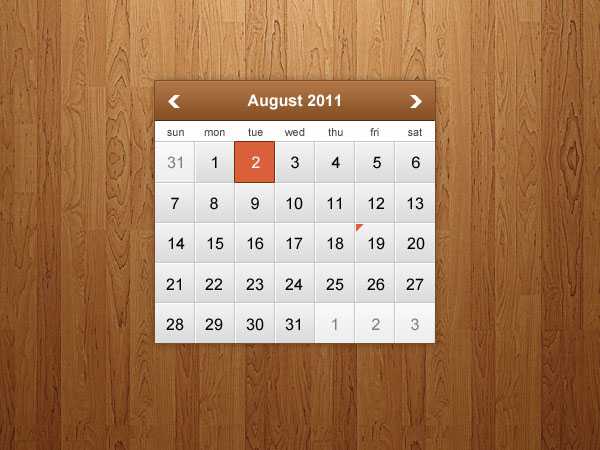Мы принимаем к оплате:
«Подарочный сертификат» от нашего Учебного Центра – это лучший подарок для тех, кто Вам дорог! Оплате обучение и подарите Вашим родным и близким обучение по любому из курсов!!!
«Сертификат на повторное обучение» дает возможность повторно пройти обучение в нашем Учебном Центре со скидкой 1000 рублей!
А также:
Как из лайтрума перейти в фотошоп
Когда из Lightroom переходить в Photoshop?
Посмотрите видео урок и вы узнаете: Когда из Lightroom переходить в Photoshop. Как использовать инструмент заливка с учетом содержимого
Зарегистрируйся и пройди полный тренинг «Adobe Lightroom — это просто как 1, 2, 3»
Почему при экспорте из лайтрума в фотошоп и обратно меняются цвета?
— Это связано с тем, что используются разные цветовые профили. — В настройках должен быть выбран именно нужный цветовой профиль и желательно не менять форматы при переходе из одной программы в другую.
Регистрируйтесь на тренинг “Adobe Lightroom — это просто, как 1, 2,3“
Полезные советы по совместной работе Lightroom и Photoshop
Переход в Photoshop:Если вы перешли от версии Lightroom 1 к версии Lightroom 2, то вас может ожидать небольшой, но приятный сюрприз. Когда вы нажмете комбинацию клавиш «Cmd+E» (в Macintosh) или же «Ctrl+E> (в Windows) для переноса файла изображения формата RAW в Photoshop, то откроется диалоговое окно, в котором вы можете выбрать один из трех вариантов: сделать копию исходного изображения формата RAW вместе с изменениями, внесенными в Lightroom; сделать его копию без внесенных изменений; или же просто открыть его в исходном виде. Если раньше второй и третий варианты были для вас недоступны, т. е. вы могли только сделать копию исходного изображения формата RAW вместе с изменениями, внесенными в Lightroom, то теперь у вас вообще нет никакого выбора, поскольку файл формата RAW автоматически переносится в Photoshop. Более того, копия этого изображения не делается до тех пор, пока вы не сохраните его файл после правки в Photoshop. Если же вы просто закроете документ с перенесенным в Photoshop изображением и не сохраните внесенные в него изменения, то его копия в Lightroom не будет сделана, поскольку она бесполезна.
Выбор имени для файлов изображений, поправленных в Photoshop
Если в версии Lightroom 1 к имени файла любого фотографического изображения, поправленного в Photoshop, добавлялись слова Edit i n CS#, то в версии Lightroom 2 вам придется вручную указывать конкретное имя файла каждого поправленного подобным образом изображения. Во избежание этого откройте диалоговое окно Preferences по соответствующей команде из главного меню Lightroom либо нажатием комбинации клавиш «Cmd+,» (в Macintosh) или же «Ctrl+,» (в Windows), щелкните на вкладке External Editing, перейдите к области Edit Externally File Naming и выберите специальное имя или же один из доступных шаблонов именования файлов изображений.
Разрыв связи файлов изображений с Lightroom
Когда вы переносите файл изображения в Photoshop для правки и затем сохраняете его, то этот файл автоматически возвращается в Lightroom. Как же разорвать его связь с Lightroom? Завершив правку в Photoshop, выберите из главного меню Photoshop команду File → Save As и присвойте файлу сохраняемого изображения новое имя. Благодаря этому связь данного файла с Lightroom разрывается, и он уже не возвращается обратно в Lightroom.
Избавление от старых файлов формата PSD
Если вы пользовались раньше версией Lightroom 1, то, вероятно, помните, что всякий раз, когда вы переносили фотографию в Photoshop, создавалась ее копия, сохранявшаяся вместе с оригиналом (в формате PSD) — даже если в нее не было внесено ни единого изменения. В итоге накапливалось множество копий изображений формата PSD без каких-либо изменений, занимая немало места на жестком диске и в базе данных Lightroom. Для того чтобы быстро избавиться от старых файлов формата PSD, перейдите к панели Catalog в модуле Library и щелкните на кнопке All Photographs. Затем перейдите к верхней панели Library Filter и щелкните на кнопке Metadata. В первом слева столбце щелкните на заголовке и выберите из всплывающего меню вариант File Туре. В итоге будут перечислены все файлы формата PSD, доступные в Lightroom. Если вы щелкнете на метке Photoshop Document (PSD), то будут отображены все файлы изображений данного формата, среди которых вы обнаружите те, что вообще не использовались или уже не нужны. Удалив их, вы освободите место на жестком диске своего компьютера.
Согласование цветов в Lightroom и Photoshop
Если вам приходится то и дело переходить из Lightroom в Photoshop и обратно, то, безусловно, потребуется как-то согласовать передачу цветов в обоих приложениях. Для этой цели в Photoshop необходимо выбрать такое же цветовое пространство, как и в Lightroom, где по умолчанию используется цветовое пространство ProPhotoRGB. Итак, выберите сначала из главного меню Photoshop команду Edit → Color Settings (Правка → Параметры цвета), а затем вариант ProPhotoRGB из раскрывающегося списка RGB в области Working Spaces (Рабочие пространства) открывшегося диалогового окна Color Settings. Если же вы предпочитаете работать в Photoshop, используя цветовое пространство Adobe RGB (1998), то обеспечьте перенос изображений на правку в Photoshop именно в этом цветовом пространстве. Для этого перейдите в Lightroom к диалоговому окну Preferences, щелкните на вкладке External Editing, а затем выберите вариант Adobe RGB (1998) из раскрывающегося списка Color Space в области Edit in Adobe Photoshop CS#
Возврат фотографий обратно в Lightroom после выполнения операции экспорта
Если вы создали в Photoshop операцию и сохранили ее как операцию экспорта в Lightroom (см. с. 265), то после переноса фотографий из Lightroom в Photoshop и выполнения данной операции экспорта фотографии не возвращаются обратно в Lightroom. Но если вам требуется автоматически импортировать обработанные в Photoshop фотографии обратно в Lightroom, то выполните следующее. Воспользуйтесь доступным в Lightroom свойством Auto Import для слежения за папкой (см. главу 1), а когда будете регистрировать операцию в Photoshop, то укажите эту папку для сохранения обработанных файлов изображений. Таким образом, файлы изображений, сохраненных после обработки в Photoshop по данной операции, будут автоматически импортированы обратно в Lightroom.