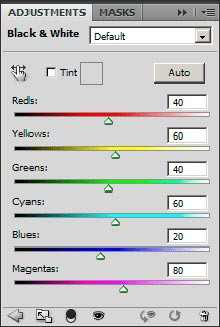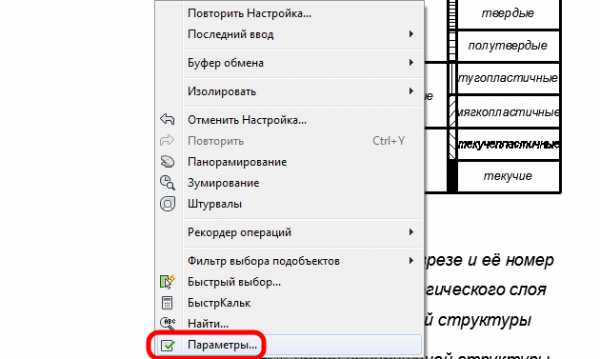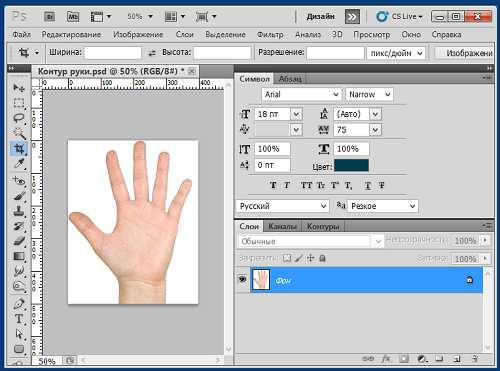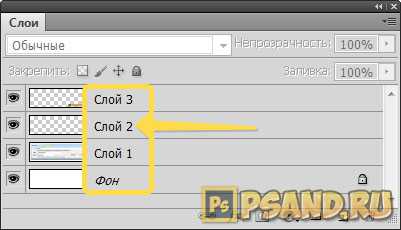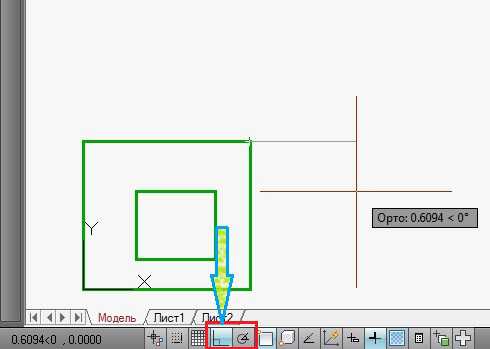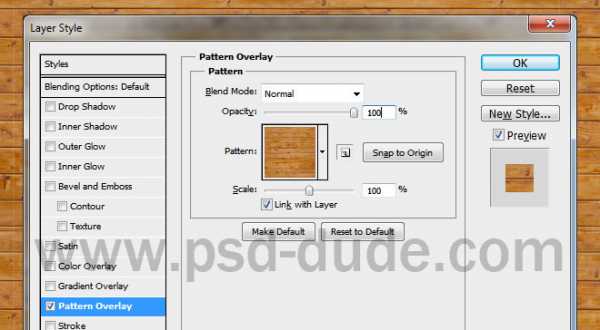Мы принимаем к оплате:
«Подарочный сертификат» от нашего Учебного Центра – это лучший подарок для тех, кто Вам дорог! Оплате обучение и подарите Вашим родным и близким обучение по любому из курсов!!!
«Сертификат на повторное обучение» дает возможность повторно пройти обучение в нашем Учебном Центре со скидкой 1000 рублей!
А также:
Как в фотошопе обтравить волосы
Любите креатив, дизайн и маркетинг?
14 Май 2015
Обтравка (выделение/вырезание) волос вероятно один из самых сложных процессов при работе в Photoshop. Но, начиная с версии Photoshop CS5, появился инструмент Refine Mask — работу с которым мы сегодня и освоим.
Инструмент Refine Mask в Photoshop CS5 и CS6 сделал выбор волос экстремально простым даже для самых вьющихся волос. В этом уроке, я покажу вам шаг за шагом, как вы можете использовать Refine Mask чтобы сделать выбор волос с минимальными усилиями.
Я думаю, что этот урок будет важен для начинающих, чтобы научиться использовать Refine Mask, так что бы не тратить много времени.
Этот урок требует для выполнения Photoshop CS5+. Однако, с уроком не помешает ознакомиться, даже если вы не владеете нужными версиями Photoshop.
Давайте посмотрим, что у нас получится в результате:

Для завершения этого урока, Вам потребуется следующие исходники:
Давайте откроем эти два изображения в Photoshop. Скопируйте и вставьте изображение модели (девушки) поверх фонового изображения. Возьмите инструмент Quick Selection Tool , и выберите серую заливку у слоя модели:

Нажмите на кнопку создания маски слоя в панели слоев:
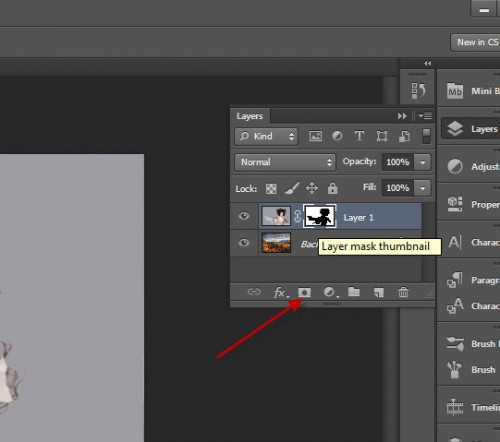
Теперь нам надо инвертировать маску слоя, чтобы серый фон стал прозрачным, а модель нет.Чтобы сделать это, мы дважды щелкнем на маску и в панели свойства маски нажмем кнопку «Invert«:
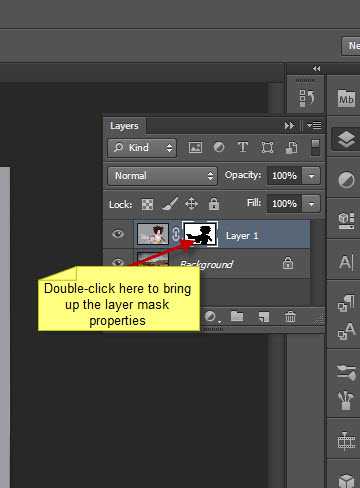
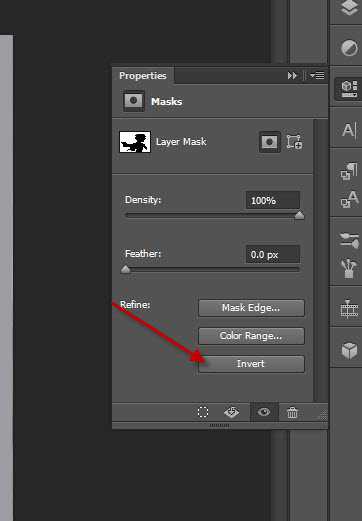
Вы можете увидеть, что маска была инвертирована и модель теперь отображается:

Если вы обратите внимание на область волос, то увидите, что она нуждается в некоторой дальнейшей доработке:

Это подводит нас к следующей части урока. Нажмите на кнопку «Mask Edge» над кнопкой «Invert«, которую вы только что нажимали:
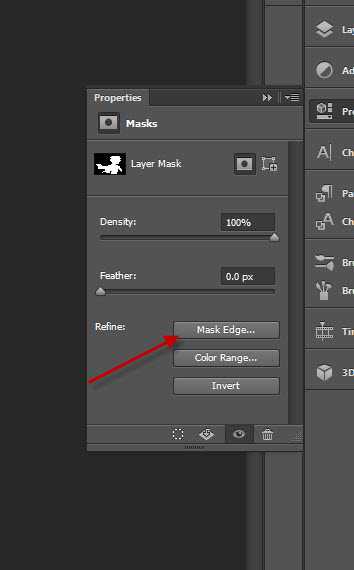
И вы увидите окно настроек Refine Mask – тут для нас и начинается самое интересное!
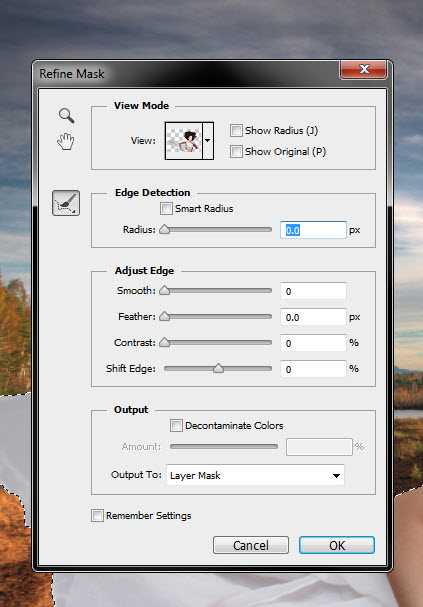
На режиме просмотра (View Mode), на данный момент мы будем использовать режим «Black and White» – пожалуйста, не стесняйтесь и посмотрите на другие режимы:
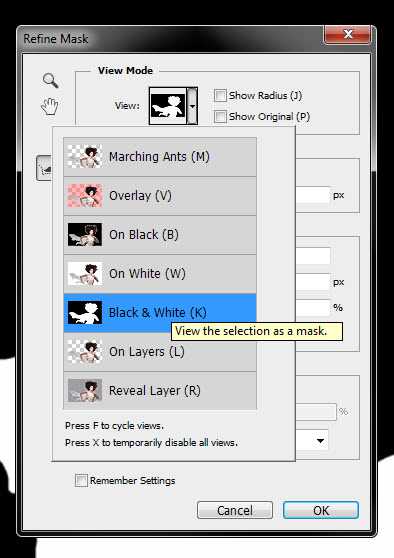
Теперь посмотрим какой радиус имеет наша маска, для этого отметьте флажок «Show Radius«, как на изображении ниже:
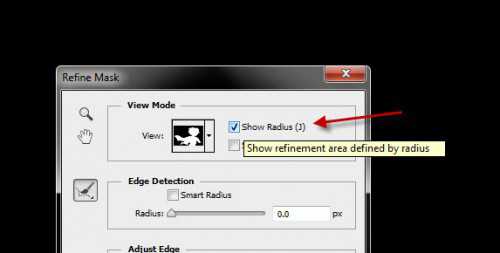
Вы увидите только черный холст, но если увеличите значение радиуса (Radius), то станет видна белая линия – это край нашей маски:
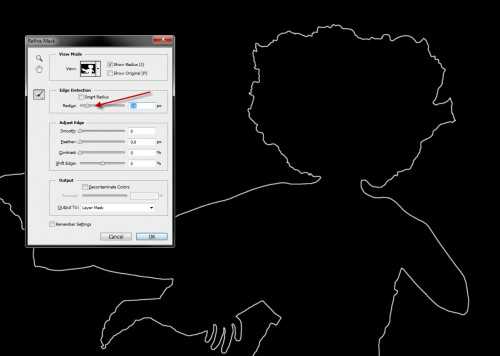
Как мы можем видеть на картинке выше – основная маска выглядит прекрасно, нам нужно будет немного исправить маску у волос. Чтобы сделать это, мы используем инструмент «Refine Radious Tool«:
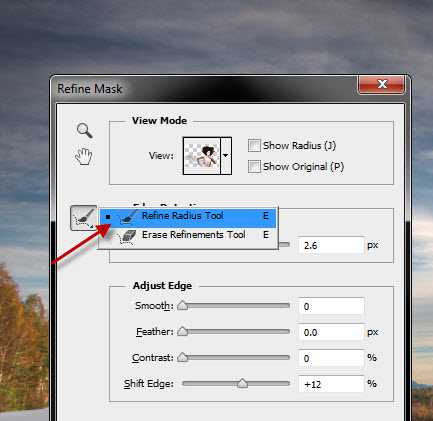
Отрегулируйте размер кисти на панели опций, какой вы считаете нужным:
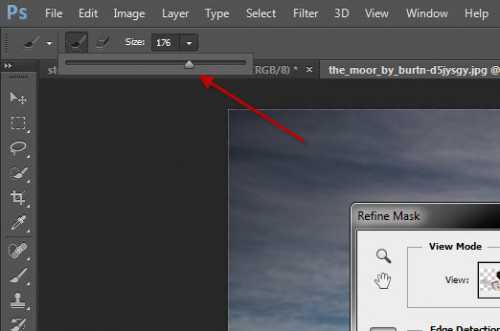
И используя эту кисть, нарисуйте контур вокруг внешней части волос. Вы увидите, что волосы начинают выглядеть обтравленными более естественно:

Нет необходимости для улучшения края маски волос – но мы должны использовать опцию «Decontaminate Colors» чтобы придать некоторые детали в волосы:
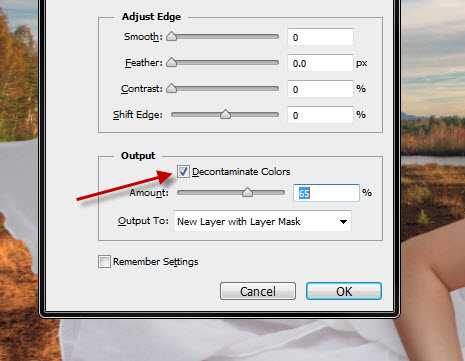
Нажмите на кнопку «ОК», чтобы применить эту настройку Refine Mask и вы увидите, что Photoshop создал новый слой автоматически. А вот, что у нас получилось до и после обтравки волос с использованием инструмента Refine Mask:

После:
Как вы можете видеть функция Refine Mask сделала небольшое чудо, и теперь волосы выглядят намного лучше.

Как всегда, все вопросы и предложения вы можете оставлять в комментариях ниже. Удачи!
Автор здесь.
Оценка посетителей
[Всего: 4 Среднее: 4.3]Как обтравить волосы?
| Здравствуйте, Андрей! С техникой «травления» волос всё просто. Волшебной таблетки нет. Приёмов много, но в целом они сводятся к трём основным: «обтравка» кривыми, «выбивание» по маске, коллаж из фотографий с использованием различных режимов наложения. Исходя из ситуации, вы выбираете оптимальный вариант «обтравки». В первом примере с маэстро всё-таки подходит вариант с кривыми, поскольку контур волос весьма ровный, а фон дробный. |
| Для сглаживания контура можно использовать растушёвывание контура выделения. Выделяем мистера Картера, говорим выделению сузиться на 1-2 пикселя, потом просим его растушеваться на 1 пиксель. И после превращаем это выделение в маску. |
| Немного помогаем Мэтью вписаться в фон, используя «белую кисть». «Быстрая обтравка» готова. Тратим на всё 10 минут. |
| Случай с Верой совсем простой. Здесь мы наблюдаем прекрасную дифференциацию фона и волос, и «обтравка» выполняется «выбиванием» по маске, в каналах. Затратим на процесс всего 5 минут. |
| Или можно поступить ещё более простым способом. Используем инструмент «додж» в режиме «светлые участки». Отделяем волосы от фона, высветляя его до белого. Задача займёт у нас 2-3 минуты. |
| С Ильёй всё сложнее. Для «обтравки» используем каналы. Сделаем две маски. В одной из которых «выбьем» светлые участки волос, а в другой—получим общий контур без «фонового мусора». |
| У нас есть обрезанный участок головы. Для его восполнения можно использовать фрагменты этой же картинки, но лучше подобрать из других фотографий. Я воспользовался исходником. |
| Таким образом, используя кусочки волос из других участков фотографии и инструмент «кисть» в разных режимах наложения, можно привести исходник к такому результату. Здесь нам потребуется уже 15-20 минут. |
| Если нам нужен результат, близкий к идеальному, то единственный правильный выход — это хорошая фотография в нужном освещении и на «правильном» фоне. Либо это будет коллаж из волос с различных фотографий, близких по оттенку, наложенных на исходник. Для ретуши варианты с дорисовыванием «кистью» или размазыванием «пальцем» годятся только в проработке нюансов. Как основной приём подобное используется лишь в иллюстраторской практике и занимает уйму времени. |
| P. S. | Это был воскресный совет о техническом дизайне и графике. Хотите узнать всё о композиции, светотени, пикселях, ретуши и карамелизации микроволновок? Присылайте вопросы. |
Как выделить волосы в Фотошопе (Photoshop)?
Всегда, во время обтравки фотографий или изображений в Фотошоп, именно волосы человека или другая шерсть любого животного доставляет особые неудобства. Иногда, даже после нескольких часов работы со сложными участками, сложно добиться реалистичности. Мы представим вам несколько техник обтравки волос, с помощью которых вы сможете без труда вырезать волосы или шерсть животных и вставлять фото на любой фон без потери реалистичности.
Обтравка фото с однородным фоном
Наиболее просто вырезать волосы на фото, которое было сделано в профессиональной студии и профессиональным фотоаппаратом. В случае если вы имеете однородный фон, будет целесообразно использовать технику использования Каналов (Channels). Однако, как выделить волосы в Фотошопе на такой фотографии?
- Откройте нужное изображение в Фотошоп. Далее перейдите в палитру Channels (Каналы) и нажав на каждый из представленных: Red (Красный), Green (Зеленый) или Blue (Синий) выберите тот, где волосы будут контрастировать с фоном наиболее ярче. Чаще всего это синий канал, однако, бывают и исключения, все зависит как от фона, так и от цвета волос.
- Далее вам предстоит продублировать этот слой, перетащив его иконку new channel (новый канал).
- К данному выделенному каналу, нажатием комбинации клавиш Ctrl+L примените Levels (Уровни). С помощью данного вида коррекции, максимально увеличьте контраст между фоном и волосами.
- Перетаскивая ползунки, следите одновременно и за качеством изображения, таким образом, чтобы на границе между волосами и фоном не было битых пикселей или других затемненных участков.
- Вы получили темные участки волос, однако, в некоторых местах они все же серые. Как выделить полупрозрачные волосы?Чтобы до конца осветлить не совсем осветленные участки, вы можете использовать инструмент Dodge (Осветлитель). Его нужно установить на низкую прозрачность (opacity), при этом режим его нужно установить яркость (highlights ).
- Далее закрашивайте фоновый участок до тех пор, пока вы до конца не осветлите его.
- После инструмента Осветлитель выберите Затемнитель (Burn ). Установите его в режим shadows (тени). Затемните с помощью его внутренние участки вашего изображения до чисто черного.
- С помощью инструмента Кисть, затемнить остальное изображение таким образом, чтобы фон у вас был полностью белым, а изображение черным.
- Далее проинвертируйте изображение, поменяв местами черные и белые участки. Сделать это можно, нажав комбинацию клавиш Ctrl+I. После этого просмотрите изображение и уберите лишние белые или черные участки пропущенные кистью раньше.
- Зажмите Ctrl и клик по значку канала (channel). После того, как у вас загрузилось выделение, нажмите на канал RBG, сделав видимыми все каналы.
- Перейдите в панель слоев. Создайте новый слой и скопируйте выделенное изображение.
- Используя инструмент Burn (Затемнитель), но с настройкой Яркие света (Highlights), аккуратно закрасьте все контуры изображения, чтобы добиться большей реалистичности.
Изображение с детализированным фоном
Предыдущая техника хороша для качественных фотографий с однородным фоном, однако, что делать с менее качественными фото или более детализированным фоном? Как выделить волосы в Фотошопе на таком изображении?
- Откройте изображение в Фотошопе, где некоторые участки фона смешиваются с волосами.
- Сначала вырежьте четкие края волос с помощью прямолинейного Лассо. В данном случае выделяем волосы только там, где они не будут сливаться с фоном.
- После того как было создано выделение, зайдите в Выделение-Модификация-Растушевка. В окне нужно ввести параметр 2 пикселя. Таким образом, вы удалите грубые участки. Вставьте выделенное изображение на новый фон, нажав комбинацию клавиш CTRL+J. Чтобы линии волос были видны вам, уменьшите непрозрачность.
- Далее начинается момент рисования, а именно, с помощью инструмента Smudge (Размазывание), нарисуйте в участках, где надо, новые волосы. В качестве образца используйте оригинал вашего изображения. Чтобы создать густую основу, начните с 4 пикселей размера кисти. Замаскируйте все зубчатые линии контуров.
- Вскоре нарисованные волосы, с помощью данного инструмента, будут напоминать вам прежние.
- Чтобы нарисовать отдельные волоски, используйте кисть с размером в 2 пикселя инструмента Smudge (Размазывание).
- Рисуйте тонкие линии волос в любых направлениях, чтобы придать реалистичность вашему изображению.
Вырезаем волосы с помощью levels и channels в Photoshop CS3
Автор Макс Сухарев на 07.04.2010 в Photoshop для новичков · 5 Комментариев
Привет всем! Сегодня будет очень простой и быстрый урок. Как вырезать волосы с помощью channels и levels!? Гуглим, ищем картинку подходящую, в моем случае вот такая вот смешная азиатка! 🙂
Запускаем наш любимый Photoshop. Открываем нашу картину, переходим на вкладку Channels как показано ниже. Оставляем видимым только Blue Channels.
Жмем по нему правой кнопкой мыши, делаем дубликат. У вас должно получится вот так.
Оставляем уже видимым канал blue copy, другие выключаем. Дальше все просто, берем твердую кисточку, (B) на панели инструментов черного цвета, и закрасим ей лицо вот так.
Теперь самое интересное, переключаемся на вкладку layers. Разблокируем наш background — просто несколько раз кликнем по нему. Зажимаем клавиши (ctrl + L) появится окошко с уровнями, выставляем параметры как показано на скриншоте. Жмем ОК.
Дальше, с зажатым (ctrl) кликаем по нашему blue copy на саму картинку. Далее перейдем в layers, смело жмем на кнопку DELETE.
Осталось за малым подложить под картинку любой фон, и готово!
Ну что сложно? Я думаю нет! Минута делов и мы легко избавились от фона, не потеряв ни один волосок с ее головы! 😉