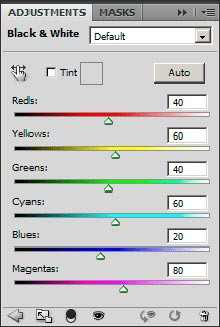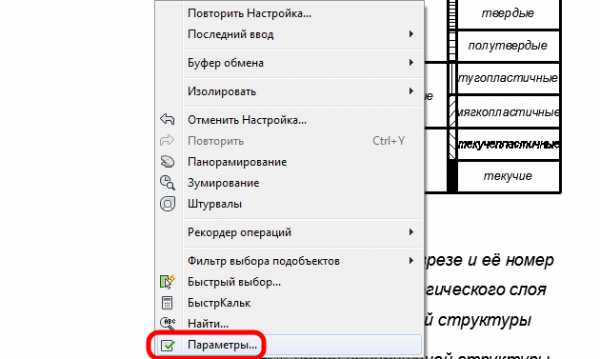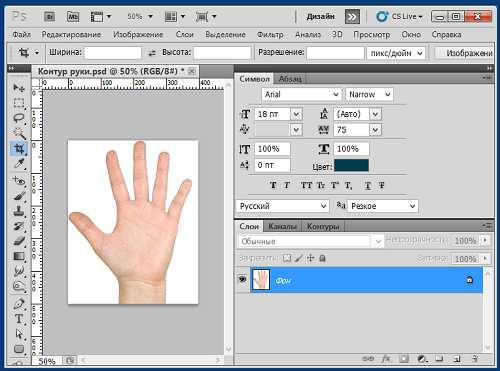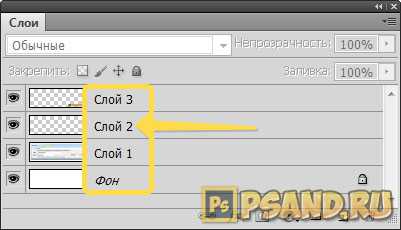Мы принимаем к оплате:
«Подарочный сертификат» от нашего Учебного Центра – это лучший подарок для тех, кто Вам дорог! Оплате обучение и подарите Вашим родным и близким обучение по любому из курсов!!!
«Сертификат на повторное обучение» дает возможность повторно пройти обучение в нашем Учебном Центре со скидкой 1000 рублей!
А также:
Как в автокаде сделать рамку для чертежа
Проектирование и строительство домов
Основная надпись и рамка для автокад. Создание шаблона рамки для автокада.Используем динамический блок
В этой статье речь пойдет о том как создать свою чертежную рамку для автокада с использованием динамического блока. Я советую Вам разобраться с этой темой, так как навык создания динамического блока Вам очень пригодится. Использование именно динамической чертежной рамки в autocad гораздо удобнее, чем использование множества различных отдельных шаблонов рамок для различных форматов.
Для начала что из себя представляет динамическая рамка. Идея состоит в том что кликнув на рамку, мы можем выбирать необходимый нам формат и рамка будет автоматически перестраиваться под заданный размер(А4,А3,А2,А0 и другие). Также рамку можно растягивать на произвольное расстояние, потянув за угол для получения нестандартных размеров чертежа. Вот как выглядит этот динамический блок.
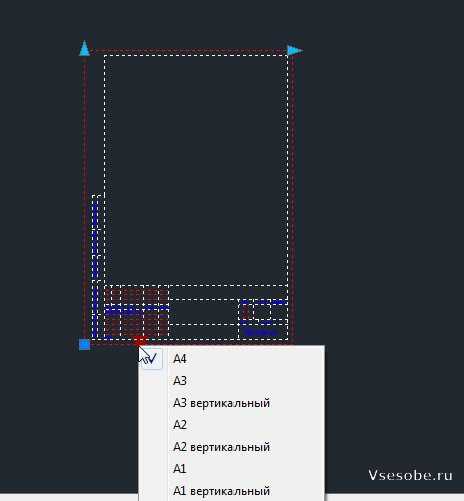
Для примера Вы можете скачать рамку для автокада созданную мной и отредактировать ее.
Но так как на каждом предприятии необходимо заполнять свой штамп(начиная с названия фирмы...) то я рекомендую создать свой шаблон для динамической рамки.
Приступим к созданию динамической рамки со штампом для чертежей в программе autocad.
Для начала нам понадобится готовая форматка желательно размера А3 горизонтальный (такая которой пользуетесь вы)
Выделим нашу форматку и нажмем на иконку создать блок.
Появляется следующая таблица. Заполняем название блока, выбираем точку начала координат блока(базовую точку), в выбранных элементах должна быть наша рамка, а в нижнем левом углу стоять галочка открыть в редакторе блоков. Нажимаем ОК.
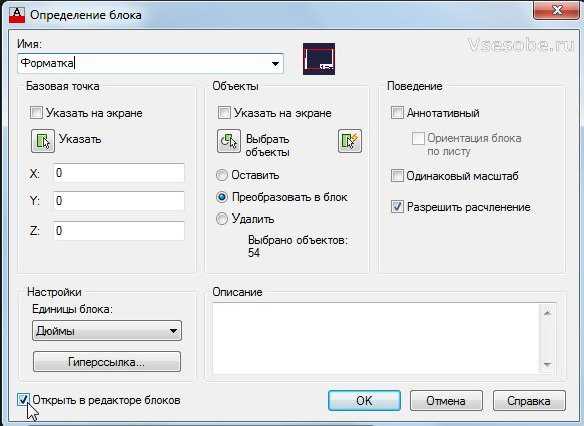
Наша форматка открылась в редакторе блоков, теперь можем создать из нее динамический блок.
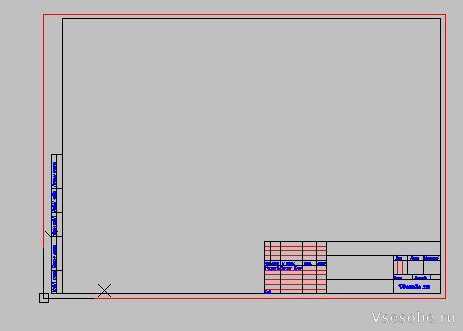
Укажем изменяемые параметры. На вкладке параметры выберем линейный.
Укажем параметр по вертикали.(как будто проставляем размер рамки по вертикали)
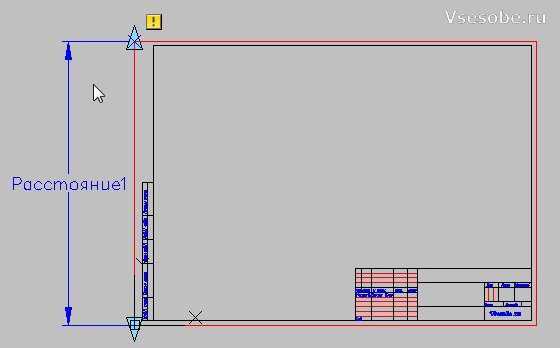
На вкладке операции выбираем растянуть.
Выделяем прямоугольник для растяжения, как показано на рисунке.
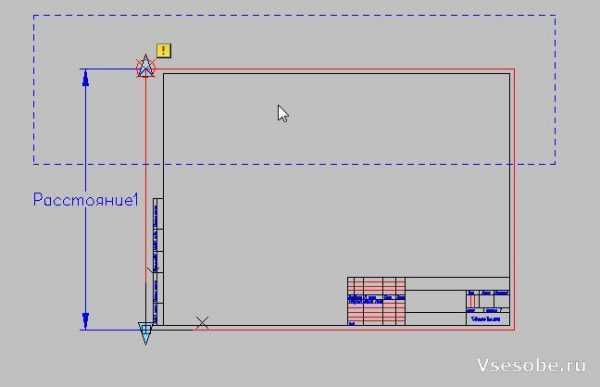
Выбираем растягиваемые элементы.
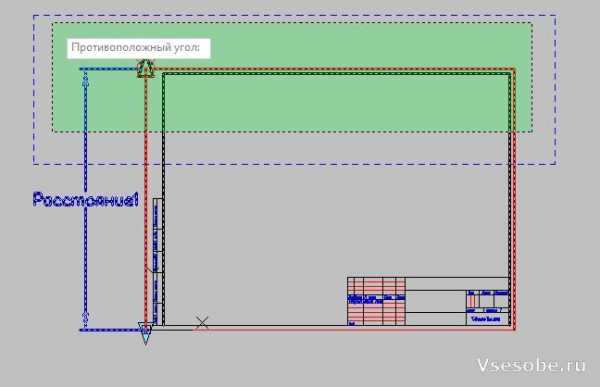
В углу должна появиться иконка, означающая что задана операция растягивания.
Теперь укажем еще один линейный параметр (расстояние2) для растяжения по горизонтали.
Проделаем к нему ту же операцию растяжение. Рамку укажем таким образом.
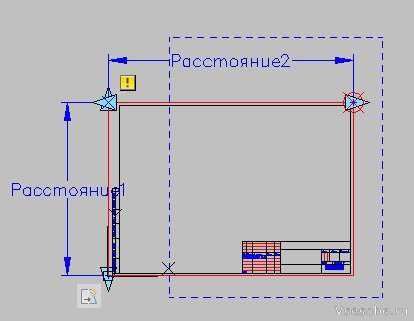
Указываем элементы для растяжения.
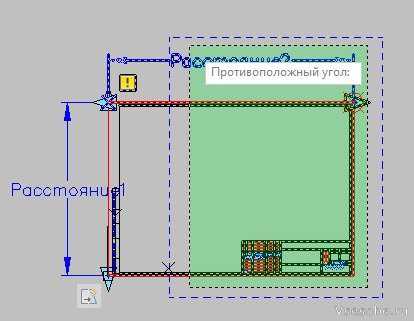
Теперь наша форматка может растягиваться до нужных размеров. Можете проверить сохранив блок.
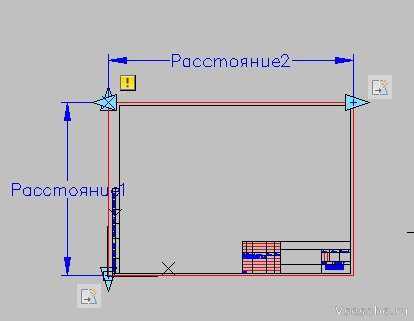
Чтобы мы могли указывать необходимый размер чертежной рамки для автокада (А0, А1, А2, А3, А4) нужно добавить параметр выбор.(Находится на вкладке параметры)
Укажем местоположение значка параметра выбор в углу нашей чертежной рамки.
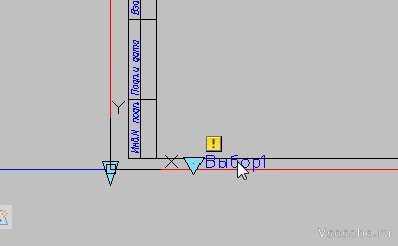
Кликнем дважды на параметр выбор, чтобы открылась таблица. В таблице выбора нажимаем добавить свойстваи и добавляем наши линеиные параметры (расстояние1 и расстояние2). После чего заполняем таблицу. Слева указываем нужные габариты чертежа, а справа название формата(А0, А1, А2, А3, А4 и любые другие которыми вы пользуетесь) главное не ошибиться с размерами. Нажимаем ОК.
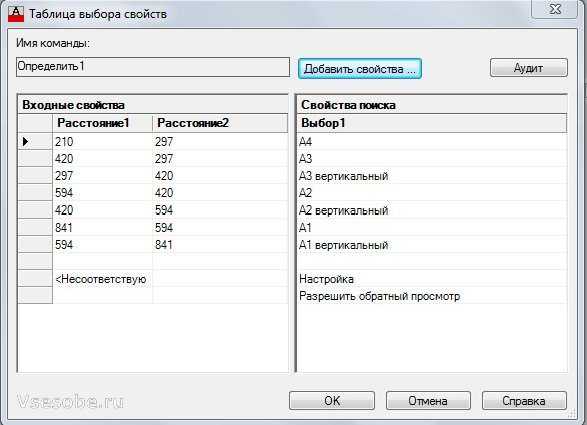
На этом можно закончить. Наша динамическая рамка готова. Нажимаем сохранить блок.

На этом я закончу, но Вы можете еще усовершенствовать данную рамку используя например видимость объектов, включая и выключая нужные элементы(таблицы и прочие). Так же можно использовать изменяемые аннотации к динамическому блоку, тем самым вписывать нужный текст в штамп, но мне показалось это не очень удобным(так как проще скопировать текст в штамп непосредственно)
Тем, кому приходится постоянно создавать чертежи, полезно скачать и предварительно проинсталлировать на своём компьютере программу Автокад, представляющую собой отличный инструмент для выполнения таких задач. Нормами ЕСКД предусмотрено обязательное наличие рамки на всех листах чертежей. Именно по этой причине многие начинающие пользователи желают разузнать, как вставить рамку на готовый или только что создаваемый чертеж при работе с программным обеспечением Автокад.
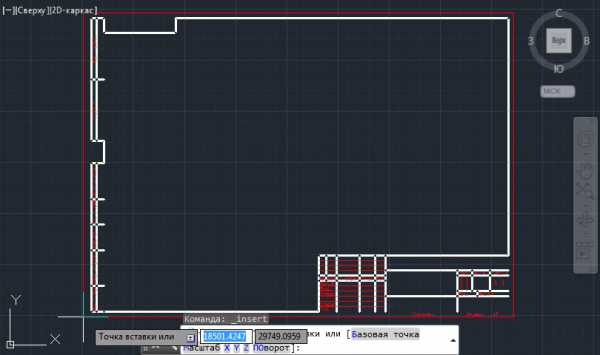
Работа с модулем СПДС
В самой программе AutoCAD встроен модуль СПДС, содержащий целый набор всевозможных рамочных контуров, полностью отвечающих требованиям ГОСТ. В таких случаях в рамку уже вставлены все основные надписи, поэтому исключается необходимость тратить время на рисование объекта в ручном режиме. Также имеется возможность выбрать рамочный контур со штампом, который прописан в техническом задании.
Итак, откиньте в стороны излишние сомнения, нарисуйте желаемую рамку, воспользовавшись модулем СПДС. На панели инструментов найдите параметр «СПДС», кликните по нему. После таких действий ниже откроется дополнительное подменю, в котором найдите параметр «Формат», нажмите на него.
Теперь вам нужно выбрать размер листа, на который вы желаете поместить картинку , рамочный контур. Выбрав неправильное значение листа, получите не совсем впечатляющий результат. Именно по этой причине первоначально определитесь, какой формат листа вам нужен. После этого на рабочем листе укажите точку вставки желаемого графического объекта. Теперь вы сможете практически убедиться в том, что с модулем СПДС поместить рамку очень просто.
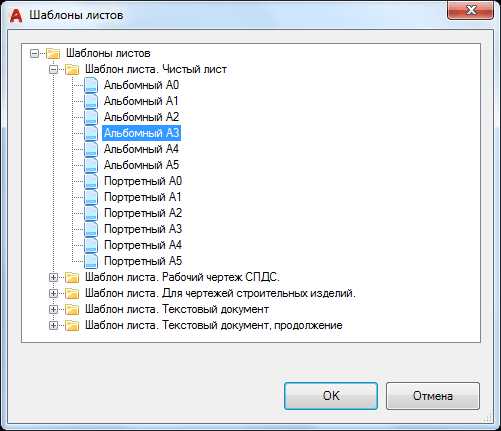
Не забудьте и о том, что большинство стандартных рамочных контуров обязательно сопровождаются установленными надписями. Конечно, вы опять-таки можете всё прописать вручную. Однако если вы испытываете дефицит времени, мы рекомендуем автоматизировать также выполнение и такой задачи.
Нажав на параметр «Формат», выберите подпункт «Основные надписи», после этого откроется окно, в котором будут перечислены варианты часто встречающихся надписей. Вам остаётся только выбрать тот вариант, который полностью подходит под требования задачи. И уже только после завершения выполнения таких действий можно выводить чертёж на печать.
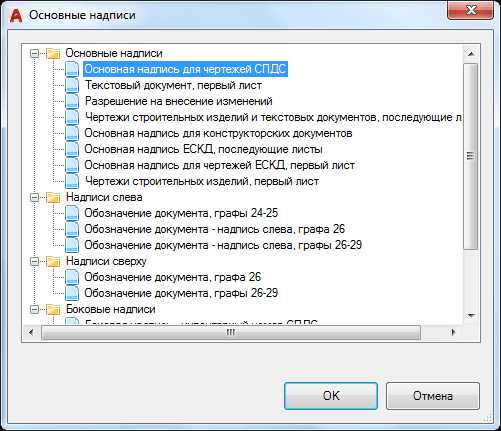
Удаление рамок
К сожалению, иногда мы рисуем, по причине своей неопытности или недопонимания условий задачи, с первого раза не тот контур, который требуется. Соответственно, возникает необходимость разобраться в том, как убрать рамку, если она оказалась лишней или неподходящей. Кстати, иногда возникает необходимость удалить такой графический объект, который окружает вставленный рисунок по контуру. Мы предлагаем вам рассмотреть способы удаления любых разновидностей рамок.
На панели инструментов найдите параметр «Редактировать», далее выберите «Объект», после этого переведите курсор мышки на «Внешние ссылки», в завершении остаётся кликнуть по параметру «Контур» и отключить его. Теперь нежелательный графический объект исчезнет с рабочего листа.
Итак, мы уверены, что после прочтения этих рекомендаций вы сможете легко, по мере необходимости, добавлять или удалять рамки, выполнять различные технические задачи, связанные с созданием новых чертежей.
Рамки, которые Вы скачали у нас на сайте, можно добавить себе на чертеж несколькими способами. В этой статье мы рассмотрим два основных способа.
1. Инструментальная палитра
Хочу раскрыть тему об Инструментальной палитре. Данный способ очень удобный, когда Вы часто используете блоки. Способ позволит оптимизировать и автоматизировать Вашу работу за счет того, что все блоки будут на виду и не надо каждый раз их искать по папкам и чертежам. И так, прежде всего, нужно создать папку и туда поместить все Ваши блоки, которые хотите добавить на палитру. Указываем в настройках AutoCAD путь к папке: Добавить — указать путь — Применить
Открываем файл dwg с блоками, открываем Вид — Инструментальные палитры (или сочетание клавиш Ctrl+3)

На палитре у Вас по умолчанию уже есть набор стандартных блоков. Создаем свою палитру: Правой кнопкой мыши по палитре — Создать палитру (называем ее)

Теперь самое интересное и простое: выделяем блок на чертеже и держа зажатую кнопу мыши переносим блок на палитру (он копируется на палитру и остается на чертеже). Так проделываем и с другими блоками
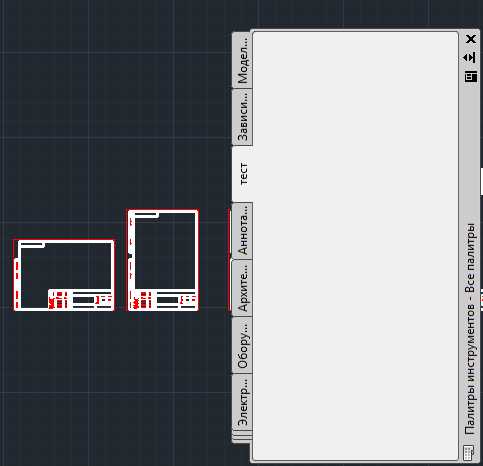
Теперь, когда у Вас все блоки под рукой, их легко брать с палитры — кликаем по блоку левой кнопкой мыши и вставляем блок в нужное место на чертеже
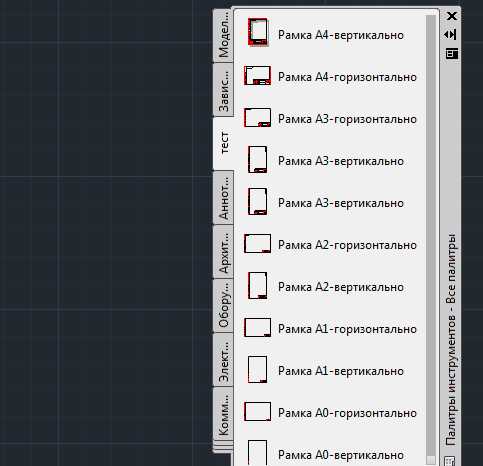
Это один из самых удобных, быстрых и универсальных способов хранения и работы с блоками. Таким образом, можно создать несколько палитр и там хранить все свои наработки. Удобно также то, что когда палитра Вам не нужна в определенное время — мы ее закрываем и вызываем только по надобности.
2. Дизайн центр
Суть данного способа состоит в том, что вставлять блок можно на чертеж через Центр управления (Design Center). Вызвать дизайн центр можно с помощью команды _adcenter или Лента — Вид — Палитры — Центр управления
Рамка — обязательный элемент листа рабочего чертежа. Форма и состав рамки регламентируется нормами единой системы конструкторской документации (ЕСКД). Основное назначение рамки — содержать данные о чертеже (название, масштаб, исполнители, пометки и прочая информация).
В данном уроке мы рассмотрим, как сделать рамку при черчении в Автокаде.
Самый тривиальный способ создания рамки — вычертить его в графическом поле с помощью инструментов рисования, зная, при этом, размеры элементов.
Не будем подробно останавливаться на этом способе. Предположим, что мы уже вычертили или скачали рамки необходимых форматов. Разберемся, как добавить их к чертежу.
1. Рамка, состоящая из множества линий должна быть представлена в виде блока, то есть все ее составляющие (линии, тексты) должны быть единым объектом.
2. Если вы хотите вставить в чертеж готовую рамку-блок, выберите «Вставка» — «Блок».
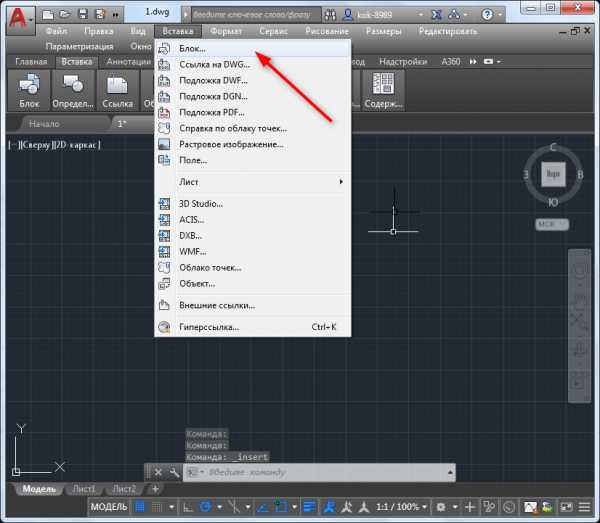
3. В открывшемся окне нажмите кнопку обзор и откройте файл с готовой рамкой. Нажмите «ОК».
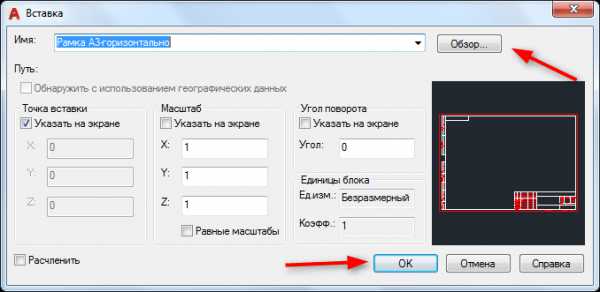
4. Определите точку вставки блока.
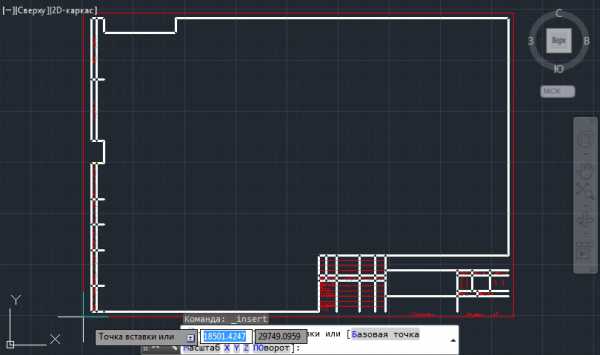
Добавление рамки с помощью модуля СПДС
Рассмотрим более прогрессивный способ создания рамок в Автокаде. В последних версиях этой программы имеется встроенный модуль СПДС, позволяющий оформлять чертежи в соответствии с требованиями ГОСТ. Рамки установленных форматов и основные надписи являются его неотъемлемой частью.
Это дополнение избавляет пользователя от вычерчивания рамок вручную и поиска их в интернете.
1. На вкладке «СПДС» в разделе «Форматы» нажмите «Формат».
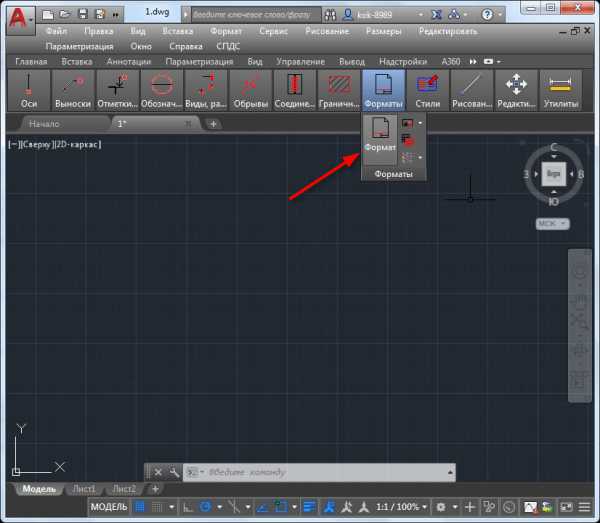
2. Выберите подходящий шаблон листа, например, «Альбомный А3». Нажмите «ОК».
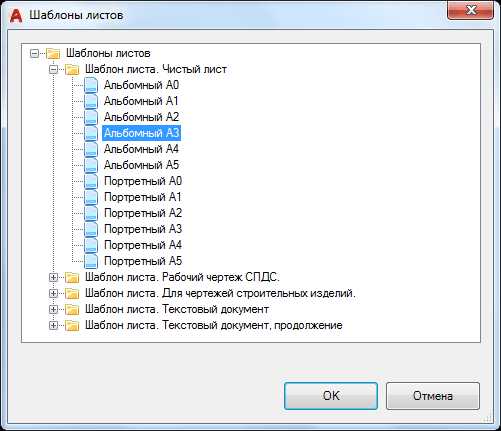
3. Укажите точку вставки в графическом поле и рамка тут же появится на экране.
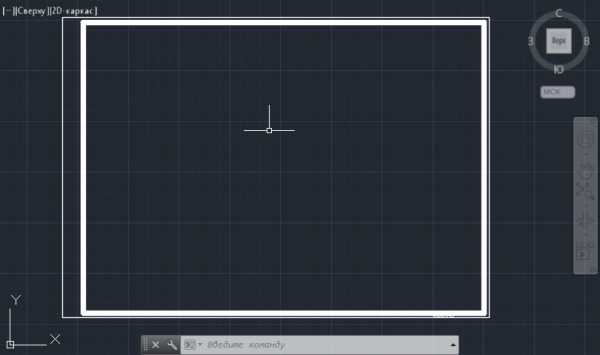
4. Не хватает основной надписи с данными о чертеже. В разделе «Форматы» выберите «Основная надпись».
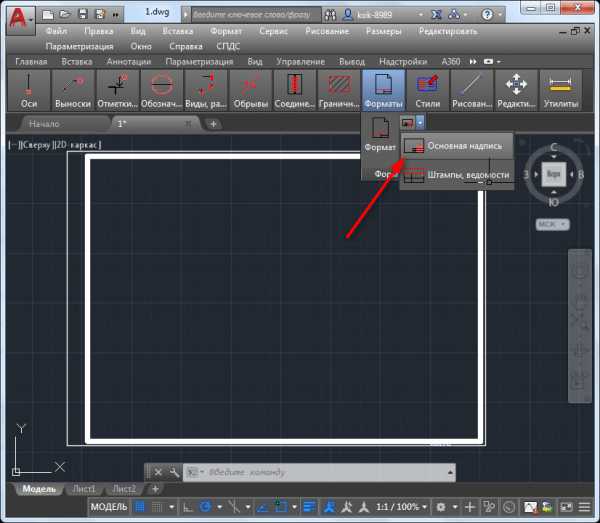
5. В открывшемся окне подберите подходящий тип надписи, например, «Основная надпись для чертежей СПДС». Нажмите «ОК».
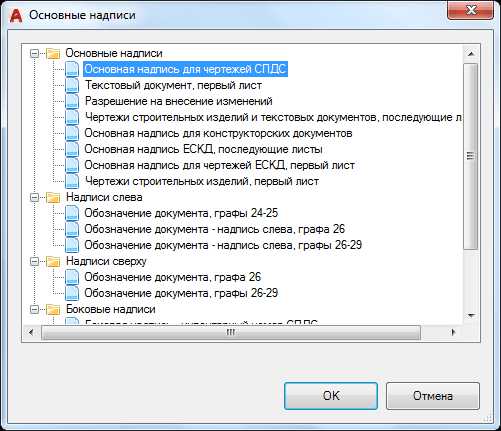
6. Укажите точку вставки.
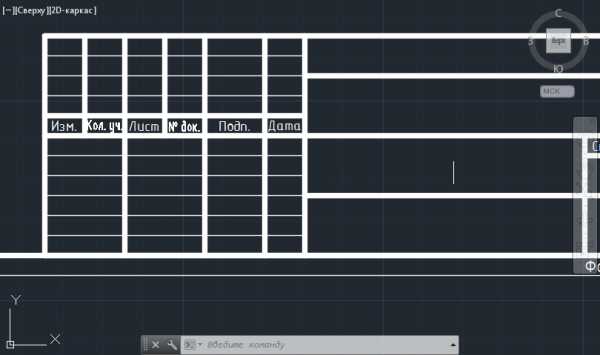
Таким образом, можно наполнить чертеж всеми необходимыми штампами, таблицами, спецификациями и ведомостями. Чтобы внести данные в таблицу просто выделите ее и щелкните дважды на нужной ячейке, после чего вводите текст.
Итак, мы рассмотрели пару способов добавления рамки в рабочее пространство Автокад. Более предпочтительным и быстрым по праву можно назвать добавление рамки с помощью модуля СПДС. Рекомендуем использовать этот инструмент для оформления проектной документации.
Шаблоны рамок в автокаде. Создание шаблона рамки для автокада.Используем динамический блок
15.02.2018
В этой статье речь пойдет о том как создать свою чертежную рамку для автокада с использованием динамического блока. Я советую Вам разобраться с этой темой, так как навык создания динамического блока Вам очень пригодится. Использование именно динамической чертежной рамки в autocad гораздо удобнее, чем использование множества различных отдельных шаблонов рамок для различных форматов.
Для начала что из себя представляет динамическая рамка. Идея состоит в том что кликнув на рамку, мы можем выбирать необходимый нам формат и рамка будет автоматически перестраиваться под заданный размер(А4,А3,А2,А0 и другие). Также рамку можно растягивать на произвольное расстояние, потянув за угол для получения нестандартных размеров чертежа. Вот как выглядит этот динамический блок.
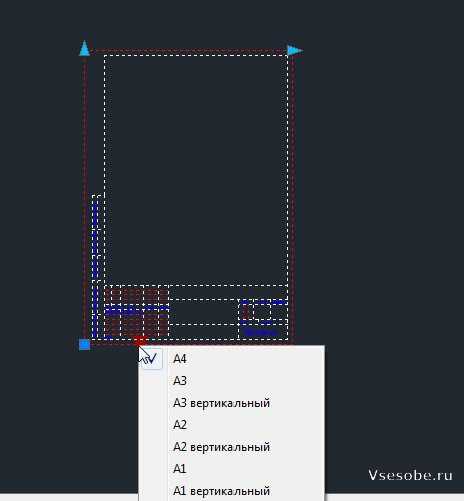
Для примера Вы можете скачать рамку для автокада созданную мной и отредактировать ее.
Но так как на каждом предприятии необходимо заполнять свой штамп(начиная с названия фирмы...) то я рекомендую создать свой шаблон для динамической рамки.
Приступим к созданию динамической рамки со штампом для чертежей в программе autocad.
Для начала нам понадобится готовая форматка желательно размера А3 горизонтальный (такая которой пользуетесь вы)
Выделим нашу форматку и нажмем на иконку создать блок.
Появляется следующая таблица. Заполняем название блока, выбираем точку начала координат блока(базовую точку), в выбранных элементах должна быть наша рамка, а в нижнем левом углу стоять галочка открыть в редакторе блоков. Нажимаем ОК.
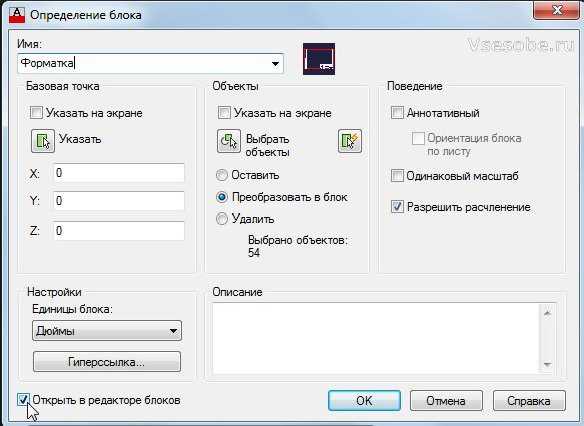
Наша форматка открылась в редакторе блоков, теперь можем создать из нее динамический блок.
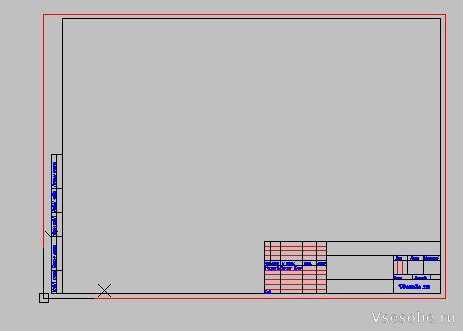
Укажем изменяемые параметры. На вкладке параметры выберем линейный.
Укажем параметр по вертикали.(как будто проставляем размер рамки по вертикали)
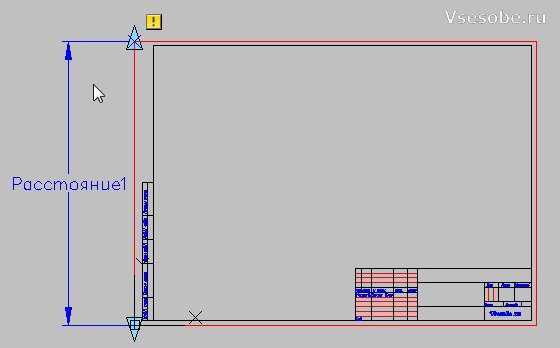
На вкладке операции выбираем растянуть.
Выделяем прямоугольник для растяжения, как показано на рисунке.
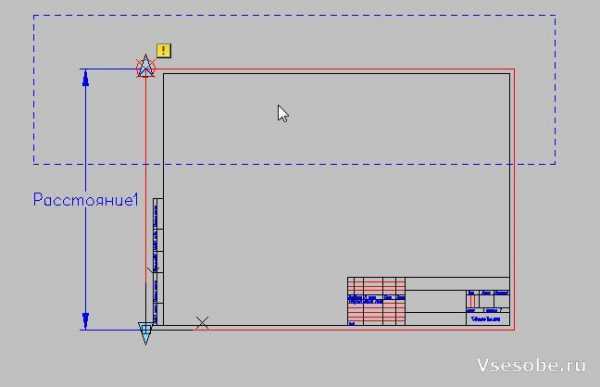
Выбираем растягиваемые элементы.
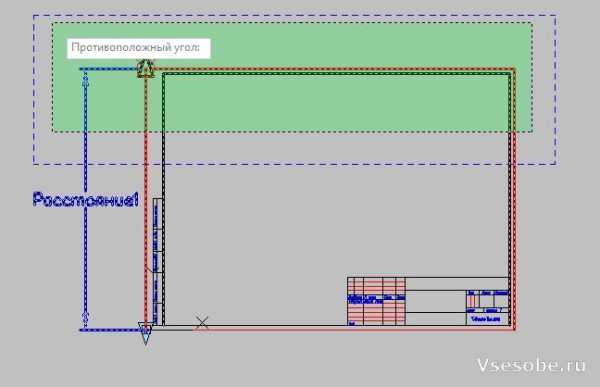
В углу должна появиться иконка, означающая что задана операция растягивания.
Теперь укажем еще один линейный параметр (расстояние2) для растяжения по горизонтали.
Проделаем к нему ту же операцию растяжение. Рамку укажем таким образом.
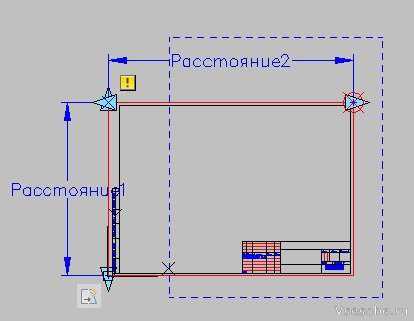
Указываем элементы для растяжения.
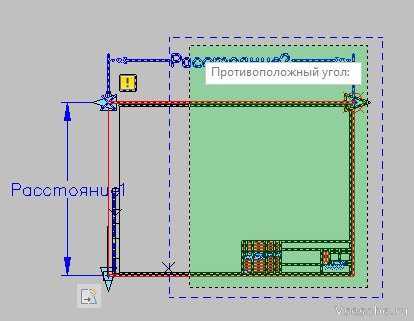
Теперь наша форматка может растягиваться до нужных размеров. Можете проверить сохранив блок.

Чтобы мы могли указывать необходимый размер чертежной рамки для автокада (А0, А1, А2, А3, А4) нужно добавить параметр выбор.(Находится на вкладке параметры)
Укажем местоположение значка параметра выбор в углу нашей чертежной рамки.
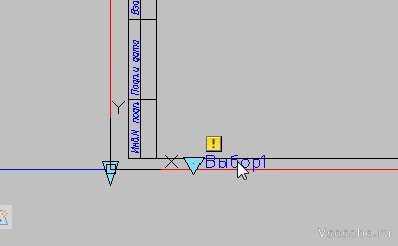
Кликнем дважды на параметр выбор, чтобы открылась таблица. В таблице выбора нажимаем добавить свойстваи и добавляем наши линеиные параметры (расстояние1 и расстояние2). После чего заполняем таблицу. Слева указываем нужные габариты чертежа, а справа название формата(А0, А1, А2, А3, А4 и любые другие которыми вы пользуетесь) главное не ошибиться с размерами. Нажимаем ОК.
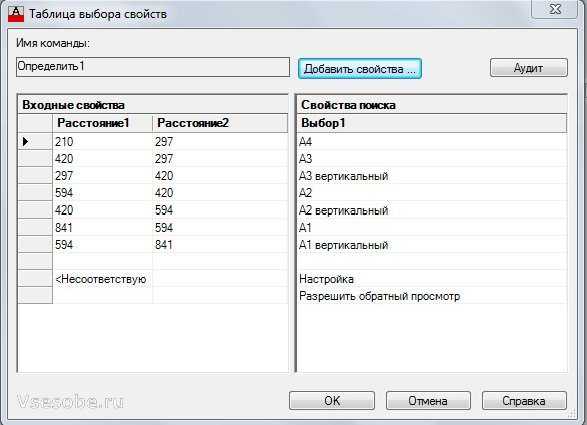
На этом можно закончить. Наша динамическая рамка готова. Нажимаем сохранить блок.
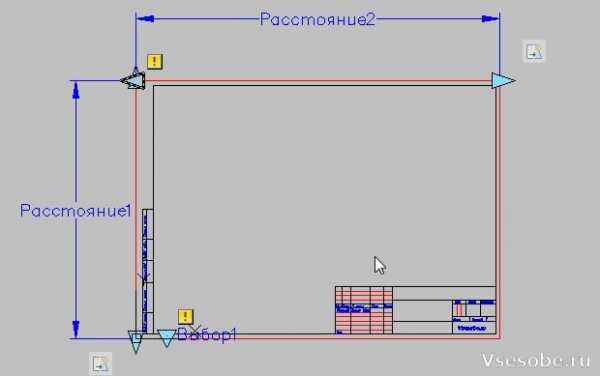
На этом я закончу, но Вы можете еще усовершенствовать данную рамку используя например видимость объектов, включая и выключая нужные элементы(таблицы и прочие). Так же можно использовать изменяемые аннотации к динамическому блоку, тем самым вписывать нужный текст в штамп, но мне показалось это не очень удобным(так как проще скопировать текст в штамп непосредственно)
Тем, кому приходится постоянно создавать чертежи, полезно скачать и предварительно проинсталлировать на своём компьютере программу Автокад, представляющую собой отличный инструмент для выполнения таких задач. Нормами ЕСКД предусмотрено обязательное наличие рамки на всех листах чертежей. Именно по этой причине многие начинающие пользователи желают разузнать, как вставить рамку на готовый или только что создаваемый чертеж при работе с программным обеспечением Автокад.
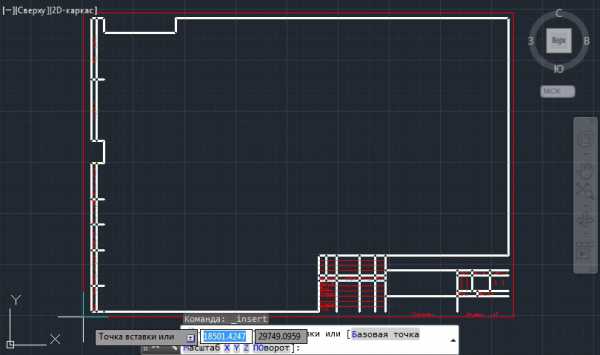
Работа с модулем СПДС
В самой программе AutoCAD встроен модуль СПДС, содержащий целый набор всевозможных рамочных контуров, полностью отвечающих требованиям ГОСТ. В таких случаях в рамку уже вставлены все основные надписи, поэтому исключается необходимость тратить время на рисование объекта в ручном режиме. Также имеется возможность выбрать рамочный контур со штампом, который прописан в техническом задании.
Итак, откиньте в стороны излишние сомнения, нарисуйте желаемую рамку, воспользовавшись модулем СПДС. На панели инструментов найдите параметр «СПДС», кликните по нему. После таких действий ниже откроется дополнительное подменю, в котором найдите параметр «Формат», нажмите на него.
Теперь вам нужно выбрать размер листа, на который вы желаете поместить картинку , рамочный контур. Выбрав неправильное значение листа, получите не совсем впечатляющий результат. Именно по этой причине первоначально определитесь, какой формат листа вам нужен. После этого на рабочем листе укажите точку вставки желаемого графического объекта. Теперь вы сможете практически убедиться в том, что с модулем СПДС поместить рамку очень просто.
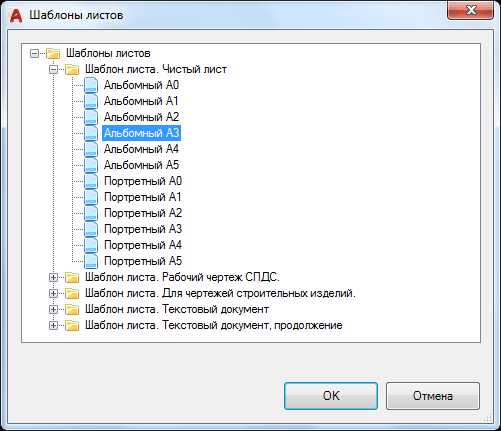
Не забудьте и о том, что большинство стандартных рамочных контуров обязательно сопровождаются установленными надписями. Конечно, вы опять-таки можете всё прописать вручную. Однако если вы испытываете дефицит времени, мы рекомендуем автоматизировать также выполнение и такой задачи.
Нажав на параметр «Формат», выберите подпункт «Основные надписи», после этого откроется окно, в котором будут перечислены варианты часто встречающихся надписей. Вам остаётся только выбрать тот вариант, который полностью подходит под требования задачи. И уже только после завершения выполнения таких действий можно выводить чертёж на печать.
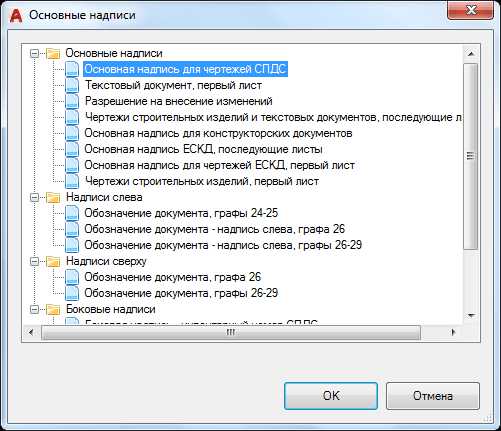
Удаление рамок
К сожалению, иногда мы рисуем, по причине своей неопытности или недопонимания условий задачи, с первого раза не тот контур, который требуется. Соответственно, возникает необходимость разобраться в том, как убрать рамку, если она оказалась лишней или неподходящей. Кстати, иногда возникает необходимость удалить такой графический объект, который окружает вставленный рисунок по контуру. Мы предлагаем вам рассмотреть способы удаления любых разновидностей рамок.
На панели инструментов найдите параметр «Редактировать», далее выберите «Объект», после этого переведите курсор мышки на «Внешние ссылки», в завершении остаётся кликнуть по параметру «Контур» и отключить его. Теперь нежелательный графический объект исчезнет с рабочего листа.
Итак, мы уверены, что после прочтения этих рекомендаций вы сможете легко, по мере необходимости, добавлять или удалять рамки, выполнять различные технические задачи, связанные с созданием новых чертежей.
Рамка — обязательный элемент листа рабочего чертежа. Форма и состав рамки регламентируется нормами единой системы конструкторской документации (ЕСКД). Основное назначение рамки — содержать данные о чертеже (название, масштаб, исполнители, пометки и прочая информация).
В данном уроке мы рассмотрим, как сделать рамку при черчении в Автокаде.
Самый тривиальный способ создания рамки — вычертить его в графическом поле с помощью инструментов рисования, зная, при этом, размеры элементов.
Не будем подробно останавливаться на этом способе. Предположим, что мы уже вычертили или скачали рамки необходимых форматов. Разберемся, как добавить их к чертежу.
1. Рамка, состоящая из множества линий должна быть представлена в виде блока, то есть все ее составляющие (линии, тексты) должны быть единым объектом.
2. Если вы хотите вставить в чертеж готовую рамку-блок, выберите «Вставка» — «Блок».
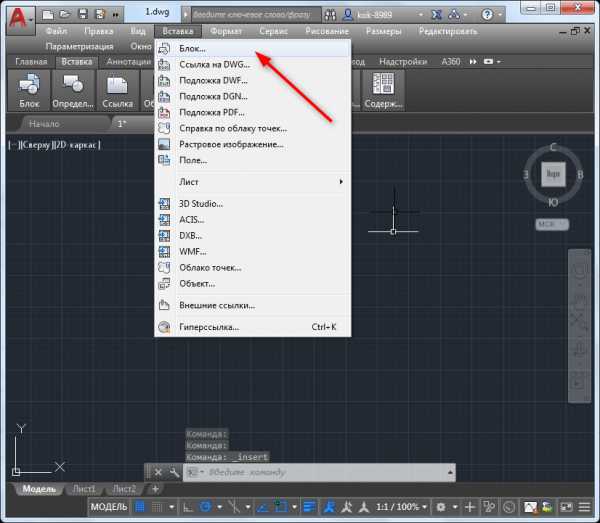
3. В открывшемся окне нажмите кнопку обзор и откройте файл с готовой рамкой. Нажмите «ОК».
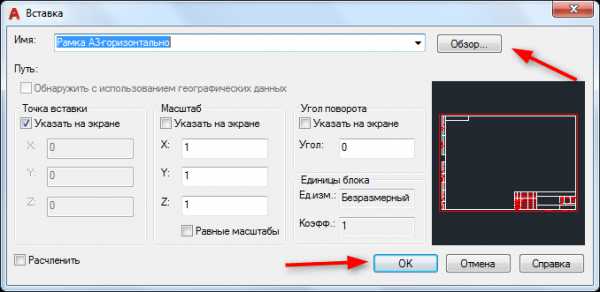
4. Определите точку вставки блока.
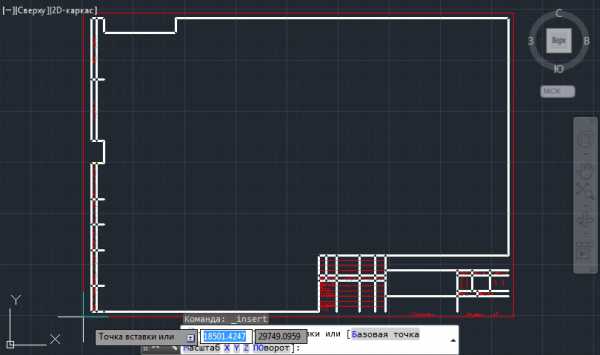
Добавление рамки с помощью модуля СПДС
Рассмотрим более прогрессивный способ создания рамок в Автокаде. В последних версиях этой программы имеется встроенный модуль СПДС, позволяющий оформлять чертежи в соответствии с требованиями ГОСТ. Рамки установленных форматов и основные надписи являются его неотъемлемой частью.
Это дополнение избавляет пользователя от вычерчивания рамок вручную и поиска их в интернете.
1. На вкладке «СПДС» в разделе «Форматы» нажмите «Формат».
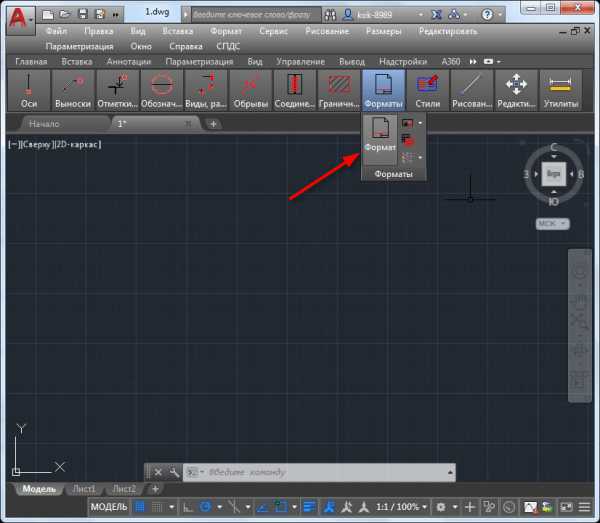
2. Выберите подходящий шаблон листа, например, «Альбомный А3». Нажмите «ОК».
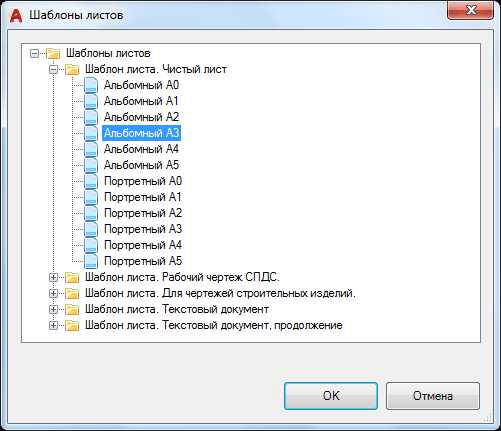
3. Укажите точку вставки в графическом поле и рамка тут же появится на экране.
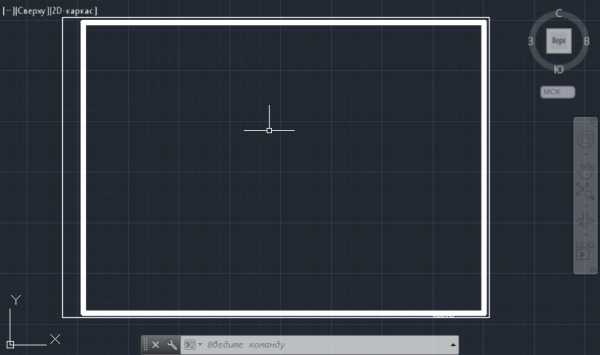
4. Не хватает основной надписи с данными о чертеже. В разделе «Форматы» выберите «Основная надпись».

5. В открывшемся окне подберите подходящий тип надписи, например, «Основная надпись для чертежей СПДС». Нажмите «ОК».
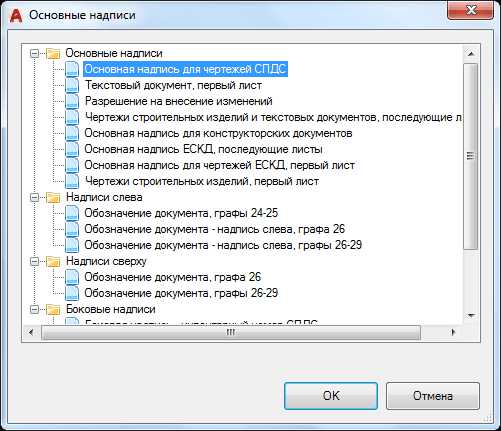
6. Укажите точку вставки.
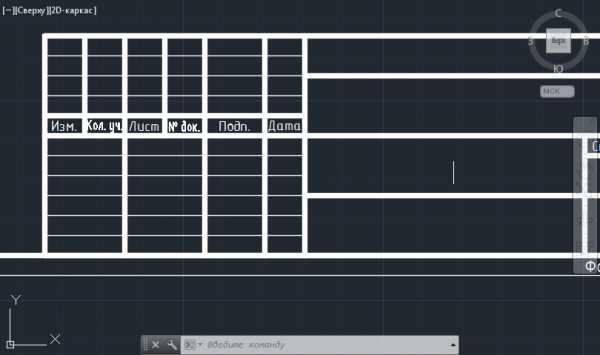
Таким образом, можно наполнить чертеж всеми необходимыми штампами, таблицами, спецификациями и ведомостями. Чтобы внести данные в таблицу просто выделите ее и щелкните дважды на нужной ячейке, после чего вводите текст.
Итак, мы рассмотрели пару способов добавления рамки в рабочее пространство Автокад. Более предпочтительным и быстрым по праву можно назвать добавление рамки с помощью модуля СПДС. Рекомендуем использовать этот инструмент для оформления проектной документации.
Как правильно сделать рамку для чертежа по образцу готовой рамки в автокаде ?
Есть у меня рамка(штамп) по госту листа а2, скачал из интернета. Программа AutoCAD 2011. Мои действия по созданию рамки. Открываю образец в автокаде, в модел спейсе обвожу нужную рамку, создаю блок. Дальше уже не в моделспейсе а в самом печатном листе вставляю этот блок. В настройках листа (plot), выбираю размер листа iso a2, plotter DWF6, plot по центру, plot area - extents. В итоге получаю блок, который идельно ложится в размеры листа (но вылазит за размеры печати). Если сделать проверку печати, получаю что края этого блока обрезаются. Подскажите пожалуйска как правильно сделать рамку для чертежа по образцу. Ну или вообще опишите процесс вставки видового экрана (части моделируемого пространства) в печатный лист с гостовским штампом.
Спасибо.
Ответы:
границы печати поставь 0
настраиваю границы печати в том принтере, в котором буду печатать. Точно нужно на выходе dwf? Ни разу не пользовался. В основном вывод в pdf, соотв настраиваем dwg to pdf. Там А2 фулл блид (полей нет). Врисовываем свою рамку (copy -paste, без всяких блоков). Печать будет в пдф. Плот ареа - лайоут.
рамки
6 лет назад
Для ответа необходимо авторизироваться
RPI.su - самая большая русскоязычная база вопросов и ответов. Наш проект был реализован как продолжение популярного сервиса otvety.google.ru, который был закрыт и удален 30 апреля 2015 года. Мы решили воскресить полезный сервис Ответы Гугл, чтобы любой человек смог публично узнать ответ на свой вопрос у интернет сообщества.
Все вопросы, добавленные на сайт ответов Google, мы скопировали и сохранили здесь. Имена старых пользователей также отображены в том виде, в котором они существовали ранее. Только нужно заново пройти регистрацию, чтобы иметь возможность задавать вопросы, или отвечать другим.
Чтобы связаться с нами по любому вопросу О САЙТЕ (реклама, сотрудничество, отзыв о сервисе), пишите на почту [email protected]. Только все общие вопросы размещайте на сайте, на них ответ по почте не предоставляется.