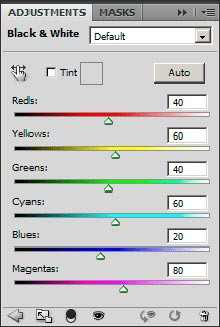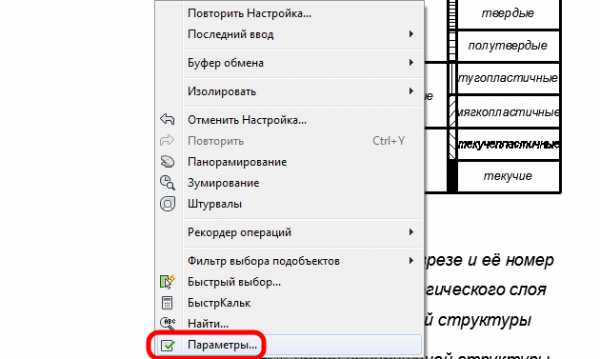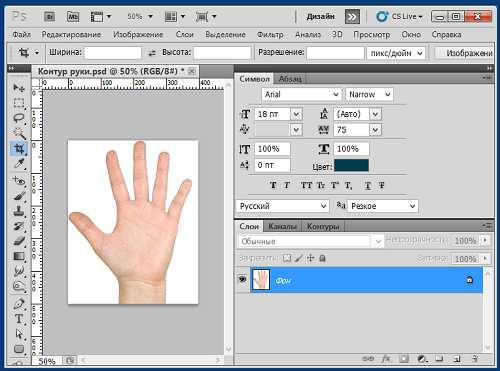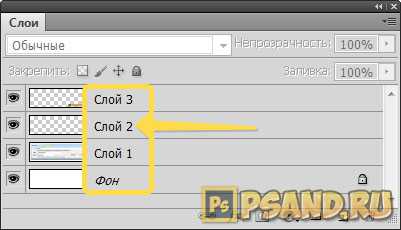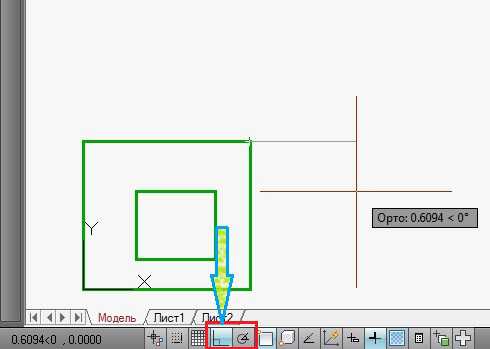Мы принимаем к оплате:
«Подарочный сертификат» от нашего Учебного Центра – это лучший подарок для тех, кто Вам дорог! Оплате обучение и подарите Вашим родным и близким обучение по любому из курсов!!!
«Сертификат на повторное обучение» дает возможность повторно пройти обучение в нашем Учебном Центре со скидкой 1000 рублей!
А также:
Как сделать ретро фото в фотошопе
Добавляем ретро эффект к фотографии
Автор: Ольга Максимчук (Princypessa). Дата публикации: 07 декабря 2017. Категория: Фотошоп уроки эффекты.
Всем привет!
Сегодня мы будем добавлять ретро эффект к фотографии. В уроке будут использованы фильтры Размытие в движении, Размытие по Гауссу, фильтр Шум, Цветовой контраст, Тиснение, инструмент Кисть, режимы наложения слоя, заливка слоя и многое другое.
В папке с исходниками вы найдете фото, использованное в уроке. Вы можете применить эффект, изученный в уроке, к своей фотографии.

Открываем в фотошоп (Ctrl+O) фото с мальчиком из папки с исходниками.
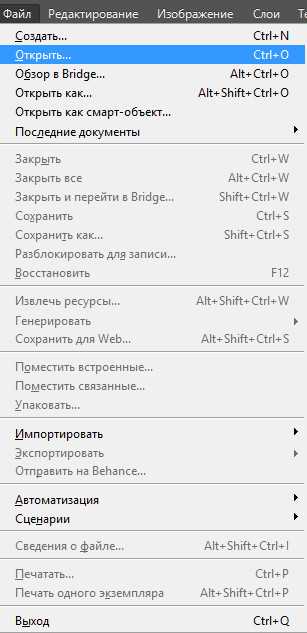
Создайте два дубликата слоя с мальчиком (Ctrl+J). Скройте временно верхнюю копию в палитре слоев, нажав на «глазик» у слоя. Работаем на среднем слое.

Размываем копию. Переходим в меню Фильтр-Размытие-Размытие по Гауссу и выставляем примерно такое значение (оно зависит от размера вашего фото):


Измените режим наложения слоя на Мягкий свет и понизьте заливку до 20%.

Переходим на вторую копию (самый верхний слой), а далее в меню Фильтр-Другое-Цветовой контраст.
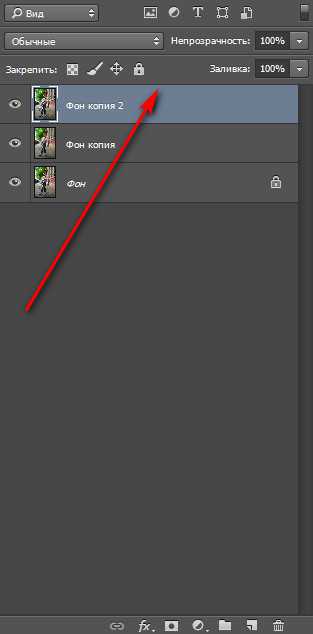

Выставляем значение в 5 пикселей и получаем вот такой серый слой.
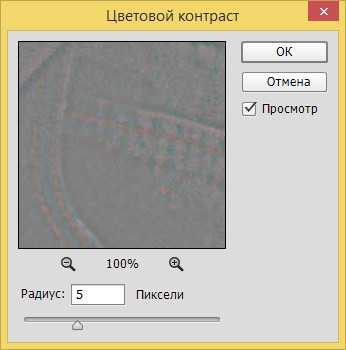
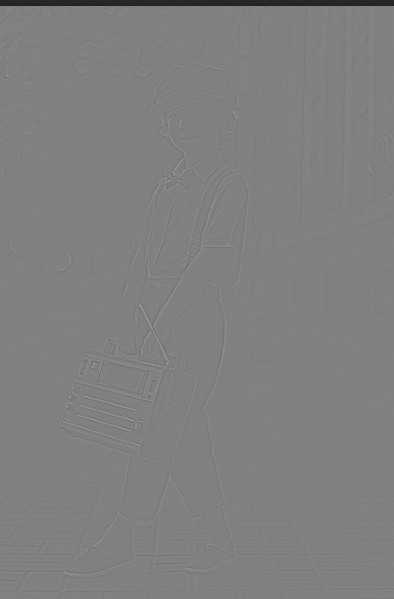
Измените режим наложения этого слоя на Мягкий свет:
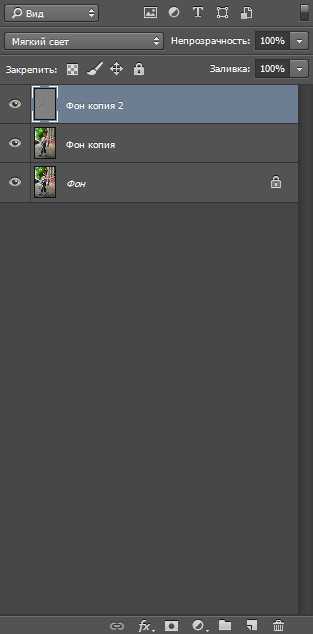
Результат на данном этапе:

Дублируем оригинальный слой и перетаскиваем его при помощи мышки в палитре слоев поверх всех слоев.
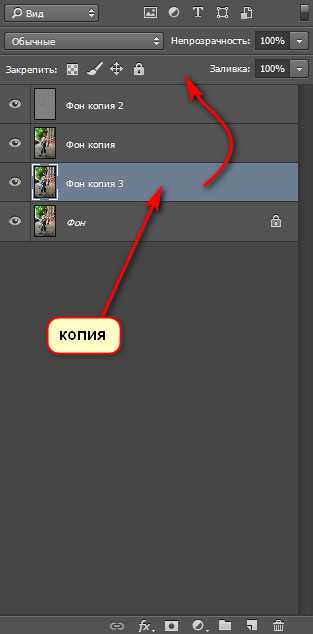

Переходим в меню Фильтр-Стилизация-Тиснение и выставляем примерно такие значения:
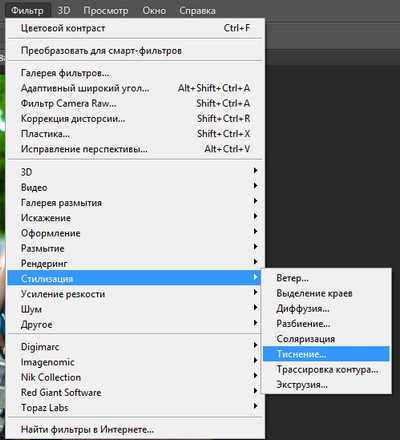
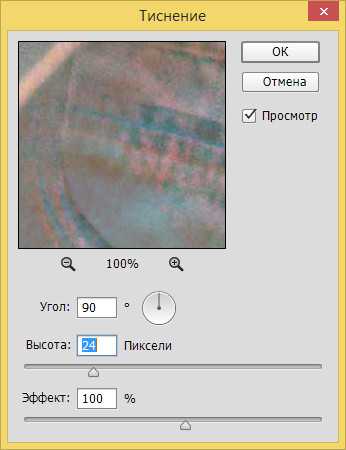
Результат после этого шага:
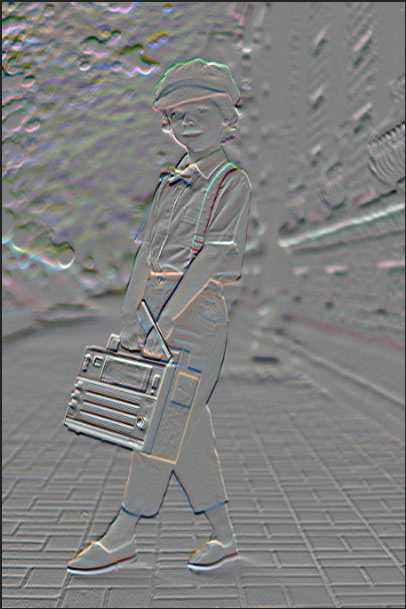
Измените режим наложения на Перекрытие и понизьте заливку до 25%.
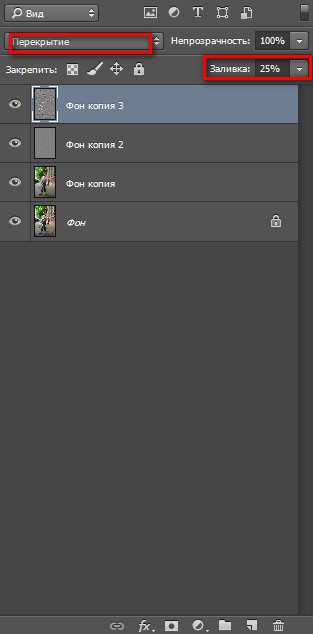
Вот что получилось в итоге:

Создаем новый пустой слой.
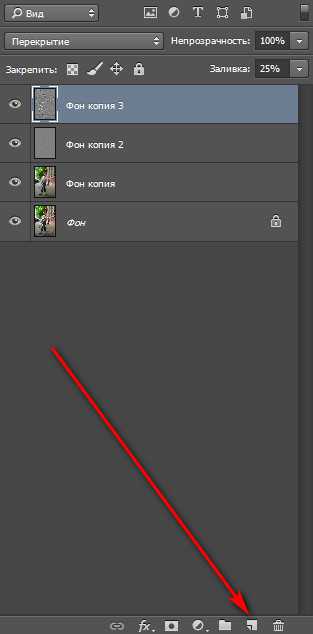
Заливаем слой белым цветом. Переходим в меню Редактирование-Выполнить заливку, в появившемся окне в верхней строке выбираем «белый».
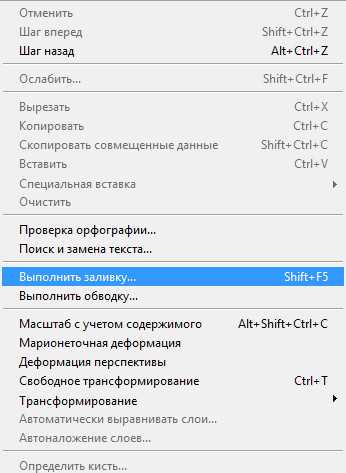
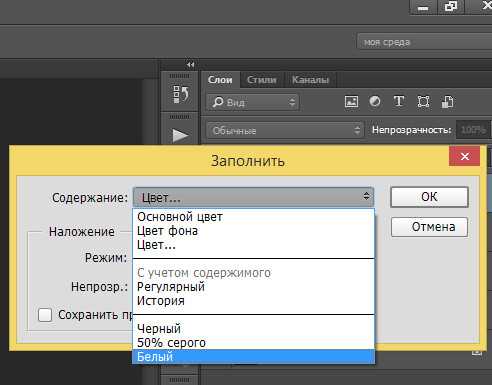
Переходим в меню Фильтр-Шум-Добавить шум и выставляем следующие параметры:

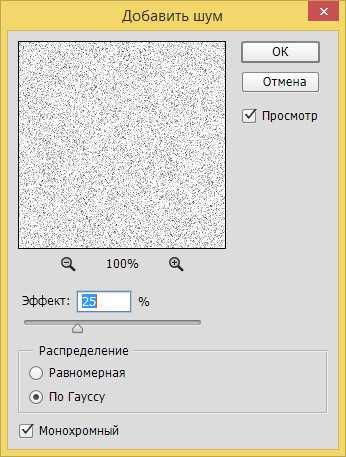
Меняем режим наложения этого слоя на Умножение и понижаем заливку до 25%.
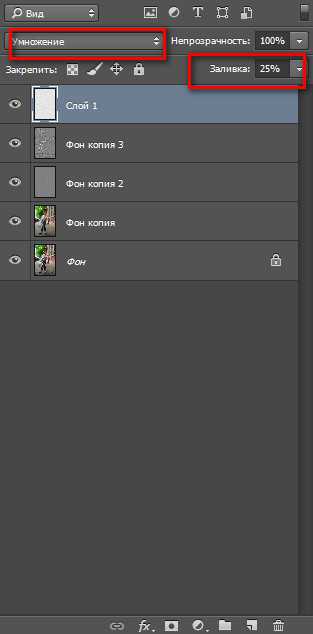

Создаем новый корректирующий слой Кривые.
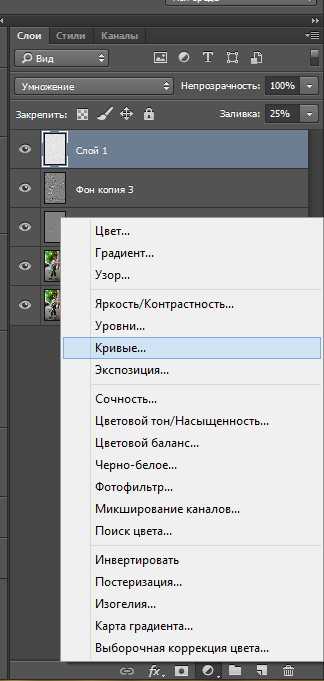
Выгибаем кривую в RGB и в красном канале примерно следующим образом:
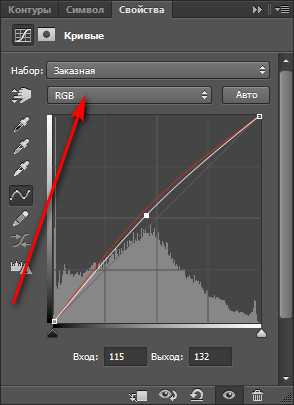
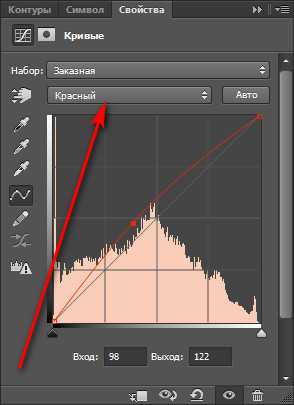
Снова продублируйте оригинальный слой и переместите его поверх всех слоев.
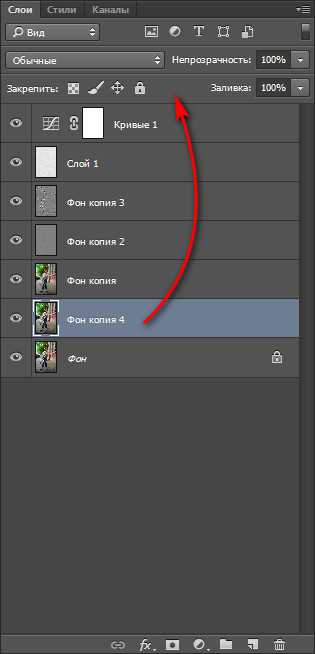
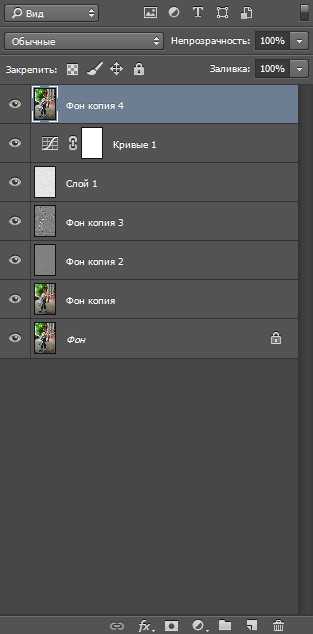
Обесцветьте слой сочетанием клавиш Ctrl+Shift+U.

Измените режим наложения слоя на Перекрытие и уменьшите заливку до 25%.
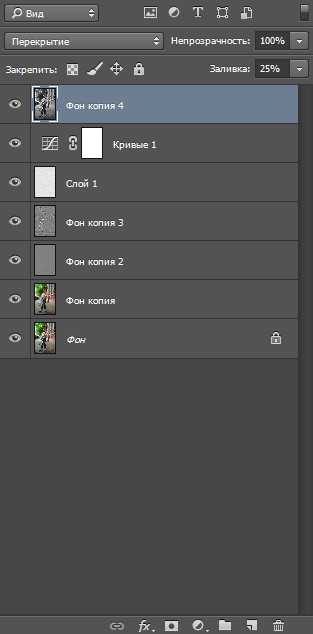

Создайте дубликат (Ctrl+J) черно-белого слоя и перейдите в Фильтр-Размытие-Размытие по Гауссу.

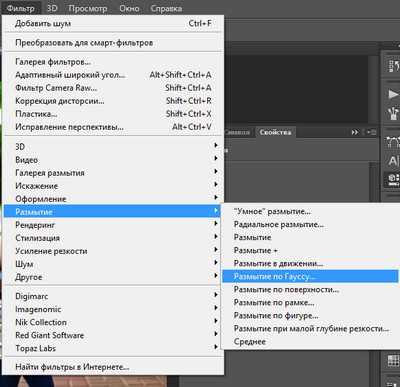
Выставьте значение в 25 пикселей, а заливку слоя увеличьте до 50%.

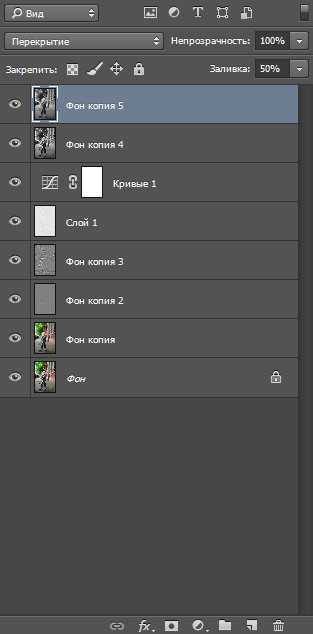

Поверх всех слоев создаем новый слой и снова заливаем белым.
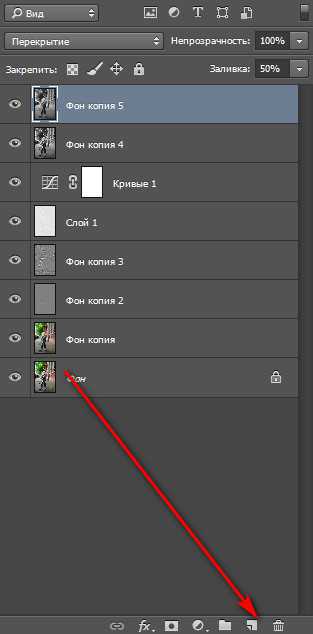

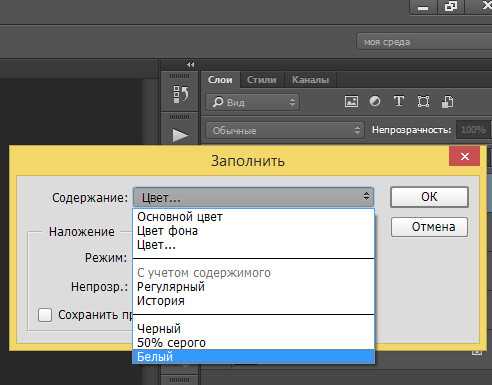
Понижаем заливку белого слоя до 10%.

Добавляем новый корректирующий слой Карта градиента:

Кликаем по строке с Градиентом, чтобы открыть Редактор градиентов.
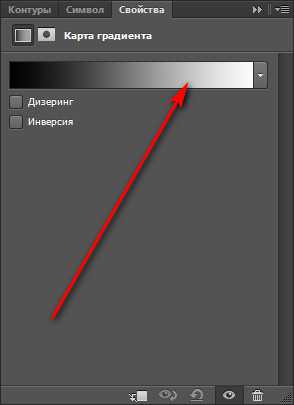
Для того, чтобы создать свой собственный градиент, кликаем по опорным точкам и в открывшемся окошке вводим новые оттенки.
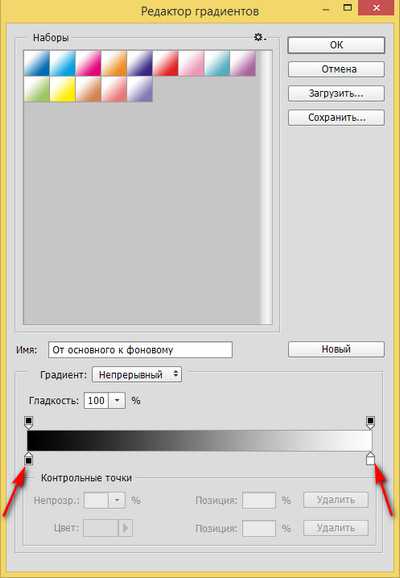
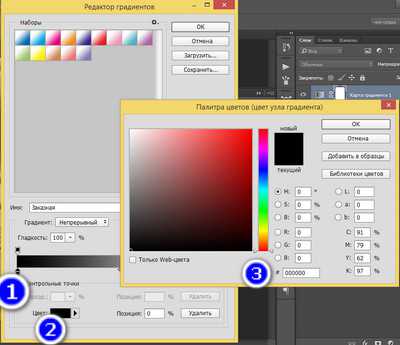
Выставляем слева оттенок #B6259A, справа - #FFF429.
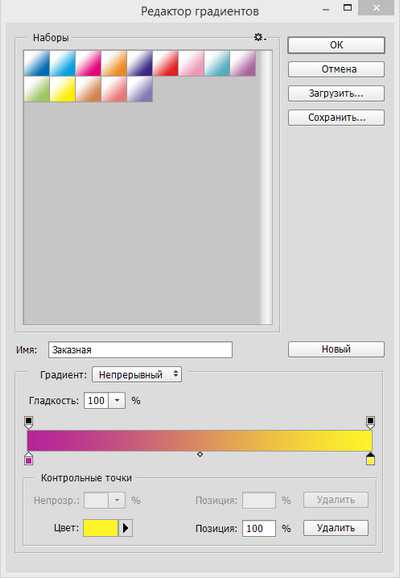
Изображение примет следующий вид:
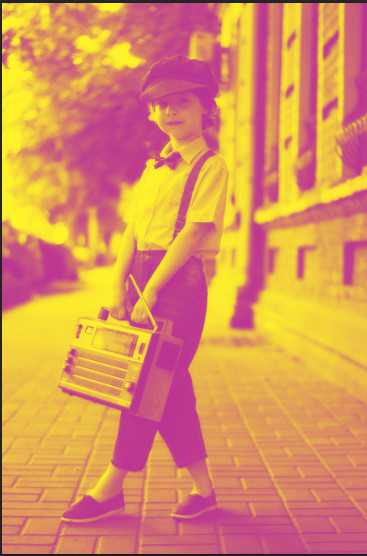
Меняем режим наложения на Цветность, а заливку понижаем к 25%.
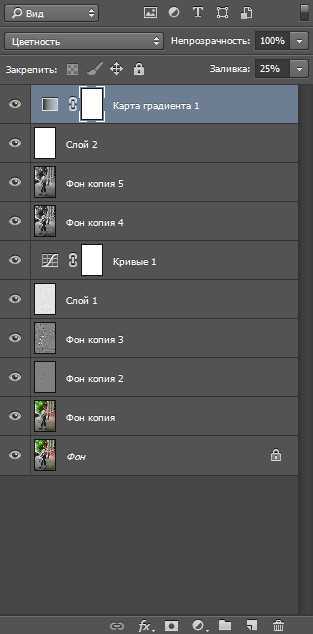

Создаем новый слой и активируем инструмент Кисть.

Выбираем мягкую круглую кисть.
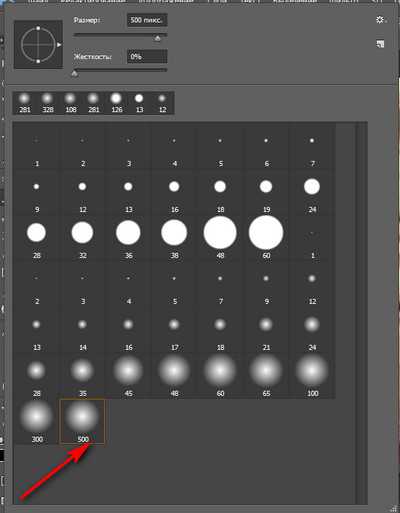
Если в загруженных в фотошоп кистях нет мягкой круглой кисти, щелкните по треугольнику у размера кисти, далее, в выпадающем окошке по «шестеренке» и выберите «Основные кисти».

В палитре цвета выберите голубой и фиолетовый цвет и нарисуйте на новом слое примерно такие цветовые пятна.

Переходим в меню Фильтр-Размытие-Размытие в движении и выставляем следующие значения:
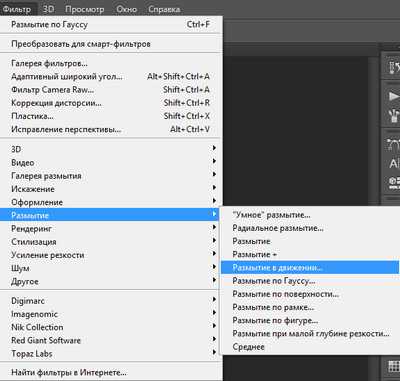

Результат:

Меняем режим наложения на Экран и понижаем заливку:
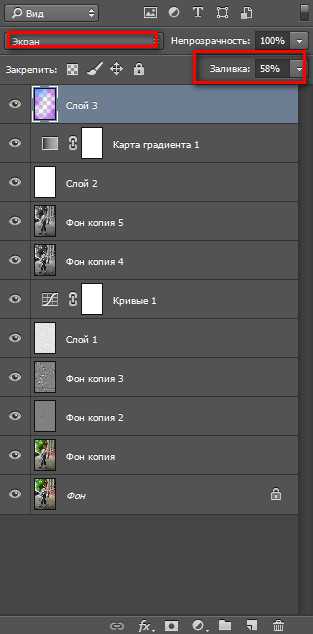
Результат урока в виде До/После.

Вот мы и закончили урок по добавлению ретро эффекта к фото.

Вдохновения и хорошего настроения!
Если Вы не хотите пропустить интересные уроки по обработке фотографий - подпишитесь на рассылку.Форма для подписки находится ниже.
Печать
Обработка фотографий в винтажном ретро стиле
«После публикации фотографий Эмили, меня стали часто спрашивать, каким образом я обрабатываю фотографии. В этом уроке я покажу вам, как я обработал две фотографии из ее фотосессии, которые мне больше всего нравятся. Я люблю обрабатывать фотографии в винтажном/ретро стиле, добавлять эффект, как будто фотография сделана при помощи пленочного фотоаппарата или Polaroid’a. Мне кажется, что подобный стиль обработки добавляет фотографии определенное настроение. Эти фотографии сделаны при помощи хорошего фотоаппарата, но настроение, созданное при помощи последующей обработки, нравится мне гораздо больше. Не каждое фото подойдет для подобной обработки. На конечный результат влияет множество факторов. К примеру, насколько хорошо освещены объекты фотографии, сюжет, цветовая гамма исходного снимка.
Итак, для начала вам нужна хорошая фотография. На данном этапе ваши навыки обработки фотографий не важны. Многие люди не понимают, насколько важно грамотно поставленное освещение. Если объекты на фотографии плохо освещены, то эта фотография плохая. На момент съемки вы уже должны знать, каким образом вы будете обрабатывать эту фотографию. Это поможет вам правильно поставить модель в определенной позе, расположить освещение и продумать другие нюансы, чтобы обработка была проще и не занимала много времени. Обычно я работаю в следующем порядке: Камера - Lightroom - Photoshop. Я разделяю обработку на 2 этапа – в Lightroom и в Photoshop, но это, кончено, зависит от фотографии, над которой я работаю».
Часть 1
Итак, приступим. Вот фотография, над которой мы будем работать.

1. Откройте изображение в Lightroom и примените к нему вот эти настройки.
Вот, как будет выглядеть фотография:

2. Поработайте с кожей модели. Отретушируйте кожу, избавьтесь от дефектов (если таковые имеются) при помощи инструмента Clone Stamp Tool (Инструмент «Штамп» / Клавиша «S») или Healing Brush Tool (Инструмент «Восстанавливающая кисть» / Клавиша «J»). Я не буду останавливаться на ретуши кожи. Убедитесь, что вы слили в один все слои, после ретуши (Layer - Flatten Image (Слои - Выполнить сведение)).
Теперь сделаем фотографию чуть более резкой. Обычно я добавляю резкость ко всем фотографиям, главное – не перестараться и добавлять резкость уже после того, как вы определились и установили окончательный размер изображения.
Продублируйте слой «background» (фон) и измените режим наложения продублированного слоя на «Overlay» (Перекрытие). Выберите через меню Filter - Other - High Pass (Фильтр - Другое - Цветовой контраст). Вам нужно выбрать такое значение радиуса, при котором изображение будет немного «пере-шарпленным». Я использую радиус = 1.5 pх. Нажмите ОК и снова слейте слои (Layer - Flatten Image (Слои - Выполнить сведение)).
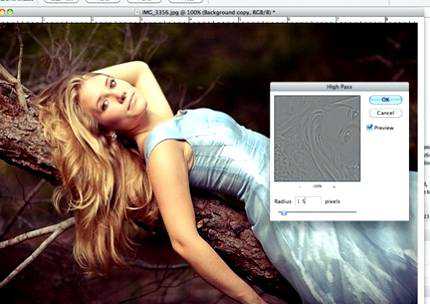
3. Теперь нам нужно добавить несколько корректирующих слоев (Adjustment layers). Создайте новую группу на панели слоев, кликнув на иконку папки внизу панели слоев. Это поможет нам не запутаться в слоях и даст возможность регулировать непрозрачность (Opacity) всех корректирующих слоев одновременно. Убедитесь, что режим наложения папки = pass through (Пропустить) и уменьшите Opacity (Непрозрачность) всей папки до 50% (в дальнейшем вы можете установить значение непрозрачности по вашему желанию).
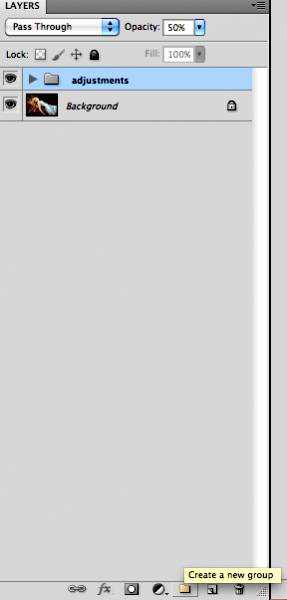
В нижней части панели слоев кликните на иконку «Add new adjustment layer» (Добавить новый корректирующий слой) и выберите корректирующий слой «Hue/Saturation» (Цветовой тон/Насыщенность).
Установите значение параметра Saturation (Насыщенность) = +20.
Аналогично добавьте корректирующий слой «Brightness/Contrast» (Яркость/Контрастность) и установите значение параметра Contrast (Контрастность) = +20.
Далее выберите Layer - New Fill Layer - Gradient (Слои - Новый слой-заливка - Градиент). Назовите этот слой «Fill», измените режим наложения на Overlay (Перекрытие), уменьшите Opacity (Непрозрачность) до 30%. Нажмите ОК.
Настройки градиента следующие:
Тип градиента: white/transparent (от белого к прозрачному).
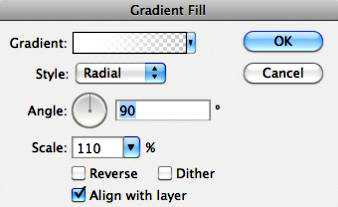
Создайте еще один корректирующий слой «Curves» (Кривые).
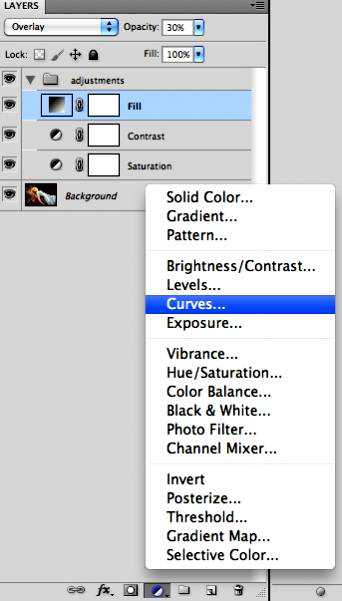
Установите следующие настройки «кривых»:
Red Channel (Красный):
Output (Выход): 0 Input (Вход): 0;
Output (Выход): 46 Input (Вход): 84;
Output (Выход): 187 Input (Вход): 176;
Output (Выход): 255 Input (Вход): 211;
Blue Channel (Синий):
Output (Выход): 28 Input (Вход) 0;
Output (Выход): 223 Input (Вход): 255;
Green Channel (Зеленый):
Output (Выход): 60 Input (Вход): 64;
Output (Выход): 207 Input (Вход): 183;
Output (Выход): 255 Input (Вход): 255;
Вот, как должны выглядеть все кривые:
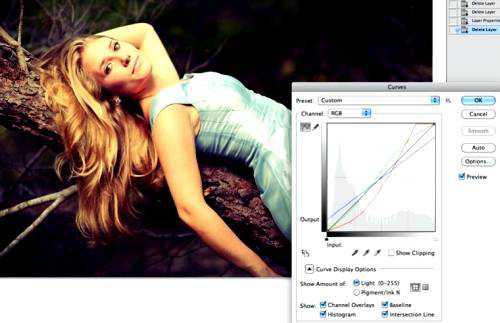
Создайте еще один корректирующий слой «Hue/Saturation» (Цветовой тон/Насыщенность), уменьшите Opacity (Непрозрачность) этого слоя до 50% и установите следующие значения:
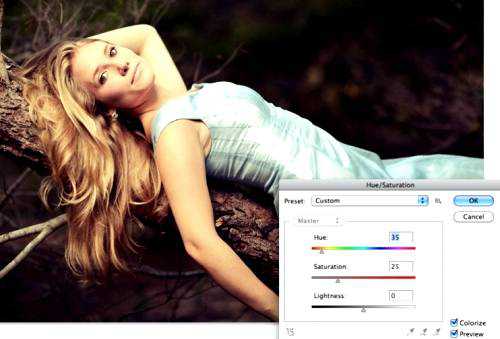
Создайте корректирующий слой «Solid Color» (Цвет):

4. Итак, мы почти закончили! Теперь вы можете установить значения Opacity (Непрозрачности) всех слоев по вашему желанию. Вот тут вы можете скачать Action (записанная операция для автоматического воспроизведения), со всеми вышеописанными корректирующими слоями. Но настройки корректирующих слоев, описанные в предыдущих шагах, немного отличаются от этого Action’a.
Вот, что у нас получилось в итоге:

Часть 2
На эту фотографию я потратил больше усилий. Я не буду описывать процесс добавления птичек, я покажу вам, как добиться подобной цветовой гаммы. В конце урока я дам вам ссылку на исходник с птичками, чтобы вы могли добавить их самостоятельно.
Вот исходная фотография:
 1. Применим к этой фотографии Action (Операция), о котором я говорил вам в 4 шаге.
1. Применим к этой фотографии Action (Операция), о котором я говорил вам в 4 шаге.Мы немного изменим значения параметров корректирующих слоев в этом Action’e (Операция) и добавим несколько деталей.
2. Откройте изображение в Photoshop. Добавьте резкости изображению (так же, как мы делали в шаге 2 части 1) – продублируйте слой «background» (фон), измените режим наложения продублированного слоя на Overlay (Перекрытие) и выберите через меню Filter - Other - High Pass (Фильтр - Другое - Цветовой контраст). Установите такое значение радиуса, при котором изображение будет немного «пере-шарпленным», я использовал радиус = 1.5 рх. Нажмите ОК и выберите Layer - Flatten Image (Слои - Выполнить сведение), чтобы объединить слои. Вы также можете отретушировать кожу модели при необходимости.
3. Теперь добавьте корректирующий слой «Curves» (Кривые) (расположите этот слой над папкой, созданной Action’ом) и установите следующие значения точек кривых:
Red Channel (Красный):
Output (Выход): 0 Input (Вход): 0;
Output (Выход): 28 Input (Вход): 55;
Output (Выход): 176 Input (Вход): 167;
Output (Выход): 255 Input (Вход): 250;
Green Channel (Зеленый):
Output (Выход): 0 Input (Вход): 0;
Output (Выход): 170 Input (Вход): 135;
Output (Выход): 255 Input (Вход): 255;
Blue Channel (Синий):
Output (Выход): 38 Input (Вход): 0;
Output (Выход): 106 Input (Вход): 74;
Output (Выход): 156 Input (Вход): 190;
Output (Выход): 217 Input (Вход): 255;
Выделите модель (или объект) на фотографии, перейдите на маску слоя «Curves» (Кривые) и залейте выделение черным цветом. Уменьшите Opacity (Непрозрачность) слоя «Curves» (Кривые) до 80%.
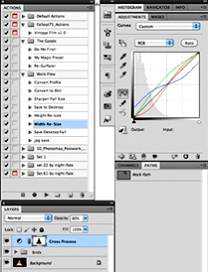
4. Создайте новый слой поверх всех слоев и залейте его цветом #ff00e4.
Уменьшите Opacity (Непрозрачность) этого слоя до 18% и измените режим наложения на Soft Light (Мягкий свет).

5. Перейдите на слой «background» (фон) и снова запустите Action (Операция). После того, как Action (Операция) создаст все слои, поместите эту папку со слоями на самый верх палитры слоев. Перейдите в группу со слоями и удалите слои: Magenta (Пурпурный), Contrast (Контраст) и Saturation (Насыщенность).
Уменьшите значение Opacity (Непрозрачность) у слоя «sepia» до 10%, у слоя «cross process» - до 10%, у слоя «vignette» - до 5%, у слоя «center fill light» - до 10%. Убедитесь, что Opacity (Непрозрачность) всей группы = 100%, режим наложения = Pass Through (Пропустить).
6. Теперь добавим корректирующий слой «Hue/Saturation» (Цветовой тон/Насыщенность) и установите значение параметра Saturation (Насыщенность) до «-18».
Продублируйте слой «Hue/Saturation» (Цветовой тон/Насыщенность) и перейдите на маску продублированного слоя. Загрузите выделение модели (или объекта) из маски «Curves» (Кривые) (Ctrl+клик по маске слоя «Curves») и инвертируйте выделение, выбрав через меню Select - Inverse (Выделение - Инверсия / Сочетание клавиш «Shift+Ctrl+I»). Закрасьте выделение черным цветом (область с моделью останется белой). Уменьшите Opacity (Непрозрачность) этого слоя до 60%.

7. Добавьте корректирующий слой «Levels» (Уровни). Сейчас мы оживим цветовую гамму изображения. Сдвиньте белый и черный ползунок в места, где начинается (черный ползунок) и заканчивается (белый ползунок) гистограмма, т.е. следующим образом:
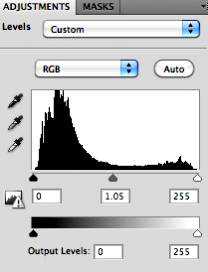
Если вы заходите добавить птичек, как в этой работе, то нужно будет найти подобные самостоятельно.
Вот, мы и закончили! Установите значения Opacity (Непрозрачности) слоев по вашему желанию, как я говорил ранее, для каждой фотографии потребуются свои настройки корректирующих слоев. Вот, как выглядит финальный результат для данной фотографии.
Финальный результат
Автор: Ryan Hicks;
Эффект ретро фотографии
Есть много приложения на вашем айфоне или андроиде для создания ретро эффекта фотографии. Но что делать, если это необходимо сделать на компьютере? Или применить этот эффект сразу к большому количеству фотографий. Для этого понадобится программа Photoshop!
Данный эффект можно легко достичь в 3 простых шага в фотошопе.
Первое, что нужно сделать — это открыть фотографию в фотошопе. Теперь чтобы поменять цвета, нужно воспользоваться кривыми (Curves). Для этого зайдите в меню Image — Adjustments — Curves (Изображение — Редактирование — Кривые). Или добавьте корректирующий слой с кривыми — это наилучший вариант, так как легко можно будет удалить этот эффект, если он не понравится, и вернуться к первоначальной фотографии.
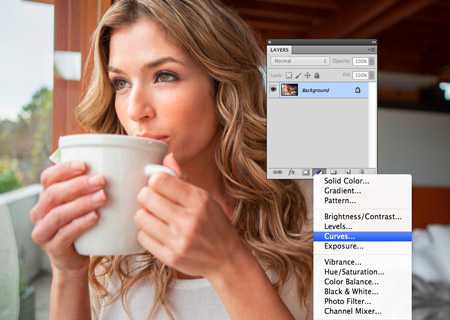
Выберите красный (red) канал и перетащите линию как на скриншоте. Этим действием мы прибавим больше красных оттенков фотографии.

Теперь синий (blue) канал. Чуть уменьшить синий цвет.

Зеленый (green). Тут немного посложнее — сделайте s-образный избиг линии.

Конечная настройка линий будет выглядеть так

Это и есть результат вашей работы — ретро эффект фотографии. Просто и красиво!
Вот примеры использования данного эффекта на других фотографиях:



Автор перевода — Григогий B333ch! (специально для pixelbox.ru)

Создание ретро эффекта в Фотошопе

Этот урок покажет Вам один из моих любимых методов получения ретро эффекта. Суть метода заключается в том, что цветовая гамма разбивается на неправильные участки. Это вызывает многочисленные изменения в цвете, которое вызывает наглядный ретро эффект. 
Этот урок покажет Вам один из моих любимых методов получения ретро эффекта. Суть метода заключается в том, что цветовая гамма разбивается на неправильные участки. Это вызывает многочисленные изменения в цвете, которое вызывает наглядный ретро эффект.
Выберbте для урока необходимую фотографию и откройте ее в Фотошопе.
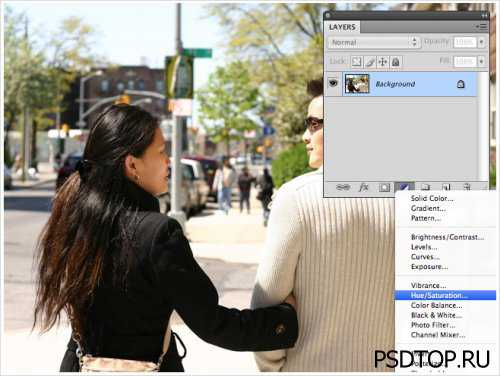
Создайте новый корректирующий слой или слой-заливку – Цветовой тон/Насыщенность
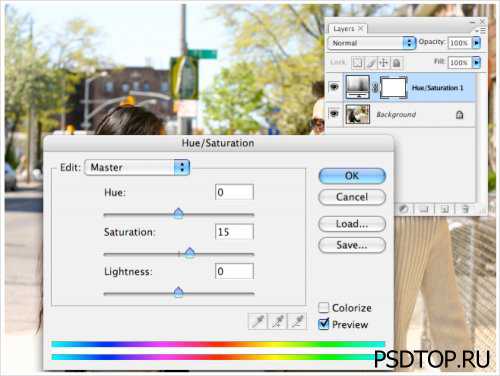
Установите параметр для Насыщенности в 15
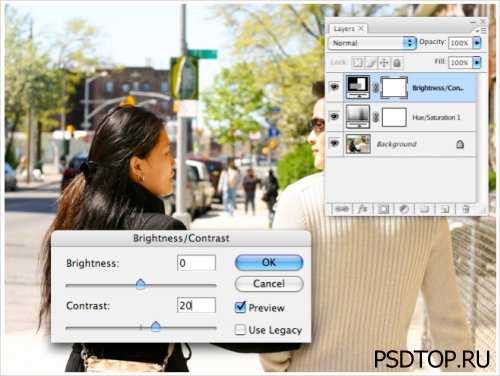
Создайте еще один корректирующий слой – Яркость / Контрастность. Установите значение параметра Контраст на 20
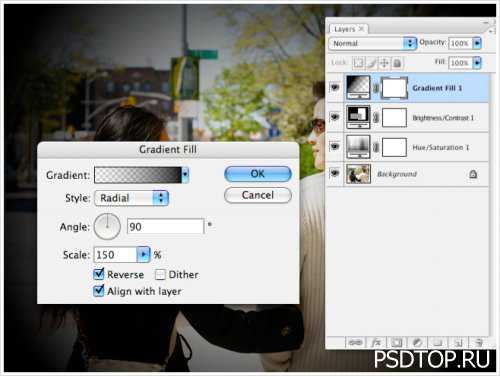
Создайте Корректирующий слой – Градиент. Выберете тип градиент от черного до прозрачного. Стиль градиента – Радиальный, включите параметр Инверсия. Параметр Непрозрачность для слоя с градиентом установите на 50%.
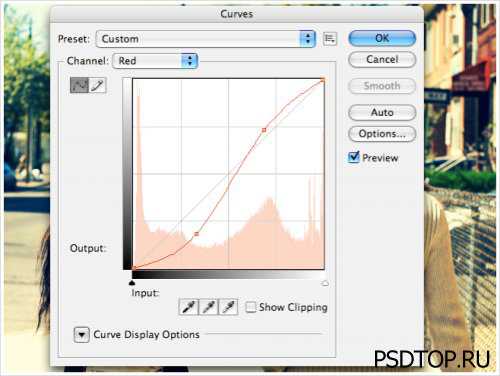
Создайте еще один корректирующий слой Кривые. Выберете канал Красный и изменяйте кривую также как показано на рисунке выше.
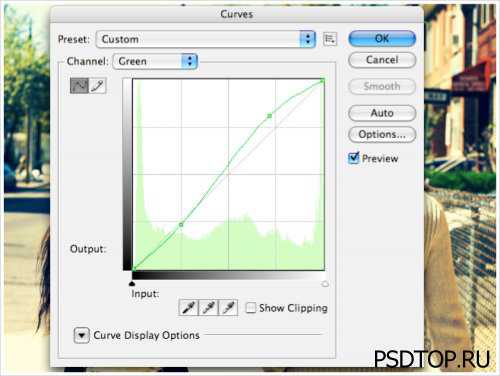
Выберите Зеленый канал и изменяйте кривую также как на рисунке выше
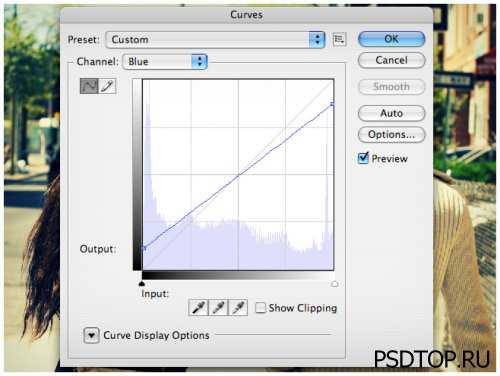
Выберите Синий канал и измените кривую как показано выше.
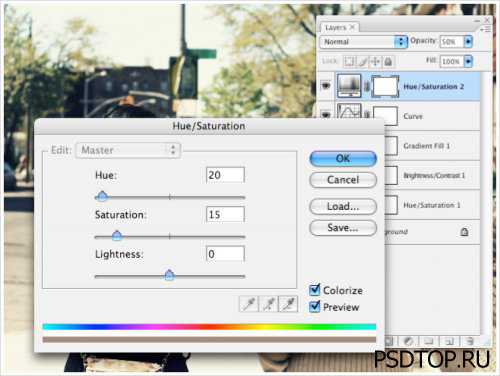
Создайте новый слой регулирования Цветовой тон/Насыщенность. Установите значение параметра Цветовой тон на 20 и Насыщенности на 15. Установите режим наложения для слоя на Цветовой тон. Параметр непрозрачность на 50%
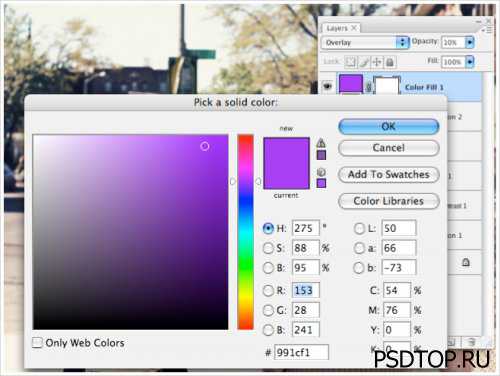
Наконец создайте последний Корректирующий слой – Цвет. Для этого слоя выберите цвет #991cf1. Установите режим наложения слоя на Экран и параметр Непрозрачности на 10%

Окончательный результат.
Не бойтесь экспериментировать с параметрами корректирующих слоев. Все фотографии разные и, поэтому для каждой из них прийдется слегка менять параметры слоев, для достижения Ретро эффекта.