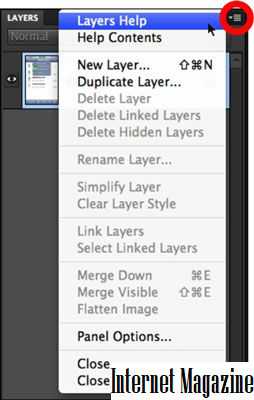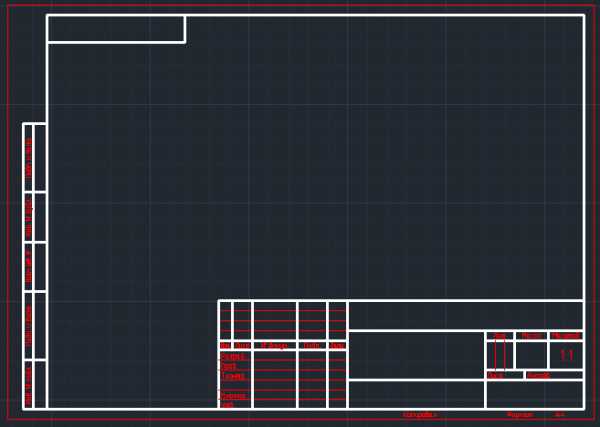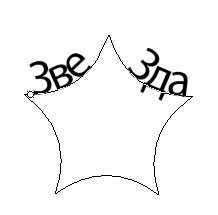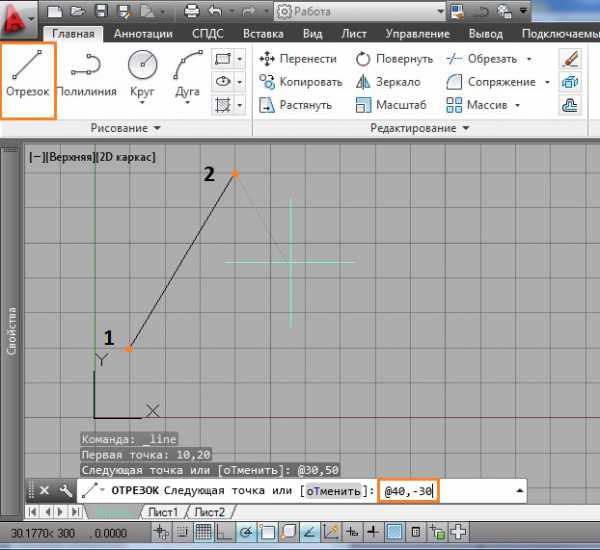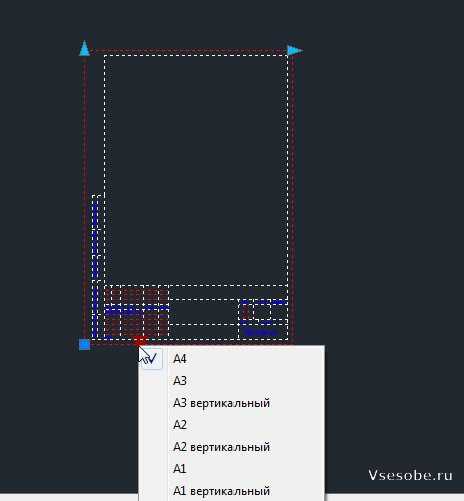Мы принимаем к оплате:
«Подарочный сертификат» от нашего Учебного Центра – это лучший подарок для тех, кто Вам дорог! Оплате обучение и подарите Вашим родным и близким обучение по любому из курсов!!!
«Сертификат на повторное обучение» дает возможность повторно пройти обучение в нашем Учебном Центре со скидкой 1000 рублей!
А также:
Как в фотошопе изменить рабочее пространство
Настройка рабочего пространства Photoshop, рабочая среда ...
Сегодня поговорим о рабочем пространстве программы Photoshop. Каждый пользователь может настроить пространство под свои нужды, в зависимости от условий и задач, которые необходимо выполнить.
При настройке окружающей среды, рабочего пространства в программе можно потратить много времени и не прийти к идеальному варианту.
Разработчики программы предусмотрели несколько настроек рабочего пространства, по умолчанию. Можно в два клика переключиться в рабочую среду необходимую для ваших нужд. При переключении, самые необходимые инструменты появятся на панелях, в зависимости от того какую рабочую среду вы выбрали.
Предусмотрены следующие рабочие среды:
Основная рабочая среда
— запускается по умолчанию, содержит стандартный набор инструментов подходящий всем пользователям.
3D
— среда для работы с 3D объектами, например текстом. Содержит необходимый набор инструментов для работы с 3D объектами.
Рисование
— включает набор кистей и других инструментов необходимых для рисования.
По экспериментируйте, выбирая ту или иную рабочую среду, посмотрите как будут меняться инструменты на панелях, так же там содержатся еще три рабочие среды:
Движение
Рисование
Фотография
Преключиться между рабочими средами можно двумя способами.
Первый
В панели меню сверху выбираем пункт Окно, затем рабочая среда и выбираем ту которую вам необходимо.
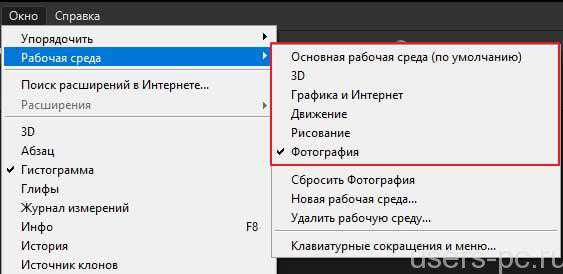
Второй
В правом верхнем углу нажимаем на «квадратик» — значок для переключения рабочих сред, в открывшемся меню выбираем интересующую нас рабочую среду.
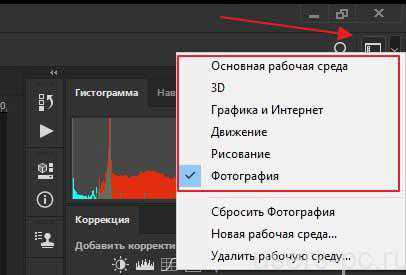
Создаем свою рабочую среду.
Если вы хотите создать свою рабочую среду в Photoshop, то это достаточно просто.
Вносите изменения в окружение вашей рабочей среды, добавляйте или скрывайте инструменты необходимые вам или наоборот не нужные удаляйте.
Если не устроит то, что вы настроили можно будет сбросить настройки на по умолчанию, описано в этой статье.
После всех настроек можно сохранить свою рабочую среду выбрав в выше описанном меню новая рабочая среда.
Изменение настроек интерфейса Photoshop
По умолчанию, панели, диалоговые окна и фоновое оформление программы Photoshop СС — темные.
Вы можете сделать их светлее, а также внести другие изменения в оформление программы с помощью диалогового окна Установки.
Чтобы изменить интерфейс программы, сделайте следующее.
В верхнем меню выберите Редактирование => Установки => Основные
Также можно просто воспользоваться комбинацией клавиш — Ctrl+K
В открывшемся меню выберите Интерфейс.
В открывшемся окне выберите другую цветовую тему или внесите иные изменения в настройки интерфейса программы.
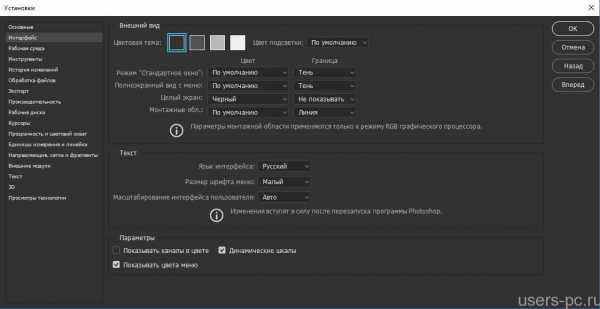
Как только вы выберете другую цветовую тему, вы моментально увидите новое оформление. Вы также можете настроить разные цветовые решения рабочего пространства и изменить остальные параметры внешнего оформления программы.
Удачи!
Урок 1. Adobe Photoshop CS6: Рабочее пространство
В этом уроке вы познакомитесь с рабочим пространством программы Adobe Photoshop
CS6, узнаете, как создавать пользовательские рабочие пространства, как открывать изображения, использовать палитру Свойства (Properties), создавать новые документы Adobe Photoshop и использовать основные инструменты панорамирования и масштабирования.
Рабочее пространство или среда программы Adobe Photoshop состоит из основного меню, которое расположено в верхней части экрана, и множества инструментов и палитр/панелей для редактирования и добавления новых элементов к вашему изображению.Также можно добавить другие команды и фильтры в интерфейс программы Adobe Photoshop, установив внешние модули (плагины).
Программа Adobe Photoshop позволяет работать с растровыми, оцифрованными изображениями, т.е. с изображениями, имеющими плавные цветовые переходы, которые были преобразованы в ряд маленьких квадратиков, или элементов изображения - пиксели.
Также можно работать с векторной графикой - иллюстрациями, которые состоят из гладких линий, не теряющих четкость при масштабировании.
Изображение для обработки в программе Adobe Photoshop можно создать «с нуля», либо импортировать из различных источников, например:
- фотографии с цифрового фотоаппарата;
- лицензионные компакт-диски с цифровыми изображениями;
- отсканированные фото, диапозитивы, негативы, рисунки и другие документы;
- захваченные видео стоп-кадры;
- рисунки, созданные в графических редакторах.
Знакомство с рабочим пространством Adobe Photoshop
Вы можете настроить местоположение палитр и функциональность рабочего пространства программы Adobe Photoshop, используя переключатель рабочих пространств.
1. Запустите программу Adobe Photoshop.
Если вы не видите ярлык программы Adobe Photoshop на рабочем столе, выберите команду Пуск - Все программы - Adobe Photoshop CS6 (Start - All Programs - Adobe Photoshop CS6) (Windows) или найдите эту программу в папке Applications или на панели Dock(OS X).
2. В меню переключателя рабочих пространств убедитесь, что напротив пункта Основная рабочая среда (Essentials) установлен флажок. В этом меню выберите команду Сбросить Основная рабочая среда (Reset Essentials), чтобы восстановить стандартное рабочее пространство.
3. По умолчанию, в рабочем пространстве Основная рабочая среда (Essentials) программы Adobe Photoshop отображается главное меню (Windows) или строка заголовка (OS X).
Под главным меню расположена горизонтальная панель параметров, вертикальная
панель инструментов (слева), палитры и одно или более независимых окон изображения.
В главном меню различные команды организованы по отдельным подменю.
На панели параметров отображаются настройки инструмента, выбранного в текущий момент.
В окне изображения отображается файл, с которым вы работаете в настоящий момент.
На панели инструментов находятся кнопки инструментов, предназначенных для создания
и редактирования изображений, рисунков, элементов страниц и так далее. Инструменты со схожими функциями объединены в группы.
Палитры позволяют осуществлять мониторинг проекта и выполнять различные операции с изображениями. В качестве примера можно привести палитру Слои (Layers). Другой пример – палитра Свойства (Properties), содержащая контекстно-зависимые инструменты, используемые для быстрого обновления свойств масок, корректирующих слоев и слоев видео.
Две другие палитры, Mini Bridge и Шкала времени (Timeline), расположены под окном изображения. Некоторые палитры отображаются по умолчанию, но вы можете отобразить любую палитру, выбрав ее название в меню Окно (Window). Многие палитры содержат меню с командами, настраивающими данную палитру. Вы можете разделять палитры, группировать, делать плавающими или закреплять по вашему усмотрению.
Для того, чтобы в любой момент времени восстановить рабочее пространство по умолчанию, выберите команду меню Окно - Рабочая среда - Основная рабочая среда (по умолчанию) (Window - Workspace - Essentials (Default)) или пункт Основная рабочая среда (Essentials) в меню переключателя рабочих пространств. Также выберите команду Сбросить Основная рабочая среда (Reset Essentials) в меню переключателя рабочих пространств.
Настройка Рабочего пространства с помощью Переключателя рабочих пространств
Возможно, вы предпочитаете использовать свою схему размещения палитр во время работы над изображением. В этом случае, вы можете сохранить текущие настройки и положение палитр в виде отдельного рабочего пространства и в дальнейшем восстановить это рабочее пространство, даже если вы переместили или закрыли одну из палитр.
Названия сохраненных рабочих пространств отображаются в меню Окно - Рабочая среда (Window - Workspace).
1. Чтобы создать новое рабочее пространство, переместите палитры нужным образом, настроив интерфейс программы Adobe Photoshop.
2. В меню переключателя рабочих пространств выберите команду Новая рабочая
среда (New Workspace). На экране появится диалоговое окно Новая рабочая среда (New Workspace).
3. В поле ввода Имя (Name) укажите название создаваемого рабочего пространства и установите флажки в группе элементов управления Запомнить(Capture)
(Клавиатурные сокращения (Keyboard Shortcuts) и Меню(Menus)), выбрав элементы, которые будут сохранены в рабочем пространстве.
4. Щелкните по кнопке Сохранить(Save).
5. Откройте меню переключателя рабочих пространств.
Даже если вы выбрали другое рабочее пространство, в любой момент времени вы можете вернуться к своему сохраненному рабочему пространству, выбрав его название в меню переключателя рабочих пространств.
Программа Adobe Photoshop также записывает любые изменения, вносимые в расположение палитр при выполнении различных задач, поэтому, если вы переключитесь на другое рабочее пространство, а затем вернетесь обратно в течение одного сеанса работы, палитры будут расположены точно так же, как вы их оставили до этого.
В любой момент времени вы можете восстановить настройки сохраненного рабочего пространства, выбрав команду Сбросить (Reset ) в меню переключателя рабочих пространств.
Дизайн, создание, продвижение сайтов и многое другое
Приглядитесь к рабочему пространству в программе Photoshop. Вам удобно? Очень важно настроить рабочее место лично под себя. Как это сделать мы и рассмотрим подробно на данном уроке.
В этом нам поможет команда РАБОЧАЯ СРЕДА в Photoshop. Сейчас мы с вами разберем, как это работает. Разберем, как удобнее настроить наше рабочее пространство в Photoshop. К примеру, в данный момент мы пользуемся в Photoshop только палитрой СЛОИ и палитрой ТЕКСТ. Остальные палитры нас в данный момент не интересуют и лишь занимают наше пространство в Photoshop.
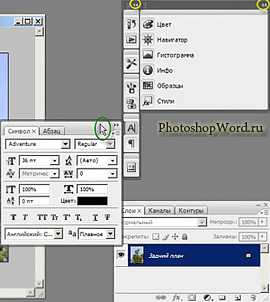 Мы выбираем необходимые нам палитры в Photoshop. Осталяем их и перетаскиваем с помощью мышки в любое место (за какое место нужно перетаскивать палитру мышкой на рисунке показано стрелочкой, обведенной в зеленый кружочек). Остальные, ненужные нам палитры в Photoshop, мы закрываем, нажимая на стрелочки каждой из них (на рисунке эти стрелочки показаны в желтом кружочке) и на крестики (показанные белой стрелочкой).
Мы выбираем необходимые нам палитры в Photoshop. Осталяем их и перетаскиваем с помощью мышки в любое место (за какое место нужно перетаскивать палитру мышкой на рисунке показано стрелочкой, обведенной в зеленый кружочек). Остальные, ненужные нам палитры в Photoshop, мы закрываем, нажимая на стрелочки каждой из них (на рисунке эти стрелочки показаны в желтом кружочке) и на крестики (показанные белой стрелочкой).
Расположив необходимые нам палитры в Photoshop как удобно, в данном случае палитры СЛОИ и ТЕКСТ, мы заходим во вкладку ОКНО и нажимаем СОХРАНИТЬ РАБОЧУЮ СРЕДУ в Photoshop.
После чего у нас выскочит небольшое окошечко, в котором мы даем имя новой рабочей среде в Photoshop, например, «моя рабочая среда».
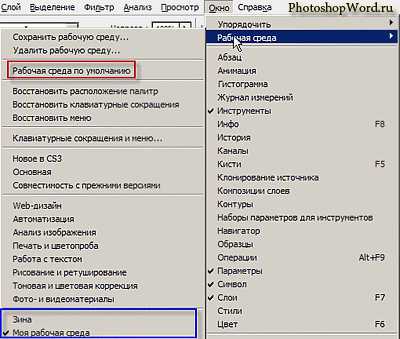 Теперь, зайдя в ОКНО — РАБОЧАЯ СРЕДА, мы можем либо восстановить всё как у нас было, т.е. выбрать в Photoshop РАБОЧАЯ СРЕДА ПО УМОЛЧАНИЮ (на рисунке обведено красным), либо выбрать одну из наших сохраненных (на рисунке обведены синим).
Теперь, зайдя в ОКНО — РАБОЧАЯ СРЕДА, мы можем либо восстановить всё как у нас было, т.е. выбрать в Photoshop РАБОЧАЯ СРЕДА ПО УМОЛЧАНИЮ (на рисунке обведено красным), либо выбрать одну из наших сохраненных (на рисунке обведены синим).
Чтобы нам не мешали палитры мы можем также воспользоваться кнопкой Tab на клавиатуре. Кнопка Tab прячет панели в Photoshop, но не закрывает их насовсем. Если мы еще раз нажмем Tab — они появятся. А еще, если мы подведем курсор к правой или левой стороне нашего рабочего пространства в Photoshop, то палитры выплывают.
Как изменить вид рабочего пространства в Photoshop Elements 9
Помимо редактирования полного режима Photoshop Elements предлагает вам другие представления рабочей области, адаптированные к тем задачам, которые люди обычно хотят выполнять при редактировании фотографий.
Использование режима «Редактировать быстрый» в Elements 9
«Редактирование быстрого режима» предназначен для предоставления вам только тех инструментов, которые вам необходимы для подготовки изображения для его предназначения, будь то печать, просмотр на экране или одна из других организаций Предметы. Используйте этот режим, чтобы ваши фотографии выглядели хорошо.
Вы не можете найти инструменты для добавления текста, рисования кистями или применения градиентов в режиме редактирования Quick. Скорее всего, вы найдете совершенно другой набор панелей для балансировки контраста и яркости, освещения и резкости, например. Этот режим похож на наличие цифровой темной комнаты на вашем рабочем столе, где вы совершенствуете изображение, как в аналоговых фотографиях.
Чтобы войти в режим «Редактировать быстрый», когда вы находитесь в режиме «Полный текст», нажмите кнопку «Быстрый» рядом с кнопкой «Полный» на вкладке «Редактировать»; вид изменяется, как показано на следующем рисунке.
Выберите «Быстрый» на вкладке «Редактировать», чтобы перейти в режим «Редактировать быстрый».Вот несколько отличий между режимом Edit Full и Edit Quick mode:
Полностью разные наборы панелей состыкованы в панели. Все панели в режиме редактирования Quick связаны с настройкой регуляторов яркости, и они предназначены для улучшения общего внешнего вида ваших изображений. Кроме того, все команды Window для доступа к панелям отображаются серым цветом. Пока вы работаете в режиме редактирования Quick, Elements настаивает на том, чтобы ограничить использование панелей только теми, которые были закреплены в панели. Кроме того, вы не можете открепить панели из панели, перетащив их, как вы можете в других режимах.
Панель инструментов сжимается. Редактировать Быстрый режим предлагает только эти инструменты на панели «Инструменты»:
Масштаб
Рука
Быстрый выбор
Обрезка
Удаление красных глаз
Белые зубы
Сделайте тусклое небо голубым
Черно-белое - Высокий контраст
Ни один из инструментов других элементов не доступен во время работы в этом режиме.
Доступны несколько параметров просмотра. Вы выбираете различные режимы просмотра (например, «Только после», «Только после» или «До и после») из меню в раскрывающемся меню «Вид» под окном изображения.
Если вы хотите вернуться в режим «Редактировать полный», нажмите кнопку «Полный» на вкладке «Редактировать».
Использование инструментов создания
Чтобы упорядочить изображения для отображения различными способами, начните с нажатия на вкладку «Создать» в панели панели.Панели в панели панели меняются для поддержки различных вариантов создания. Выберите один из перечисленных вариантов создания нового создания или нажмите кнопку Дополнительные параметры, чтобы выбрать дополнительные параметры.
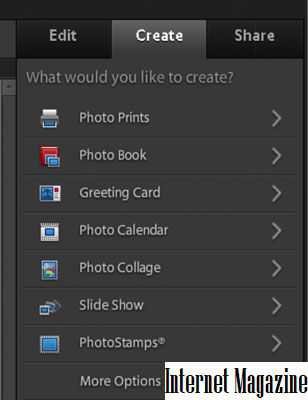
Использование меню «Параметры»
В большинстве панелей в панели панели и в проектной корзине есть меню «Параметры». Нажмите значок в правом верхнем углу панели, и вы найдете команды меню, относящиеся к соответствующей панели.