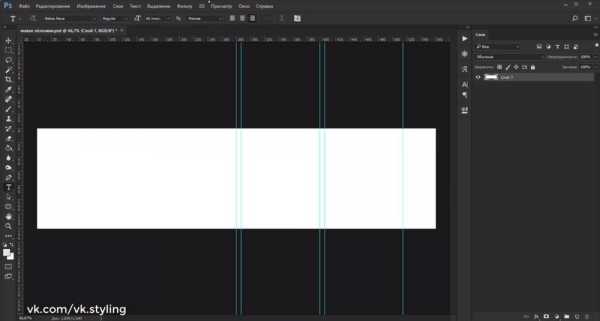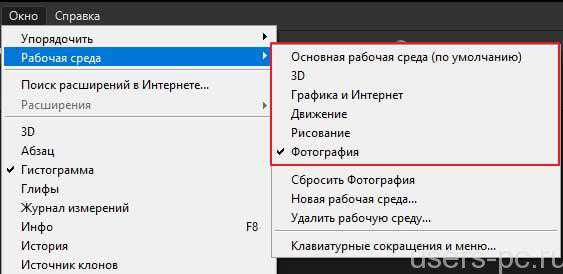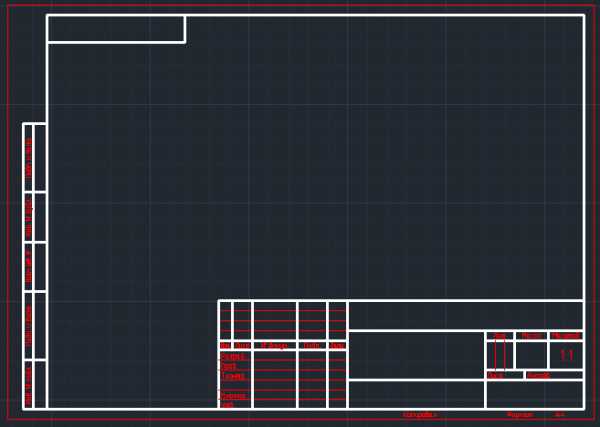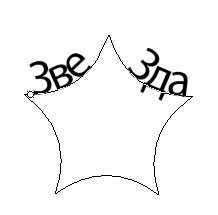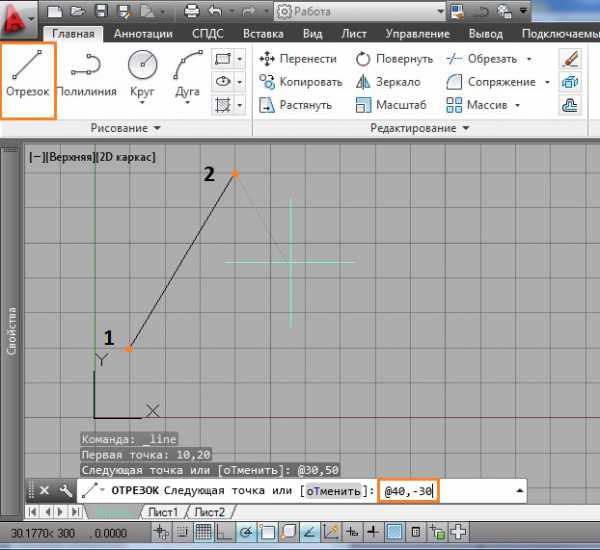Мы принимаем к оплате:
«Подарочный сертификат» от нашего Учебного Центра – это лучший подарок для тех, кто Вам дорог! Оплате обучение и подарите Вашим родным и близким обучение по любому из курсов!!!
«Сертификат на повторное обучение» дает возможность повторно пройти обучение в нашем Учебном Центре со скидкой 1000 рублей!
А также:
Как в фотошопе откорректировать фото
Исправляем недостатки на фотографии в Фотошоп
442 363 66Сложность: Средняя
341 815 98Сложность: Средняя
120 526 19Сложность: Средняя
412 790 160Сложность: Средняя
52 742 29Сложность: Легкая
Откорректировать фото на комьютере - как самому сделать корректировку фотографий на домашнем ПК.
На самом деле, если захотеть научиться корректировать фотографии своими руками, то сделать это довольно легко. Существует несколько самых популярных редакторов фотографий, позволяющих откорректировать любое изображение за довольно короткий промежуток времени. Причем, что очень важно для многих пользователей, сделать корректировку фотографии сможет практически любой человек: какие-либо специализированные знания для того, чтобы корректировать фото, абсолютно не обязательны. Далее будут приведены несколько самых популярных редакторов фотографий, которые позволяют легко убрать все погрешности с любого фото.
Домашняя фотостудия
Домашняя фотостудия – это одна из тех графических программ, которая пользуется наибольшей популярностью у отечественных пользователей. К достоинствам вышеупомянутой программы следует отнести: простоту пользовательского интерфейса, большую вариативность функций программы, позволяющих практически до неузнаваемости изменить качество любой фотографии, легкость в установке, высокую скорость работы программного обеспечения. О том, как откорректировать фотографию своими руками с помощью программы Домашняя фотостудия, можно узнать из данного видео-урока:
Необходимо выбрать фото, которое нужно откорректировать, и внимательно изучить его на предмет выявления тех эффектов, которые нужно убрать с помощью программы Домашняя фотостудия. Интуитивно понятный пользовательский интерфейс программы и множество тех подсказок, которые содержаться в самом программном обеспечении, позволят сделать коррекцию фотографии своими руками максимально быстро и на достаточно высоком качественном уровне.
Adobe PhotoShop
AdobePhotoShop(фотошоп) – это тот графический редактор, который пользуется популярностью не только в странах бывшего СССР, но и во всем мире. Данная программа позволяет пользоваться всем многообразием возможностей корректировки фотографии и осуществлять комбинацию растровых и векторных элементов. Основные векторные элементы, которые используются в фотошопе – это: прямоугольная рамка, произвольный контур, полигон и линия. С помощью AdobePhotoShop можно не только корректировать практически любую фотографию своими руками, но и рисовать различные графические элементы. С тем, как работать в фотошопе, можно ознакомиться при помощи данного видео:
Фотошоп – это самый демократичный графический редактор, но, при этом, он прекрасно подходит для работы и для начинающих любителей фотографии, а также для тех пользователей, которые работают в сфере графического дизайна на профессиональном уровне. AdobePhotoShop (фотошоп) – это уникальная программа, пользоваться которой сможет любой поклонник фотографии.
CorelDraw
Многие любители фотографии выбирают PhotoPaint, являющийся одной из трех программ, входящих в CorelDraw. PhotoPaint можно назвать одним из наиболее удобных программных продуктов, с особенностями которого можно ознакомиться, посмотрев данное видео:
Конечно, у PhotoPaint гораздо меньше поклонников, нежели у AdobePhotoShop, но этот графический редактор тоже имеет право на существование и помогает корректировать фотографии в режиме онлайн. Тем более, что PhotoPaint не требует больших затрат ресурсов видеокарты компьютера.
GIMP
Для тех пользователей, у которых установлено программное обеспечение Linux, оптимальным вариантом, позволяющим сделать корректировку фото быстро и легко, является графический редактор GIMP. В последнее время, благодаря творческой работе компании-разработчика, GIMP может работать не только с Linux, но и с другими операционными системами: Solaris, Windows, FreeBSD, SunOS. Краткий урок по работе с GIMP можно посмотреть в данном обзоре:
Не стоит думать, что данный графический редактор слишком сложен для восприятия. Это действительно качественный и надежный программный продукт, пользоваться которым сможет любой из читателей этой статьи.
Самостоятельная корректировка фото – ничего сложного
Любая из тех программ, которые были описаны выше, сможет помочь в корректировке фотографии своими руками. Главное – это внимательно ознакомиться с уроками, представленными в тексте данной статьи и, конечно же, попробовать работать при помощи какой-либо из программ. Каждый пользователь сможет найти именно ту программу, которая подойдет ему больше всего. Но, если нет времени или желания вникать в подробности корректировки фото самому, можно доверить эту работу исполнителям, которые сотрудничают с интернет платформой YouDo. Это настоящие профессионалы, которые откорректируют фотографии качественно и, что очень важно, по вполне демократичной цене.
26.07.12Чтобы по-быстрому откорректировать снимок, совсем не обязательно использовать программы вроде Фотошоп, есть и другие попроще, Пикаса например. Но, на примере покажу как откорректировать фото в Фотошопе, причём быстро и просто.
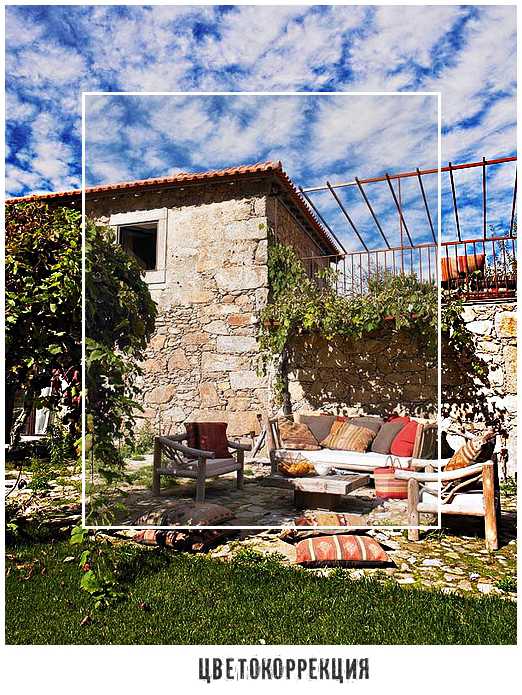
Данный пример не является панацеей для абсолютно убитых фотографий, также пример показывает только общую картину коррекции, в большинстве случаев потребуется более детально исправлять фотографию.
И так…
Шаг 1
Открываем фото. Первое что сделаем, это добавим контраста. Добавляем корректирующий слой Кривые
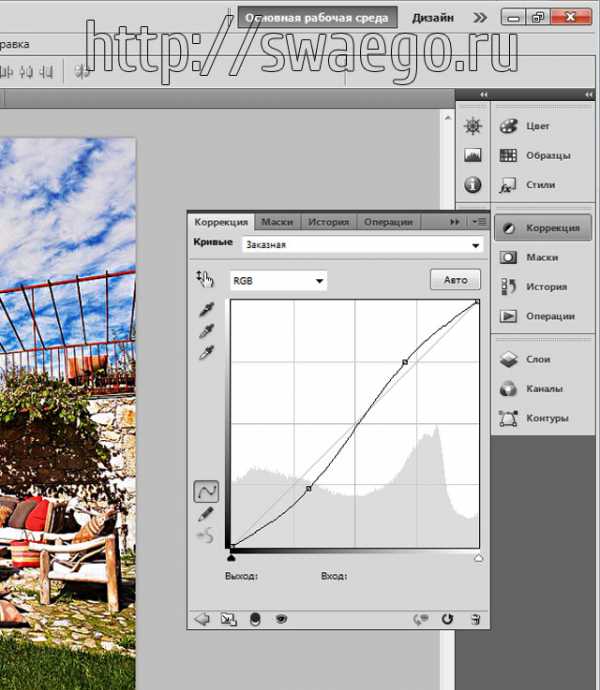
Шаг 2
Подправим цвет с помощью коррект-слоя Цветовой баланс
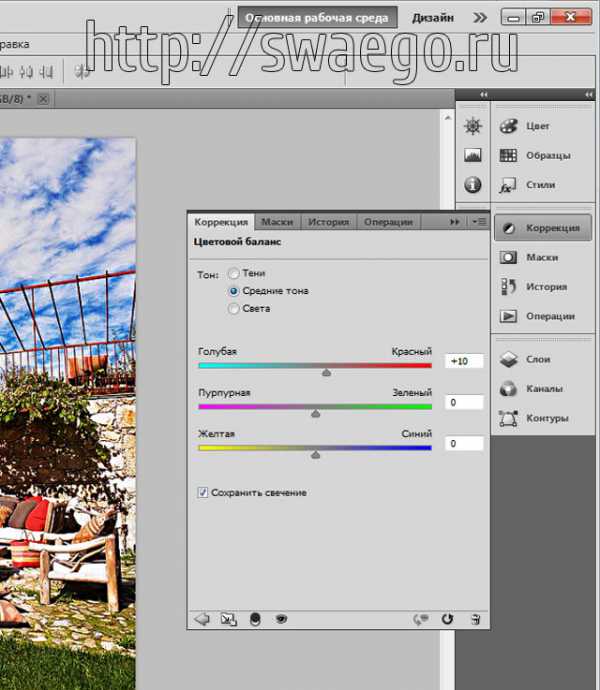
Шаг 3
Подправим экспозицию. Добавляем коррект-слой Экспозиция
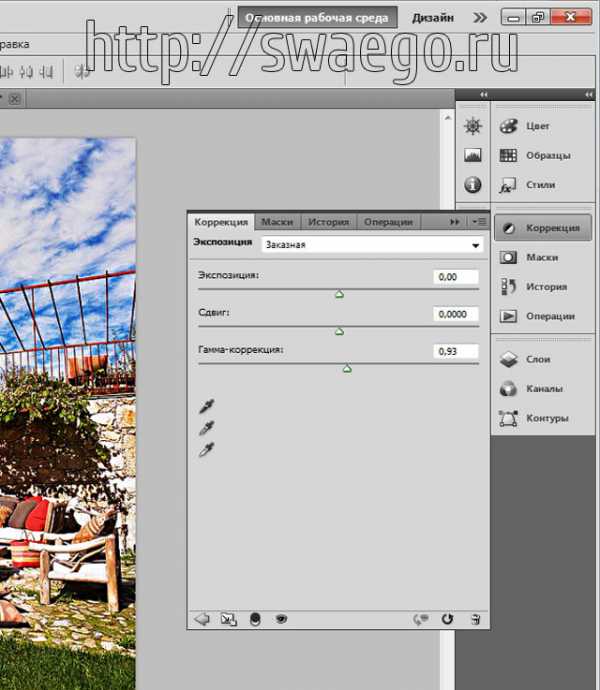
Шаг 4
Отпечатываем видимые слои Ctrl+Shift+Alt+E. Последнее, добавим резкости с помощью фильтра Контурная резкость.
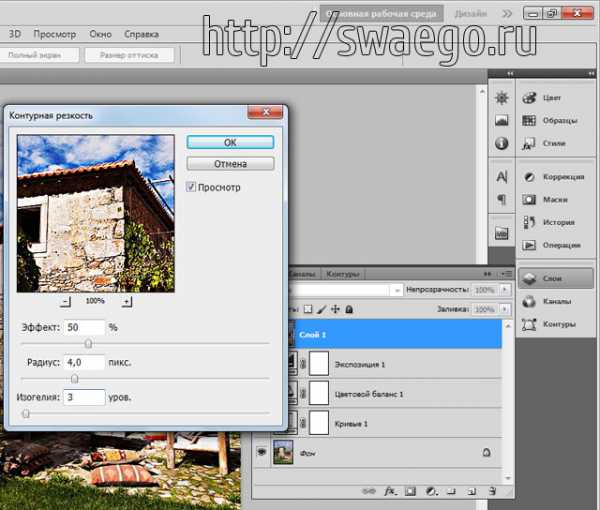
Всё.

Повторюсь, это только общая картина, проваленные тени, горизонты и т.п. правятся индивидуально.
Банк Рост принимает банковские вклады на разные сроки и суммы. На сайте присутствует удобный калькулятор, позволяющий произвести расчёт процентов по вкладам.Ещё посмотреть
Подписаться
Fluxipress ThemeКоррекция фотографий — способы применения в Photoshop
Так или иначе открывая фотографию в фотошопе мы хотим совершить над ним некое «насильственное» действие – провести коррекцию. В конце концов не просто же хочется посмотреть на неё в красивом интерфейсе. Для большинства операций по коррекции есть два способа её проведения…
Способы коррекции фотографий
Первый способ – так называемый «деструктивный», правда несмотря на столь грозное название он ничего не разрушает, а называется так потому что результаты коррекции, проведённой с его помощью крайне трудно изменить. Это можно сделать пока хватает записи действий в «истории» программы, а потом увы и ах.
Однако несмотря на это способ коррекции фото по «деструктивному методу» широко применяется на практике по ряду причин. Во-первых, он удобен если вы хорошо представляете себе, что именно нужно сделать и не планируете дальнейших изменений.
Во-вторых, такая коррекция применяется для обработки масок и альфа каналов по причине невозможности использования в этом случае корректирующих слоёв. Чтобы воспользоваться этим способом нужно пройти по пути Image – Adjustments (Изображение – Коррекция) и выбрать из раскрывающегося списка нужную команду
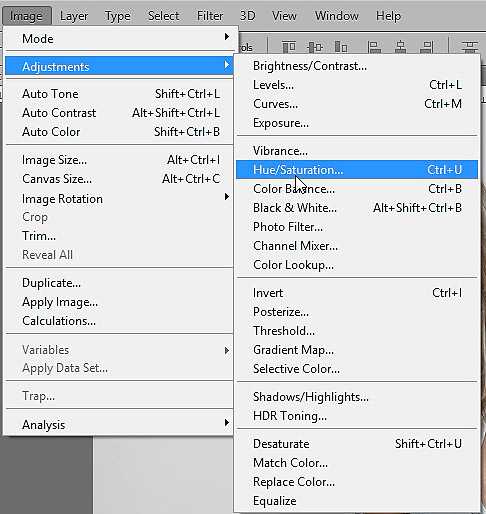
Наиболее часто употребляемым командам из этого списка соответствует определённая комбинация клавиш. После выбора нужной команды, применения комбинации клавиш, откроется панель параметров той или иной команды при помощи которой осуществляется коррекция фотографий.
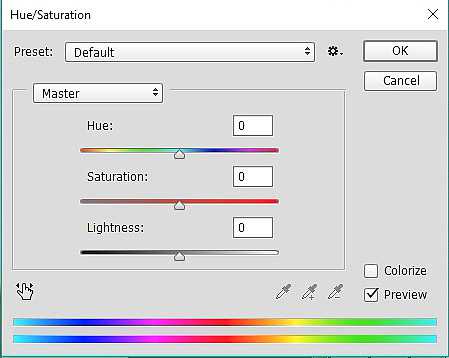
Если подобный способ применять к смарт объектам, пример такого применения показан в этой статье, можно получить доступ к параметрам коррекции на протяжении всей «жизни» файла.
Способ второй коррекции фотографий – «не разрушающий» основан на использовании корректирующих слоёв. Такой подход дает возможности легкого и непринуждённого доступа к параметрам коррекции на всем протяжении работы. Кроме того, использование этого способа коррекции дает возможность оказывать воздействие не только на всё изображение, лежащее на слоях ниже, но и на определённый слой или их группу создав обтравочную маску. Есть несколько способов создания корректирующих слоёв.
Первое – использование меню программы Layer – New Adjustments Layer (Слой – новый корректирующий слой). Нужно выбрать из списка нужную коррекцию. После чего откроется диалог с возможностью указать его имя выбрать режим наложения и присвоить цветовой идентификатор. Одновременно с ним откроется панель свойств создаваемого корр. слоя
Этот способ создания корректирующего слоя удобен при записи операций Action, а также экономит время на переименование слоёв.
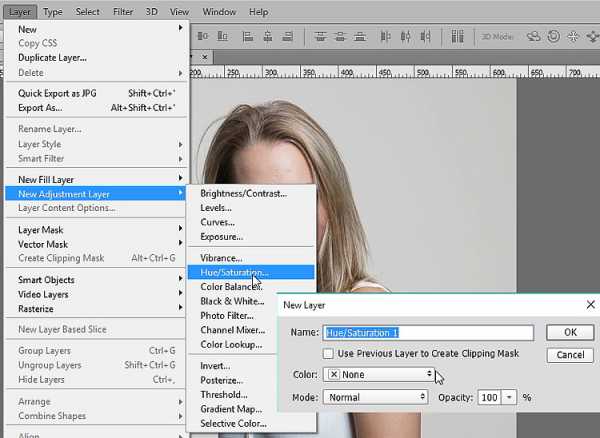
Второе – использование палитры Layers (Слои), снизу палитры есть соответствующая кнопка раскрывающая список создания возможных слоёв заливок (первые три пункта в списке) и корректирующих слоев, в этом случае получим корректирующий слой с названием, отображающим применяемую коррекцию.
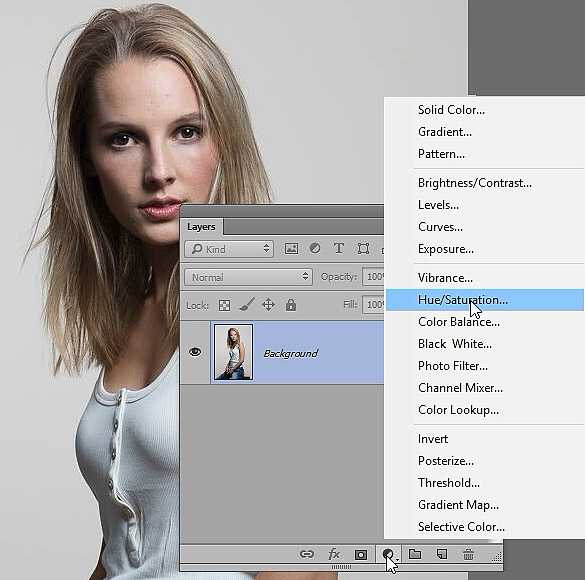
Панель коррекции (Adjustments)
Чтобы вызвать панель коррекции, если она по каким-либо причинам не отображена можно из меню программы Window – Adjustments, (Окно – Коррекция) она дает такие же возможности для создания корр. слоёв что и два предыдущих способа. Находится по умолчанию выше палитры слои и имеет привлекательный стильный вид:

Используя кнопку меню панели, выбрав из списка нужный пункт получим возможность создать корректирующий слой через диалог создания слоя, аналогично походу в меню Layer. О использовании корр. слоя «Цветовой баланс» для этой цели я писал совсем недавно.
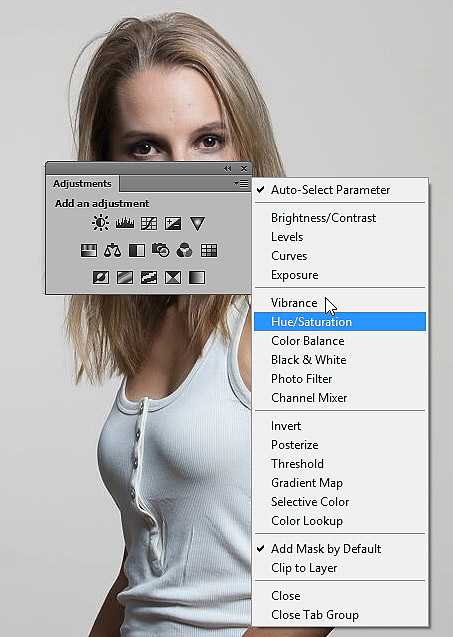
Наводя курсор на иконку, вы увидите название скрывающегося под ней корректирующего слоя на месте предложения о его создании Add an Adjustments Layer.
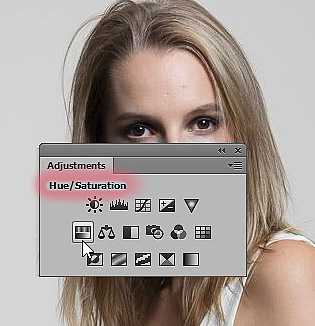
Панели коррекции не даeт возможности создания слоёв заливок – за этим нужно обратиться к слоям, либо к меню или палитре
По нажатию иконки будет создан слой выбранного типа коррекции, так же откроется панель его параметров, имеющая как индивидуальные настройки так общие параметры следующего содержания, слева на право по часовой стрелке:

- Кнопка управления коррекцией переключает вид панели на непосредственные настойки, то что вы видите на картинке;
- настройки маски – по нажатию станут доступны параметры влияющие на свойства маски корр. слоя;
- кнопка меню палитры – открывает набор команд в зависимости от типа коррекции;
- открывает список предустановленных, и сохранённых пользователем настроек;
- удаление корр. слоя;
- скрытие видимости;
- сброс коррекции аналогично действию комбинаций Ctrl+Z отмена последнего действия и Ctrl+Alt+Z отмена нескольких действий;
- просмотр предыдущего состояния, удобно пользоваться этой кнопкой для оценки внесённых изменений, «мигать» похоже на эффект «до – после»;
- кнопка создания обтравочной маски слоя действует аналогично команде Create Clipping Mask из меню Layers комбинация Ctrl+Alt+G.
На этом на сегодня всё основною общую информацию о способах применения коррекций к фотографиям я дал более подробно о каждой из их применения буду рассказывать в следующих статьях используя их так сказать в «боевых условиях