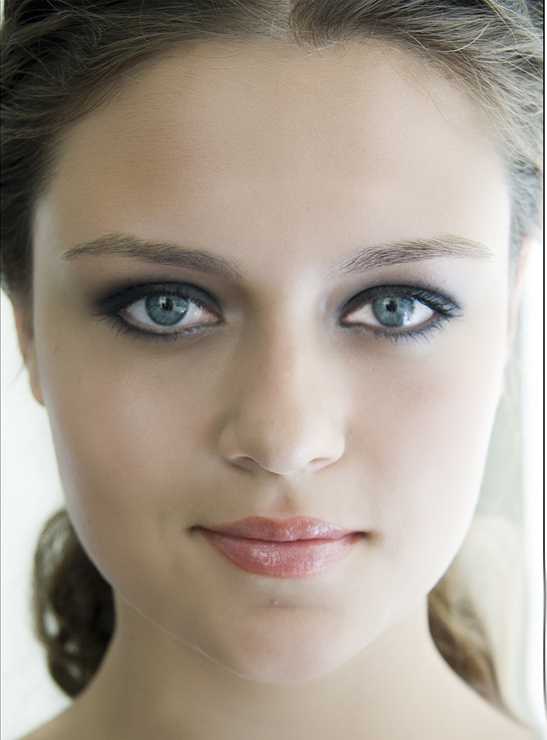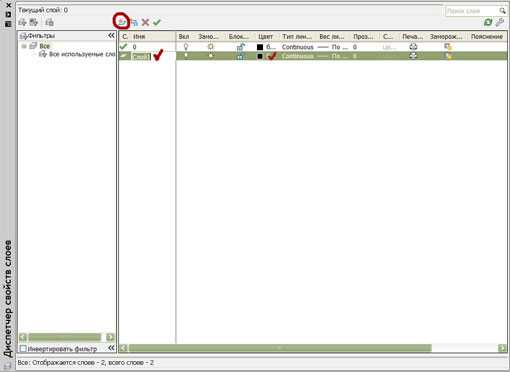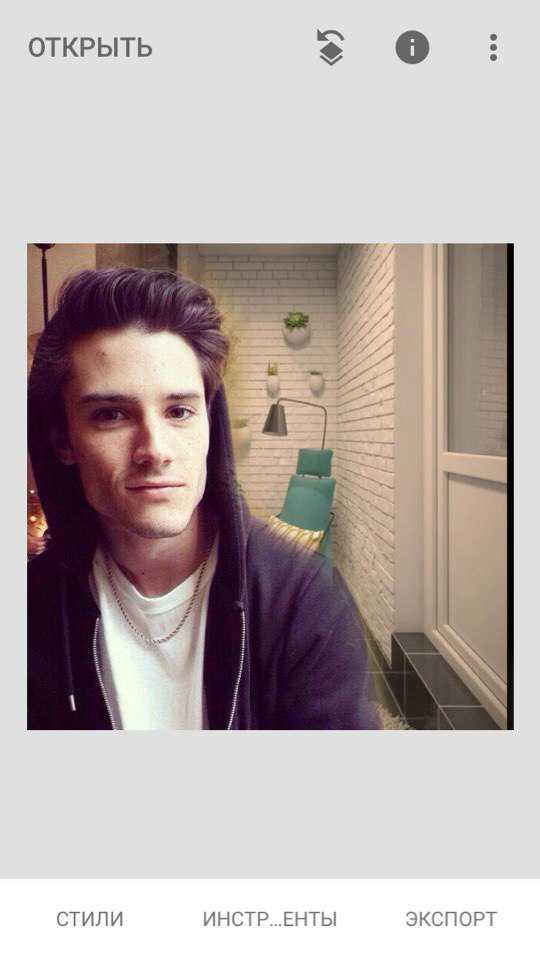Мы принимаем к оплате:
«Подарочный сертификат» от нашего Учебного Центра – это лучший подарок для тех, кто Вам дорог! Оплате обучение и подарите Вашим родным и близким обучение по любому из курсов!!!
«Сертификат на повторное обучение» дает возможность повторно пройти обучение в нашем Учебном Центре со скидкой 1000 рублей!
А также:
Как сделать в фотошопе альбомную ориентацию
Как сделать в фотошопе альбомную ориентацию
На Ваш запрос по теме как сделать в фотошопе альбомную ориентацию найдено два ответа. Приятного просмотра. На сайте можно смотреть видео бесплатно, без регистрации и смс.
Показов: 390497
Категория: как своими руками что-то сделать
Видео залил Панкратий: для публичного просмотра.
Видео по теме: как сделать в фотошопе альбомную ориентацию
Еще тема: как изменить размер холста в фотошоп
Как выбрать альбомную ориентацию в фотошопе
Наш проект живет и развивается для тех, кто ищет ответы на свои вопросы и стремится не потеряться в бушующем море зачастую бесполезной информации. На этой странице мы рассказали (а точнее - показали :) вам Как выбрать альбомную ориентацию в фотошопе. Кроме этого, мы нашли и добавили для вас тысячи других видеороликов, способных ответить, кажется, на любой ваш вопрос. Однако, если на сайте все же не оказалось интересующей информации - напишите нам, мы подготовим ее для вас и добавим на наш сайт!Если вам не сложно - оставьте, пожалуйста, свой отзыв, насколько полной и полезной была размещенная на нашем сайте информация о том, Как выбрать альбомную ориентацию в фотошопе.
Как сделать альбомную ориентацию?
Стандартная ориентация страницы текстового документа Word – книжная. Лист, который появляется на экране имеет большую высоту, нежели ширину. Альбомная ориентация листа имеет иные соотношения – ширина листа в таком случае должна быть большей, нежели высота. Как развернуть страницу, чтобы она имела необходимый вид? Алгоритм разворота страницы Word в зависимости от используемой версии редактора имеет небольшие различия.
1
Создание альбомной ориентации страницы – версия Word 3- Открываете документ и переходите на страницу, которую необходимо трансформировать.
- Выделяете содержимое листа.
- В меню редактора переходите в раздел “Файл”.
- Далее кликаете параметры листа.
- Выбираете вариант альбомной ориентации и подтверждаете решение, нажав пункт “Ок”.
Используя разрывы страницы (пункт “Со следующей страницы”), вы можете сформировать разделы и в каждом из них установить необходимую ориентацию – книжную или альбомную и наоборот – в тех местах, где это требуется, и сколько угодно раз на протяжении всего документа.
2
Создание альбомной ориентации страницы – версия Word 7- Переходите на лист, ориентацию которого вам необходимо изменить.
- В панели инструментов текстового редактора отыскиваете раздел разметки страницы. Вас интересуют параметры листа (кликаете небольшой квадратик в углу).
- Вас интересует вкладка “Поля”.
- Переходите к пункту ориентации и выбираете вариант “Альбомная”.
- Здесь вы можете выбрать, перевернуть все листы (последующие страницы или в целом все страницы документа) или только лишь выбранный лист.
- Подтверждаете действие нажатием кнопки “Применить”.
3
Создание альбомной ориентации страницы – версия Word 10- Открываете документ и переходите на страницу, которую необходимо развернуть.
- В панели меню находите раздел разметки страницы.
- Далее кликаете пункт “Ориентация”.
- Среди строк выпавшего перечня выбираете необходимый вариант – “Альбомная”.
Данные действия приведут к тому, что выбранная ориентация страницы распространится на весь документ. Если требуется перейти на альбомную ориентацию на несколько страниц, выполните следующие действия:
- Установите курсор перед будущим альбомным разворотом.
- Далее переходите в меню и кликаете раздел разметки страницы.
- В параметрах листа жмете пункт “Разрывы”.
- В выпавшем перечне кликаете строку “Следующая страница”.
- Далее переходите к пункту ориентации и выбираете вариант “Альбомная”.
Если необходимость в альбомной ориентации страницы далее вновь отпадает, необходимо выполнить все предыдущие шаги алгоритма и на завершающем этапе выбрать пункт “Книжная”.
4
Создание альбомной ориентации страницы – версия Word 16- Для перевода 1 или нескольких страниц в альбомный формат воспользуйтесь вкладкой “Макет”.
- Именно здесь вы найдете блок параметров листа и сможете сформировать необходимые разделы (“Разрыв страницы” – “Следующая страница”).
- Далее переходите к ориентации и выбираете альбомный формат листа.