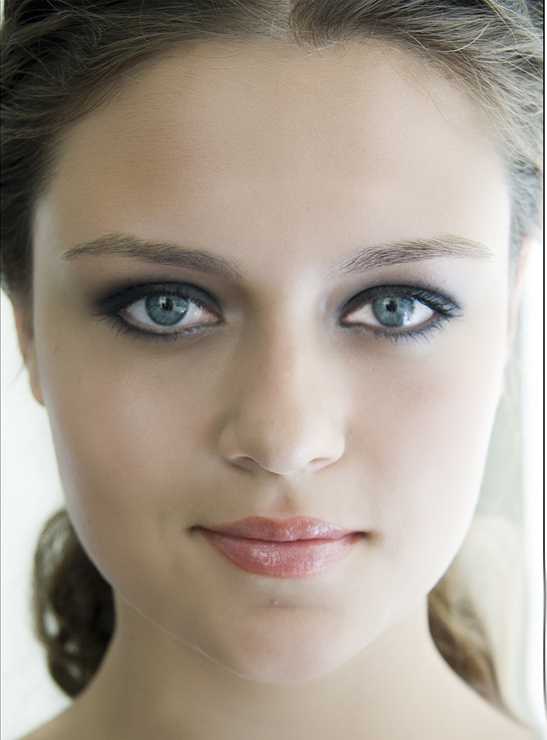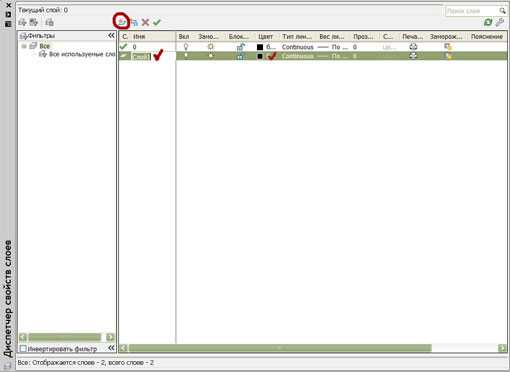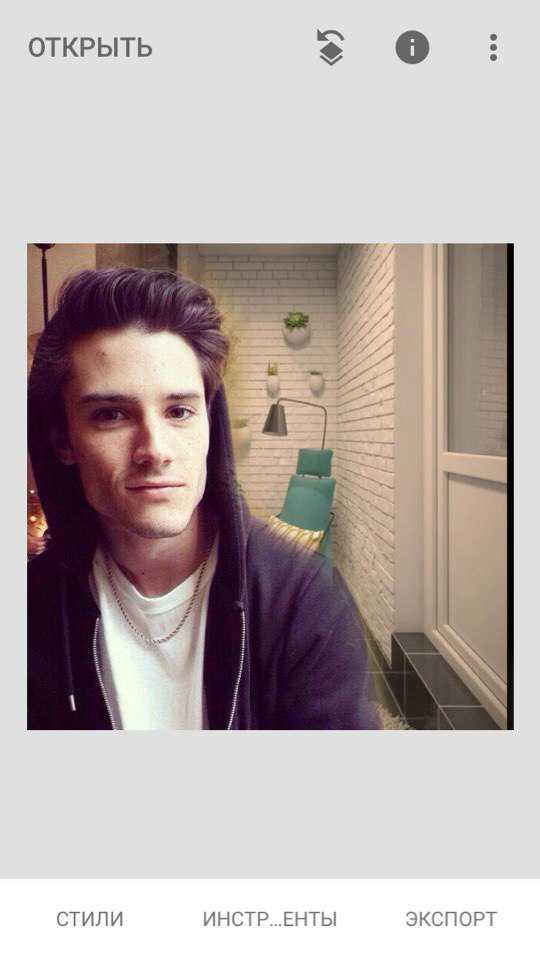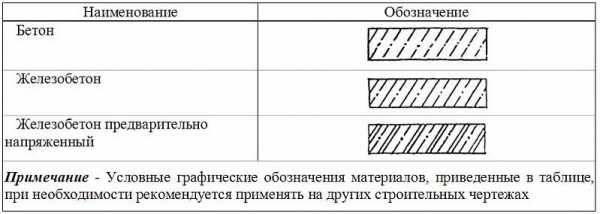Мы принимаем к оплате:
«Подарочный сертификат» от нашего Учебного Центра – это лучший подарок для тех, кто Вам дорог! Оплате обучение и подарите Вашим родным и близким обучение по любому из курсов!!!
«Сертификат на повторное обучение» дает возможность повторно пройти обучение в нашем Учебном Центре со скидкой 1000 рублей!
А также:
Как в фотошопе сделать из фото картину
Как создать из фото картину в фотошопе?
Вот что у нас должно получиться в конце урока:

Шаг 1.
Откроем фотографию с изображением собаки и цветов в программе Adobe Photoshop. Далее разблокируем наш фоновый слой с собакой двойным нажатием левой кнопки мыши на «Задний план» и назовем данный слой «Собака».
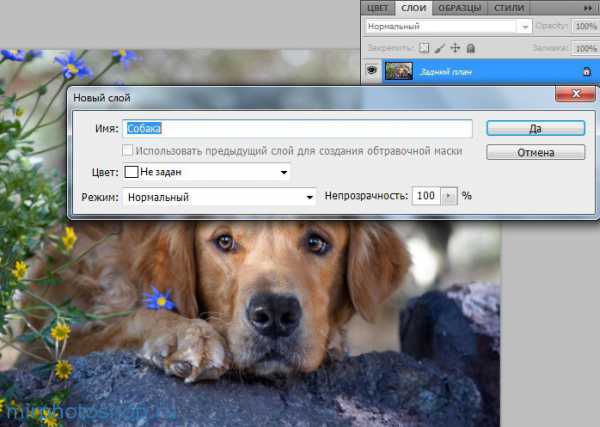
Шаг 2.
На данном этапе нам необходимо увеличить размер холста в фотошопе. Для этого необходимо перейти в меню: «Изображение ->Размер холста... (Image -> Canvas Size)» и указать следующие настройки:
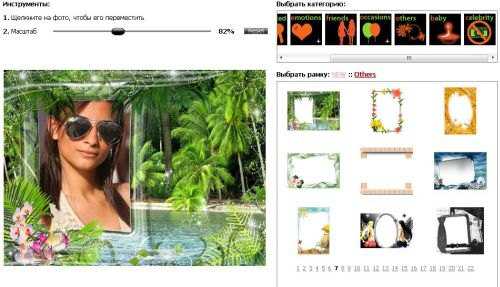
Увеличив размер холста в редакторе, необходимо выполнить выделение фотографии с собакой при помощи меню: «Выделение -> Загрузить выделенную область... (Select -> Load Selection)». В результате у Вас должно получиться вот так:

Шаг 3.
На данном этапе необходимо выполнить следующие действия в меню: «Выделение -> Модификация -> Растушевка... (Select -> Modify -> Smooth)», для округления краев фотографии на 15 пикселей. Далее необходимо инвертировать выделение: «Выделение -> Инверсия» или Shift+Ctrl+I и нажать на кнопку Delete для очистки не нужной выделенной области. Теперь необходимо выполнить инвертирование обратно (Shift+CTRL+I), создадим новый слой и назовем его «Задний фон». Поместим слой с фотографией собаки над слоем «Задний фон». Находясь на слое «Задний фон» и при активном выделении зальем фоновый слой серым цветом (#a29c97). Теперь можно снять выделение при помощи меню: «Выделение -> Отменить выделение» или Ctrl+D. Переместим фоновый слой немного вправо и вниз при помощи стрелочек на клавиатуре.

Шаг 4.
Используя фотошоп инструмент «Прямолинейное Лассо (Polygonal Lasso Tool)» и работая при этом на заднем фоне, соединим серым цветом (#a29c97) края фотографии и фона.


Шаг 5.
Зайдите в меню «Слой -> Стиль слоя -> Параметры наложения... (Layer -> Layer Styler)» и примените внутреннюю тень слоя серого цвета (#a29c97) .
В результате применения внутренней тени должно получиться примерно так:

Шаг 6.
Вернемся на слой с собакой и продолжим работу с ним. Продублируем данный слой: «Слой -> Создать дубликат слоя... (Layer -> Duplicate Layer)», после чего применим: «Фильтр -> Размытие -> „Умное“ размытие. ( Filter -> Blur -> Smart Blur)» с такими настройками:
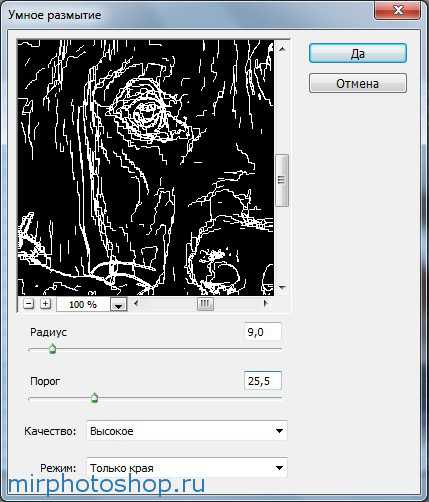

Шаг 7.
Теперь используем «Изображение -> Коррекция -> Инверсия. (Image -> Adjustments -> Invert)» для того, чтобы инвертировать все цвета на фотографии. Вот что получилось в результате применения инверсии в фотошопе:

Шаг 8.
На данном этапе нам необходимо создать векторную маску слоя. Для этих целей используем: «Выделение -> Загрузить выделенную область... ( Select -> Load Selection)», для выделения текущего содержимого слоя, затем применим: «Слой -> Слой-Маска -> Показать выделенную область (Layer -> Layer Mask -> Reveal Selection)» для создания маски.
Далее возьмем инструмент Ластик ( Eraser Tool) и загрузим стандартный набор кистей «Natural Brushes». Воспользуемся кистью из загруженного набора и установим размер кисти 170 пикселей. Изменим непрозрачность слоя (Opacity) до 25 %. Цвет текста должен быть белым.
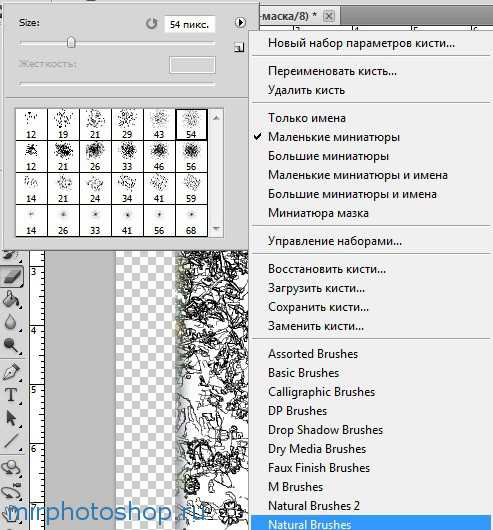

Шаг 9.
На данном этапе создадим эффект холста на фотографии при помощи: «Фильтр -> Текстура -> Текстуризатор... (Filter -> Texture -> Texturizer)» для текущего слоя.

Шаг 10.
Возьмем фотографию с изображением мольберта и откроем в программе Adobe Photoshop.

Поместим нашу картину с изображением собаки и цветов на мольберт.
Для этого необходимо объединить все слои с картиной собаки при помощи: Слой -> Объединить видимые (Shift+Ctrl+E). Теперь откроем мольберт в фотошопе и попытаемся установить картину с собакой на мольберт. Сперва применим: «Редактирование -> Трансформирование -> Масштабирование ( Edit -> Transform -> Scale)».

Шаг 11.
Теперь необходимо наложить холст с картиной на мольберт, чтобы он точно подошел под края штатива при помощи: Редактирование -> Трансформирование -> Искажение и при этом удерживайте клавишу Ctrl, для наложения холста как показано ниже:

Шаг 12.
Теперь находясь на слое с картиной, установим непрозрачность слоя 60%, затем, используя инструмент «Прямолинейное Лассо» (Polygonal Lasso Tool), выделим невидимый участок мольберта, который должен быть виден над картиной:

Затем инвертируем выделение при помощи: «Выделение -> Инверсия (Shift+Ctrl+I)» и применим: «Слой -> Слой-Маска -> Показать выделенную область (Layer > Layer Mask > Reveal Selection)» для создания маски слоя снова и изменим непрозрачность на 100%.
Вот какая картина получилась в конце нашего урока по фотошопу:

Теперь Вы знаете, как за несколько шагов превратить обычную фотографию в картину при помощи программы Adobe Photoshop. Успехов!!!
Добавить в закладки:Сделать из фото картину
Автор: Олег Лодянов (kinoLOG). Дата публикации: 18 января 2017. Категория: Уроки рисования в фотошопе.
В этом уроке мы рассмотрим, как можно сделать из фото картину, причём довольно реалистичную картину.
Начиная с версии Photoshop CS5 в программе появилось несколько новых инструментов, которые дают нам возможность сделать эффект более реалистичным, потратив при этом меньше времени.
Мы рассмотрим, как использовать, появившийся в CS5, инструмент Mixer Brush Tool (Микс-кисть).
Вот что у нас получится в итоге:

Для начала откройте фотографию. Вы можете загрузить фотографию, которую использовал я, но наверняка вы возьмёте фотографию на свое усмотрение.

Продублируйте фоновый слой Слой > Дублировать Слой
(Сочетание клавиш «Ctrl+J») или, перетащив иконку с фоном на иконку «Создать новый слой» внизу панели инструментов.
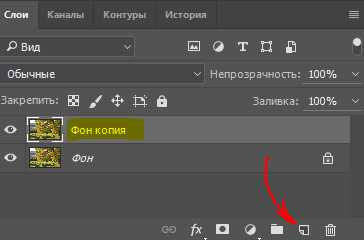
Кликните и удерживайте нажатой левую клавишу мыши на иконке Кисть(Brush), пока не появиться окошко с набором инструментов и выберите инструмент Микс-кисть (Mixer Brush Tool ).
С выбранным инструментом Микс-кисть, кликните правой клавишей мыши на холсте или выберите Окна > Кисти (Window > Brushes ), чтобы открыть диалоговое окно с набором кистей.
Выберите кисть, как показано ниже. ↓
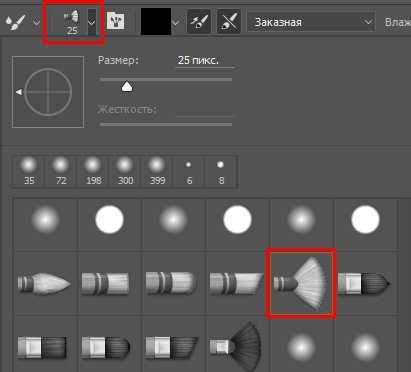
Чтобы открыть окно с настройками кисти, кликните на иконке, которая находится слева вверху, или нажмите F5.
В появившемся диалоговом окне установите параметры кисти, как показано на рисунке: ↓ (щетина – около 50%, твёрдость – 50-60%).
Если вы работаете с небольшим по размеру файлом, включите параметр Аэрограф (Airbrush).

Давайте сфокусируем своё внимание на дереве. Начните водить кистью круговыми движениями на кроне. Движения должны быть не широкими, как бы точечно-круговыми. Размер кисти меняйте в соответствии с картинкой, уменьшая на краях. Цвет кисти выбирайте, зажав клавишу Alt (курсор приобретёт вид пипетки) в том месте, где в данный момент обрабатываете. Старайтесь не заходить за край кроны, чтобы не запачкать небо.
В местах, где имеются ветви, уменьшайте размер кисти до ширины ветки и ведите кистью вдоль ветки.
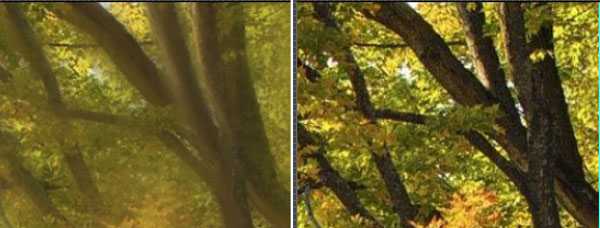
Если Вас не устроил результат, Вы всегда можете вернуться назад в палитре История (рекомендую до начала работы зайти в меню Редактирование > Настройки > Производительность и в окне История и кэширование установить максимальный размер Истории действий). После нескольких попыток, я уверен, у Вас всё получится.
Когда вы закончите, у вас должно получиться примерно так, как на картинке ниже. ↓

Теперь перейдём к стволу дерева. На этот раз, мы будем использовать такую же технику, как и на ветках - будем рисовать кистью не круговыми движениями, а от начала ствола, или веток до конца по прямой (или небольшой кривой). Размер кисти должен соответствовать ширине ствола.
Когда закончите со стволом дерева, изображение должно выглядеть примерно так.
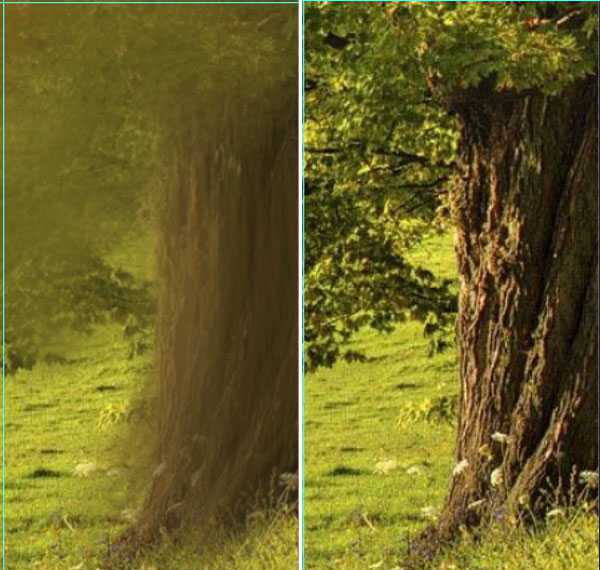
Теперь приступим к забору. Размер кисти так же должен соответствовать ширине досок и двигаемся вдоль планок.
У вас должно получиться примерно так.

Той же кистью, но уже круговыми движениями поработайте над задним планом (луг и деревья на заднем плане). Старайтесь не смешивать разные по оттенку участки, обрабатывайте каждый такой участок отдельно, постоянно отбирая образец цвета пипеткой (нажимайте клавишу Alt).

Нам осталось поработать над травой на переднем плане. Для этого в настройках кисти измените параметр Жёсткость (Stiffness ) до 98%, чтобы мазки кисти стали более разбросанными между собой. Когда настроите кисть, пройдитесь ею по траве, при этом изменяйте размер кисти, чтобы сделать траву более детализированной.

Выберите инструмент Sharpen (Резкость) и установите размер кисти равным 400 пикселей. Пройдитесь кистью по всему холсту.

Выберите Редактирование > Ослабить (Edit > Fade ) и установите параметр Непрозрачность (Opacity) = 45%. Таким образом мы немного уменьшим результат предыдущего шага (добавление резкости).
Теперь примените к изображению Фильтр > Имитация > Сухая Кисть (Filter > Artistic > Dry Brush)
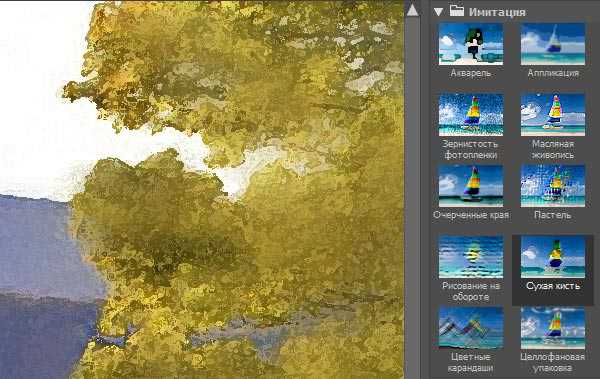
с такими настройками: 0, 10, 3. Затем примените Редактирование > Ослабить (Edit > Fade Dry Brush ) с параметром 35%.
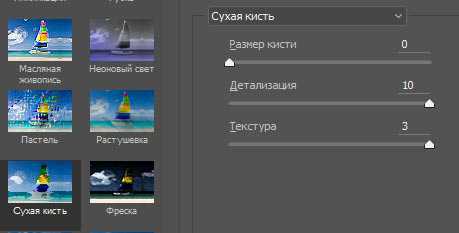

И наконец, примените Фильтр > Размытие > Размытие по поверхности (Filter > Blur > Surface Blur ) с настройками 3, 4. Затем выберите Edit > Fade Surface Blur (Редактирование > Ослабить: Размытие по поверхности) с настройкой равной 15%.
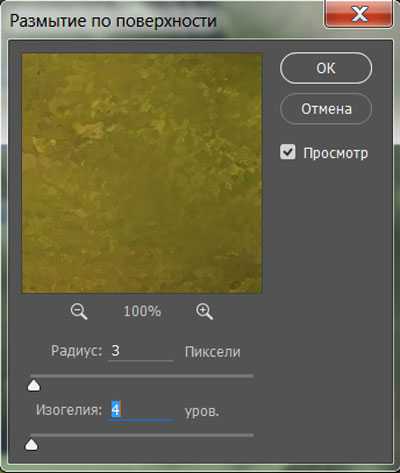
Вот и все.

На этом урок закончен. Мы с Вами рассмотрели возможности кисти Микс-кисть, поработали с инструментом Резкость, использовали различные фильтры и в результате смогли сделать из фото картину, которая смотрится очень реалистично, благодаря новому инструменту Mixer Brush Tool (Микс-кисть).
Успехов Вам в Вашем творчестве.
Автор: Олег Лодянов (kinoLOG)
Скачать урок в формате PDF и исходник к нему:
Чтобы получить интересные уроки на свой адрес,введите свои данные в форму подписки ниже:
Печать
Картина из фотографии
Наш сегодняшний урок photoshop посвящён созданию картины из фотографии. За основу этого урока взята техника работы с Mixer Brush Tool (Смешанная кисть).
В результате мы получим такую картину:

1. Для начала найдём подходящую фотографию. В взял фотографию заката:

Вы можете взять любую другую фотографию, так вам будет даже интереснее, потому что урок исключительно творческий. Я лишь покажу технику, а результат будет зависеть целиком от вас.
2. Создайте копию фотографии (Ctrl+J)

И отыщите замечательный инструмент Mixed Brush Tool (Смешанная кисть). Он находится во вкладке с обычной кистью, и чтобы его увидеть, нужно кликнуть по иконке обычной кисти и подождать несколько секунд, раскроется список, и вы увидите нужный инструмент:
3. Сейчас мы займёмся настройкой кисти для превращения фотографии в картину. Нажмите F5 (Настройки кисти). Подробнее о настройках кисти вы можете прочитать в уроке «Кисть в фотошопе«. Выберите кисть, которая показана на изображении ниже и настройте её следующим образом:
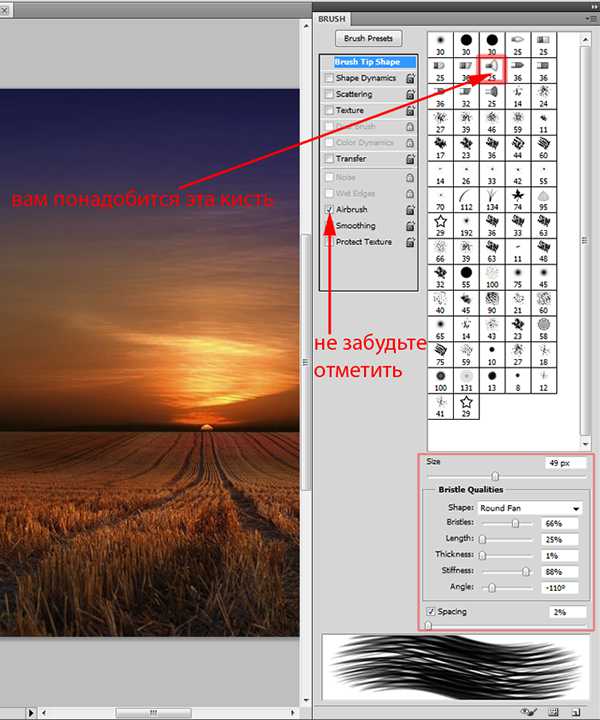
Не забудьте отметить параметр Airbrush (Аэрокисть). На этом настройка кисти закончена, приступаем к творческой части.
Рисуем картину из фотографии
4. Наша задача состоит в том, чтобы имитировать мазки настоящей кисти. Чтобы это сделать, нажмите смешанной кистью по какому-либо месту на фотографии (например, на траве), и, удерживая левую клавишу производите круговые движения. Делайте всё аккуратно, слишком сильное размытие нам не нужно. Для разнообразия, в некоторых местах можете делать не круговые, а прямые мазки:

Для переднего плана используйте большую кисть, а по мере удаления перспективы уменьшайте её, если вы хотите сохранить детали:

Чем сложнее исходная фотография, и чем больше на ней деталей, тем большая аккуратность и терпение требуется от вас. Как видите, я взял довольно несложную фотографию. Мелкие детали прорабатывайте кистью малого размера. Таким образом обработайте всю фотографию:

Для неба можете делать мазки подлиннее:

Можете поставить режим смешивания Overlay (Перекрытие). Тогда полученная картина из фотографии будет выглядеть так:

На этом всё, урок photoshop по созданию картины из фотографии закончен. Надеюсь, вы узнали что-то новое 🙂 Вот ещё пример картины, которую можно выполнить с использованием этой техники:

Желаю вам обилия идей и творческих побед 😉
фотошоп – это просто
Как из обычного невзрачного пейзажа сделать яркую картину в стиле импрессионизма? А всего-то достаточно трех минут вашего времени. Всего пара эффектов фотошопа, и результат вас порадует яркими и насыщенными красками
Попробуйте, это несложно.
____________________________________________________