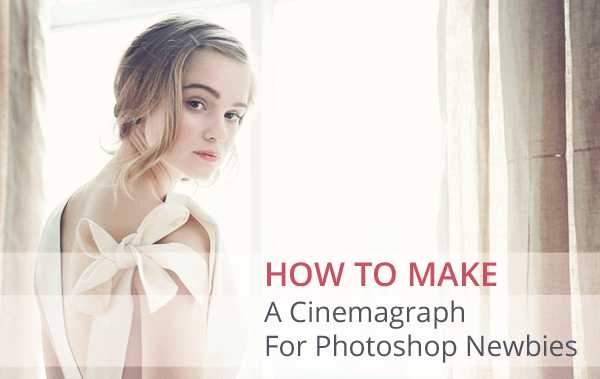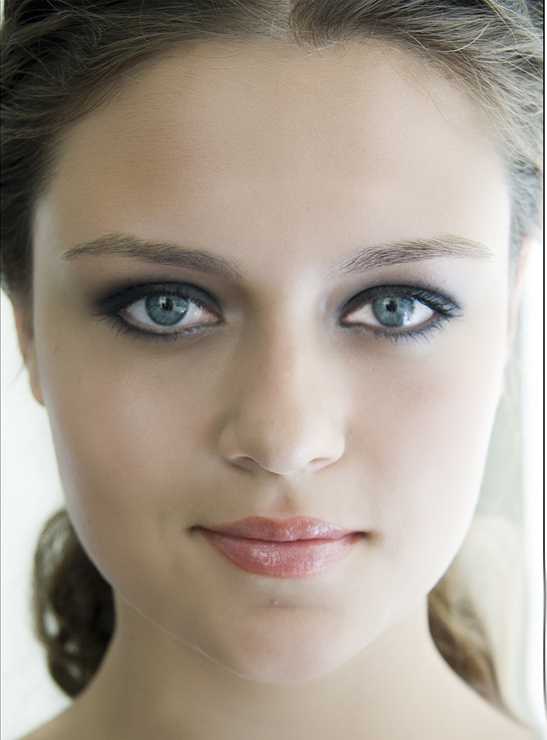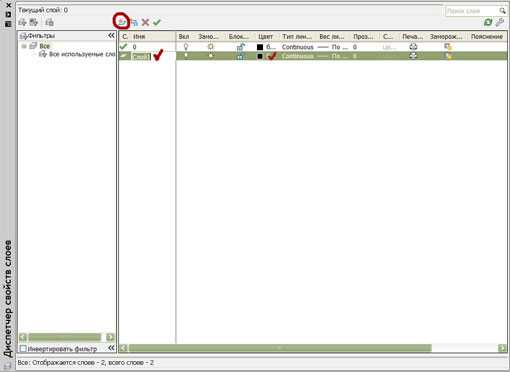Мы принимаем к оплате:
«Подарочный сертификат» от нашего Учебного Центра – это лучший подарок для тех, кто Вам дорог! Оплате обучение и подарите Вашим родным и близким обучение по любому из курсов!!!
«Сертификат на повторное обучение» дает возможность повторно пройти обучение в нашем Учебном Центре со скидкой 1000 рублей!
А также:
Как сделать светящийся шрифт в фотошопе
Яркий светящийся текст в Фотошоп
Если вам нужно сделать светящийся текст в Фотошопе, то этот урок для вас. Этот урок вам наглядно покажет, как превратить обычную цветную надпись в яркий заголовок, который добавит изюминку в вашу работу.
Начинаем работу. Создайте документ, выставив необходимые вам настройки. Не скупитесь на размер, чтобы при переносе текста в вашу основную работу, не испортилось качество текста. Я взял такие настройки:
Следующий шаг – создание хорошего фона для нашего текста. Чтобы подчеркнуть яркость текста наверняка, мы сыграем на контрасте, сделав фон темным. Заливаем фон чёрным цветом, после чего устанавливаем основной цвет в панели инструментов тёмно-желтым, как показано ниже:
Далее жмём Filter -> Render -> Clouds (Фильтр -> Стилизация -> Облака).Это позволит создать хорошую динамику фона для нашей работы.
Перед тем, как мы закончим работу над фоном, создайте ещё один слой, зажав CTRL+SHIFT+N. Используя большую мягкую кисть, нарисуйте большое пятно по центру на новом слое. Установите значение Opacity (Непрозрачность) на 55%, это создаст хороший эффект свечения для нашего фона.
Теперь мы готовы к работе над текстом. Напишите нужное слово в центре нашей работы. Выберите шрифт, который вам по душе.
Используем настройки нашего любимого Layer Style (Стиль слоя), чтобы сделать наш текст ярким. Просто дважды щелкните по текстовому слою, и нужное окно откроется само. Начнем с Drop Shadow (Тень). Выставляем настройки, как показано ниже:
Перейдем к настройкам Inner Shadow (Внутренняя тень). Выставляем всё так, как ниже (цвет #f0ebc5):
Далее настройки Bevel and emboss (Тиснение). Снова так, как ниже (цвет #d5b900):
Satin (Глянец). Настройки (цвет #f5ca2d):
И последнее – градиент. Настройки следующие (градиент от #952e2f к белому):
Ну что, у нас получился красивый текст. Выглядит неплохо, да? Уже хотите вернуться к вашему проекту и применить этот текст там? Не торопитесь, наша работа ещё не закончена.
Теперь сделаем ещё одну вещь. Создайте новый слой и назовите его, как хотите, главное – убедитесь, что этот слой будет располагаться за слоем с текстом. Теперь, удерживая CTRL, щелкаем по слою с текстом – таким образом, мы создаем выделение в виде текста:
Жмём Select -> Modify -> Expand (Выделение -> Модификация -> Расширить), устанавливаем значение в 6 пикселей и жмём ОК. Теперь, щёлкнув по новому слою, который мы создали в предыдущем шаге, заливаем выделение цветом #f0ebc5.
Теперь переходив в Filter -> Blur -> Motion Blur (Фильтр -> Размытие -> Размытие в движении). Настройки, как показано ниже:
Повторяем предыдущий шаг, только выставляем значение Angle (Угол) не 90, а 0.
Меняем Blend Mode (Режим наложения) слоя на Vivid Light (Яркий свет).
Теперь жмём Filter -> Blur -> Gaussian Blur (Filter -> Blur -> Gaussian Blur) и выставляем значение в 20 пикселей.
Всё почти готово! Любуемся:
Ну и добавим ещё немного текста, чтобы наша работа выглядела, как настоящий постер:
Всё готово!
Автор: ilovegraphics
Создаем в фотошопе светящийся цветной эффект для текста | DesigNonstop - О дизайне без остановки
Создаем в фотошопе светящийся цветной эффект для текста
18
Спасибо Textuts за идею замечательного урока, в котором мы будем делать светящийся цветной эффект для текста. Сначала мы напишем текст, растрируем его и применим пару стилей слой. Затем уже к дубликату слоя применим еще пару стилей. На следующем этапе воспользуемся кистями со звездами и в произвольном порядке украсим ими текст. Далее размоем звезды в движении. И в конце, используя несколько насыщенных цветов, нарисуем яркие цветные пятна и поменяем режим наложения для этого слоя.
Шаг 1. Создаем новый документ, заливаем его черным цветом. Крупным шрифтом (в данном случае это шрифт Futura, цвет #fffd00, размер 110 пикс) пишем какое-нибудь слово или фразу и красиво располагаем текст на холсте. После этого растрируем слой с текстом. Сразу делаем дубликат слоя, которые пока отключаем.

Шаг 2. Важно! Находясь на нижнем слое с текстом устанавливаем ползунок параметра «Заливка» (Fill) на 0%. Этот ползунок находится в правом верхнем углу контейнера со слоями. Потом открываем стиль слоя и выбираем закладку «Внешнее свечение» (Outer Glow). Настройки как на рисунке ниже, цвет #fff43e.
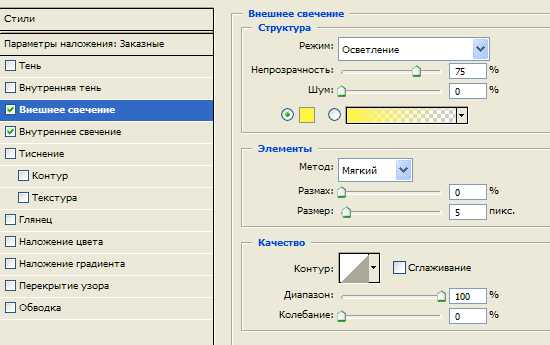
Шаг 3. Теперь выбираем закладку «Внутреннее свечение» (Inner Glow). Настройки как на рисунке ниже, цвет #fff43e.
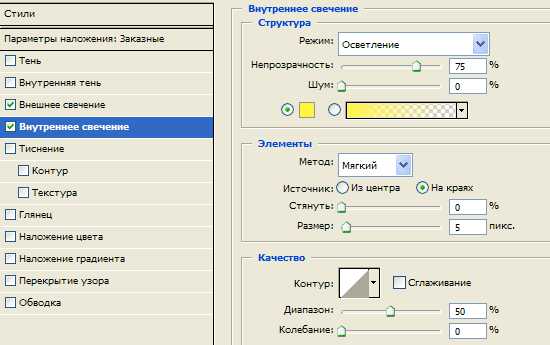
Шаг 4. Должен получиться такой вот результат.

Шаг 5. Переходим на верхний слой с текстом и включаем его. Также как в Шаге 2 устанавливаем для этого слоя ползунок параметра «Заливка» (Fill) на 0%. Открываем стиль слоя и выбираем закладку «Внутреннее свечение» (Inner Glow). Настройки как на рисунке ниже, цвет дефолтовый #ffffbe.
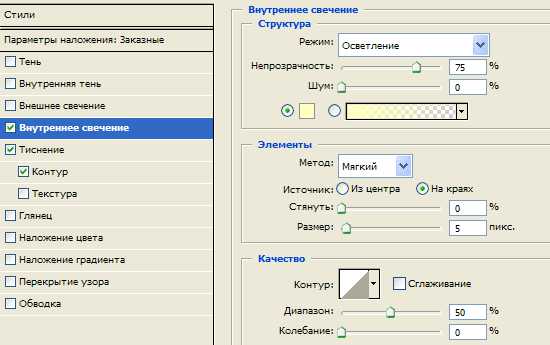
Шаг 6. Теперь выбираем закладку «Тиснение» (Bevel and Emboss). Настройки как на рисунке ниже.
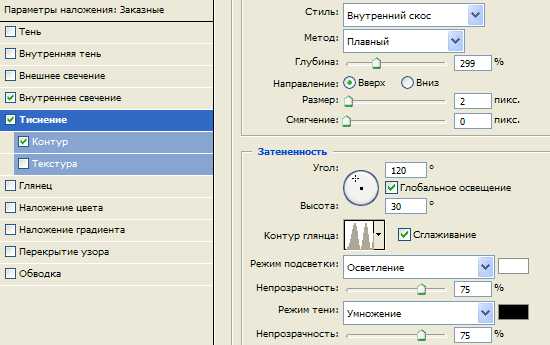
Шаг 7. Переходим в подменю «Контур» (Contour) и ставим такие настройки.
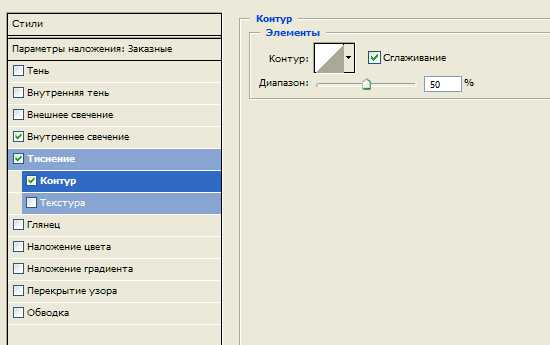
Шаг 8. Должен получиться такой результат.

Шаг 9. Теперь выбираем какую-нибудь кисть со звездами и на новом слое в произвольном порядке ставим белые звезды на текст. 
Шаг 10. Создаем два дубликата слоя со звездами. Для первого слоя со звездами выбираем «Фильтр» (Filter) > «Размытие» (Blur) > «Размытие в движении» (Motion Blur) и ставим угол размытия 90° и смещение 60.

Шаг 11. Для второго слоя со звездами выбираем «Фильтр» (Filter) > «Размытие» (Blur) > «Размытие в движении» (Motion Blur) и ставим угол размытия 0° и смещение 60.

Шаг 12. Теперь создаем новый слой, выбираем большую мягкую кисть и, используя четыре ярких цвета, произвольно раскрашиваем слой.
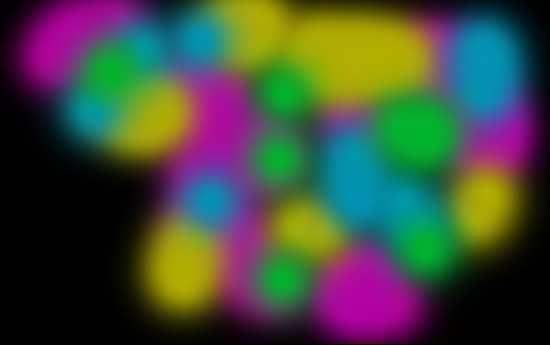
Финал Теперь меняем режим наложения слоя с цветными пятнами на «Цветность» (Color) и все, наш эффект для текста готов.

Создаем яркий светящийся 3D текст в Фотошоп
В этом уроке вы узнаете, как создать яркий светящийся текст, используя 3D-инструменты Photoshop. Начнем!
На создание этого эффекта меня вдохновили различные стили слоя, доступные на сайте GraphicRiver.
Скачать архив с материалами к уроку
Примечание: Автор использовал платные материалы. В архиве вы найдёте альтернативный вариант шрифта для выполнения урока
1. Создаем 3D-текст
Шаг 1
Создаем новый документ размером 1300 х 1300 пикселей.
Затем заглавными буквами пишем текст, используя шрифт Primal. Size (Размер) устанавливаем на 90 pt, Tracking (Трэкинг) – на 30.
Шаг 2
Переходим 3D – New 3D Extrusion from Selected Layer (3D – Новая 3D экструзия из выделенного слоя).
Чтобы иметь доступ к параметрам 3D-объектов, мы должны открыть две панели: панель 3D и Properties (Свойства) (обе находятся в главном меню Window (Окно)).
На панели 3D находится список всех компонентов сцены и, если выбрать один из них, мы сможем редактировать его параметры на панели Properties (Свойства). Поэтому всегда обращайте внимание на то, выбран ли нужный объект, прежде чем редактировать его.
Шаг 2
Если активировать Move Tool (V) (Перемещение), в верхней части панели параметров появится набор специальных 3D-режимов.
Если выбрать один из них, то с выбранным объектом сцены можно производить определенные манипуляции (перемещение, вращение, масштабирование и т.д.).
Также мы будем использовать эти режимы, чтобы менять текущий вид из камеры.
2. Настраиваем 3D-объекты и капитель
Шаг 1
На панели 3D выделяем компонент с текстом и устанавливаем Extrusion Depth (Глубина экструзии) на 15 px.
Шаг 2
Далее на панели Properties (Свойства) жмем на кнопку Cap (Капитель) и устанавливаем Bevel Width (Ширина фаски) на 1.
3. Настраиваем 3D-материалы
Шаг 1
Выделяем все материалы, кроме Extrusion Material (Материал экструзии), и настраиваем их (значения цветов взяты в формате RGB):
- Diffuse (Рассеивание): 211, 211, 211
- Specular (Цветовой блик): 180, 180, 180
- Shine (Блеск): 80%
Шаг 2
Выделяем Extrusion Material (Материал экструзии) и настраиваем его:
- Diffuse (Рассеивание): 121, 222, 209
- Specular (Цветовой блик): 20, 41, 42
- Shine (Блеск): 80%
Шаг 3
Жмем на значок папки напротив параметра Illumination (Свечение) и выбираем New Texture (Новая текстура).
Шаг 4
В открывшемся окне устанавливаем Width (Ширина) на 1300 пикселей, Height (Высота) – на 300 пикселей и жмем ОК.
В результате откроется новый файл с заданными параметрами. Если это не произошло, возвращаемся к параметру Illumination (Свечение), жмем на иконку папки и выбираем Edit Texture (Редактировать текстуру).
4. Создаем яркую текстуру свечения
Шаг 1
Работаем в новом файле. Дублируем (Ctrl+J) фоновый слой.
Шаг 2
Дважды кликаем по копии, чтобы применить стиль слоя Gradient Overlay (Наложение градиента) со следующими параметрами:
- Ставим галочку напротив Dither (Дизеринг)
- Angle (Угол): 0
- В списке градиентов выбираем многоцветный градиент или можете создать свой собственный.
Шаг 3
В нижней части панели слоев жмем на кнопку Create new fill or adjustment layer (Создать новую заливку или корректирующий слой) и выбираем Levels (Уровни).
Для корректирующего слоя устанавливаем режим смешивания на Luminosity (Яркость) и Gamma (Гамма) – на 0,75.
Сохраняем (Ctrl+S) и закрываем документ.
В результате у нас получился многоцветный яркий материал свечения.
5. Добавляем фон
Шаг 1
Берем Rectangle Tool (U) (Прямоугольник) и кликаем в любом месте рабочего полотна, чтобы вызвать окно Create Rectangle (Создать прямоугольник).
Устанавливаем Width (Ширина) на 1560 пикселей, Height (Высота) – на 1750 пикселей и жмем ОК. Убедитесь, что цвет прямоугольника установлен на белый.
Шаг 2
Создав прямоугольник, применяем к нему 3D – New 3D Extrusion from Selected Path (3D – Новая 3D экструзия из выделенного контура) и устанавливаем Extrusion Depth (Глубина экструзии) на 1.
Шаг 3
На панели 3D выбираем компонент Current View (Текущий вид), затем на панели свойств в меню View (Вид) находим название нашего 3D-текста (в данном случае это colorful).
Шаг 4
Выделяем оба 3D-слоя и переходим 3D – Merge 3D Layers (3D – Слияние 3D-слоев).
Берем Move Tool (V) (Перемещение), выделяем созданный прямоугольник и с помощью 3D-осей размещаем его сразу за текстом.
Стрелки на концах осей двигают объекты, маленькая дуга, которая идет дальше, отвечает за поворот, а с помощью куба можно масштабировать объект. Центральный куб, из которого выходят оси, нужен для равномерного масштабирования объекта. Чтобы выполнить какое-то действие с осями, просто кликаем по ним и тянем мышкой.
Шаг 5
Выделяем Front Inflation Material (Материал передней выпуклости) компонента Rectangle 1 (Прямоугольник 1). Устанавливаем цвет Specular (Цветовой блик) на 51, 51, 51 и Shine (Блеск) – на 90%.
6. Настраиваем освещение
Шаг 1
Выбираем компонент Infinite Light 1 (Бесконечный свет 1), устанавливаем Intensity (Интенсивность) и Shadow – Softness (Тень – Сглаживание) на 30%.
Шаг 2
С помощью Move Tool (V) (Перемещение) размещаем источник света напротив текста и слегка наклоняем его вперед.
Эти же манипуляции вы можете осуществить на панели свойств во вкладке Coordinates (Координаты), воспользовавшись цифровыми значениями.
Шаг 3
Далее выбираем компонент Environment (Окружающая среда), кликаем по значку текстуры параметра IBL (ИСБИ) и выбираем Replace Texture (Заменить текстуру), чтобы открыть изображение с белой комнатой, которое мы скачали в начале урока.
Шаг 4
Снова кликаем по значку текстуры IBL (ИСБИ) и выбираем Edit Texture (Редактировать текстуру).
Добавляем корректирующий слой Hue/Saturation (Цветовой тон/Насыщенность). Устанавливаем Saturation (Насыщенность) на -60, Lightness (Яркость) – на 15.
Сохраняем документ (Ctrl+S) и закрываем его.
Шаг 5
Устанавливаем Intensity (Интенсивность) на 65% и Ground Plane – Shadows – Opacity (Плоскость основания – Тени – Непрозрачность) – на 0.
С помощь Move Tool (V) (Перемещение) двигаем текстуру, пока не получим желаемый результат.
Шаг 6
Активируем Move Tool (V) (Перемещение) и используем 3D-режимы, чтобы настроить вид из камеры. Убедитесь, что края прямоугольника, который находится за текстом, не видны.
Шаг 7
Переходим 3D – Render 3D Layer (3D – Рендер 3D-слоя). Рендеринг может занять достаточно много времени, но вы в любой момент можете его остановить нажатием клавиши Esc.
Также вы можете остановить рендеринг, чтобы доработать освещение, вид из камеры или любые другие настройки, а затем снова запустить визуализацию финальной картинки.
Поздравляю, мы закончили!
Мы начали работу с создания 3D-текста, настроили материалы и заполнили текстуру свечения разноцветным градиентом, чтобы создать яркий светящийся эффект.
Затем мы настроили освещение сцены, а также вид из камеры, после чего визуализировали финальный вариант.
Не стесняйтесь оставлять комментарии, предложения и делиться своими результатами.
Автор: Rose
Светящийся глянцевый эффект для текста в Фотошоп
В этом уроке я покажу вам, как быстро и легко добавить глянцевый эффект тексту, как повысить контрастность и цвет изображения. Я использую эту технику для применения внешнего свечения для текста с глянцевым эффектом.
Мы создадим действительно красивый эффект, используя комбинацию стилей слоя ,режимов наложения и применения текстур.
Cкачать архив с исходными материалами
Финальный результат
Откройте новый документ 2000 х 1000 рх, разрешение 72 dpi с чёрным фоном.
Затем напишите свой текст. Я использовал шрифт Impact размер 500pt.
Дважды щёлкните по слою, чтобы открыть окно Параметров наложения. Поставьте значение Fill Opacity (Непрозрачность заливки) на 0%. Добавьте следующие стили слоя.
Дублируйте слой с текстом (Ctrl+J) и очистите стили слоя, пройдя в меню Layers > Layer Style > Clear Layer Style (Слои – Стиль слоя – Очистить стиль слоя).
Снова откройте окно Параметров наложения. Поставьте значение Fill Opacity (Непрозрачность заливки) на 0% и добавьте следующие стили слоя.
Ещё раз дублируйте слой с текстом и очистите стили слоя через меню Layers > Layer Style > Clear Layer Style (Слои – Стиль слоя – Очистить стиль слоя).
Вернитесь в окно Параметров наложения – заливка слоя 0%. Добавьте стили слоя.
Откройте текстуру texture1.jpg и перенесите в работу, как показано ниже.
Далее, удерживая клавишу Ctrl, щёлкните по миниатюре слоя с текстом, чтобы загрузить выделение или пройдите в меню Select > Load Selection (Выделение – Загрузить выделенную область).
На слое с текстурой добавьте маску слоя в меню Layer > LayerMask > RevealSelection (Слой – Слой-маска – Показать выделенную область).
Измените режим наложения слоя с текстурой на Screen (Экран).
Откройте вторую текстуру texture2.jpg, как показано ниже.
Выберите инструмент Eraser Tool (E) (Ластик) с мягкой кистью с небольшой непрозрачностью и сотрите центральную часть текстуры.
Для этого слоя создайте обтравочную маску, пройдя в меню Layer> Create Clipping Mask (Ctrl + Alt + G) (Слой – Создать обтравочную маску).
Затем создайте корректирующий слой Hue/Saturation (Цветовой тон/Насыщенность) в качестве обтравочной маски, перейдя в меню Layer > New Adjustment Layer > Hue/Saturation (Слой – Новый корректирующий слой – Цветовой тон/Насыщенность). УменьшитезначениеSaturation (Насыщенность) до -69.
Откройте текстуру etoile-tutsps.jpg в качестве обтравочной маски, как показано ниже.
Измените режим наложения этого слоя на Soft Light (Мягкий свет).
Дублируйте слой с текстурой звёзд (Ctrl+J), уменьшите размер (Ctrl+T) и измените режим наложения на Screen (Экран).
Ещё раз дублируйте слой с текстурой и уменьшите размер.
Примечание переводчика:дублированные слои с текстурой так же должны быть в качестве обтравочной маски.
Откройте текстуру 4-1.jpg и переместите ниже всех текстовых слоёв. Расположите её, как показано ниже.
Проделайте то же самое для текстуры 4-10.jpg.
Далее перейдите в меню Filter > Distort > PolarCoordinates (Фильтр – искажение – Полярные координаты).
Измените режим наложения на Screen (Экран).
Откройте текстуру 4-11.jpg. Преобразуйте слой в Смарт – Объект, пройдя в меню Layer > Smar tObjects > Convert to Smart Object (Слой – Смарт объект – Преобразовать в смарт объект).
Примечание переводчика: этот слой должен быть выше всех слоёв.
Затем пройдите в меню Filter > Blur > Radial Blur (Фильтр – Размытие – Радиальное Размытие).
Так как это Смарт–объект, то применённые фильтры создаются с маской с возможностью скрыть эффект фильтра в конкретной области. Активируйте маску фильтра, выберите чёрную мягкую кисть и щёлкните в центре, как показано ниже.
Затем измените режим наложения слоя на Screen (Экран).
Далее добавьте корректирующий слой Levels (Уровни), пройдя в меню Layer > New Adjustment Layer > Levels (Слой – Новый корректирующий слой – Уровни).
Наконец, создайте новый слой (Ctrl + Shift + N). Нажмите клавишу D, чтобы сбросить цвета на чёрный и белый и пройдите в меню Filter > Render > Clouds (Фильтр – Рендеринг – Облака).
Измените режим наложения на Overlay (Перекрытие).
И вот окончательный результат.
Автор урока: TutsPS