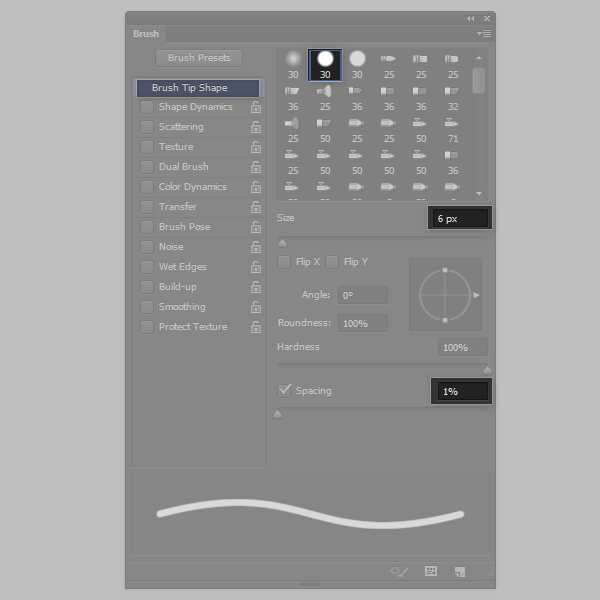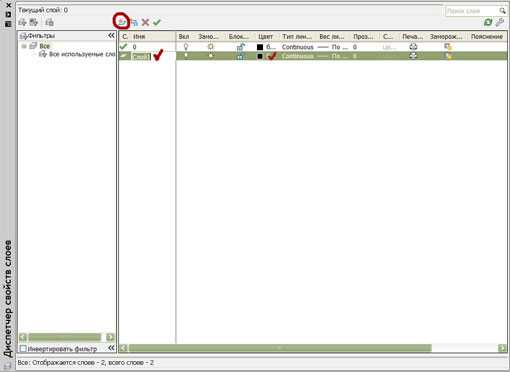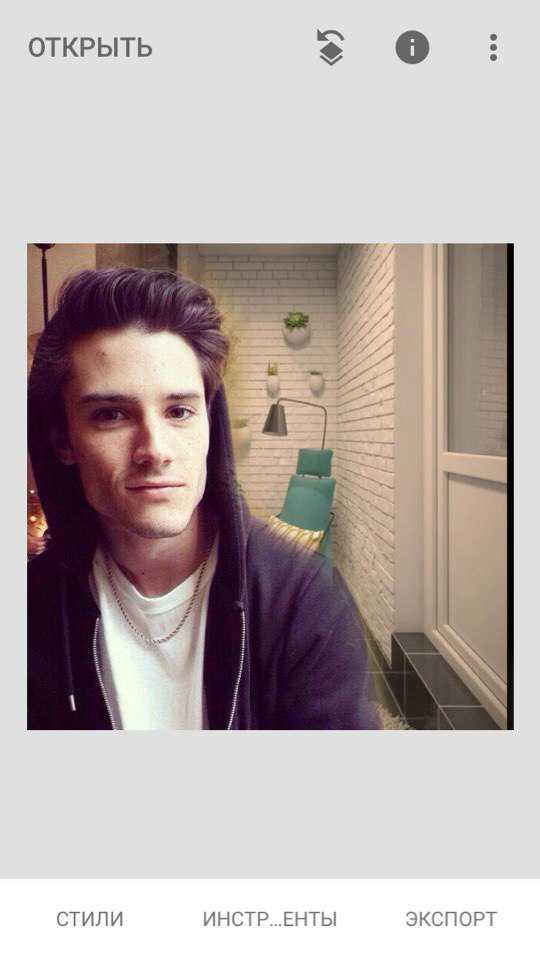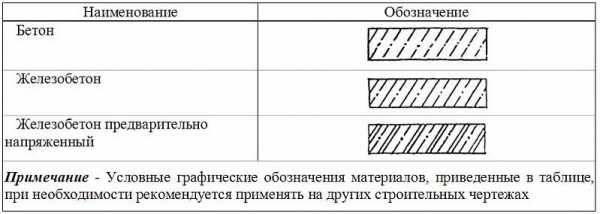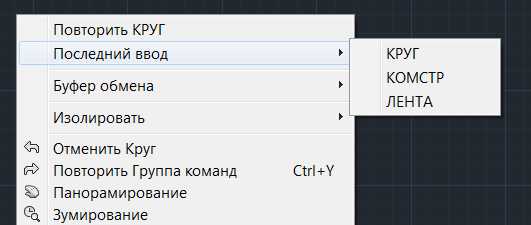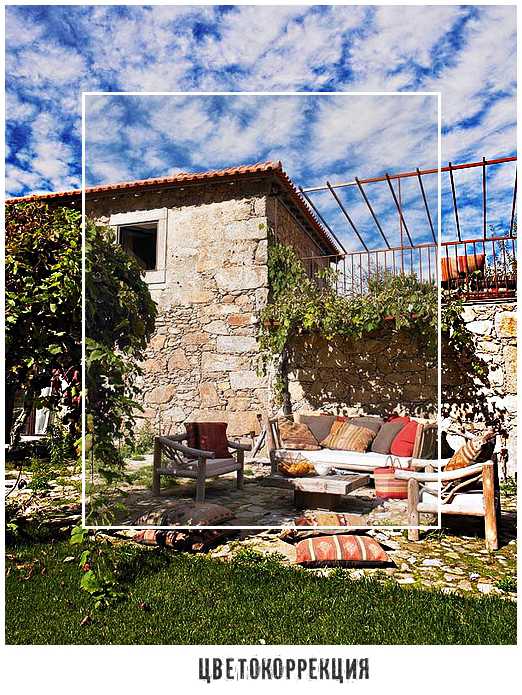Мы принимаем к оплате:
«Подарочный сертификат» от нашего Учебного Центра – это лучший подарок для тех, кто Вам дорог! Оплате обучение и подарите Вашим родным и близким обучение по любому из курсов!!!
«Сертификат на повторное обучение» дает возможность повторно пройти обучение в нашем Учебном Центре со скидкой 1000 рублей!
А также:
Как открыть набор кистей в фотошопе
Работа с инструментами
При запуске Photoshop панель «Инструменты» появляется в левой части экрана. Некоторые инструменты панели «Инструменты» имеют параметры, отображающиеся в контекстно-зависимых панелях параметров.
Можно развернуть некоторые инструменты, чтобы отобразить инструменты, скрытые под ними. Маленький треугольник в правом нижнем углу значка инструмента обозначает наличие скрытых инструментов.
Можно просмотреть информацию о любом инструменте, наведя на него курсор. Название инструмента отображается в подсказке под курсором.
Общий обзор других инструментов Photoshop приведен в галереях инструментов.

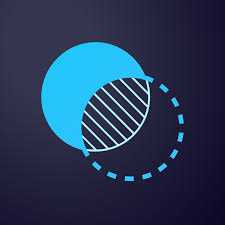
- Выполните одно из следующих действий.
- Щелкните инструмент на панели «Инструменты». Если в нижнем правом углу значка инструмента есть маленький треугольник, щелкните его мышью и удерживайте некоторое время, пока появятся скрытые инструменты. Затем щелкните нужный инструмент, чтобы выбрать его.
- Нажмите комбинацию клавиш, соответствующую инструменту. Комбинация клавиш, соответствующая инструменту, отображается в его подсказке. Например, инструмент «Перемещение» можно выбрать, нажав клавишу «V».
Примечание.
Нажатие и удерживание клавиатурных сокращений временно включает определенный инструмент. Когда вы отпускаете комбинацию клавиш, Photoshop снова включает инструмент, который использовался до временного переключения.
Доступ к инструментам
A. Панель «Инструменты» B. Активный инструмент C. Скрытые инструменты D. Название инструмента E. Комбинация клавиш инструмента F. Треугольник скрытого инструментаПо умолчанию необходимо по очереди перебирать скрытые инструменты, удерживая клавишу «Shift» и повторно нажимая клавиатурное сокращение для вызова инструмента Чтобы перебирать инструменты, не удерживая клавишу «Shift», эту настройку можно выключить.
- Выберите команду меню «Редактирование» > «Установки» > «Основные» (в Windows) или «Photoshop» > «Установки» > «Основные» (в Mac OS).
- Снимите флажок «Смена инструмента клавишей Shift».
Все курсоры по умолчанию имеют различные активные области, в которых начинает проявляться эффект от операции над изображением. Для большинства инструментов можно переключиться на использование точных курсоров в виде перекрестия вокруг активной области.
В большинстве случаев курсор инструмента выглядит так же, как значок этого инструмента; курсор становится виден при выборе инструмента. Указатель по умолчанию для инструментов выделения области имеет вид перекрестия ; для инструментов работы с текстом по умолчанию используется l-образный курсор ; а для инструментов рисования — значок размера кисти.
- Выберите меню «Редактирование» > «Установки» > «Курсоры» (в Windows) или Photoshop > «Установки» > «Курсоры» (в Mac OS).
- Выберите параметры курсоров инструментов в областях «Рисующие курсоры» и «Другие курсоры».
Курсоры выглядят, как значки инструментов.
Отображаются курсоры-перекрестия.
Контур курсора соответствует примерно 50% области действия инструмента. Если выбрать этот параметр, будут видны пикселы, действие инструмента на которые наиболее заметно.
Полноразмерный кончик кисти
Контур курсора соответствует почти 100% области действия инструмента и охватывает почти все пикселы, на которые распространяется его действие.
Показывать перекрестье на кончике кисти
В центре фигуры кисти отображается перекрестье.
Показывать перекрестие на кончике кисти
Улучшает производительность при работе с большими кистями.
Параметры рисующих курсоров управляют курсорами следующих инструментов:
«Ластик», «Карандаш», «Кисть», «Восстанавливающая кисть», «Штамп», «Узорный штамп», «Быстрое выделение», «Палец», «Размытие», «Резкость», «Осветлитель», «Затемнитель» и «Губка».
Параметры других курсоров управляют курсорами следующих инструментов:
«Область», «Лассо», «Прямолинейное лассо», «Волшебная палочка», «Рамка», «Фрагмент», «Заплатка», «Пипетка», «Перо», «Градиент», «Линия», «Заливка», «Магнитное лассо», «Магнитное перо», «Свободное перо», «Линейка» и «Цветовой эталон».
Примечание.
Для переключения между стандартными и точными курсорами некоторых инструментов нажимайте клавишу «Caps Lock».
Размер и жесткость кисти можно изменить путем перетаскивания. В процессе перетаскивания курсора рисования отражает изменения. (Для предварительного просмотра требуется OpenGL.)
- Чтобы изменить размер курсора, щелкните правой кнопкой мыши, удерживая клавишу «Alt» (Windows) или нажмите сочетание клавиш «Control» + «Option» (Mac OS) и выполните перетаскивание влево или вправо. Чтобы изменить жесткость, перетащите курсор вверх или вниз.
Панель параметров находится под строкой главного меню, в верхней части рабочей среды. Панель параметров зависит от контекста — ее вид изменяется при выборе различных инструментов. Некоторые настройки на панели параметров (такие как режимы рисования и непрозрачность) относятся к нескольким инструментам, а другие — только к одному инструменту.
Панель параметров можно перемещать по рабочей среде с помощью области захвата и прикрепить ее к верхнему или нижнему краю экрана. При наведении курсора на инструмент появляются подсказки. Чтобы отобразить или скрыть панель параметров, выберите «Окно» > «Параметры».
Панель параметров инструмента «Лассо»
A. Область захвата B. ПодсказкаЧтобы вернуть параметры инструмента в их состояние по умолчанию, щелкните правой кнопкой мыши (в Windows) или щелкните, удерживая нажатой клавишу «Control» (в Mac OS), значок инструмента на панели параметров, и выберите из контекстного меню пункт «Восстановить инструмент» или «Восстановить все инструменты».
Для получения дополнительных сведений о настройке параметров определенного инструмента выполните поиск по названию этого инструмента в справке Photoshop.
Наборы параметров инструментов позволяют сохранять и использовать повторно параметры инструментов. Загружать, редактировать и создавать библиотеки наборов параметров для инструментов можно с помощью селектора набора параметров для инструмента на панели параметров, а также на панелях «Набор параметров для инструмента» и «Управление наборами».
Чтобы выбрать набор параметров для инструмента, щелкните селектор набора инструментов на панели параметров и выберите набор на всплывающей панели. Также можно выбрать команду «Окно» > «Наборы параметров для инструмента» и выбрать набор на панели «Наборы параметров для инструмента».
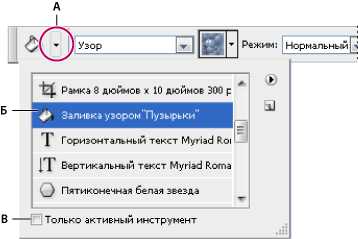
Просмотр селектора набора параметров инструментов
A. Щелкните селектор набора параметра для инструмента на панели параметров, чтобы открыть всплывающую панель выбора набора параметров. B. Выберите набор, тогда параметры инструмента изменятся на параметры из набора. Они будут применяться каждый раз при выборе инструмента до выполнения команды «Восстановить инструмент» в меню панели. C. Снимите флажок, чтобы отобразились все наборы параметров инструментов; установите флажок, чтобы отобразить наборы параметров только для выбранного инструмента.
- Выберите инструмент и задайте параметры, которые нужно сохранить как набор параметров инструмента на панели параметров.
- Выполните одно из следующих действий.
- Нажмите кнопку «Набор параметров инструмента» слева от инструмента на панели параметров.
- Выберите пункт «Окно» > «Наборы параметров для инструмента», чтобы открыть панель «Набор параметров для инструмента».
- Выполните одно из следующих действий.
- Нажмите кнопку «Создать новый набор параметров инструмента» .
- Выберите пункт «Новый набор параметров для инструмента» в меню панели.
- Введите название набора параметров инструмента и нажмите кнопку «ОК».
- Щелкните треугольник, чтобы открыть всплывающую панель «Набор параметров для инструмента», и выберите один из следующих вариантов:
Показать все наборы параметров для инструмента
Показывает все загруженные наборы параметров.
Сортировать по инструментам
Наборы параметров сортируются по инструментам.
Установки активного инструмента
Отображаются только загруженные наборы параметров для активного инструмента. Также на всплывающей панели «Наборы параметров для инструмента» можно установить флажок «Только активный инструмент».
«Только имена», «Маленькие миниатюры и имена» или «Большие миниатюры и имена»
Определяет, как отображаются наборы параметров на всплывающей панели.
Как установить кисти в "Фотошоп". Готовые и авторские кисти для "Фотошопа" :
Кисти – один из самых удобных и востребованных инструментов программы «Фотошоп». При их умелом сочетании с другими возможностями приложения можно добиться самых разных и неожиданных эффектов.
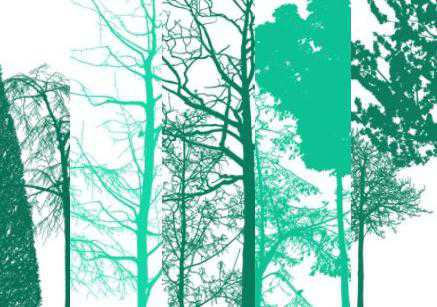
Кроме того, программа предоставляет возможность как установить кисти в «Фотошоп», так и создавать их самостоятельно на основе практически любого изображения.
Как найти и сохранить понравившиеся варианты
Готовые кисти в «Фотошоп» можно загрузить, предварительно скачав файлы из Интернета. Найти их довольно просто. Кисти на сайтах обычно удобно распределены по категориям, поэтому найти нужные варианты не составит труда. Как правило, один файл содержит целую коллекцию тематических изображений. Скачанную информацию нужно поместить в любую удобную папку и при необходимости распаковать (в том случае, если файлы заархивированы).
Процесс инсталляции
Как установить кисти в «Фотошоп»? Для этого можно воспользоваться двумя способами. Открыв приложение, нужно найти пункт меню «Редактирование», а в появившемся подменю – вкладку «Управление наборами». Под последними подразумеваются коллекции кистей, градиентов, образцов, узоров и т. п. – все их можно пополнять аналогичным способом. Выберите «Тип набора» – «Кисти». Затем справа нужно нажать на пункт «Загрузить». В появившемся окне перейдите в папку, в которой хранятся новые файлы, и выберите соответствующие. Новые кисти установлены. Их можно увидеть последними в активном наборе.
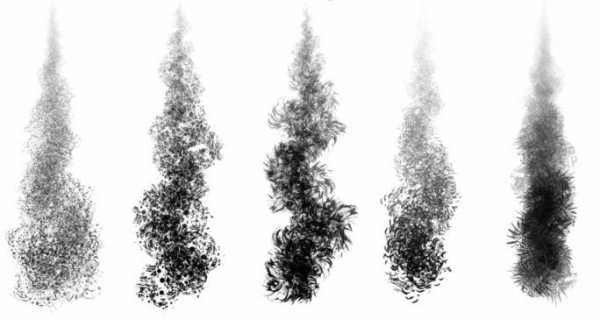
Другой путь позволит сделать это немного быстрее. Он экономит всего несколько кликов, но часто пользователи предпочитают именно его.
Перед тем как установить кисти в «Фотошоп», дизайнер, как правило, уже работает с такими инструментами. В этот момент отображается окно с их набором, и видна небольшая кнопка (треугольник, вписанный в круг), нажатием на которую вызывается меню работы с кистями. В нем среди прочих опций есть и такая: «Загрузить кисти». Далее нужно точно также выбрать папку и файл.
Установленный набор кистей можно редактировать. Удаление потенциально ненужных элементов позволит не только сэкономить место на диске, но и не засорять коллекцию, быстро в ней ориентироваться и находить рабочие и любимые инструменты.
Процесс создания собственных вариантов
Установить кисти в «Фотошоп» и пополнить коллекцию можно и другим путем. Зачастую гораздо легче создать их самостоятельно, нежели искать подходящий набор.
Источниками будущих инструментов могут быть фрагменты изображений или фотографий, рисунки, нарисованные на бумаге и отсканированные, а также изображения, созданные с помощью графического планшета.
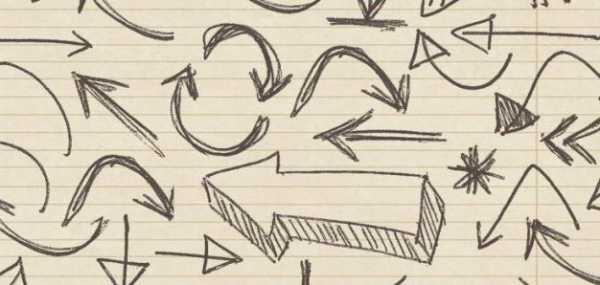
Очень часто требуется создать кисть на основе рисунка на бумаге (это могут быть причудливые пятна, кляксы, штрихи, отпечатки и т. д.).
Сканируйте рисунок, обработайте его так, чтобы кроме стрелок не было никаких дополнительных деталей (пятен, следов фактуры бумаги). Для этого чаще всего достаточно поэкспериментировать с опцией «Яркость/Контрастность». С помощью инструмента «Прямолинейное лассо» или «Прямоугольное выделение» выделите изображение (никаких строгих контуров не требуется, достаточно того, чтобы оно было внутри ограничительной фигуры).
После этого в меню «Редактирование» найдите вкладку «Определить кисть». В появившемся окне присвойте инструменту имя, если это необходимо, и подтвердите команду. Файл создан.
Советы
Так как с помощью кисти создаются растровые изображения, исходный рисунок должен быть хорошего разрешения. Правда, размер не должен быть слишком большим. Программа накладывает ограничения на такие исходные изображения – если оно слишком объемное, вкладка «Определить кисть» не будет активирована.
Для создания качественных авторских файлов, перед тем как установить кисти в «Фотошоп», убедитесь, что фон изображения чисто-белый. Если рисунок создается при помощи графического планшета, лучше всего использовать прозрачный фон.
Чтобы новые файлы не потерялись, важно сохранить изменения в наборе.
Как создать собственный набор кистей для Photoshop
Кисти – это самые важные, но далеко не самые простые инструменты. В начале многим кажется, что для того, чтобы нарисовать каждый элемент нужно использовать разную кисть. С таким подходом кисти, которые предлагает Photoshop, кажутся бесполезными. Тогда на помощь приходят наборы от профессиональных художников, которые легко можно найти и скачать на просторах Интернета.
Только проблема в том, что чем сложнее кисть, тем сложнее ее правильно использовать. Проследив за работой профессионалов вы заметите, что в основном они используют простые, круглые или лишь слегка текстурные кисти. Вы можете запросто вручить им базовый набор Photoshop и их работа все равно будет выглядеть великолепно. Почему же у вас так не получается?
Дело в том, что работа в Photoshop сложнее, чем просто тыкать кнопки и ждать чуда. Начать рисовать одной кистью и каждый раз, когда что-то не получается, переключаться на новую – не решение проблемы, ведь часто дело не столько в кисти, сколько в навыках.
В этой статье мы поможем вам создать свой набор кистей. Он будет намного меньше, чем тот, который предлагает нам программа, и уж точно не такой запутанный. Мы докажем, что и без постоянной смены кистей, используя этот простой набор, можно создать очень детальный и аккуратный рисунок.
 Конечный результат работы
Конечный результат работы1. Создайте текстурную кисть для общего наброска
Прежде чем мы начнем, откройте меню кисти и выберите Reset Brushes (Сбросить кисти). Не забудьте сохранить этот набор перед сбросом!
Шаг 1
Создайте новый файл. Выберете Polygon Tool и настройте Sides на 3. Затем с его помощью нарисуйте черный треугольник.
Шаг 2
Создайте новый слой. Нарисуйте прямоугольник, используя Rectangle Tool (U) в режиме Pixel.
Шаг 3
Перейдите в Filter > Noise > Add Noise, выберите функцию Gaussian и переведите ползунок на максимум.
Шаг 4
Смените этот прямоугольник на треугольник, используя Control-Alt-G.
Шаг 5
Измените слой с шумами так, чтобы белая часть стала заметнее, с помощью Free Transform Tool (Control-T).
Шаг 6
Перейдите в Edit > Define Brush Preset. Не переживайте пока насчет названия, это лишь часть более сложной кисти.
Направляйтесь в Brush Settings (F5). Выберете Chalk из оригинального набора кистей, настройте на 30.
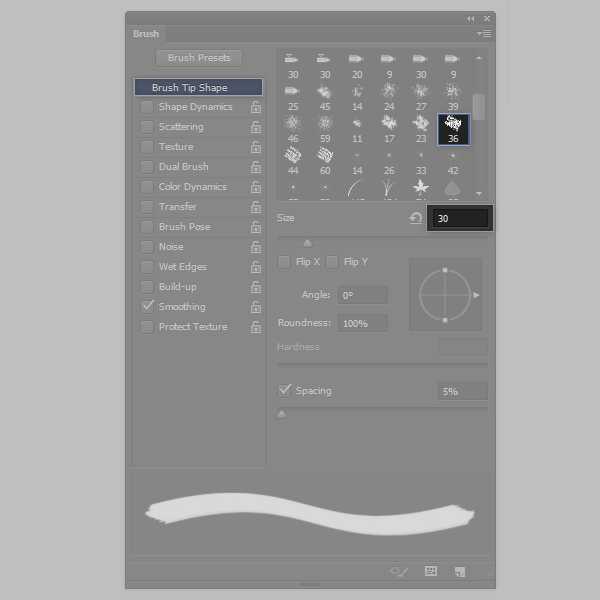
Шаг 7
Отметьте в графе сбоку Transfer, Noise и Smoothing.
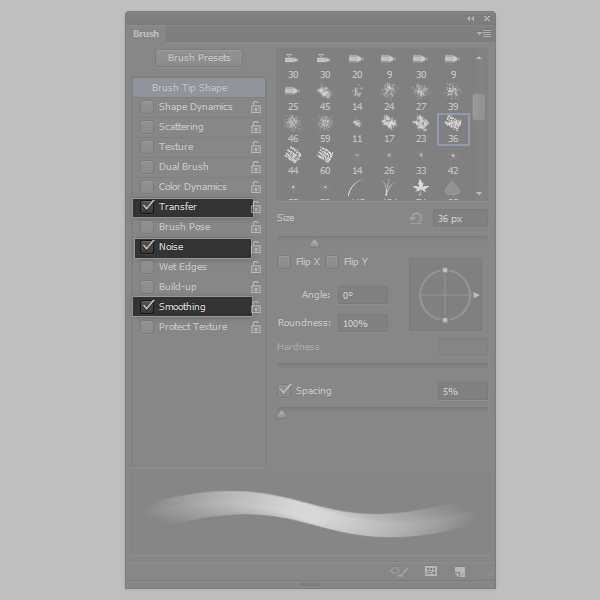
Шаг 8
Нажмите Dual Brush, найдите и выберите уже знакомый треугольник. Затем настройте его функции так, как показано на картинке снизу.
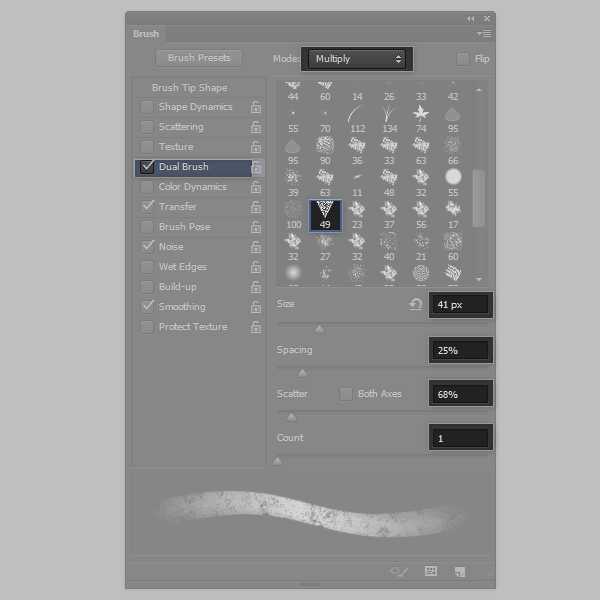
Сохраните кисть, нажав на иконку белой карты, и назовите ее Texture Sketch.
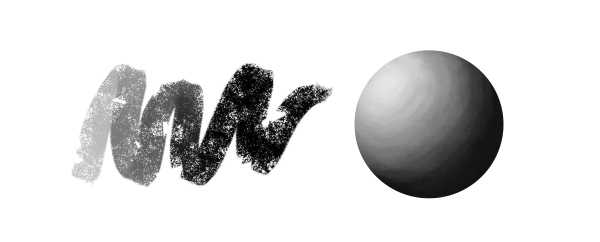
Это одна из самых удобных и универсальных кистей. Она и очень хаотична, и точна одновременно. Вы можете использовать ее на начальном этапе, даже перед тем, как поймёте, что именно хотите нарисовать. Лучший способ создать что-то стоящее из ничего – это сделать подобный, слегка небрежный набросок, без предварительного плана. Так результат будет выглядеть намного естественнее.
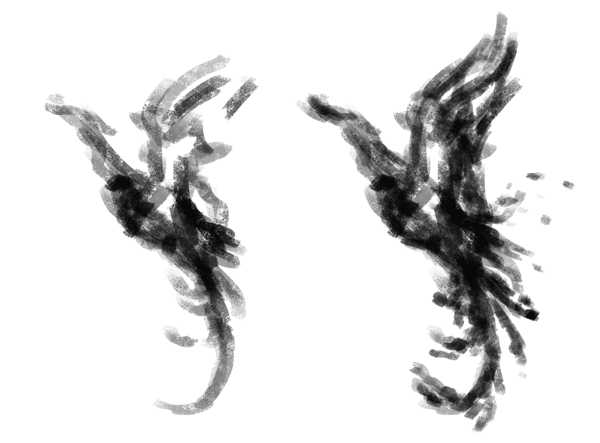
2. Создайте кисть для детального наброска
Выберете жесткую круглую кисть. Смените настройки Size и Spacing и отметьте Transfer в колонке сбоку.
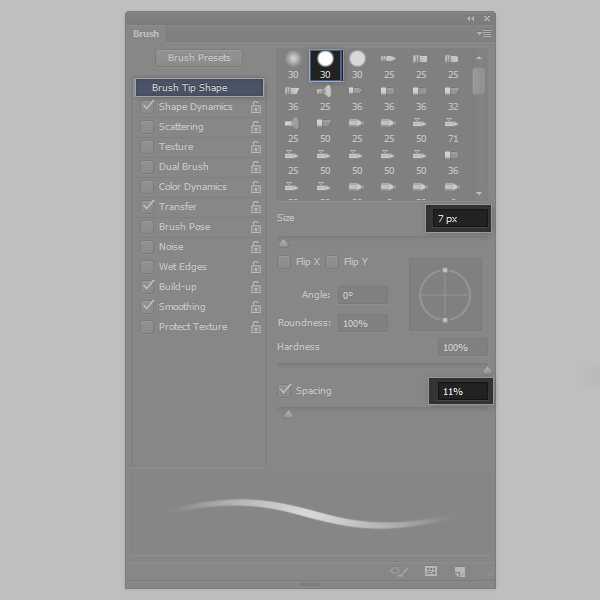
Теперь сохраните кисть под названием Sketch Detail и протестируйте ее.
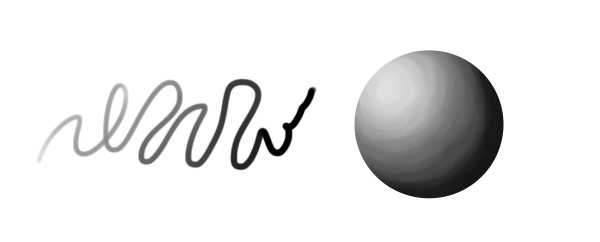
Эта кисть очень похожа на обыкновенный карандаш в своём использовании. Чем менее уверены вы в результате, тем прозрачнее будут выглядеть линии – а это значит, что ошибки будет намного проще исправить. Из-за того, что ее так удобно использовать и выглядит она естественно – она отлично подходит для более детальных набросков.

3. Создайте кисть для группирования фигур и прорисовки световых участков
Шаг 1
Создайте новый файл и выберите Polygon Tool с 6 сторонами, чтобы нарисовать шестиугольник. Перейдите в Edit > Define Brush Preset.
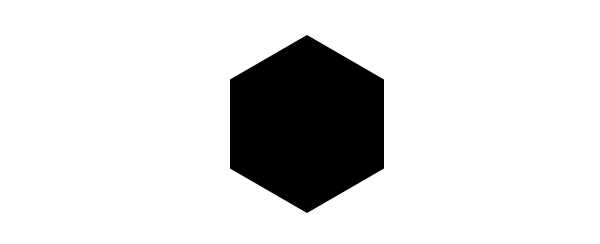
Шаг 2
Направляйтесь в настройки кисти (Brush Settings) и устанавливайте Spacing на 1%. Используйте большой размер кисти.
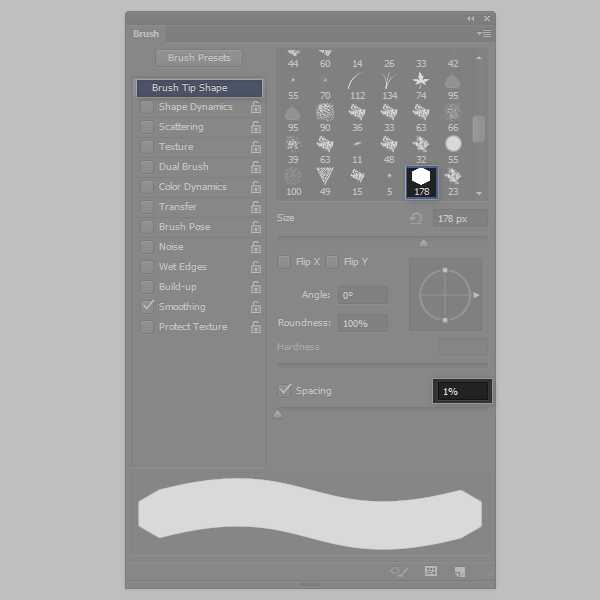
Шаг 3
Нажмите Transfer и настройте прозрачность (Opacity) на Pen Pressure.
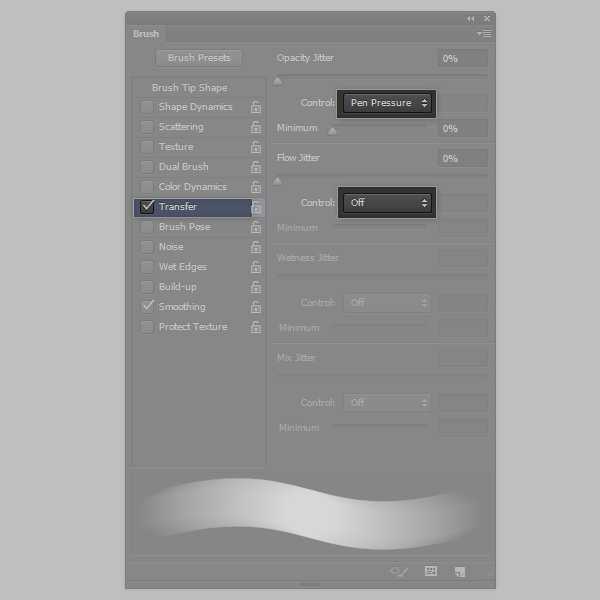
Сохраните кисть под названием Block.
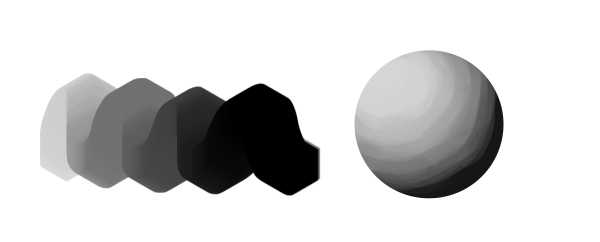
Как вы видите, из-за того, что кисть большая и грузная, ею почти невозможно рисовать детали – именно это нам и нужно. Эта кисть отлично подходит для блокировки форм, выделения теневых и светлых областей. Несмотря на то, что кисть жесткая, она позволяет создать эффект очень мягкого смешивания.
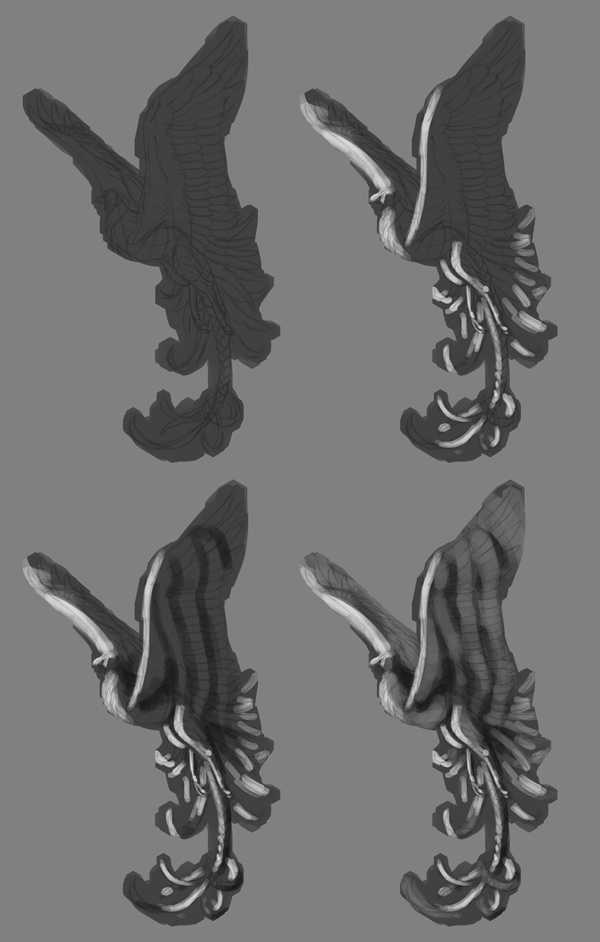
Совет по растушёвке
Многие наборы кистей имеют так называемую «кисть для растушёвки». Ее используют, чтобы смягчить переходы между цветами и формами. Но важно помнить, что растушёвка – процесс очень щепетильный. Если вы прорисовали тени на изображении, а затем размыли их чем-то мягким – ваше изображение станет неестественно гладким, поэтому избегайте размытия с помощью большой кисти. Вместо этого используйте кисть Texture Sketch, чтобы прорисовать большие детали, выбирая цвет/оттенок c краев.
Не беспокойтесь, если вам кажется, что этот этап отнимает слишком много времени. Так и должно быть.

4. Создайте кисть для прорисовки деталей и обтравочных масок
Шаг 1
Снова выберите жесткую круглую кисть. Сделайте ее более гладкой и уменьшите в размерах.
Шаг 2
Отметьте Shape Dynamics, в графе размер выберите Pen Pressure.
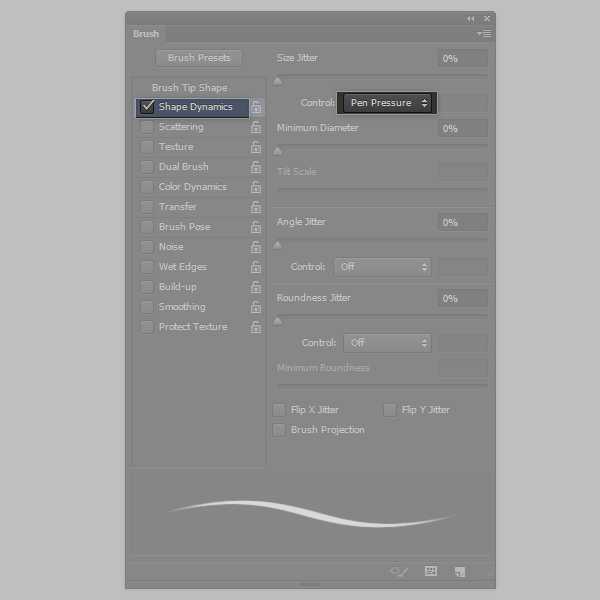
Сохраните кисть как Ink.
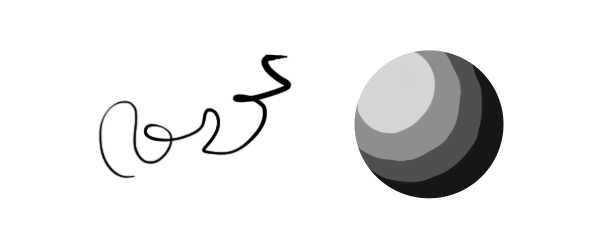
Предназначение этой кисте – очевидно. С ее помощью вы можете нарисовать более точный рисунок, наметить жесткий контур. В нашем примере кисть была использована на масочном слое для того, чтобы стереть лишние области вне птицы. Эта кисть отлично подходит для работы на том этапе, когда вы уже понимаете, что именно должны получить в результате, и хотите избежать неожиданных ошибок.
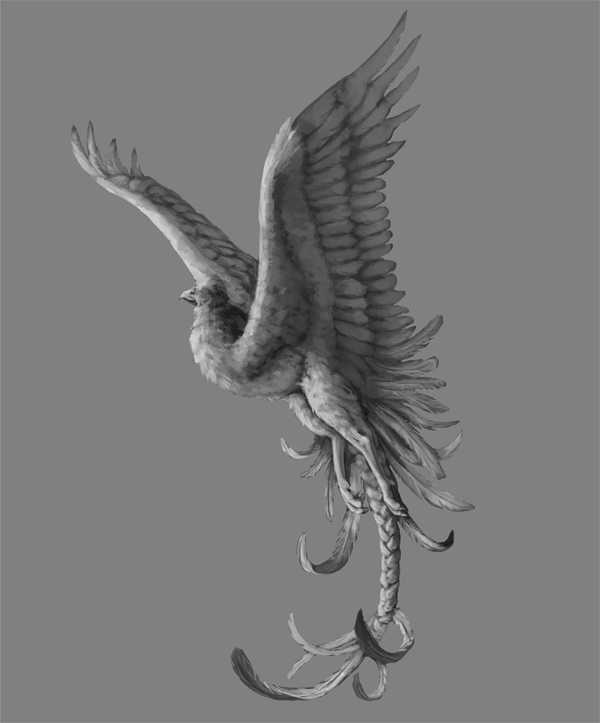
5.Создайте кисть для закрашивания и маскировки
Шаг 1
Выберите мягкую круглую кисть. Сделайте ее достаточно большой и убедитесь в том, что режим Shape Dynamics – выключен.
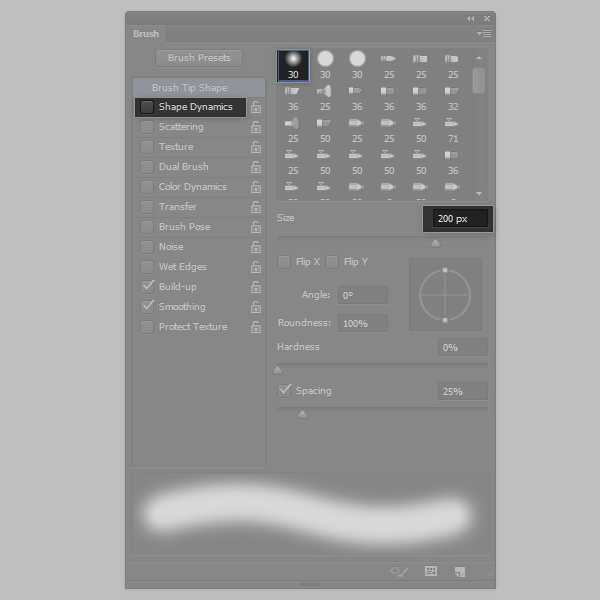
Шаг 2
Выберите Transfer. Настройте кисть только в графе Flow.
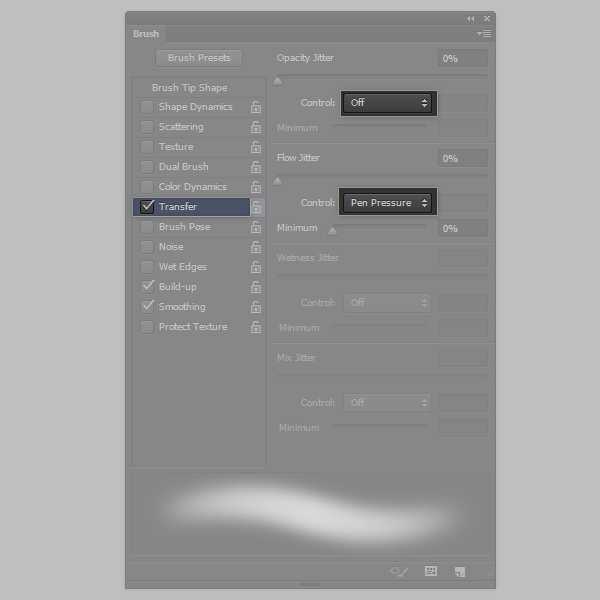
Сохраните ее под названием Soft.
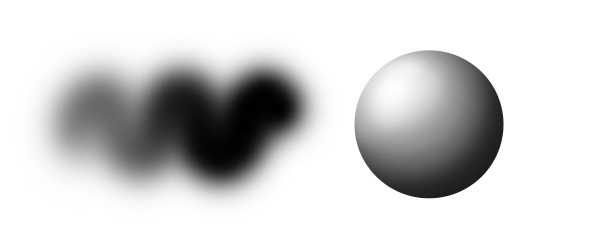
Эта кисть есть в любом наборе, но она не столь полезна, как кажется новичкам. Вы можете использовать ее для растушевки на масочном слое, выбрав Quick Mask Mode (Q) и закрасив объект.
В нашем примере базовый слой был скопирован, чтобы создать обтравочную маску для цветов. В примере снизу, Blend Mode слоя для серой гаммы установлен на Multiply, а поверх добавлены цветные слои, что позволяет создать эффект плавности перехода между тонами. Если вам хочется закрасить какую-то область отдельно, используйте Lasso Tool (L), чтобы выделить область или создать новую маску. Так изображение будет выглядеть естественнее, чем если бы вы пытались закрасить его с помощью жесткой кисти.
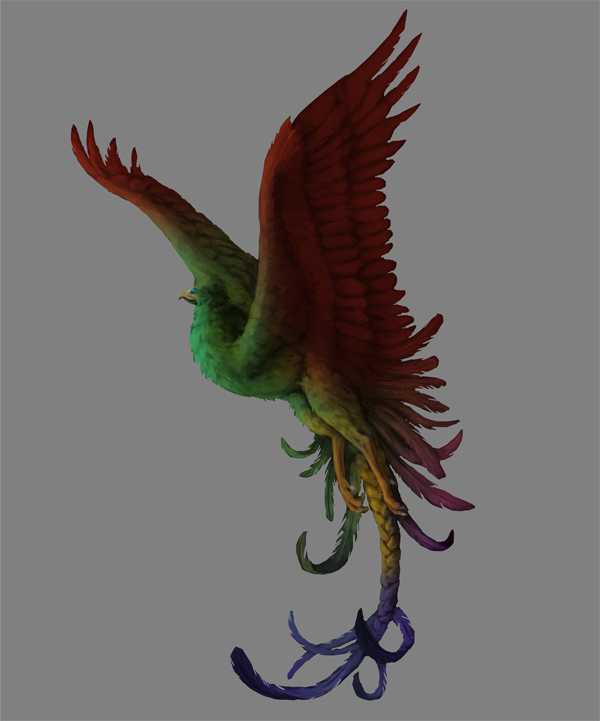
Совет по закрашиванию
Для того, чтобы не выделять теневые и светлые области вручную, вы легко можете изменить цвет этих областей с помощью параметров наложения. Продублируйте (Control-J) слой с серым рисунком дважды и расположите копии поверх оригинала. Используйте команду Control-B, чтобы сделать первый слой желтым. Нажмите на слой и сделайте темные области прозрачными, настроив графу Blend If. Затем измените режим наложения на Soft Light.

Проделайте то же самое с другим слоем, в этот раз выставив настройки для теневых участков. Сделайте слой синим, скройте светлые области и установите режим наложения на Hue.

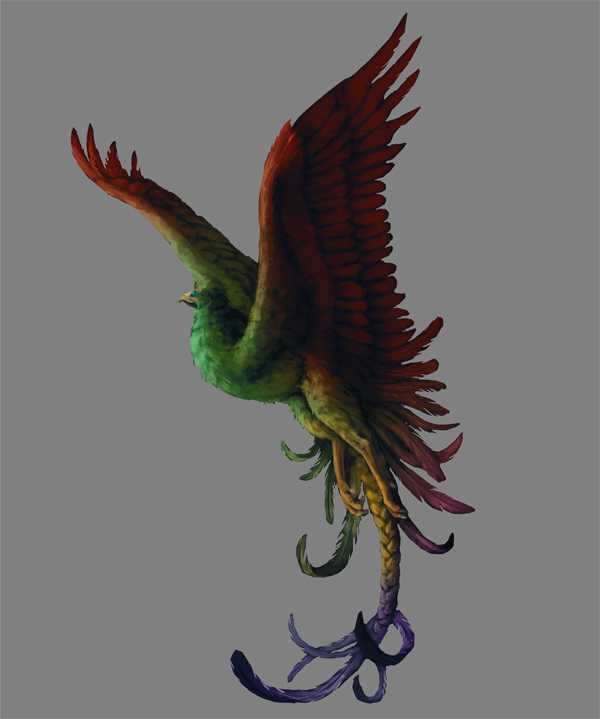
6. Создайте кисть для деталей
Для этой кисти нам просто нужно чуть-чуть изменить кисть Texture Sketch. Выберите кисть из основного меню, установите в графе размера кисти Pen Pressure и сделайте ее полностью изменчивой.
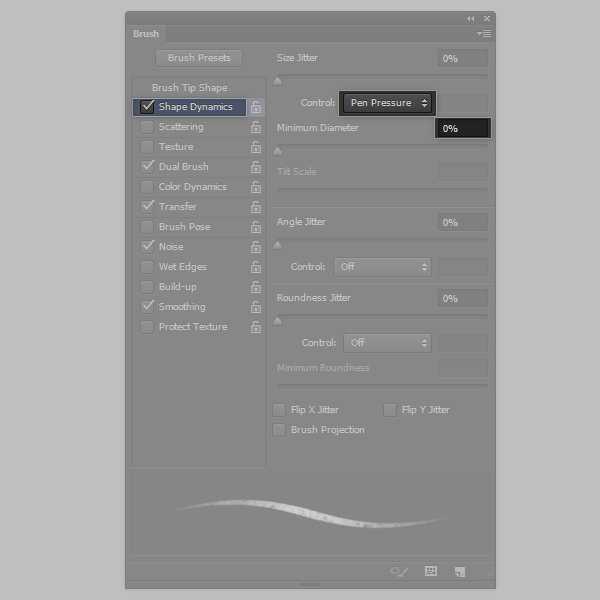
Сохраните ее как новую кисть под названием Rendering.
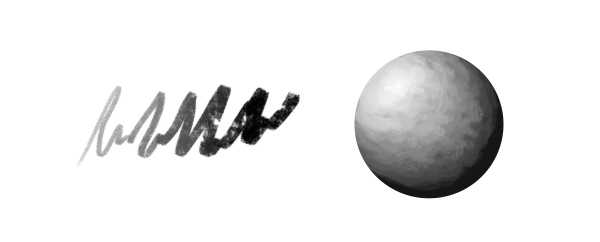
Вне зависимости от того, какой размер кисти вы выберете, кисть всегда будет казаться маленькой, и поэтому у вас не останется выбора, кроме как прорисовывать ею только детали. И это отлично, потому что так ваше изображение точно избежит участи большинства работ новичков – оно не получится плоским.
Используйте эту кисть на отдельном слое. Выбирайте цвета из освещенных областей, делайте их ярче и прорисовывайте мелкие детали на рисунке. Только помните о том, что не стоит рисовать ею в тенях.
После этого вам нужно будет создать новый слой, выбрать цвет и сделать его ярче, в этот раз прорисовав элементы с противоположной стороны. Оставляйте темные участки между первичным светом и вторичным. Используйте функцию Control-B, чтобы сделать эти детали более размытыми и уменьшить тень.


Полезный совет
Когда основная работа будет выполнена, вы можете попробовать найти дополнительное использование для своего набора кистей. Например, вы можете осветлить контур рисунка с помощью кисти Ink.

… или высветлить фон за объектом с помощью Soft кисти, чтобы сделать ваш рисунок еще более ярким.

7. Облегчите себе доступ к этому набору
Кисти, которые мы создали – это набор, с которым вы будете работать чаще всего. У вас в арсенале могут быть тысячи и тысячи других кистей, но вы скорее всего будите использовать их лишь от случая к случаю. Вам же стоит убедиться в том, что ваши основные инструменты всегда будут под рукой.
Шаг 1
Для того чтобы эти кисти было проще найти, вам стоит сделать их своими подручными инструментами. Перейдите в Window > Tool Presets и удалите из списка кисти, которые находятся там по умолчанию.
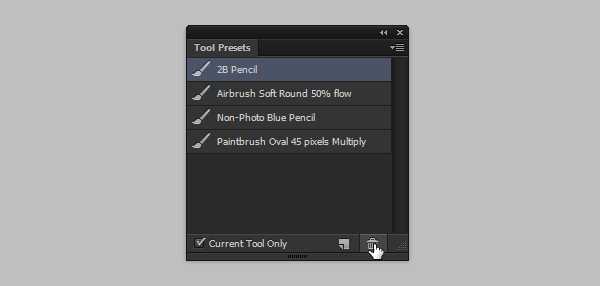
Шаг 2
Выберите кисть из своего набора и нажмите на белую иконку в форме карты. Дайте название инструменту и нажмите OK.
Шаг 3
Повторите то же действие с каждой кистью, которую вы ходите иметь в списке. Так вы сможете загружать необычные кисти из отдельных наборов без страха потерять свои.
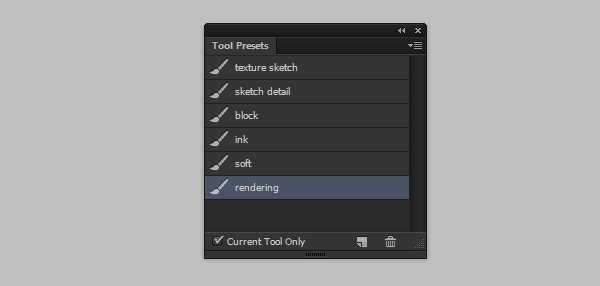
Отличная работа!
Теперь у вас есть базовый набор кистей, который вы знаете как использовать. Конечно, это не означает, что вы можете забыть про другие кисти, но на начальном этапе мы искренне рекомендуем отдавать предпочтение именно этому небольшому набору.
Поверьте, у всех профессиональных художников есть подобный набор из 3-10 кистей, который они используют в 90% своей работы. Из-за того, что они почти не отличаются между собой, не стоит бегать от одного набора к другому в надежде найти идеальный. Для начала попытайтесь в полной мере овладеть теми, которые у вас уже есть.
Давайте еще раз взглянем на то, из чего состоит ваш новый набор, и как вы можете использовать каждую кисть:
- Texture Sketch: нечеткие идеи, творческие наброски, скульптурирование, тонировка, обозначение больших деталей, прорисовка меха, природных текстур
- Sketch Detail: наброски, планы, удаление ненужных элементов, четкие детали
- Block: группировка больших форм, прорисовка основных акцентов, общий свет
- Ink: мелкие детали, определенные линии, точная прорисовка рисунка, четкие (не размытые) цвета, контуры
- Soft: создание масок, закрашивание, создание гладкой поверхности
- Rendering: текстурные детали
Дайте шанс этому набору. Практикуйтесь, делайте работу с удовольствием и не бойтесь изменять кисти при необходимости, чтобы сделать их ближе к вашему стилю.
Главное фото взято с сайта Depositphotos.com
Автор — Monika Zagrobelna
Перевод — Say-Hi
Мы рекомендуем:
Уроки по рисованию человека в Adobe Photoshop
11 самых распространенных ошибок в цифровом рисунке
Как создать летний портрет в Adobe Illustrator
9 постеров изображающих разницу между Adobe Illustrator и Photoshop