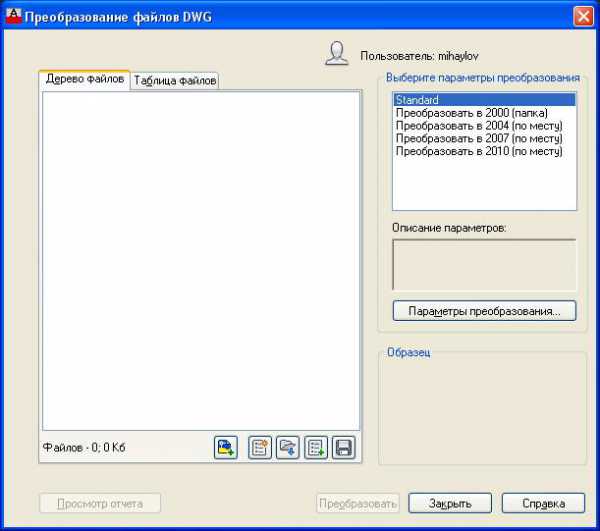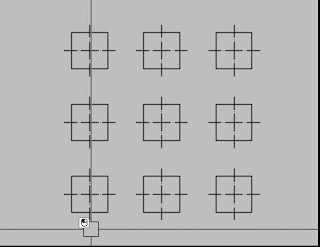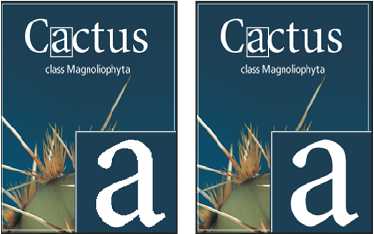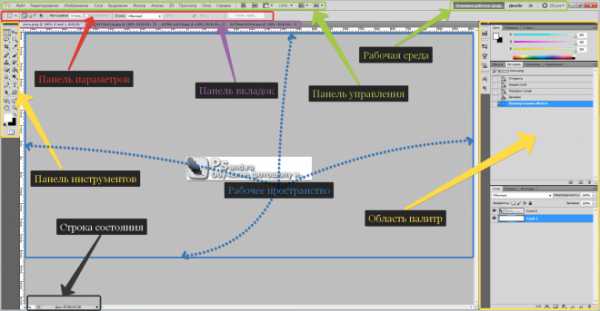Мы принимаем к оплате:
«Подарочный сертификат» от нашего Учебного Центра – это лучший подарок для тех, кто Вам дорог! Оплате обучение и подарите Вашим родным и близким обучение по любому из курсов!!!
«Сертификат на повторное обучение» дает возможность повторно пройти обучение в нашем Учебном Центре со скидкой 1000 рублей!
А также:
Как сделать частотное разложение в фотошопе
Ретуширование снимков по методу частотного разложения
 Частотное разложение фото – «отделение» текстуры (в нашем случае кожи) от ее оттенка или тона. Делается это для того, чтобы иметь возможность изменять свойства кожи по отдельности. К примеру, если Вы ретушируете текстуру, то тон останется нетронутым и наоборот.
Частотное разложение фото – «отделение» текстуры (в нашем случае кожи) от ее оттенка или тона. Делается это для того, чтобы иметь возможность изменять свойства кожи по отдельности. К примеру, если Вы ретушируете текстуру, то тон останется нетронутым и наоборот.
Ретушь по методу частотного разложения – довольно трудоемкий и нудный процесс, но результат получается более естественным, чем при использовании других способов. Профессионалы используют именно этот метод в своей работе.
Скачать последнюю версию PhotoshopМетод частотного разложения
Принцип метода заключается в создании двух копий исходного снимка. Первая копия несет в себе информацию о тоне (low), а вторая – о текстуре (high).
Рассмотрим метод на примере фрагмента фотографии.

Подготовительные работы
- На первом этапе необходимо создать две копии фонового слоя, дважды нажав сочетание клавиш CTRL+J, и дать копиям имена (двойной клик по названию слоя).
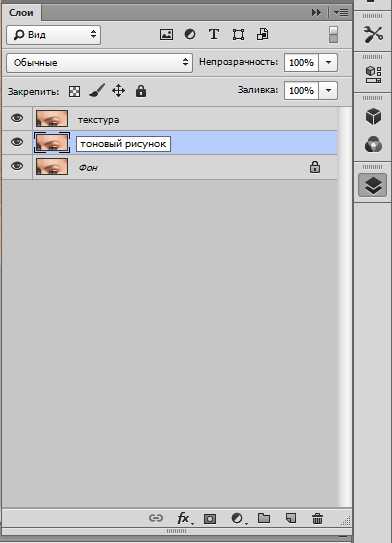
- Теперь отключаем видимость верхнего слоя с названием «текстура» и переходим на слой с тоном. Данный слой необходимо размыть до того состояния, пока не исчезнут все мелкие дефекты кожи.
Открываем меню «Фильтр – Размытие» и выбираем «Размытие по Гауссу».
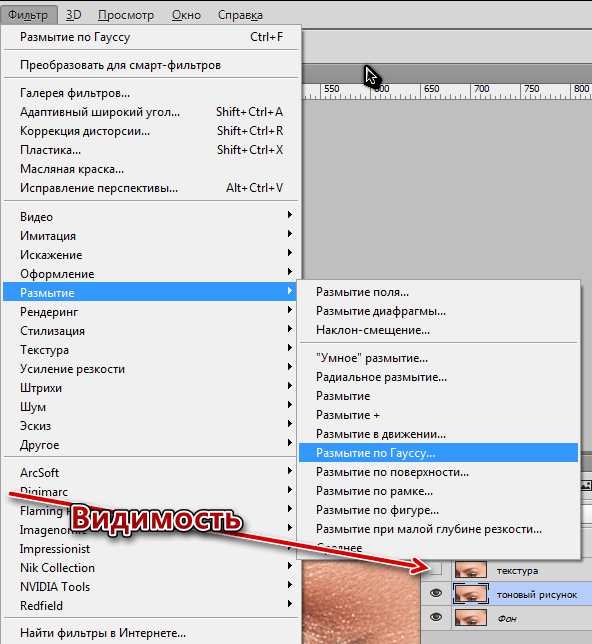
Радиус фильтра выставляем такой, чтобы, как уже было сказано выше, исчезли дефекты.

Значение радиуса нужно запомнить, так как оно нам еще понадобится.
- Идем дальше. Переходим на слой с текстурой и включаем его видимость. Идем в меню «Фильтр – Другое – Цветовой контраст».
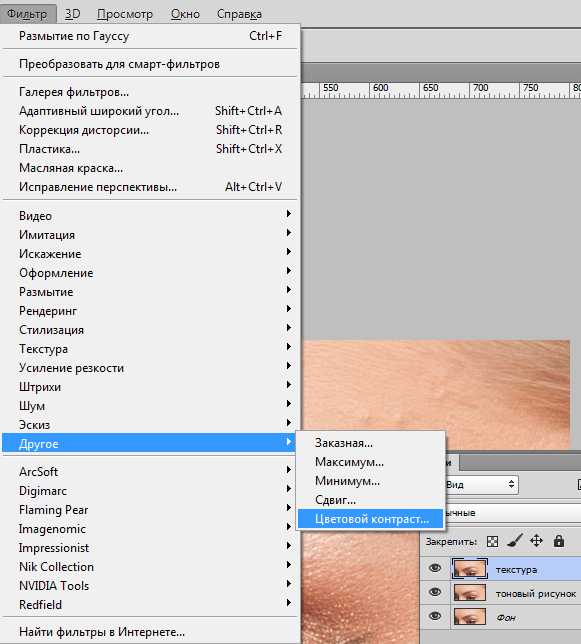
Значение радиуса выставляем такое же (это важно!), как и в фильтре «Размытие по Гауссу».

-
Для слоя с текстурой меняем режим наложения на «Линейный свет».

Получаем изображение с избыточной детализацией текстуры. Этот эффект необходимо ослабить.
- Применяем корректирующий слой «Кривые».
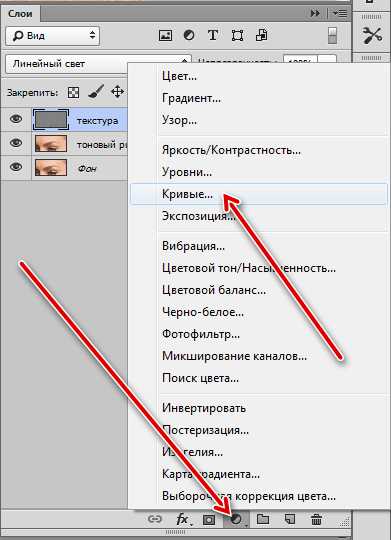
В окне настроек активируем (кликаем) левую нижнюю точку и, в поле «Выход» прописываем значение 64.
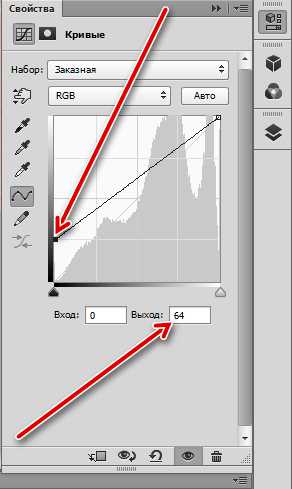
Затем активируем правую верхнюю точку и прописываем выходное значение, равное 192 и нажимаем на кнопку привязки.
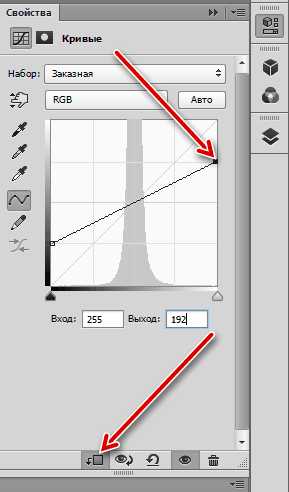
Этими действиями мы ослабили воздействие слоя с текстурой на подлежащие слои в два раза. В результате в рабочей области мы увидим изображение, полностью идентичное исходному. Проверить это можно, зажав ALT и кликнув по значку глаза на фоновом слое. Разницы быть не должно.
Подготовка к ретуши завершена, можно приступать к работе.
Ретушь текстуры
- Переходим на слой «текстура» и создаем новый пустой слой.
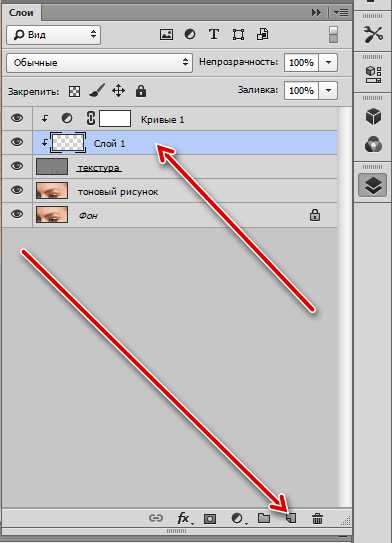
- С фонового слоя и слоя с тоном снимаем видимость.
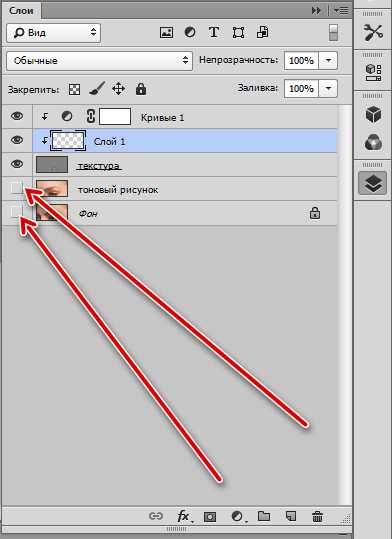
- Выбираем инструмент «Восстанавливающая кисть».
- В настройках на верхней панели выбираем «Активный слой и ниже», форму настраиваем, как на скриншоте.
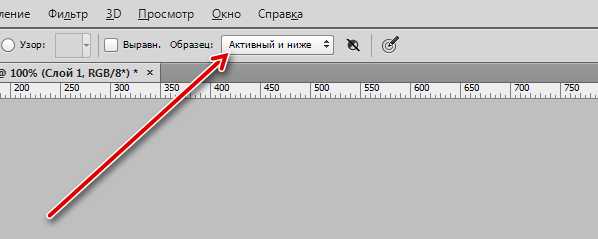
Размер кисти должен быть примерно равен среднему размеру редактируемых дефектов.
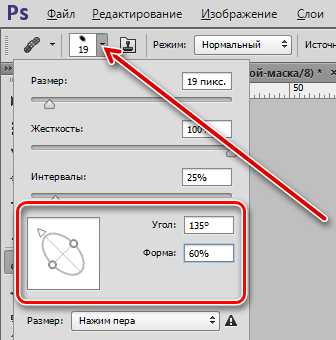
- Находясь на пустом слое, зажимаем ALT и берем образец текстуры рядом с дефектом.
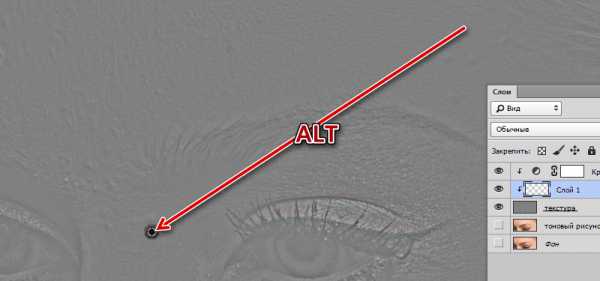
Затем кликаем по дефекту. Фотошоп автоматически заменит текстуру на имеющуюся в памяти (образец). Проделываем эту работу со всеми проблемными участками.

Ретушь тона кожи
Текстуру мы отретушировали, теперь включаем видимость нижних слоев и переходим на слой с тоном.

Редактирование тона происходит точно так же, но с использованием обычной кисти. Алгоритм: выбираем инструмент «Кисть»,
непрозрачность выставляем 50%,
зажимаем ALT, забирая образец и кликаем по проблемному участку.
При редактировании тона профессионалы прибегают к интересному трюку. Он поможем сэкономить время и нервы.
- Создаем копию фонового слоя и помещаем ее над слоем с тоном.
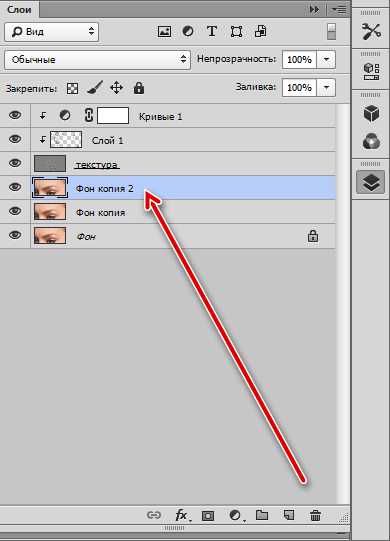
- Размываем копию по Гауссу. Радиус выбираем большой, наша задача сгладить кожу. Для удобства восприятия видимость с верхних слоев можно снять.
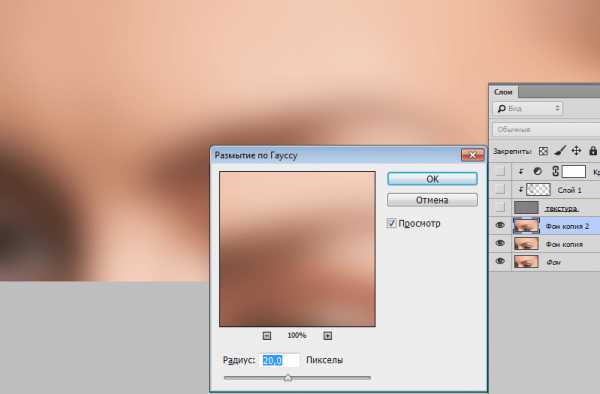
- Затем кликаем по значку маски с зажатой клавишей ALT, создавая черную маску и скрывая эффект. Видимость верхних слоев включаем.
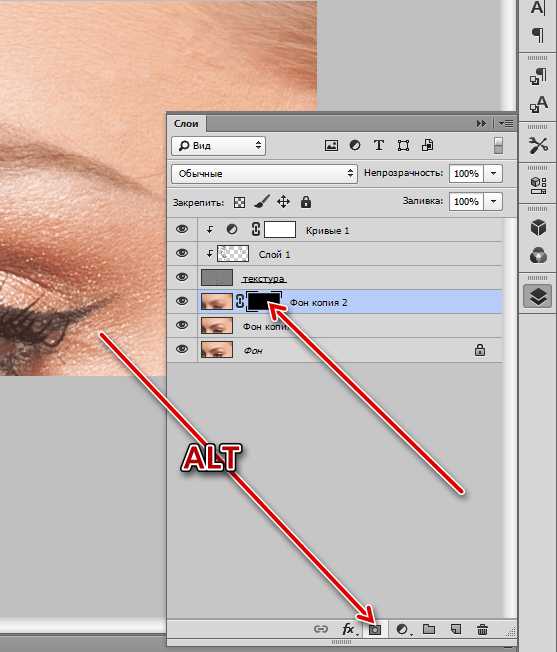
- Далее берем кисть. Настройки такие же, что и выше, плюс выбираем белый цвет.
Этой кистью проходимся по проблемным участкам. Действуем аккуратно. Обратите внимание, что при размытии произошло частичное смешение тонов на границах, поэтому старайтесь не воздействовать кистью на эти участки во избежание появления «грязи».

На этом урок по ретуши методом частотного разложения можно считать оконченным. Как уже было сказано выше, метод довольно трудоемкий, но эффективный. Если Вы планируете заниматься профессиональной обработкой фотографий, то научиться частотному разложению жизненно необходимо. Мы рады, что смогли помочь Вам в решении проблемы. Опишите, что у вас не получилось. Наши специалисты постараются ответить максимально быстро.
Помогла ли вам эта статья?
ДА НЕТЧастотное разложение в фотошопе
495
10.03.2015 | Автор: Кузьмичев Алексей | Просмотров: 19614 | видео + текст
В этом уроке фотошоп Кузьмичев Алексей расскажет про частотное разложение в фотошопе. Суть этого метода заключается в том, что мы раскладываем кожу на несколько частот на нескольких слоях. На первом слое будет содержаться тон кожи, а на втором - все детали и дефекты. Таким образом, мы можем редактировать оба слоя не зависимо друг от друга, что очень удобно и позволяет в полной мере сохранить текстуру кожи и выровнять ее тон. Готовый результат урока представлен на скриншоте ниже.

Давайте рассмотрим как разложить кожу на частоты. Открываем фотографию, с которой будем работать.

Первым делом создаем две копии основного слоя. Нажимаем два раза комбинацию клавиш Ctrl+J. Верхнюю копию можно назвать Детали, а нижнюю давайте назовем Тон. Верхнюю копию можно пока что отключить, будем работать с нижней.
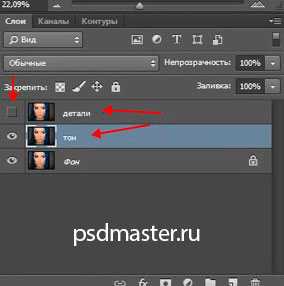
Переходим в Фильтр -> Размытие по Гауссу (Filter -> Blur -> Gaussian Blur).
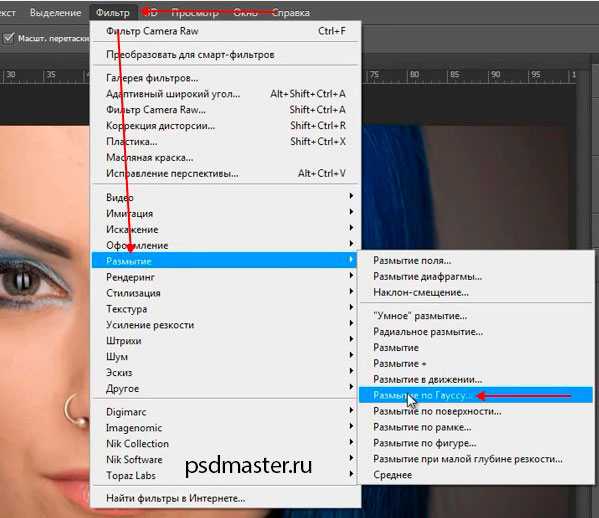
При помощи данного фильтра мы разгладим тон кожи и немного ее выровняем. Необходимо подобрать такой радиус, чтобы основные детали были видны, но тем не менее кожа у нас выровнялась по максимуму. Обычно Радиус подбирается в диапазоне от 10 до 15, в зависимости от размера фотографии. В нашем примере оставим 12,7.
После это включаем обратно верхний слой Детали. Идем в меню Изображение -> Внешний канал (Image -> Apply Image).
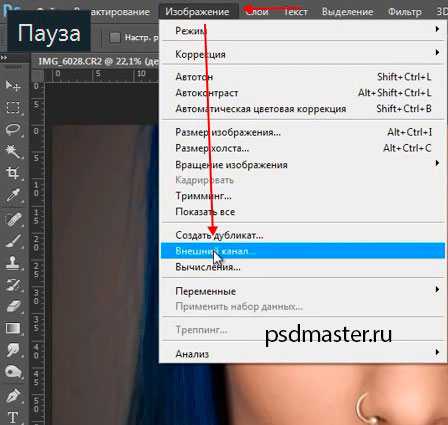
В открывшемся окне выставляем:
- Слой - выбираем наш нижний слой Тон;
- Обязательно должна стоять галочка Инвертировать;
- Режим наложения выставляем Добавление (Additive);
- Непрозрачность 100%;
- Масштаб 2;
- Сдвиг 1.
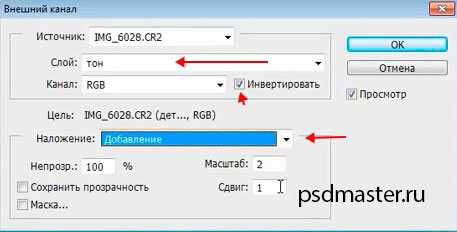
Меняем этому слою режим наложения на Линейный свет (Linear Light).
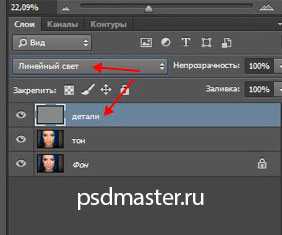
Таким образом мы получаем исходную фотографию, состоящую уже из 2-х слоев, разложенную на частоты. Теперь эти 2 слоя можно объединить в отдельную группу. Выбираем эти два слоя через зажатую клавишу Ctrl и нажимаем комбинацию клавиш Ctrl+G. Если попробовать выключить группу, а затем ее снова включить, то можно заметить, что на фотографии ничего не меняется. Но так как фотография сейчас разложена на частоты, то мы можем редактировать тон и детали отдельно друг от друга, что очень удобно.

Давайте начнем с тона. Будем выравнивать кожу. Делать это можно несколькими способами. Давайте, например, выберем инструмент Лассо и поставим ему в настройках на верхней панели инструмента растушевку 50 пикселей. Будем выделять те области, которые не выровнялись. Что касается нашей фотографии, то заметны небольшие пятна на лбу. Выделяем это место с помощью инструмента и дополнительно размываем через Размытие по Гауссу. Только в этом случае радиус можно увеличить до 50 пикселей.
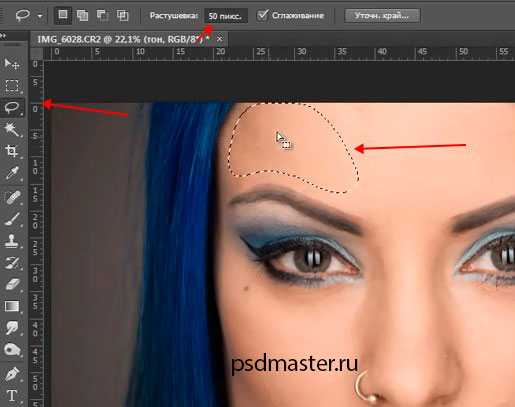
Точно также продолжаем работать на других участках. Не забывайте их размывать. На подбородке можно немного уменьшить радиус размытия, чтобы остался блик.
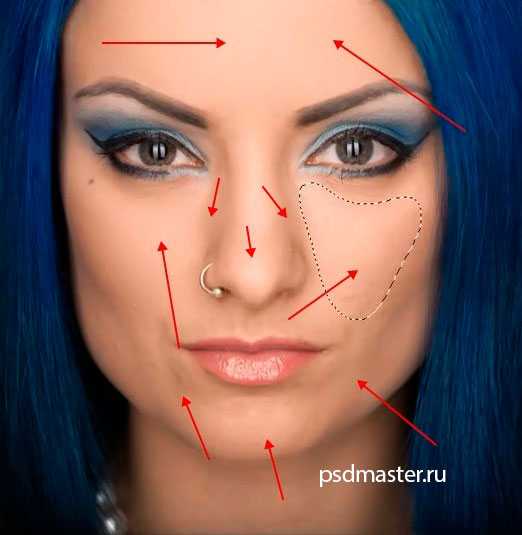
Фотография на данном этапе выглядит следующим образом.

Ну и после того как мы выровняли тон кожи можно переходить к слою с деталями. Займемся устранением мелких дефектов на коже. Будем удалять их при помощи двух инструментов - Точечная восстанавливающая кисть (Spot Healing Brush Tool), либо просто Восстанавливающая кисть (Healing Brush Tool).
Давайте возьмем инструмент Восстанавливающая кисть и немного ее настроим. Поставим Угол в 45 градусов, а Форму на 72%.

Благодаря таким настройкам все изменения буду происходить незаметно и естественно. Области, где мы будем прорабатывать кисточкой, не будут так ярко бросаться в глаза. Также, очень важно в настройках кисти включить в настройке Образец - > Активный слой.
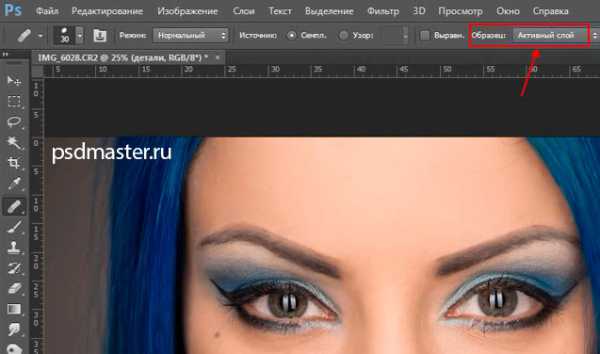
Ну и теперь зажимаем клавишу Alt, чтобы взять образец кожи и начинаем устранять все дефекты.
Процесс этот не быстрый и результат будет полностью зависит от того, на сколько вы аккуратно проработаете все области. Также, вы можете использовать инструмент Точечная восстанавливающая кисть. Он работает немного попроще. Мы выделяем область, которую нам необходимо убрать и программа автоматически все делает сама. Поэтому используйте тот инструмент, с которым привыкли работать и который вам наиболее удобен.
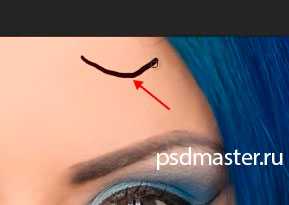
Теперь давайте посмотрим на результат устранения дефектов на фотографии. Изображение до устранения:

После устранения:

Кожа стала более ровной и все дефекты по возможности удалены. Весь процесс рассмотрен не будет, потому что он достаточно долгий. Но хороший результат стоит потраченного времени.
Готовый результат представлен на скриншоте ниже.

Видеоурок:
Источник: http://photoshop-professional.ru
Узнайте как скачать видеоурок с сайта
Что еще посмотреть:
Тонирование в холодных оттенках27.05.2012 | Просмотров: 7137 | видео + текст
В этом уроке Кузьмичев Алексей расскажет про тонирование фотографии в холодных оттенках.
Ретуширование пейзажа в фотошопе02.07.2011 | Просмотров: 6875
В этом видео уроке занимаемся ретушированием пейзажа. Превращаем тусклую невзрачную фотографию, в яркую и сочную...
Метод частотного разложения. Разложение на две частоты
Автор: Сергей Бунин. Дата публикации: 09 января 2017. Категория: Обработка фотографий в фотошопе.
Метод частотного разложения Разложение на две частотыЗдравствуйте друзья!
Предлагаю на Ваше обозрение одну интересную тему по работе в программе Photoshop это «Частотное разложение».
Рано или поздно любому из начинающих ретушеров хочется сделать более качественную и профессиональную работу, обратившись к методу частотного разложения.
А вообще, почему приходится ретушировать фотографии?
Да потому что мы хотим что-то приукрасить, сделать кого-то чуточку привлекательнее, мы хотим получить некую удовлетворенность от фотографии, посмотрев на которую, сказать – ДА ЭТО КЛАССНО!
Для этого и нужны ретушеры!
Еще задолго до нас – любителей цифровой фотографии ретушью занимались и художники и мастера пленочной фотографии, которые кистью создавали шедевры на холсте или подрисовывали карандашами негативы.
Вот и нам надо учить своих зрителей и клиентов воспринимать те прелести, которые Вы вносите искусственно.

Метод частотного разложения уже зашит и прекрасно используется в различных инструментах программы, такие как от часто применяемой «Восстанавливающей кисти», и до довольно таки серьезного инструмента в конверторе Camera Raw – «Четкость».
Многие противопоставляют частотному разложению метод Dodge & Burn, появившийся еще до умения разделять изображение на разные размеры детализации. Можно, конечно же, сесть и несколько часов потратить на работу с каждой порой на текстуре по отдельности, но это в том случае если Вы делаете, к примеру, портрет на выставку размером 1 на 1,5 метра и исходное изображение было снято на камеру со 100-мегапиксельным разрешением. А НАДО ЛИ?
Для большинства любительских задач, да и коммерческих тоже, достаточно разложения на две частоты и 5÷10 минут для чистки даже проблемной кожи.
Для примера я буду использовать исходное изображение, снятое на бюджетную «зеркалку», причем снятое моей семи летней дочерью. Это я к тому, что описываемая методика прекрасно справляется и с рядовыми любительскими фотографиями.

Фотография очень кстати подходит к уроку, так как на ней присутствуют разные фактуры кожи.
Честно говоря, мне крайне не нравится современная тенденция гламурности, когда кожа лица моделей вылизана до состояния кожи на попке младенца, даже сама сопоставимость лицо и попка – уже смешно. Убитая при этом фактура и оставленная, а порой замененная на шум или перенесенная с других изображений (опять же, как правило, в медицине донорским участком является та же попка), одна лишь текстура кожи создает впечатление неестественности.
Осуществляя ретушь, особенно на начальном этапе, можно конечно же удалить какие-то точечные мелкие фактурные дефекты, применяя инструменты «Удаление точек» в конверторе Camera Raw или «Восстанавливающая кисть» непосредственно в Photoshop, но при повсеместном использовании применение этих инструментов приводит к «замыливанию». Если на определенном этапе обработки мы понимаем, что править цвет, свет и фактуру удобнее по отдельности, то возникает необходимость обратится к методу частотного разложения, но в РАЗУМНЫХ пределах!
Давайте перейдем к рассмотрению самого простого метода – разложение на две частоты.
I способ.
Создаем две копии фонового изображения, дважды нажав комбинацию клавиш «Ctrl+J».

Один из вариантов техники расщепления изображения основан на использовании двух фильтров. Один из них, это фильтр «Цветовой контраст» отделяющий мелкие детали, т.е. фактуру и текстуру, а второй – «Размытие по Гауссу» отфильтровывает светотеневую форму на изображении. В силу того что мы работаем с цифровыми изображениями и к ним в полной мере применяются математические преобразования, то не углубляясь в подробности, техника разделения на мелкие и крупные детали вполне имеет право называться методом частотного разложения, по аналогии разложения на диапазоны частот звукового спектра. Поэтому для использования метода мы и будем разделять наше изображение на слои, переименовав их в «НЧ» (низкая частота) – светотеневой рисунок, и «ВЧ» (высокая частота) – фактура.

Начинающим ретушерам можно порекомендовать преобразовать эти два слоя в смарт-объекты, чтобы в дальнейшем была возможность подправить радиусы применяемых фильтров. Поочередно по полю каждого слоя нажимаем правой кнопкой мышки (ПКМ) и в выпадающем списке выбираем команду «Преобразовать в смарт-объект».
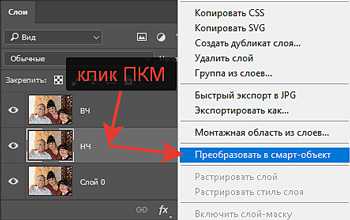
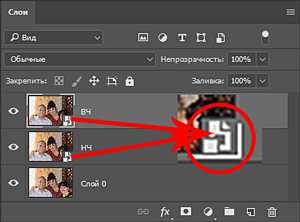
Далее возникает вопрос, с каких частот начинать?
При важности сохранения всей хорошей фактуры кожи начинать целесообразнее с фильтра отделяющего мелкие детали – «Цветовой контраст».
Обращаемся к слою «ВЧ», кликнув по нему левой кнопкой мышки (ЛКМ) и применяем к нему фильтр «Цветовой контраст», (кстати, английский термин High Pass Filter так и переводится «фильтр верхних частот»).
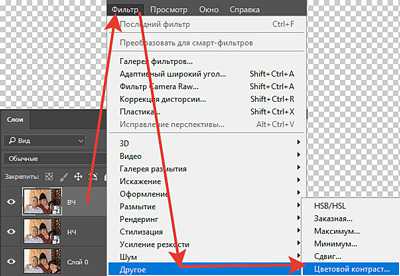
Сначала в диалоговом окне «Цветовой диапазон» выбираем большое значение радиуса, примерно =100 пикселей. На изображении произошли некоторые изменения, но мы еще достаточно хорошо наблюдаем и свет, и цвет и фактуру на лицах.
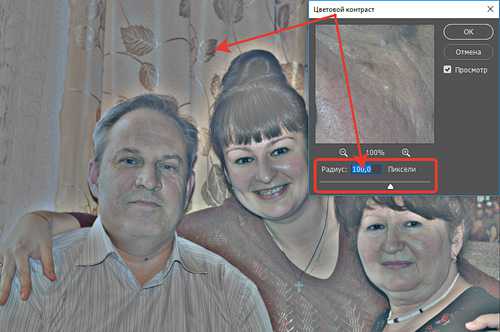
Начинаем уменьшать радиус. На значении радиуса в 16 пикселей можно заметить, как конкретно начинает пропадать на картинке форма изображения – уходит объем.
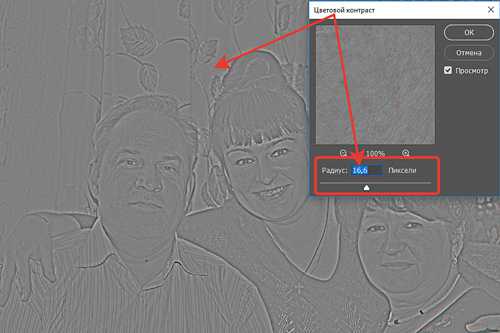
Но мы еще наблюдаем все локальные дефекты, от которых нам необходимо избавиться и оставить только текстуру кожи и ее самые мелкие детали, поэтому двигаемся дальше.
В этом месте лучше увеличить масштаб отображения до 100%, нажав комбинацию клавиш «Ctrl+Alt+0 (ноль)» и выбрать необходимый участок картинки, над которым предстоит работать (модель, расположенная справа).
Уменьшаем радиус до такого значения, при котором остаются различимыми только те самые мелкие детали фактуры кожи, которые мы не хотим потерять. Перемещаясь по всему лицу, обращаем внимание на то, чтобы текстура кожи была сохранена по максимуму на всех участках кожи героини. ПРИМЕНИТЕЛЬНО К ДАННОЙ ФОТОГРАФИИ получаем радиус в 3,5 пикселя. Запоминаем это значение и нажимаем «Ок».
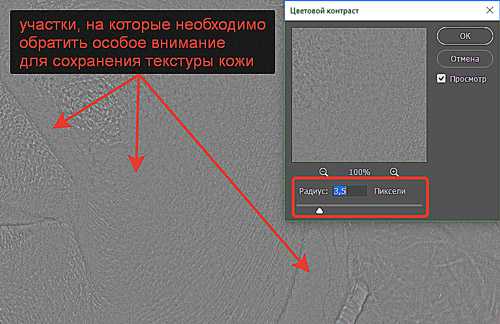
Отключим на время видимость смарт-объекта «ВЧ», щелкнув ЛКМ по значку глазика слева от миниатюры.
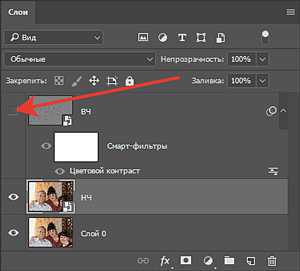
Для отделения НЧ составляющей изображения как уже отмечалось, будет применяться фильтр «Размытие по Гауссу». Фильтры, разделяющие картинку на мелкие и крупные детали должны дополнять друг друга, в противном случае после обработки на различных слоях мы не сможем сложить картинку обратно. Исходя из сказанного, значение радиуса размытия фильтра должно быть таким же, как и значение фильтра отделяющего ВЧ составляющую.
Переходим к смарт-объекту «НЧ» и применяем к нему фильтр «Размытие по Гауссу» со значением радиуса равным значению радиуса «Цветовой контраст» =3,5 пикселя.
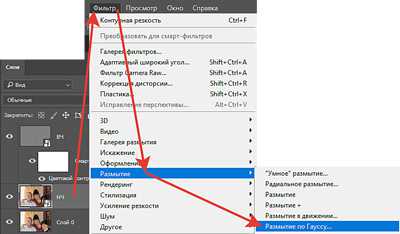
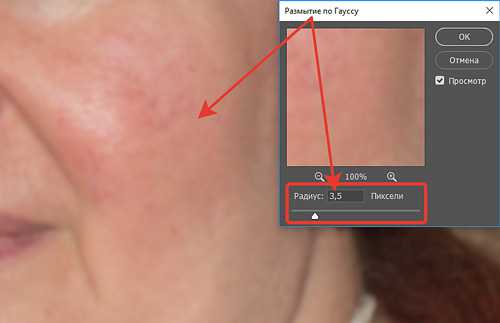
Убеждаемся, что все мелкие детали фактуры и текстура кожи размыты. В противном случае радиус у обоих фильтров можно повысить. Для этого дважды ЛКМ щелкаем по названию фильтра в каждом смарт-объекте и изменяем радиус на необходимое значение.
Включим видимость смарт-объекта «ВЧ», щелкнув по глазику ЛКМ. Изображение возвращается в режим отображения высокочастотной составляющей.
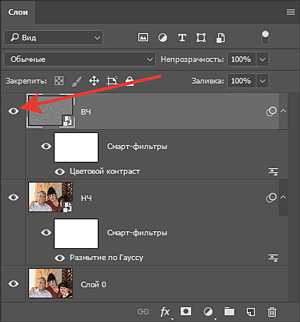
Для эксперимента и большей наглядности поменяем значения радиусов обоих фильтров на 4,5 пикселя.
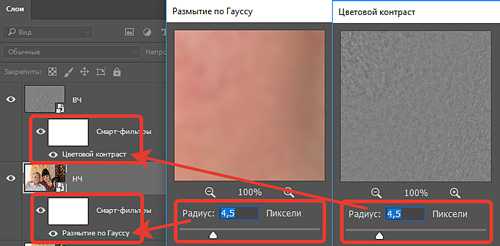
Теперь для того чтобы после ретуши на отдельных слоях, мы могли получить полноценную картинку, в плане отображения всех ее деталей и крупных и мелких, необходимо сложить полученные НЧ и ВЧ составляющие в единое целое. Для этого к слою «ВЧ» необходимо применить режим наложения «Линейный свет».

Но особенностью работы режима наложения «Линейный свет» является ПОВЫШЕНИЕ контрастности в ДВА раза. Чтобы его скомпенсировать, можно создать поверх слоя «ВЧ» корректирующий слой «Кривые», и для того чтобы воздействие Кривых приходилось только на слой «ВЧ» их необходимо применить в режиме обтравочной маски.
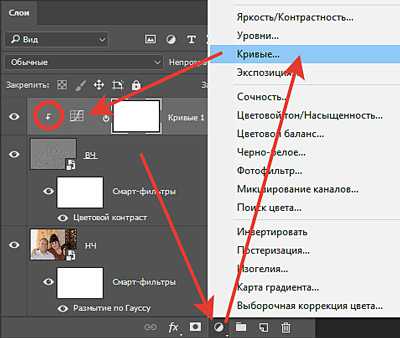
Для СНИЖЕНИЯ контраста в ДВА раза перейдем на панель «Свойства» корректирующего слоя и сместим «черную» точку СТРОГО на отметку 64, а «белую» опустим СТРОГО до значения 192.
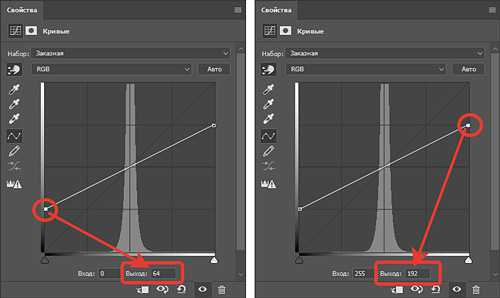
ПЕРЕД НАМИ ИСХОДНАЯ КАРТИНКА!
После этого можно создать дополнительные вспомогательные слои для ретуши низкочастотной и высокочастотной составляющей.
Над смарт-объектом «НЧ» создаем новый пустой слой – «Ретушь НЧ», для работы с крупными дефектами и светотеневым рисунком.
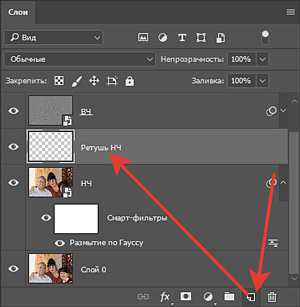
Для работы с фактурой кожи можем также создать новый пустой слой «Ретушь «ВЧ», но в режиме обтравочной маски.
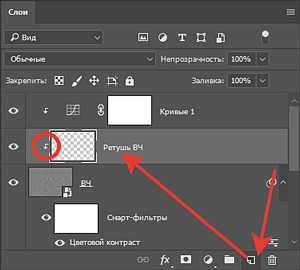
Кстати верхний корректирующий слой «Кривые» понижающий контраст может Вам помочь при ретуши. Его можно использовать как некий «Усилитель» отображения мелкой фактуры. При отключении его во время работы, на слое «Ретушь ВЧ» мелкие дефекты становятся более ярко выраженными.
После приобретенного опыта, когда Вы научитесь правильно подбирать радиус применяемых фильтров, использование смарт-объектов не обязательно.
II способ.
Второй способ отличается от первого отказом от применения фильтра «Цветовой контраст», да к тому же считается, что данный фильтр вносит некую погрешность при сложении картинки в единое целое.
Сначала также создается две копии фонового изображения, дважды нажав комбинацию клавиш «Ctrl+J» и также по аналогии с I способом, для удобства переименовываем их в «НЧ» и «ВЧ».
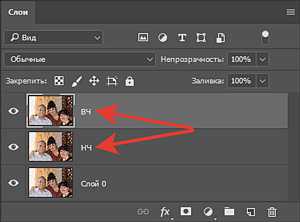
Отключим пока видимость слоя «ВЧ», щелкнув ЛКМ по глазику слева от миниатюры слоя.
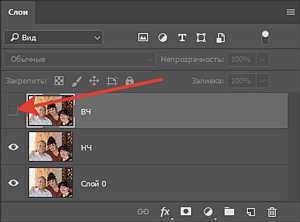
Опускаемся на слой «НЧ», щелкнув по нему ЛКМ, идем в меню «Фильтр», раздел «Размытие» и выбираем «Размытие по Гауссу».
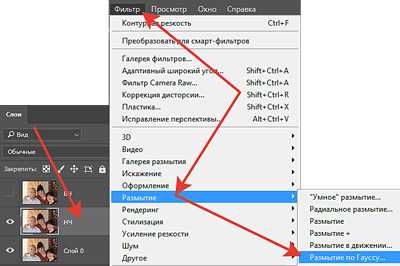
В появившемся диалоговом окне подбираем радиус размытия, при котором размываются все те мелкие детали, которые необходимо нам сохранить (выбираем уже определенный нами в I способе радиус =4,5 пикселя).
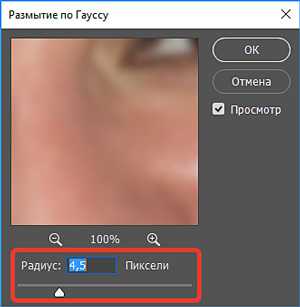
Переходим к слою «ВЧ», включаем его видимость, и чтобы получить на этом слое отделенную размытием мелкую детализацию, нужно из исходника вычесть слой «НЧ».
Как можно это сделать?
В меню «Изображение» выбираем команду «Внешний канал».

В строке «Слой» диалогового окна выбираем слой с размытием – «НЧ».
Режим наложения «Вычитание».
И после выбора режима наложения высвечиваются настройки «Масштаб» и «Сдвиг». Масштаб увеличиваем до значения =2, а сдвиг должен быть равен 128 уровням.
Почему так, можно почитать и разобраться в математике в статьях А.Журавлева, который первый в русскоязычном интернете описал метод частотного разложения.
Разделение изображения через применение команды «Внешний канал» дает более точное вычитание одной из частотных составляющих из общей картинки. Нажимаем «Ок».
Дальше этот «ВЧ» слой мы накладываем на нашу структуру в режиме «Линейный свет», и получаем правильное сложение в исходное состояние без применения каких-либо дополнительных коррекций.
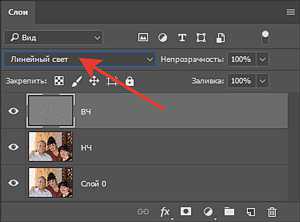
После разложения изображения на составляющие мы можем также добавить вспомогательные слои «Ретушь НЧ» и «Ретушь ВЧ» как в предыдущем способе.
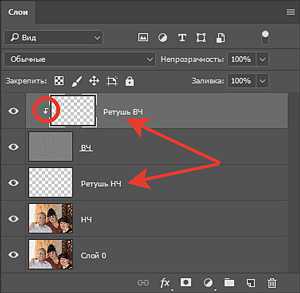
А в качестве так называемого «Усилителя» так же использовать «Кривые», на которых по Вашему желанию можно поднять контраст для более явного проявления мелких деталей. Обратите только внимание, что Кривые должны использоваться в режиме обтравочной маски.
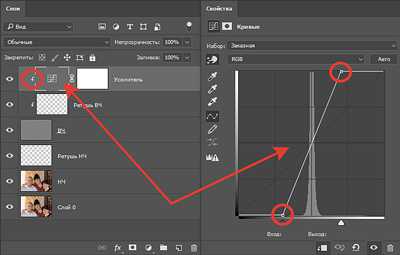
Чем еще хорош данный метод кроме точного и правильного разделения на частотные составляющие, это то, что в нем у нас отпадает необходимость запоминать радиус применяемых фильтров и вводить его дважды.
III способ.
Использование II способа разложения картинки дает нам еще одну отличную возможность – это применение вместо размытия по Гауссу фильтра «Размытие по поверхности», за счет которого можно полностью уйти от проблем, возникающих при ретуши на контрастных границах.
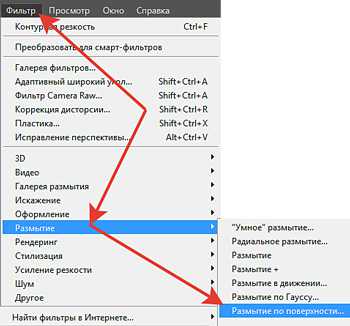
При обращении к данному фильтру в диалоговом окне сначала устанавливаем регулятор «Изогелия» на максимум, далее подбираем значение радиуса, при котором размывается необходимая нам детализация.

После чего уменьшая значение «Изогелия», добиваясь восстановления четких границ на изображении.
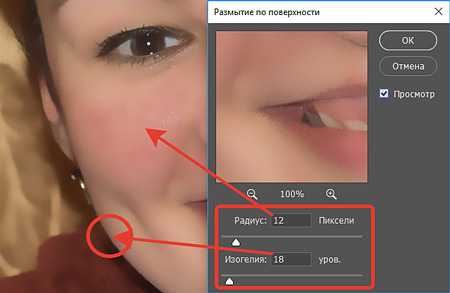
Далее переходим к ВЧ слою и делаем все как описано во II способе.
В этой первой части рассказа мы рассмотрели три самых простых способа разделения изображения на две частоты для подготовки к ретуши с использованием метода частотного разложения. В следующих встречах поговорим о разложении на 3 полосы частот, об инструментах, применяемых в работе с частотным разложением и о некоторых особенностях использования данного метода.
Приятных творческих успехов!
Если Вы не хотите пропустить интересные уроки по обработке фотографий - подпишитесь на рассылку.Форма для подписки находится ниже.
Печать
Ретушь изображений в Фотошопе методом частотного разложения
Наверяка вам уже известно, что в ретуши фотографий самой что ни на есть «черной магией» является то, как достичь невероятно гладкой кожи, при этом не теряя резкости ее текстуры, а также текстуры одежды. В Photoshop существуют фильтры для размытия и повышения резкости, но оба эти процесса несколько противоречивы.
В этом уроке я покажу вам, как я произвожу ретушь фотографии от начала до конца, используя метод, который позволяет выборочно обрабатывать не только различные области изображения, но и различные уровни детализации. Метод частотного разложения заключается в создании сильно детализированного слоя (высокая пространственная частота) и слоя с низкой детализацией из фотографии-исходника — этот метод впервые изложил в доступной форме Шон Бейкер, фотограф и ретушер из штата Мэриленд. Эта техника позволяет сгладить грубые участки и обработать области с хорошей детализацией независимо друг от друга, а также вам станут доступны высококачественные и недеструктивные методы обработки, при помощи которых можно сделать фотографию более резкой.
Ben Secret.
1. Откройте в Photoshop фотографию, которую хотите отретушировать. Первым делом убедитесь, что вы работаете в 16-битном режиме. Далее создайте 2 копии исходной фотографии, выбрав ее на панели слоев и дважды нажав Ctrl+J. Назовите нижний слой «low frequency» (низкая частота, мы будем использовать этот слой в качестве цветности и тона кожи), а верхний - «high frequency» (высокая частота – это слой будет использоваться в качестве текстуры). Самый нижний слой с исходной фотографией (по умолчанию он называется «Background» (Фон) не трогайте, возможно, он понадобится вам в дальнейшем.
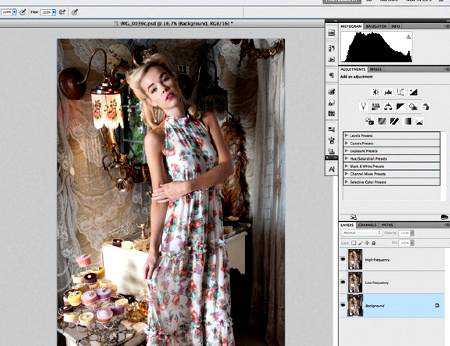
2. Перейдите на слой «low frequency». Чтобы применить к вашей фотографии метод частотного разложения, сперва следует удалить все детали с этого слоя. Для этого применим к этому слою фильтр Gaussian Blur (Размытие по Гауссу), выбрав через меню Filter - Blur - Gaussian Blur (Фильтр - Размытие - Размытие по Гауссу). Значение радиуса определяется точкой пересечения высоко детализированного и размытого слоя, т.е. значение радиуса нужно подобрать таким образом, чтобы такие четкие детали как, к примеру, поры кожи и ресницы, стали размытыми. Подберите нужный размер радиуса размытия для вашей фотографии.
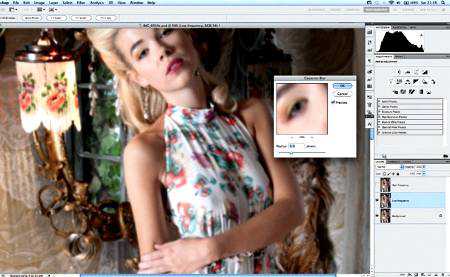
3. Теперь перейдите на слой «high frequency» и выберите Image - Apply Image (Изображение - Внешний канал). Для параметра Layer (Слой) выберите ваш слой «Low frequency», Blending (Наложение) = Add («Добавление») (не Linear Dodge Add!), Scale (Масштаб) = 2, Offset (Сдвиг) = 0, поставьте галочку у параметра Invert (Инвертировать) и нажмите Оk. Если вы все сделали правильно, у вас должен получиться слабо детализированный слой. Измените режим наложения (Blending Mode) этого слоя на Linear Light (Линейный свет).
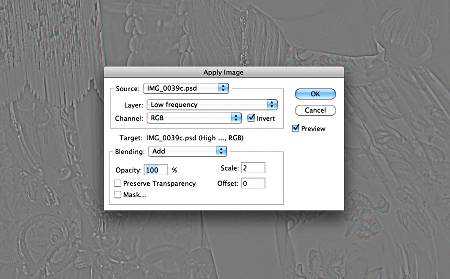
4. Итак, ваше изображение восстановлено без потери качества. Перейдите на слой «low frequency» и примените к нему фильтр Surface Blur (Размытие по поверхности) (Filter - Blur - Surface Blur (Фильтр - Размытие - Размытие по поверхности)). Это делается для того, чтобы сделать переходы между затемненными и осветленными участками кожи более плавным, без «размазывания» границ этих областей. Автор использует следующие настройки фильтра:
Radius (Радиус): 11;
Threshold (Изогелия): 10;

5. Поскольку слой с «высокой частотой» аккуратно отделен от остальных слоев и напрямую не затрагивает исходный слой с вашей фотографией, размытие и дорисовка изображения становятся не-деструктивными. Из-за яркого света на лице девушки имеются слишком грубые тени. Находясь на слое «low frequency», при помощи инструмента Eyedropper Tool (Инструмент «Пипетка» / Клавиша «I») — для определения цвета, и инструмента Brush Tool (Инструмент «Кисть» / Клавиша «B») с мягкими краями (параметр Flow (Нажим) установите на 1%) аккуратно сгладьте контуры тени на лице девушки.
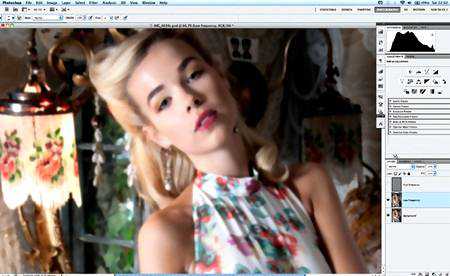
6. Перейдите на слой «high frequency» и отретушируйте кожу девушки, убрав пятна, морщины и растрепанные волосы. Один из любимых инструментов автора - Spot Healing Brush Tool (Инструмент «Точечная восстанавливающая кисть» / Клавиша «J»). Без «низких частот» этот инструмент становится еще более эффективным, позволяя вам удалить ненужные детали, не создавая при этом цветных пятен, не соответствующих цветовой гамме текущей области ретуширования.
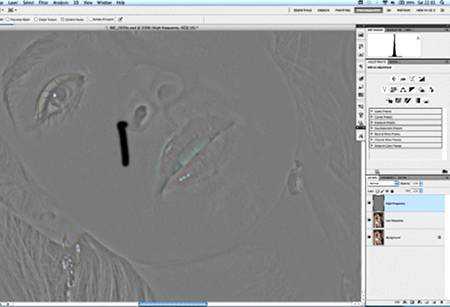
7. При помощи этой техники также можно очень качественно повысить резкость изображения. Перейдите на слой «high frequency» и продублируйте его, нажав Ctrl+J. Перейдите на копию этого слоя («high frequency copy») и добавьте этому слою маску (клавиша «Q»). Вернитесь на слой «high frequency», выделите его (Ctrl+A) и скопируйте (Ctrl+C), затем перейдите на маску слоя «high frequency copy» и вставьте (Ctrl+V) скопированное изображение. Чтобы перейти на маску слоя, нажмите Alt и кликните по иконке маски. После этого инвертируйте изображение на маске слоя, нажав Ctrl+I.
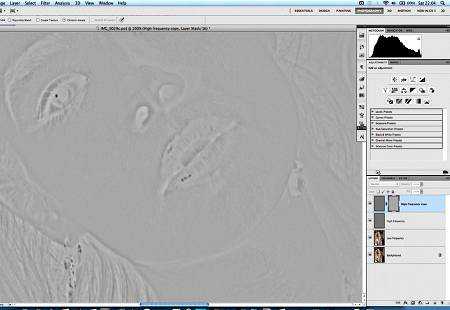
8. Далее применим технику осветления/затемнения (Dodge/Burn), чтобы сделать осветленные и затемненные участки более ярко выраженными. Для этого выберите Layer - New - Layer (Слои - Новый - Слой / Shift+Ctrl+N). Измените режим наложения на Overlay (Перекрытие) и поставьте галочку у пункта «Fill with Overlay - neutral color (50% gray)» (Выполнить заливку нейтральным цветом режима «Перекрытие» (серым 50%)), чтобы залить новый слой 50%-ным серым цветом, ведь прорисовывать света и тени мы будем именно на нем.
Возьмите инструмент Brush Tool (Инструмент «Кисть» / Клавиша «B») черного (или белого) цвета, небольшого размера с мягкими краями и установите значение параметра Flow (Нажим) на 1%. Пройдите белой кистью по светлым областям, а черной – по темным. На рисунке ниже показано, как выглядит этот слой в режиме Normal (Нормальный):
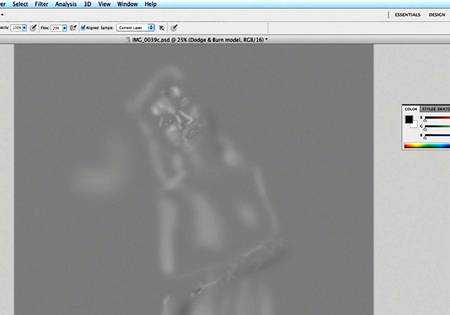
9. Вы также можете использовать технику осветления/затемнения с кистями больших размеров для создания более выразительных светов и теней на фоне модели. К примеру, автор создает еще один слой, залитый 50%-ным серым цветом, чтобы осветлить различные элементы фотографии, например – кексы. Также автор добавил свечения от лампы и сделал более насыщенной тень позади девушки.

10. После ретуши, осветления и затемнения кожи модели при помощи кисти у вас могут появится небольшие неоднородные (пятнистые) области. Чтобы проверить наличие таких областей, создайте корректирующий слой «Curves» (Layer - New Adjustment Layer - Curves (Слои - Новый корректирующий слой - Кривые)), расположите его поверх всех слоев и придайте кривой форму, как показано на рисунке ниже. Таким образом вы сразу заметите небольшие тоновые несоответствия для дальнейшей коррекции.
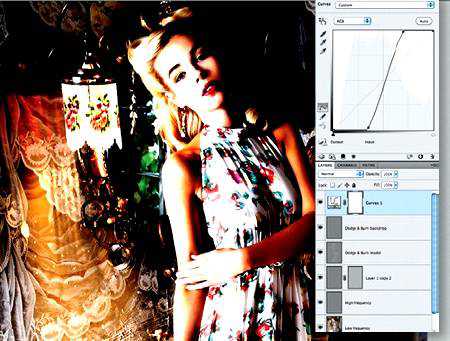
Создать корректирующий слой «Curves» можно кликнув на иконке «Add new fill or adjustment layer/Create new fill or adjustment layer» (Создает новый корректирующий слой или слой-заливку) в нижней части панели слоев:
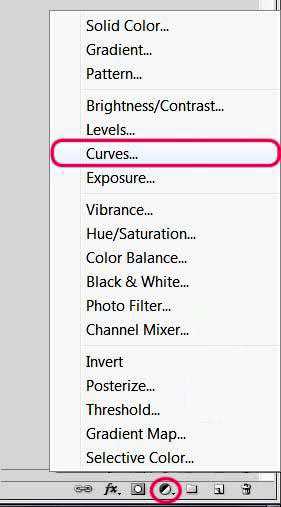
11. Отключите отображение корректирующего слоя «Curves» (Кривые) из предыдущего шага и создайте еще один корректирующий слой «Curves» (Кривые). Расположите его над предыдущим слоем с кривыми. Этот слой нам нужен для того, чтобы немного осветлить тени. Перейдите на голубой канал (Blue Channel) и добавьте немного голубого оттенка теням, придав кривой форму, как на картинке ниже. После того, как будете довольны результатом, продублируйте этот слой (Ctrl+J), чтобы при необходимости воспользоваться им в дальнейшем.

12. Далее создайте еще один слой «Curves» (Кривые) – он нужен нам для коррекции цветовой гаммы изображения. Для изображений, которые нуждаются в координальной тоновой коррекции, автор проводит цветокоррекцию перед тем, как приступить к ретуши фотографии. Тем не менее, в данном примере это больше художественный эффект. Выберите синий канал (Blue Channel) и поверните кривую примерно на 10 градусов по часовой стрелке.

13. Теперь добавьте корректирующий слой Layer - New Adjustment Layer - Hue/Saturation (Слои - Новый корректирующий слой - Цветовой тон/Насыщенность) и Layer - New Adjustment Layer - Brightness/Contrast (Слои - Новый корректирующий слой - Яркость/Контрастность), чтобы сбалансировать цветовую гамму/яркость/контраст на данном этапе. Установите параметр Saturation (Насыщенность) = -27. Измените режим наложения слоя Hue/Saturation (Цветовой тон/Насыщенность) на Color (Цветность), чтобы изображение не потеряло контрастность.
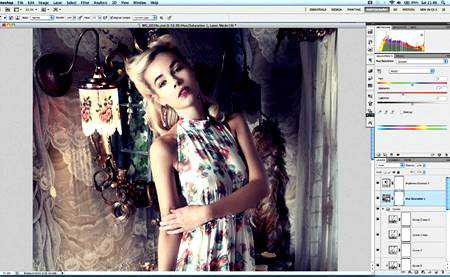
14. Чтобы добавить блеска светлым областям, создайте новый слой (Ctrl+Shift+N), измените цвет переднего плана на белый и выберите Select - Color Range (Выделение - Цветовой диапазон). Подберите такое значение параметра Fuzziness (Разброс), чтобы на черно-белом превью у вас были выделены белым только самые яркие части светлых областей. Нажмите Оk и залейте полученное выделение белым цветом.
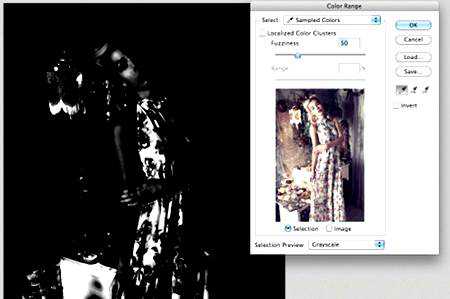
15. По задумке автора эта фотография должна получиться очень нежной с «мягкими» оттенками цветов. Области, которые вы только что залили белым цветом могут быть немного зернистыми. Чтобы это исправить, находясь на слое с белыми областями, выберите Filter - Blur - Gaussian Blur (Фильтр - Размытие - Размытие по Гауссу) Radius (Радиус) = 5 рх. Таким образом, границы белых областей станут более мягкими и им добавится едва заметное нежное свечение.

16. Теперь давайте добавим некоторую глубину теням на фотографии, чтобы сфокусировать внимание зрителя на девушке и кексах. Для этого повторите «Шаг 14», но уже не для светлых областей, а для темных: измените цвет переднего плана на черный, выберите Select - Color Range (Выделение - Цветовой диапазон) и подберите параметр Fuzziness (Разброс) таким образом, чтобы у вас были выделены самые темные участки. Создайте новый слой и залейте выделение черным цветом. Уменьшите Opacity (Непрозрачность) этого слоя до 10-20%.
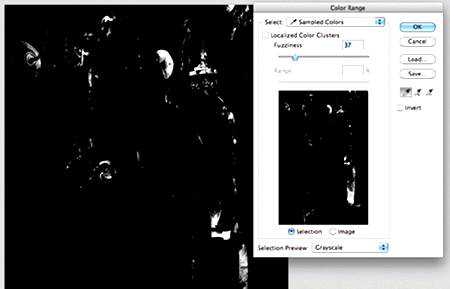
17. Окинем взглядом нашу работу: одна деталь на фотографии будет отвлекать зрителя от лица модели – это коричневый кекс, лежащий на раковине. Чтобы исправить это, автор создает новый слой и при помощи инструмента Clone Stamp Tool (Инструмент «Штамп» / Клавиша «S») в режиме «Sample (Образец): All Layers (Все слои)» заменяет темный кекс на светлый, который находится рядом с ним.

18. В процессе ретуши некоторые «креативщики» первым делом берутся корректировать форму лица, пропорций и т.д. при помощи фильтра Liquify (Фильтр - Пластика), все же лучше всего это сделать в конце, поскольку это самый деструктивный шаг. Автор обычно сохраняет изображение в формате PSD, а затем объединяет в нем все слои специально для этого шага. В данном случае автор немного выпрямил девушке нос и уменьшил растяжение мочки уха под весом серьги.
 Финальный результат
Финальный результат
Автор: Ben Secret;
Перевод: Mangorielle;