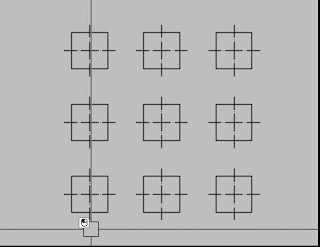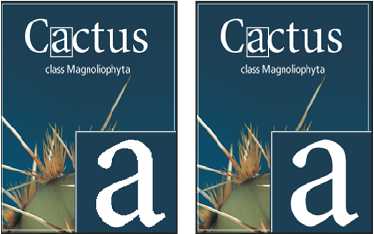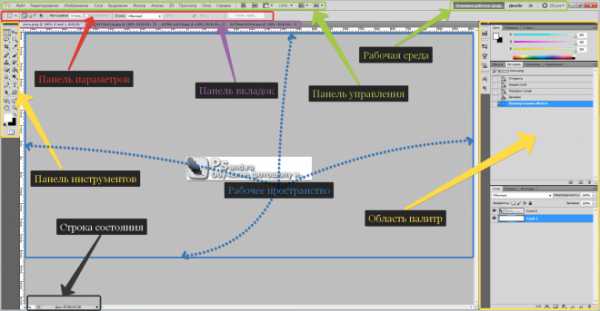Мы принимаем к оплате:
«Подарочный сертификат» от нашего Учебного Центра – это лучший подарок для тех, кто Вам дорог! Оплате обучение и подарите Вашим родным и близким обучение по любому из курсов!!!
«Сертификат на повторное обучение» дает возможность повторно пройти обучение в нашем Учебном Центре со скидкой 1000 рублей!
А также:
Как открыть чертеж в автокаде более поздней версии
как открыть автокад более поздней версии
В разделе Другие языки и технологии на вопрос Как открыть чертеж созданный в AutoCAD 2010 более ранней версией, например 2009? Очень надо!!! Заранее спасибо! заданный автором Ђимофей Важенин лучший ответ это Его нужно пересохранить в формат более ранней версии, например в 2007, 2004, 2000. По умолчанию 2010 автокад сохраняет в своем формате, поэтому другие версии автокада их не могут открвть. Выход только один, преесохранение, и юзание 2011 автокада.
Ответ от 22 ответа[гуру] Привет! Вот подборка тем с ответами на Ваш вопрос: Как открыть чертеж созданный в AutoCAD 2010 более ранней версией, например 2009? Очень надо!!! Заранее спасибо!Ответ от расспросить[активный]Как открыть файл AutoCAD созданный в более ранней версии - детально расписано: ссылкаОтвет от Приспособление[новичек]Все умные такие. Это все и ежу понятно. Вопрос стоит в том, как открыть сейчас, когда не открывается и нет автокада поздней версии. Как-то я выходил из этой ситуации, а как забыл. Скачивал с автодесковского сайта какую-то прогу или приложение, устанавливал и через нее переводил в версию, которую нужно.Ответ от Евровидение[новичек]В 10-й версии, в верхнем меню открываете панель «сервис». В ней панель «настройки». Открывается панель «параметры». В этой панели опять же в верхнем меню открываете панель «Открытие/Сохранение», находите окно «Сохранение файлов». Нажимаете стрелочку «Сохранять в формате» и выбираете тот формат предыдущей версии AutoCADa, которой вам надо открыть чертеж. Далее открываете готовый чертеж и вновь сохраняете уже в другом формате. Это все выполняется в 10-ке.Теперь AutoCAD более поздней версии откроет его. В 10-ке формат сохранения файлов можно не изменять, а оставить для старых версий AutoCADов, Потому как сегодня широко используется AutoCAD 2007 и даже AutoCAD 2004.
Ответ от Ёемен Аркадьевич[гуру]Можем сделать так. Присылаешь чертеж, я его открываю в Компасе и сохраняю для Автокада. Может и откроется.Утилита преобразования версии формата файлов DWG
Часто возникает необходимость преобразовать формат файла DWG - из более поздней версии в более раннюю. Задача для единичного файла решается в AutoCAD (и не только) очень просто - командой Сохранить как. А что делать, если файлов для преобразования десятки? Ведь в каждый не будешь заходить и пересохранять в новом формате.Встроенная в AutoCAD утилита ДВГПРЕОБРАЗОВАТЬ (_DWGCONVERT) позволяет преобразовать версию формата файлов DWG для группы файлов.
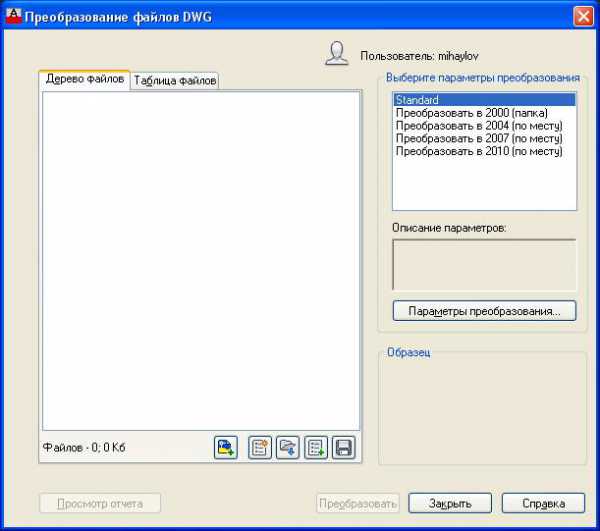
Окно зрительно поделено на две части - в левой необходимо создать список файлов для преобразования, в правой определить опции преобразования.
Список файлов можно представить в виде Дерева файлов или Таблицы файлов переключением соответствующих закладок. Под списком есть ряд кнопок:
- Добавить файл
- Создать список. Создает новый список файлов, очищая старый
- Открыть список. Открывает сохраненный ранее список. Формат файлов списка для преобразования - bcl
- Добавить в конец списка. Позволяет добавить файлы в конец существующего открытого списка
- Сохранить список
Параметры преобразования можно выбрать из списка доступных, а можно настроить свои.

Создадим новый стиль преобразования в формат AutoCAD 2000. В соответствующем окне зададим необходимые параметры:
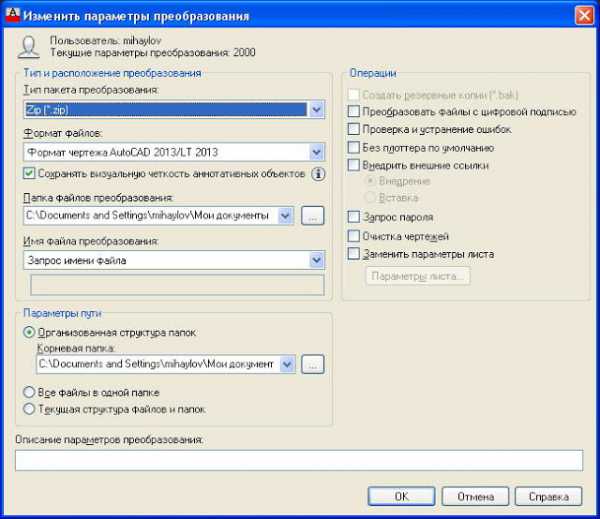
- Тип и расположение преобразования - итоговые файлы можно заменить, сложить в папку или запаковать в архив Zip или EXE
- Формат файлов - самая ранняя поддерживаемая версия - R14
- Параметры пути: организованная структура папок, все файлы в одной папке или текущая структура файлов и папок
- Операции - стоит упомянуть о возможности внедрения внешних ссылок, защиту файла паролем и замену параметров листа (позволяет пакетно заменять одни параметры листов на другие во всех файлах).
Описанная утилита - незаменимый помощник пользователю, когда есть необходимость преобразовать формат группы файлов, внедрить внешние ссылки в группу файлов, заменить параметры листов в группе файлов (фамилии в основной надписи, например).
С другими утилитами и возможностями AutoCAD можно ознакомиться на странице блога.10 ошибок проектировщика при работе с чертежами
В данной статье Вы узнаете, какие основные ошибки делают проектировщики при работе с чертежами. Прочитав эту статью, Вы сделаете для себя полезные выводы и сможете не совершать типовые ошибки в дальнейшей своей работе. Вы станете на одну ступеньку выше за своих коллег, партнеров.
В основном, данные ошибки очень мешают и вредят при коллективной работе или при работе с чужими, присланными чертежами.
И так, перечислим основные ошибки, которые совершают проектировщики при работе с чертежами:
1. Присланные файлы сохранены в последней версии AutoCAD.
Чтобы не совершать подобную ошибку, возьмите себе за правило: в настройках программы AutoCAD поставьте по умолчанию, чтобы чертежи сохранялись, например в 2007 версии (думаю, что людей которые работаю в более низкой версии практически нету).
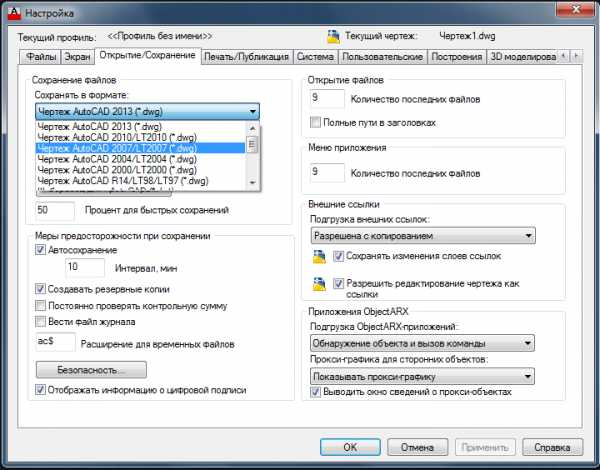
Если Вам прислали чертежи в более новой версии AutoCAD — Вы не сможете их открыть. Открыть его можно 2 способами: 1) попросить у автора, который прислал Вам этот чертеж, пересохранить файл в более позднюю версию; 2) установить DWG TrueView последней версии (программа бесплатная) и трансформировать данные файлы в нужную Вам версию.
2. Отсутствие шрифтов, стилей линий, штриховок, подложек и т.п..
Наверное, не раз Вам приходилось наблюдать следующую картину: открываете присланный Вам файл, а там все надписи в иероглифах, в место подложек — одни названия файлов, на которые они ссылаются, и т.п..
Чтобы не совершать самому данной ошибки, возьмите себе за правило: перед отправкой, сформируйте комплект чертежей (команда _etransmit или на русском: ФОРМКОМПЛЕКТ). Тогда все необходимые дополнения, которые нужны для нормальной работы с чертежом будут собраны в комплект и помещены в архив.

3. В файле чертежа куча ненужных и неиспользуемых элементов (блоки, текстовые стили, размерные стили, слои, т.п.)
Практически всегда присылают файлы, которые содержат кучу неиспользуемых блоков, слоев, стилей и т.п.. С данным файлом очень неудобно работать и файл имеет большой размер.
Реальный пример: мне недавно прислали чертеж, видать удалили все кроме одного узла — файл весил 6,5Мб. После очистки файл стал весить 500кб.
Чтобы не совершать самому данной ошибки, возьмите себе за правило: перед завершением работы необходимо очистить чертеж, Файл — Утилиты — Очистить (или введите команду _purge)
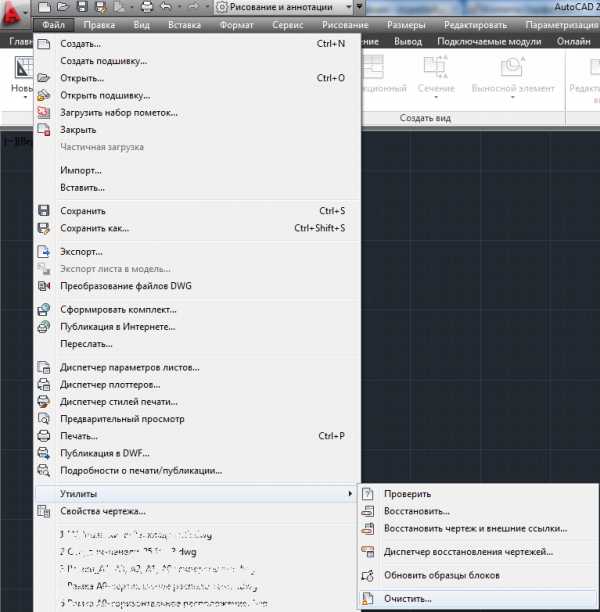
У Вас появится окно Очистка чертежа, с помощью которого Вы сможете удалить все, что не используется в данном чертеже.
Наличие огромного числа масштабов в чертеже очень сильно замедляет работу программы AutoCAD, особенно при копировании/вставки объектов. Поэтому, не забываем выполнять очистку масштабов, которую можно сделать с помощью команды _scalelistedit.
После очистки сохраняем файл.
4. Используем пространство листов.
Часто присылают чертежи, в которых все оформление расположено в пространстве модели, а не на листах. Спрашивается, зачем тогда вообще пространство листа в программе AutoCAD? Ведь все эти рамки, штампы — они не относятся к пространству модели, а только засоряют его.
Научитесь работать не только в модели. Первым временем это будет не привычно, но потом Вы осознаете весь «вкус» работы на листах и это ускорит Вашу работу (освойте подшивки).
5. Используем стили печати.
Вместо того, чтобы перекрашивать все элементы в чертеже, менять цвет слоев и т.п. — используйте стили печати, например: monochrome.ctb. Тогда Ваш чертеж будет напечатан в том цвете, который Вы зададите и таким образом сэкономите много времени, не делая ненужную работу.
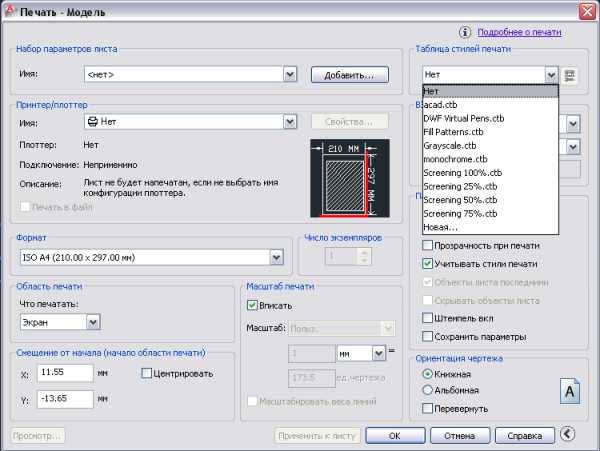
6. Используйте архивы с расширение *.zip вместо *.rar.
Если чертежей много или они имеют большой размер — перед отправкой их лучше заархивировать. Архивировать чертежи советую с расширением *.zip вместо *.rar. Почему именно такое расширение:
- в операционной системе Windows, начиная еще с версии XP, есть встроенная поддержка zip-архивов, которая не требует установки дополнительного ПО. Та же ситуация у пользователей Mac OS, в которой есть встроенный архиватор формата .zip. Хотя формат .rar достаточно популярный, не у всех может быть установлена программа для работы с rar-архивами и получив письмо, с вложенным файлом с расширением *.rar, — у некоторых возникнет проблема с его чтением.
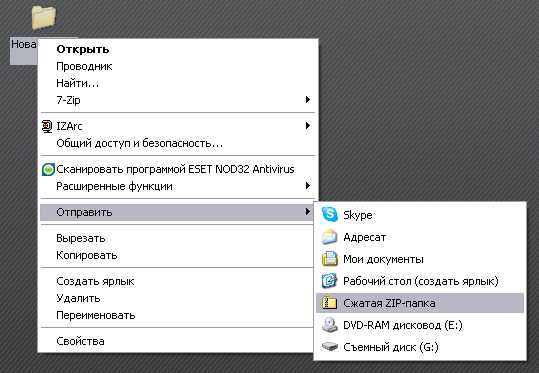
Возьмите себе за правило использовать zip-архивы.
7. Перед экспортом чертежей проверяем правописание.
Возьмите себе за правило: перед экспортом чертежей в pdf, png, jpg и т.п. — всегда проверяйте правописание, чтобы потом не приходилось заново все экспортировать. Таким образом, Вы сэкономите свое время.
8. Не стоит хранить и плодить лишние и ненужные файлы.
Возьмите себе за привычку — сразу удалять лишние, неактуальные файлы. Ведь трудно работать, когда в папке куча файлов типа «изменен«, «копия-1«, «»копия-2» и т.п.. А другой человек вообще не разберется в этой папке. Таким образом, Вы упростите работу с файлами не только другим пользователям, а и себе.
9. Называйте файлы конкретными именами с учетом версии.
Иногда присылают файлы, которые имеют непонятные и смешные названия, например: «1111», «новый чертеж», «новый чертеж2», «Петя»,…
Приучите себя создавая чертеж — сразу давать ему конкретное имя и не использовать имена, которые по умолчанию предлагает программа. Например: если Вы чертите план первого этажа, так и назовите файл «План первого этажа».
Еще одно правило: добавляйте к названиям файлов приставки (суффиксы и постфиксы), которые позволят легко определить актуальную версию файла. Например: «План первого этажа_Rev-1», «План первого этажа_Вариант-1», и т.п.
10. Удаляйте все, что неактуальное на чертеже.
Практически всегда, когда выполняются чертежи, на листе собираются какие-то дополнительные, вспомогательные наработки. Или накапливаются рядом с актуальными чертежами — старые, уже ненужные. Хорошо, если ненужные Вы перечеркнули, а если нет — как другому человеку разобраться в том, где правильный чертеж, а где нет? — без автора никак.
Приучите себя удалять все ненужное и неактуальное на чертеже, ведь это только загромождает чертеж, замедляет работу программы и оно Вам в большинстве случаев не понадобиться.
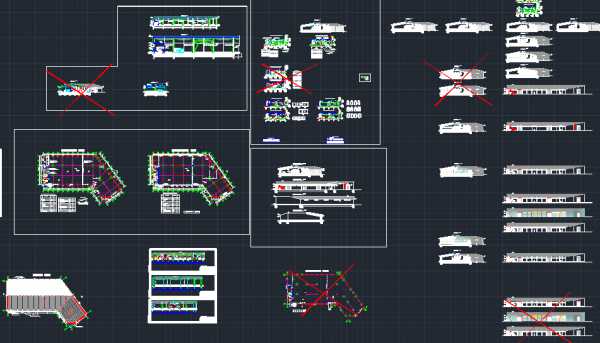
Следуя выше написанным правилам — Вы сможете:
- предотвратить и избежать часто возникающие проблемы/вопросы;
- упростить себе работу;
- ускорить себе работу;
- сэкономить время;
- подчеркнуть свой профессионализм.
Первое время будет трудно соблюдать данные правила (пожелания), но потом это войдет в привычку и Вы заметите, как это удобно и просто.
Читайте так же статью: 10 способов увеличить скорость работы в AutoCAD
Как открыть dwg-файл без AutoCAD
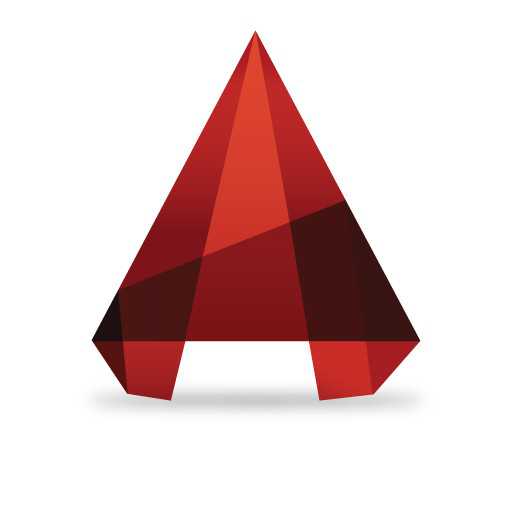
AutoCAD — самая популярная программа для цифрового выполнения чертежей. Многие проекты, выполненные в Автокаде, передаются подрядчикам для дальнейшей работы в других программах в родном формате Автокада «dwg».
Скачать последнюю версию AutoCADЧасто возникают ситуации, когда организация, получившая в работу dwg-чертеж, не имеет Автокад в списке своего софта. К счастью, открыть автокадовский формат с помощью других приложений не составляет труда, ввиду распространенности расширения dwg.
Рассмотрим несколько способов открытия dwg-чертежа без помощи Автокада.
Открытие dwg-чертежа с помощью программ для черчения
Многие инженеры используют менее дорогой и функциональный чертежный софт, который поддерживает формат dwg. Самые известные из них — Компас-3D и NanoCAD. На нашем сайте вы можете найти инструкцию о том, как открыть файл Автокада в Компасе.
Более подробно: Как открыть чертеж AutoCAD в Компас-3D
Открытие dwg-чертежа в ArchiCAD
В индустрии архитектурного проектирования миграции файлов между Автокадом и Архикадом очень распространены. Архиекторы получают выполненные в Автокаде топогеодезические съемки, генпланы, чертежи инженерных сетей. Для того, чтобы корректно открыть dwg в Архикаде, проделайте следующие шаги.
1. Самый быстрый способ добавить чертеж в графическое поле Архикада — просто перетянуть файл из его папки в окно программы.
2. В появившемся окне «Единицы измерения чертежа» оставьте по умолчанию миллиметры и нажмите кнопку «Разместить».
3. Файл будет размещен как объект «Чертеж». Все его линии будут сгруппированы в один цельный объект. Чтобы редактировать чертеж выделите его и в контекстном меню выберите «Декомпозировать в Текущем Виде».
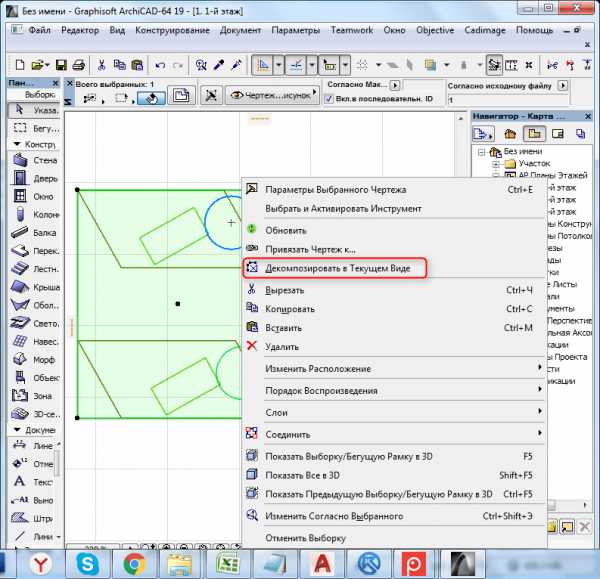
4. В окне декомпозиции уберите галочку в чекбоксе «Сохранить Исходные Элементы при Декомпозировании», чтобы не загромождать память компьютера копией исходного файла. Оставьте галочку в том случае, если для работы вам необходим цельный исходный файл. Нажмите «ОК».

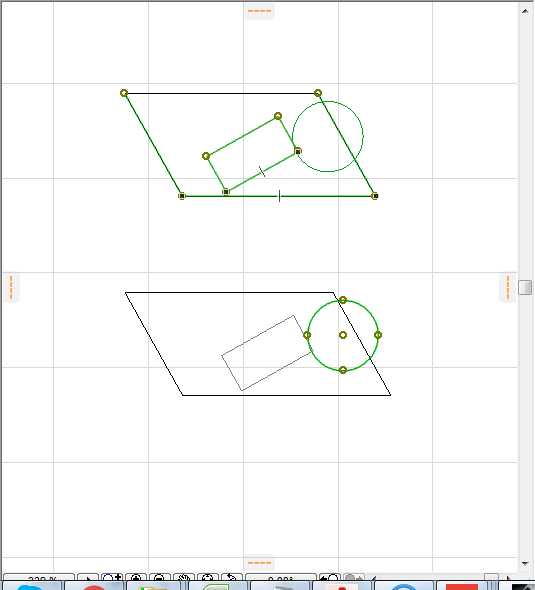
Открытие файлов Автокада с помощью просмотрщиков dwg
Существуют специальные небольшие программы, предназначенные для просмотра, но не редактирования чертежей Автокада. Это может быть бесплатный онлайн просмотрщик A360 Viewer и другие приложения от Autodesk — DWG TrueView и AutoCAD 360.
Связанная тема: Как пользоваться A360 Viewer
В сети можно найти и другие бесплатные приложения для открытия чертежей. Принцип их работы схож.
1. Найдите кнопку загрузки файла и нажмите ее.
2. Загрузите свой файл с жесткого диска компьютера. Чертеж будет открыт.
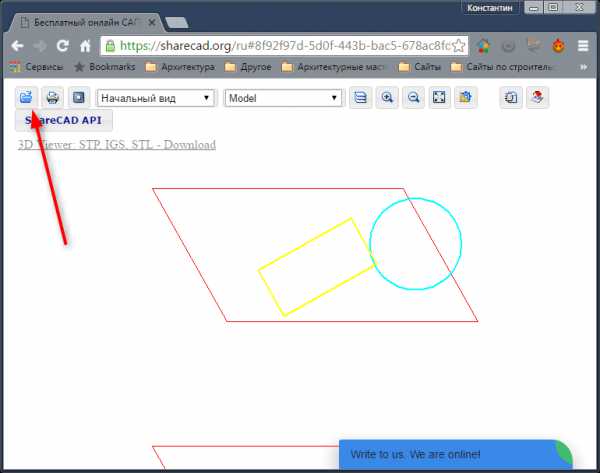
Другие уроки: Как пользоваться AutoCAD
Теперь вы знаете, как открыть файл dwg без Автокада. В этом нет ничего сложного, поскольку многие программы предусматривают взаимодействие с форматом dwg. Если вы знаете другие способы открытия dwg без Автокада, опишите, пожалуйста, их в комментариях. Мы рады, что смогли помочь Вам в решении проблемы. Опишите, что у вас не получилось. Наши специалисты постараются ответить максимально быстро.