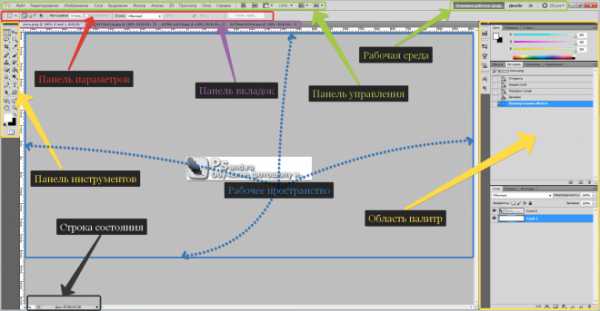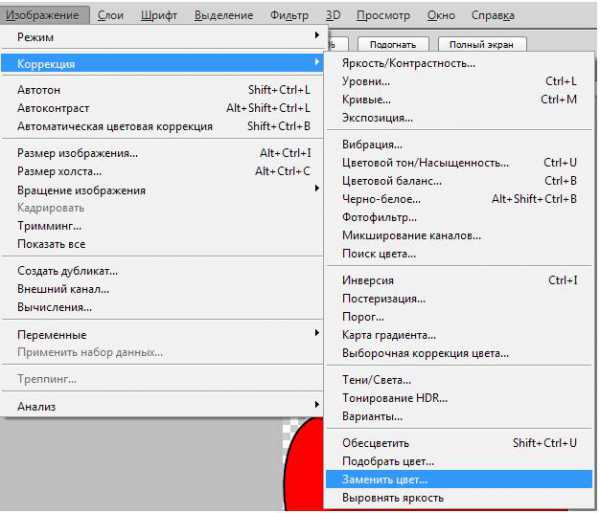Мы принимаем к оплате:
«Подарочный сертификат» от нашего Учебного Центра – это лучший подарок для тех, кто Вам дорог! Оплате обучение и подарите Вашим родным и близким обучение по любому из курсов!!!
«Сертификат на повторное обучение» дает возможность повторно пройти обучение в нашем Учебном Центре со скидкой 1000 рублей!
А также:
Как в фотошопе изменить шрифт
Редактирование текста в Photoshop
-
Чтобы выбрать текстовый слой, выполните одно из следующих действий:
- Выберите инструмент «Перемещение» и дважды щелкните текстовый слой на холсте.
- Выберите инструмент «Горизонтальный текст» или «Вертикальный текст» . Выберите текстовый слой на панели «Слои» или щелкните текст на изображении для автоматического выбора текстового слоя.
- Поместите курсор вставки в текст и выполните одно из следующих действий.
Щелкните, чтобы установить курсор вставки.
Выделите один или несколько символов, которые необходимо редактировать.
-
Выполните одно из следующих действий, чтобы применить изменения к текстовому слою:
- Выберите новый инструмент.
- Щелкните слой на панели «Слои». (Это действие автоматически применяет изменения и выбирает слой.)
- Нажмите кнопку «Применить» на панели параметров.
Чтобы отменить изменения, нажмите кнопку «Отмена» на панели параметров или клавишу «ESC».
Типографские кавычки, часто называемые фигурными кавычками или просто кавычками, сочетаются с изогнутыми линиями шрифта. Они традиционно используются для обозначения цитат и в качестве апострофов. Прямые кавычки обычно используются в качестве сокращенных обозначений футов и дюймов.
- Выберите меню «Редактирование» > «Установки» > «Шрифты» (Windows) или «Photoshop» > «Установки» > «Шрифты» (Mac OS).
- В диалоговом окне «Установки» установите или сбросьте флажок «Использовать прямые кавычки».
Сглаживание позволяет получить символы текста с гладкой кромкой, реализуя частичное заполнение краевых пикселов. В результате этого края текста смешиваются с фоном.
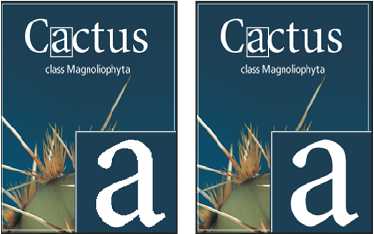
Сглаживание установлено в значение «Нет» (слева) и «Насыщенное» (справа)
При подготовке текста, который будет отображаться на веб-странице, следует учесть, что сглаживание значительно увеличивает количество цветов в исходном изображении. Это ограничивает возможности по снижению размера файла изображения. Сглаживание может также вызвать появление на краях символов текста случайных цветов. Когда важно снизить размер файла и уменьшить количество цветов, может оказаться предпочтительнее отказаться от сглаживания, несмотря на то, что в изображении останутся зубчатые края. Кроме того, следует рассмотреть возможность использования шрифта большего размера, чем при выводе на печать. Шрифт большого размера в веб-изображениях легче читается и позволяет лучше решить, следует ли применять сглаживание.
Примечание.
При использовании сглаживания при малых размерах и низкой разрешающей способности (например, в веб-изображениях) текст может показаться неразборчивым. Чтобы повысить разборчивость, сбросьте флажок «Дробная ширина» в меню панели «Символ».
- Выберите текстовый слой на панели «Слои».
- Установите параметр в меню сглаживания на панели параметров или на панели «Символ». Или выберите меню «Слой» > «Текст», а затем выберите параметр во вложенном меню.
Сглаживание не применяется
Текст выводится с максимальной резкостью
Текст выводится с большой резкостью
Текст получается более отчетливым
Текст получается более плавный
Во время проверки орфографии в документе Photoshop запрашивает пользователя обо всех словах, отсутствующих в его словаре. Если слово написано правильно, можно подтвердить правильность его написания, добавив это слово в пользовательский словарь. Если слово написано неверно, можно исправить его.
- При необходимости выберите язык из ниспадающего меню в нижней части панели «Символ». Это словарь, которым Photoshop пользуется для проверки орфографии.
- (Необязательно) Отобразите или разблокируйте текстовые слои. Проверка орфографии не выполняется в скрытых и заблокированных слоях.
- Выполните одно из следующих действий.
Выберите текстовый слой.
Чтобы проверить конкретный текст, выделите его.
Чтобы проверить слово, поместите курсор вставки внутрь этого слова.
- Выберите меню «Редактирование» > «Проверка орфографии».
- Если выбран некоторый текстовый слой и необходимо проверить орфографию только в нем, отмените выделение параметра «Проверить все слои».
- Если Photoshop нашел незнакомые слова или другие возможные ошибки, нажмите одну из следующих кнопок.
Проверка продолжается, не изменяя текст.
Это слово будет пропущено при дальнейшей проверке.
Ошибка исправляется. Убедитесь, что в поле «Заменить на» слово написано правильно, а затем нажмите кнопку «Заменить». Если предложено не то слово, выберите другое в поле «Варианты» или введите правильное слово в поле «Заменить на».
Все случаи неправильного написания этого слова в документе будут исправлены. Убедитесь, что в поле «Заменить на» слово написано правильно.
Неопознанное слово сохраняется в словаре, чтобы в дальнейшем появление этого слова не воспринималось как ошибка.
- Выполните одно из следующих действий.
Выберите слой, содержащий текст, который вы хотите найти и заменить. Поместите курсор вставки в начало текста, в котором следует произвести поиск.
Если имеется несколько текстовых слоев и нужно искать в каждом из них, выберите нетекстовый слой.
Примечание.
На панели «Слои» убедитесь, что все текстовые слои, в которых необходимо производить поиск, не скрыты и не заблокированы. Команда «Поиск и замена текста» не проверяет орфографию в скрытых и заблокированных слоях.
- Выберите меню «Редактирование» > «Поиск и замена текста».
- Введите или вставьте в поле «Найти» текст, который надо найти. Для замены введите новый текст в поле «Заменить на».
- Выберите один или несколько параметров для уточнения поиска.
Производит поиск во всех слоях документа. Этот параметр доступен в том случае, если на панели «Слои» выбран нетекстовый слой.
Производит поиск вперед от курсора вставки в тексте. Отмените выбор этого параметра, чтобы искать во всем тексте слоя, независимо от того, где находится курсор вставки.
Производит поиск слова или слов, в точности совпадающих с регистром символов в поле «Найти». Например, если этот параметр выбран, то при поиске «PrePress» не будут найдены варианты «Prepress» и «PREPRESS.»
Не рассматриваются случаи, когда искомый текст является частью большего слова. Например, если надо найти «any» как отдельное слово, то слово «many» в результаты поиска не войдет.
- Нажмите кнопку «Найти далее», чтобы начать поиск.
- Нажмите одну из следующих кнопок.
Заменяет найденный текст на измененный. Чтобы повторить поиск, нажмите кнопку «Найти текст».
Ищет и заменяет все вхождения искомого текста.
Заменяет найденный текст измененным и производит поиск следующего совпадения.
Photoshop использует языковые словари для проверки правильности расстановки переноса. Эти словари используются также при проверке орфографии. Каждый словарь содержит сотни тысяч слов со стандартной разбивкой по слогам. Язык можно назначить как для всего документа, так и для выделенного текста.
Примеры расстановки переноса в разных языках
A. «Cactophiles» в английском (США) B. «Cactophiles» в английском (Великобритания) C. «Cactophiles» во французском
- Выполните одно из следующих действий.
Чтобы вводить текст с использованием языкового словаря для конкретного языка, выберите словарь из всплывающего меню в левом нижнем углу панели «Символ». После этого вводите текст.
Чтобы сменить словарь для существующего текста, выделите этот текст и выберите словарь из ниспадающего меню в левом нижнем углу панели «Символ».
-
На панели «Символ» выберите нужный словарь из раскрывающегося меню в левом нижнем углу панели.
Примечание.
Если вы выберете текст на нескольких языках или если в текстовом слое имеется несколько языков, всплывающее меню панели «Символ» будет недоступно и в нем появится слово «Несколько».
Можно задать пропорцию между высотой и шириной текста относительно исходной ширины и высоты символов. Для немасштабированных символов эта величина имеет значение 100 %. Некоторые гарнитуры включают настоящий широкий шрифт, символы которого специально разработаны с большей шириной, чем в обычном шрифте. Масштабирование приводит к визуальному искажению символов текста, поэтому обычно предпочтительнее использовать шрифты, специально разработанные как узкие или широкие, если они доступны.
- Выделите символы или текстовые объекты, которые необходимо изменить. Если текст не выделен, масштабирование применяется к вновь создаваемому тексту.
- В палитре «Символ» задайте значения для параметра «Масштаб по вертикали» или «Масштаб по горизонтали» .
- Выполните следующие действия.
Чтобы вращать текст, выберите текстовый слой и воспользуйтесь любой командой вращения или командой «Свободное трансформирование». Для типа абзаца можно также выделить ограничительную рамку и воспользоваться маркером для вращения текста вручную.
Чтобы в вертикальном иероглифическом письме повернуть несколько символов, воспользуйтесь татэ-тю-еко.
При работе с вертикальным текстом символы можно поворачивать с шагом 90°. Повернутые символы отображаются вертикально, а неповернутые — боком (перпендикулярно линии текста).
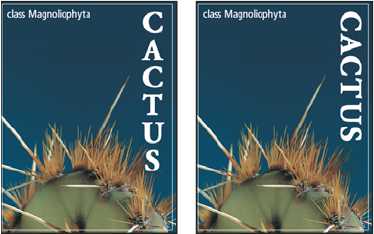
Исходный текст (слева) и текст без вертикального поворота (справа)
- Выберите вертикальный текст, который необходимо поворачивать (или отменить поворот).
- Выберите в меню панели «Символ» пункт «Стандартная вертикальная ориентация». Флажок показывает, что параметр выбран.
Примечание.
Поворачивать двухбайтовые символы нельзя (полноширинные символы доступны только в китайских, японских и корейских шрифтах). Поворот не затронет двухбайтовые символы, присутствующие в выделенном диапазоне.
Ориентация текстового слоя определяет направление линий текста относительно окна документа (для начала набора) или ограничительной рамки (для типа абзаца). Если текстовый слой ориентирован вертикально, текст выводится сверху вниз. Если горизонтально — слева направо. Не путайте ориентацию текстового слоя с направлением символов в строке текста.
- Выберите текстовый слой на панели «Слои».
- Выполните одно из следующих действий.
Выберите инструмент «Текст» и нажмите кнопку «Ориентация текста» на панели параметров.
Выберите меню «Слой» > «Текст» > «Горизонтальный» или «Слой» > «Текст» > «Вертикальный».
Выберите пункт «Изменить ориентацию текста» в меню панели «Символ».
Некоторые команды и инструменты — средства раскраски и фильтры — для текстовых слоев недоступны. Перед их применением текст необходимо растрировать. Растрирование преобразует текстовый слой в обычный и делает его текстовое содержимое нередактируемым. Если выбрана команда или инструмент, которому требуется растрирование слоя, об этом выводится предупреждение. В некоторых предупреждениях есть кнопка ОК, которую можно нажать для растрирования слоя.
- Выделите текстовый слой и выберите меню «Слой» > «Растрировать» > «Текст».
Как поменять шрифт в Photoshop?
Казалось бы, огромное количество тем уже было посвящено графическому редактору Photoshop, и все вроде бы понятно. Но, на самом-то деле, пользователю, который только начинает разбираться в таинствах и хитросплетениях данного графического редактора, на первых порах могут быть непонятными многие вещи, оно и понятно. И даже простенькие вещи, такие, как поворот картинки, смена шрифта, иногда могут превратиться в целую трагедию. Итак, что же делать, если в процессе вашего творческого процесса не меняется шрифт в фотошопе? Давайте разбираться.
Причины
Причин, почему не меняется шрифт в графическом редакторе Photoshop, не очень много. А если быть точнее, то наиболее вероятными будут следующие:
- Проблемы с кодировкой шрифта. Вот пример: вы скачали английский шрифт и печатаете русскими буквами, то есть, кириллицей. Соответственно, в системе происходят конфликты между кодировками, и, чтобы не возникло критической ошибки, шрифт автоматически заменяется на стандартный.
- Шрифты с одинаковыми названиями, что также неминуемо влечет конфликт. Вообще очень важно понимать, что текст в Photoshop – векторный, он имеет четко обозначенные определенные границы, и нарушение их обязательно приведет к ошибке.
- Шрифт не поддерживает кириллицу. Ну, мне кажется, что здесь и так все понятно.
Как поменять шрифт
Несмотря на то, что причин невозможности смены шрифта не так уж и много, вариантов, как решить этот вопрос, ощутимо больше. Впрочем, рассматривать их все я не вижу смысла, приведу в качестве примера только те, которые, на мой взгляд, работают на 100%.
- Установите шрифт(ы), поддерживающие кириллицу. Очень многие шрифты, которые предлагаются в сети, не рассчитаны не на кириллические символы, а исключительно на латинские буквы. К слову, все шрифты хранятся в одной папке, расположенной на диске C, Windows – Fonts.
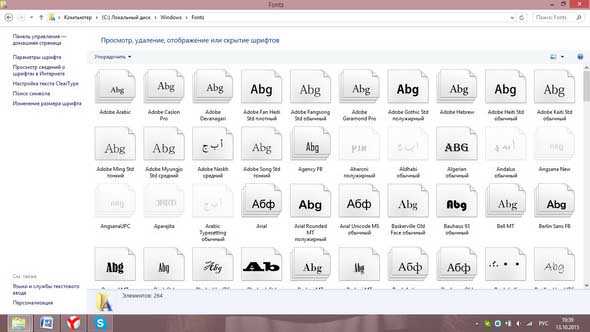
- Нелишним будет проверить системные шрифты, которые располагаются в той же папке. Кстати, хочу обратить ваше внимание на то, что она, скорее всего, будет невидимой, поэтому позаботьтесь о том, чтобы сделать ее видимой, заранее.
- Если в других программах со шрифтами нет никаких проблем, а есть лишь в Photoshop, вероятно, произошел сбой в программе. Лучшее решение в такой ситуации – переустановить данный графический редактор, и тогда, скорее всего, проблема со шрифтами пройдет сама собой. Главное решите для себя, какой Photoshop лучше, чтобы установить хорошую версию программу.
В общем, как видите, ничего сложного. Если вдруг шрифт в Photoshop по какой-то причине «отказывается» меняться, теперь вы знаете, по какой причине это происходит, и как разрешить данную проблему.
Почему Фотошоп не меняет шрифт? | Вопросы и ответы. Все о дизайне и создании сайтов
Вы добавили текст в Photoshop, но вам не нравиться шрифт. Вы пытаетесь его поменять на другой, но как был, например, стандартный Arial, так он и не изменился.
Почему Фотошоп не меняет шрифт? Попробуем разобраться.
Как изменить шрифт в Photoshop?
Во-первых, следует проверить, какие символы использует данный шрифт, так как Фотошоп не видит кириллицу. Так, в системе возникает конфликт между кодировками, шрифты для Photoshop автоматически заменяются на один из читаемых.
Во-вторых, вероятнее всего вы пытаетесь поменять шрифт на другой с аналогичным названием, но с иной подборкой символов. В Photoshop используются векторные шрифты, состоящие из точек, прямых линий и геометрических фигур. В таком случае может выполняться автозамена.
Как решить проблему с автозаменой?
До того, как скачать шрифты, необходимо проверить, сможете ли вы в дальнейшем их использовать.
- Устанавливайте TTF шрифты или любые другие для Фотошоп, поддерживающие кириллицу. В описании шрифтов обязательно проверьте наличие русских букв.
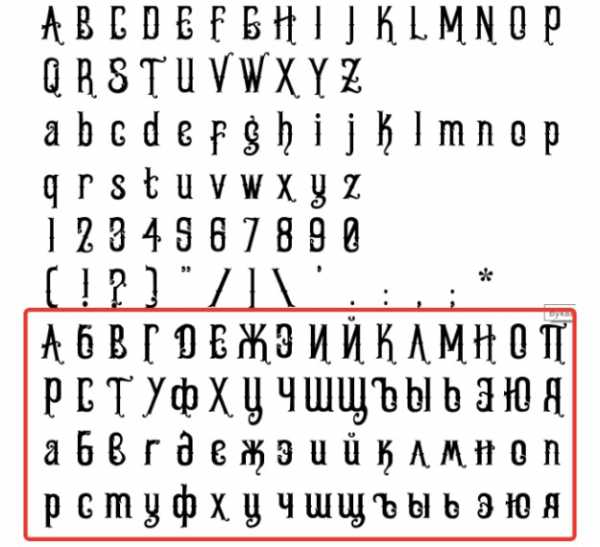
2.Откройте папку Windows->Fonts.
3. В строке для поиска введите название шрифта.
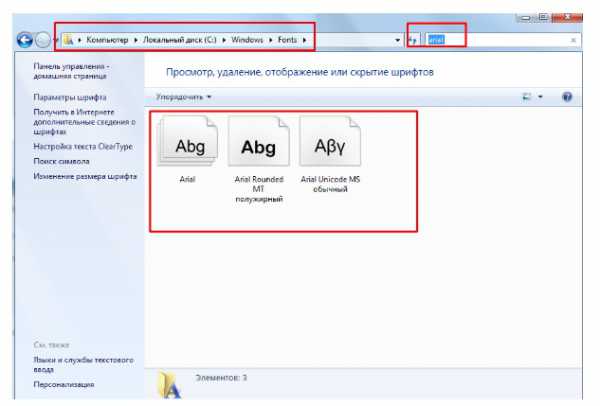
При выдаче нескольких вариантов шрифтов с одинаковым названием, выберите тот, который является рабочим, а все другие удалите, это поможет избежать автозамены. В итоге, не будет возникать вопрос “почему фотошоп не видит шрифты?”.
Вывод
Скачивайте шрифты для Illustrator и другие типы шрифтов для Фотошопа, которые точно поддерживают кириллицу. Перед тем как скачать и установить какой-нибудь шрифт, проверьте, что у вас такого еще нет. Например, обратите внимание на качественные шрифты от ТМ:
Шрифт на тему веб-дизайн

Шрифт на тему писатель/автор
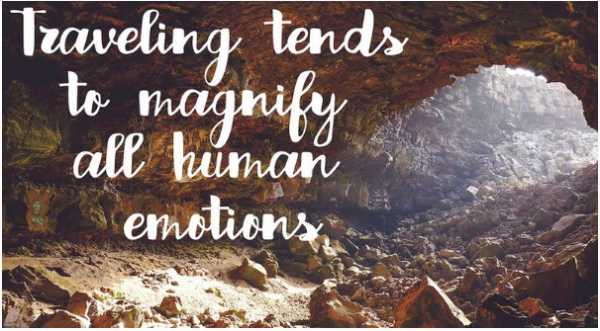
Шрифт на тему художественное портфолио
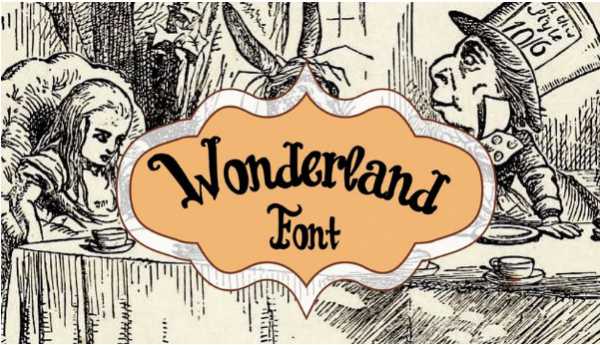
Шрифт на тему портфолио дизайнера
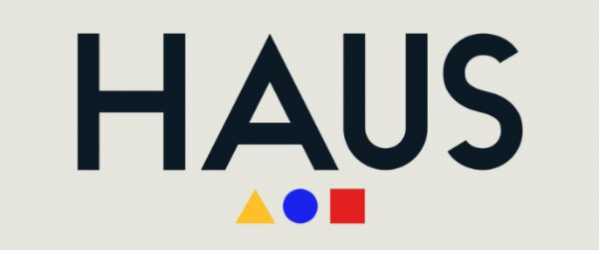
Шрифт на тему искусство и культура

Как в Фотошопе редактировать текст
В этой статье мы подробно расскажем, как в Фотошопе создавать и редактировать текст.
Инструменты для создания и редактирования текста
Основная панель инструментов в Фотошопе находится слева. Те, которые относятся к созданию и форматированию текста отмечены буквой «Т». Чтобы открыть подробное меню всех функций, нужно навести курсор на этот значок и щелкнуть правой клавишей мыши. В результате откроется список из четырех доступных инструментов:
- «Горизонтальный текст»;
- «Вертикальный текст»;
- «Вертикальный текст-маска»;
- «Горизонтальный текст-маска.
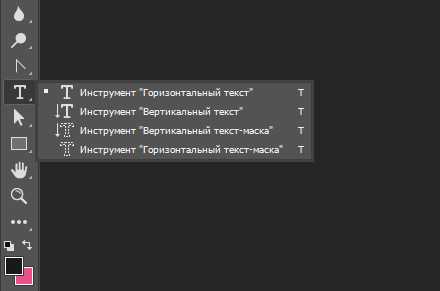
Чуть ниже мы пошагово расскажем, как пользоваться каждым из них.
Создаем надпись
Чтобы сделать надпись в Фотошопе, нужно кликнуть на символ текста («Т»), а затем нажать на то место изображения, куда вы ходите ее добавить. После этого введите нужный текст. На экране появится простая черная надпись без стилизации. Если вы хотите создать уникальный текстовый контент, необходимо использовать специальный инструментарий.
«Горизонтальный текст» и «Вертикальный текст – наиболее простые параметры. Они задают ориентацию надписи. Чтобы выбрать тот или иной инструмент, нужно кликнуть на соответствующую функцию в меню значка «Т». Используя эти функции, вы создаете новый слой в Фотошопе, который будет расположен над фоновым.
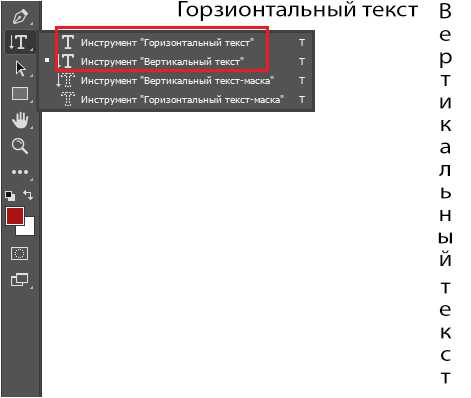

«Вертикальный текст-маска» и «Горизонтальный текст-маска» не формируют отдельный слой, а создают временную маску бэкграунда. Эти инструменты дают возможность выделения области изображения в виде текста. После активации маски как слоя путем нажатия можно редактировать фоновое изображение по форме текста.


Редактируем текст
После создания надписи или целого блока можно приступить к их форматированию. Обратите внимание, что изменяется как отдельный фрагмент, так и весь текст целиком. Чтобы редактировать букву, слово или словосочетание, достаточно отметить необходимый объект при помощи выделения левой клавишею мыши.
Для редактирования основных параметров текстового контента существует целая панель инструментов. Она расположена над рабочим холстом. На ней расположены следующие параметры:
- Шрифт;
- Написание;
- Кегль;
- Резкость;
- Положение относительно границ;
- Цвет;
- Деформация.
Чтобы редактировать тут или иную характеристику текста, нужно кликнуть на соответствующий значок. Подробнее рассмотрим на конкретных примерах.
Как выбрать шрифт для текста
Форматировать шрифт можно следующим образом:
- Выделите надпись или текстовый блок.
- Нажмите на стрелочку вниз в меню шрифта.
- Из предложенного списка выберите понравившийся.
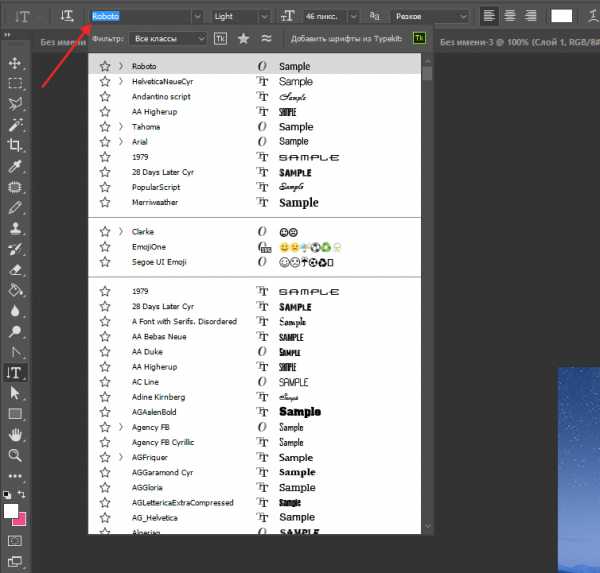
Справа от этого параметра есть настройка начертания текста, меню которой открывается таким же образом. Среди предложенных вариантов можно выбрать жирный, курсивный или другой вариант.
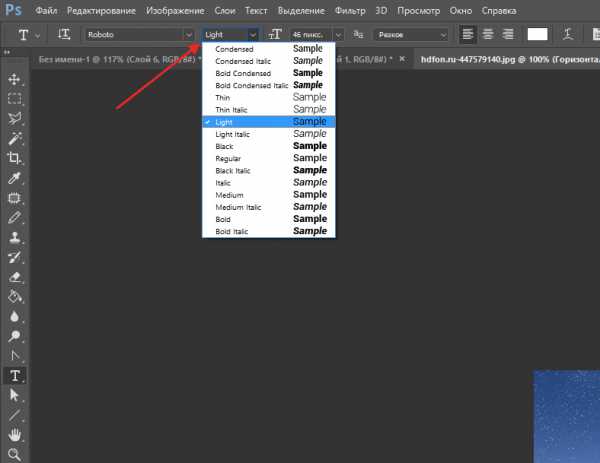
Кегль или размер шрифта
Кегль – это размер символов текста. Из стандартных можно выбрать показатель от 6 до 72 пикселей. Также можно настроить его вручную, введя в строку соответствующее число. Однако обратите внимание, что возможный максимум – 1296 пт.
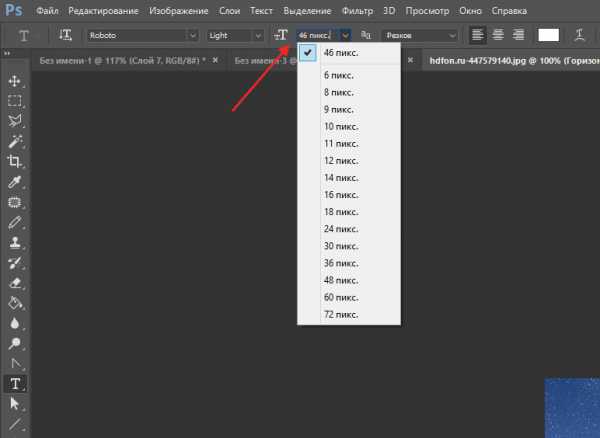
Сглаживание шрифта
Настройки сглаживания регулируют крайние пиксели символов текста. Например, вариант «не показывать» удаляет любое сглаживание контура, а остальные добавляют на границу символа несколько пикселей, чтобы его размыть.
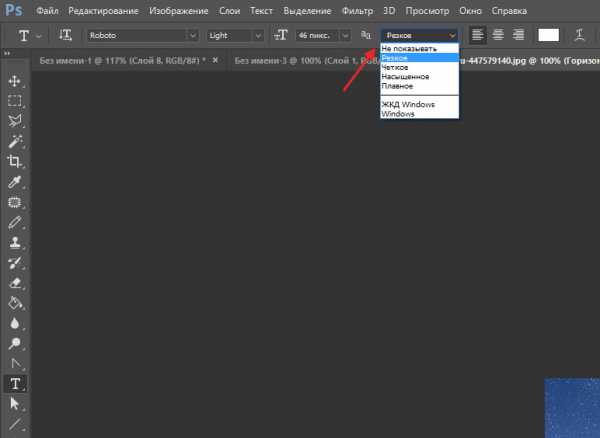
Выравнивание текста
Выравнивание – стандартная настройка для текста в документах. Выберите один из параметров – слева, по центру или справа, чтобы определить положение текста на холсте.
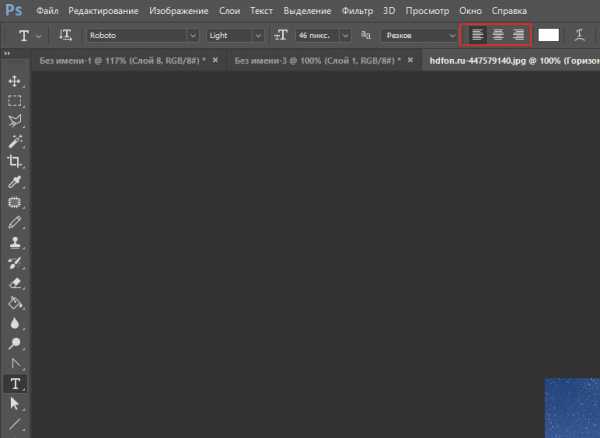
Цвет
Для изменения цвета текста выполните следующие действия:
- Убедитесь, что выбран слой с текстом.
- Нажмите на значок «Цвет».
- В открывшейся палитре выберите необходимый оттенок.

Деформация
В Фотошопе существует множество возможностей искривления текста. Для этого необходимо кликнуть на соответствующий параметр и выбрать стиль деформации. Также можно настраивать силу изменения в %: по горизонтали, по вертикали и уровень изгиба.
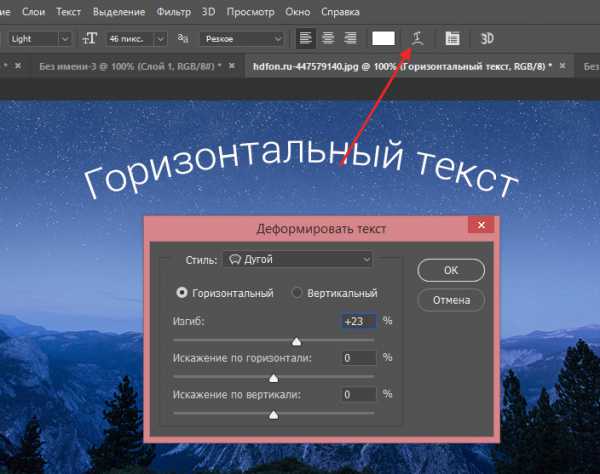
Параметры символов текста
Предпоследний значок открывается подробное меню форматирования текста. В нем указываются всех перечисленные выше характеристики, которые также легко изменить. Кроме того, в этом окошке доступно изменение более специфичных параметров. Подробно мы изучим их ниже.
Настраиваем вкладку «Символ»:
Кернинг – настройка расстояния между буквами (плотности текста). Поможет визуально сделать текст более удобным для чтения.
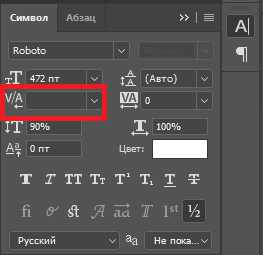
Вертикальный и горизонтальный масштаб – форматируют высоту и ширину символов.
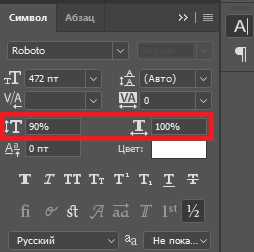
Интерльяж – параметр расстояния между строками в текстовом блоке.
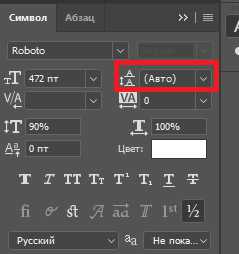
Трекинг – позиция расстояния между символами.
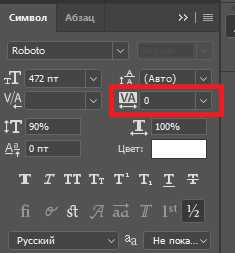
Языковые настройки – определение языка, на котором написан текст.
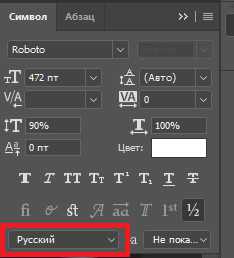
Стилизация шрифта. Эта линейка параметров позволяет сделать текст зачеркнутым, подчеркнутым или установить верхний и нижний регистр.
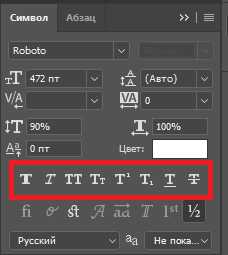
Настраиваем вкладку «Абзац» (вызвать окно можно через меню Окно — Абзац):
Помимо выравнивания по одному краю или по центру в этой вкладке можно также:
Выровнять текст по ширине или оставить свободную последнюю строку:
Настроить ширину отступов:
Установить переносы слов (для текстового блока):
Обратите внимание! Для того, чтобы сохранить любые изменения форматирования, необходимо нажать на галочку, которая находится в конце панели инструментов.Текстовый блок
Текстовый блок – это связный масштабный текст, ограниченный рамками. Главная особенность – строгие границы. Это значит, что контент внутри рамок попросту не может за них выйти. В том случае, если текст не помещается внутри, он становится невидимым.
Редактировать текстовый блок можно так же, как и надпись. Фотошоп дает возможность изменения не только стандартных параметров букв, но и положения на странице. Блок легко исказить или масштабировать. Специфичные параметры его форматирования мы опишем ниже.
Чтобы создать блок, нужно либо написать/вставить длинный текст, либо растянуть границу надписи, зажав левую клавишу мыши на пунктирной границе надписи.
Чтобы изменить размер блока можно при помощи маркеров на нижней границе (нажмите CTRL+T или меню Редактирование — Трансформирование — Масштабирование).
Для деформации блока зажмите клавишу «Ctrl» и искажайте границы также зажимая маркеры.

После внесения изменений их необходимо подтвердить галочкой.
Заключение
Редактирование текста в Фотошопе – увлекательный процесс. Программа предлагает множество различных возможностей форматирования. Изменять можно отдельные символы, надписи и целые текстовые блоки.
Важнейшие характеристики редактирования текста – горизонтальное или вертикальное направление, а также использование текстового контента как временной маски слоя. Также при помощи целой панели разнообразных инструментов можно установить стиль шрифта, размер, цвет, положение и многое другое.
Благодаря широкому спектру функций редактирования в Фотошопе можно создавать интересные текстовые эффекты в фотошопе. У нас на сайте есть раздел посвященный текстовым эффектам — https://pixelbox.ru/uroki-photoshop/rabota-s-tekstom/