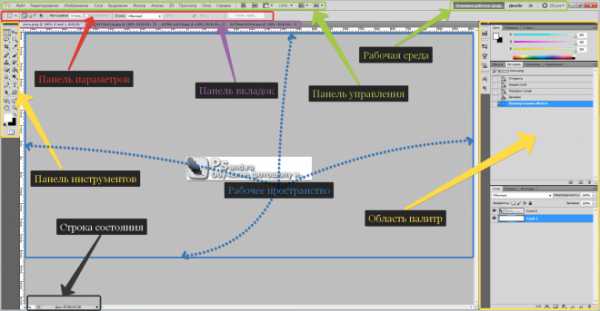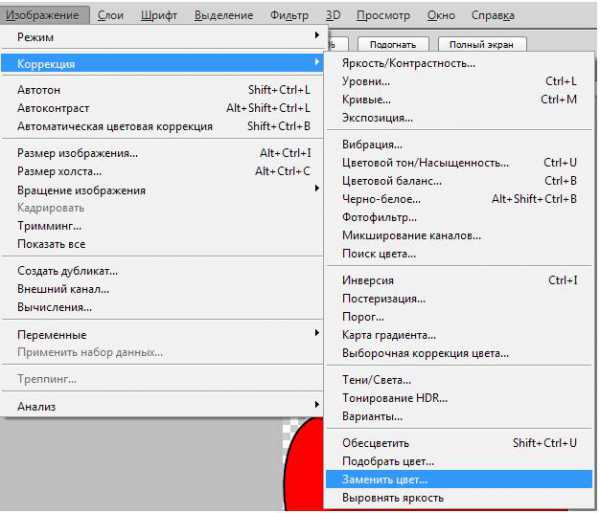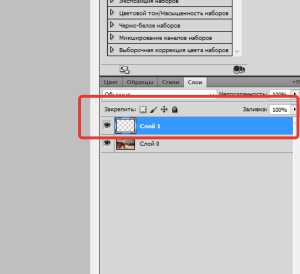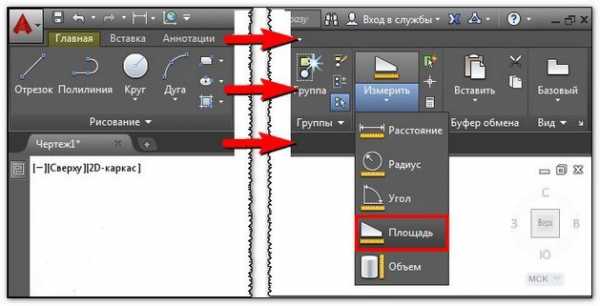Мы принимаем к оплате:
«Подарочный сертификат» от нашего Учебного Центра – это лучший подарок для тех, кто Вам дорог! Оплате обучение и подарите Вашим родным и близким обучение по любому из курсов!!!
«Сертификат на повторное обучение» дает возможность повторно пройти обучение в нашем Учебном Центре со скидкой 1000 рублей!
А также:
Как в фотошопе сделать боке
Применяем текстуру боке к снимку в Фотошопе
 Боке – в переводе с японского «размытие» — своеобразный эффект, при котором объекты, находящиеся не в фокусе, получаются настолько нечеткими, что наиболее ярко освещенные участки превращаются в пятна. Такие пятна чаще всего имеют форму дисков с разной степенью освещенности.
Боке – в переводе с японского «размытие» — своеобразный эффект, при котором объекты, находящиеся не в фокусе, получаются настолько нечеткими, что наиболее ярко освещенные участки превращаются в пятна. Такие пятна чаще всего имеют форму дисков с разной степенью освещенности.
Фотографы для усиления такого эффекта специально размывают фон на фото и добавляют к нему яркие акценты. Кроме того, существует прием наложения текстуры боке на уже готовую фотографию с размытым фоном, чтобы придать снимку атмосферы загадочности или сияния.
Скачать последнюю версию PhotoshopТекстуры можно найти в интернете либо изготовить самостоятельно из своих фото.
Создание эффекта боке
В этом уроке мы создадим свою текстуру боке и наложим ее на фотографию девушки в городском пейзаже.
Текстура
Текстуру лучше всего создавать из снимков, сделанных в ночное время, так как именно на них имеются необходимые нам яркие контрастные участки. Для наших целей вполне подойдет вот такое изображение ночного города:

С приобретением опыта Вы научитесь безошибочно определять, какой снимок идеально подойдет для создания текстуры.
- Данное изображение нам необходимо хорошенько размыть при помощи особого фильтра под названием «Размытие при малой глубине резкости». Находится он в меню «Фильтр» в блоке «Размытие».

- В настройках фильтра, в выпадающем списке «Источник» выбираем пункт «Прозрачность», в списке «Форма» — «Восьмиугольник», ползунками «Радиус» и «Фокусное расстояние» настраиваем размытие. Первый ползунок отвечает за степень размытия, а второй за детализацию. Значения подбираются в зависимости от изображения, «на глаз».
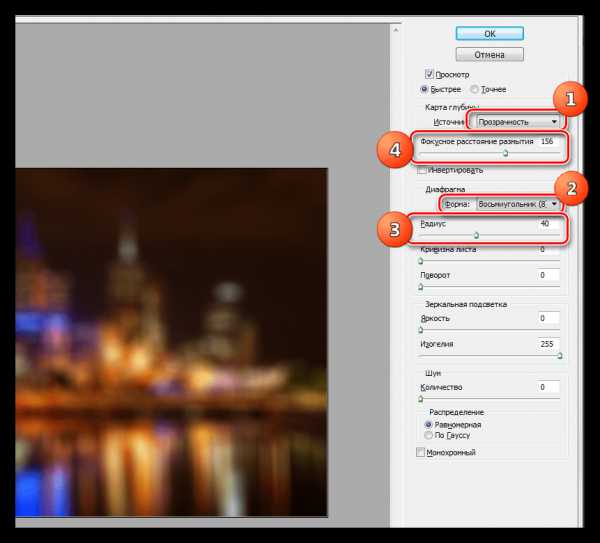
- Нажимаем ОК, применяя фильтр, а затем сохраняем картинку в любом формате. На этом создание текстуры окончено.
Наложение боке на фотографию
Как уже было сказано ранее, текстуру мы будем накладывать на фото девушки. Вот такое:

Как видим, на снимке уже присутствует боке, но нам этого мало. Сейчас мы этот эффект усилим и даже дополним нашей созданной текстурой.
1. Открываем фотографию в редакторе, а затем перетаскиваем на нее текстуру. Если необходимо, то растягиваем (или сжимаем) ее при помощи «Свободного трансформирования» (CTRL+T).

2. Для того, чтобы от текстуры остались только светлые участки, меняем режим наложения для данного слоя на «Экран».
3. При помощи все того же «Свободного трансформирования» можно повернуть текстуру, отразить по горизонтали или вертикали. Для этого при активированной функции нужно кликнуть правой кнопкой мыши и выбрать соответствующий пункт в контекстном меню.
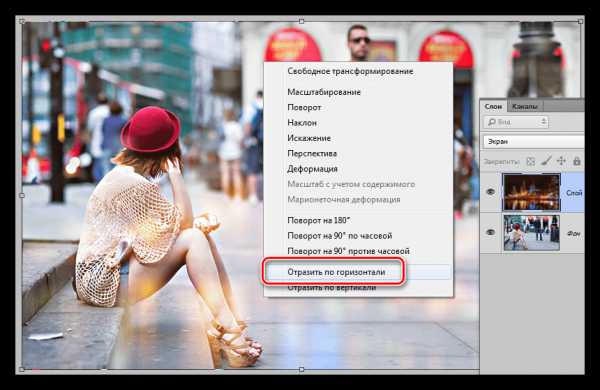
4. Как мы можем видеть, на девушке появились блики (световые пятна), которые нам совершенно не нужны. В некоторых случаях это может улучшить снимок, но только не в этот раз. Создаем маску для слоя с текстурой, берем черную кисточку, и закрашиваем слой по маске в том месте, где хотим убрать боке.
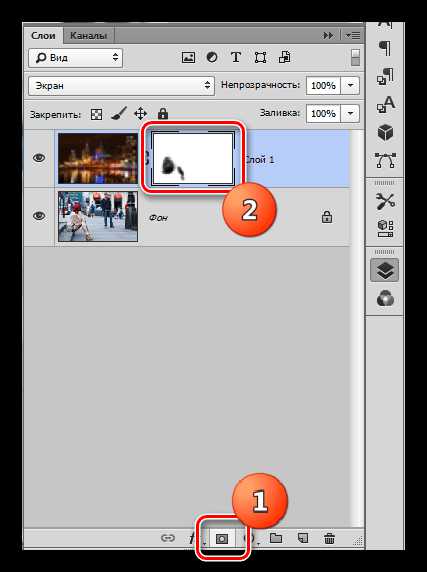
Пришло время посмотреть на результаты наших трудов.

Вы, наверное, заметили, что итоговое фото отличается от того, с которым мы работали. Это действительно так, в процессе обработки текстура была отражена еще раз, но уже по вертикали. Вы можете делать со своими снимками все, что угодно, руководствуясь фантазией и вкусом.
Вот так при помощи нехитрого приема можно наложить эффект боке на любую фотографию. При этом не обязательно пользоваться чужими текстурами, тем более, что они могут Вас не устроить, а создать вместо этого свои, уникальные. Мы рады, что смогли помочь Вам в решении проблемы. Опишите, что у вас не получилось. Наши специалисты постараются ответить максимально быстро.
Помогла ли вам эта статья?
ДА НЕТДобавляем эффект боке на фотографию в Фотошоп
В сегодняшнем уроке я покажу вам, как добавить красивый эффект боке на фото всего за 9 шагов. Создать эффект боке в Photoshop довольно просто и вы можете создать его всего за 5 минут. Сначала мы начнем с добавления красочного освещения на изображении. После этого добавим текстуру боке и, наконец, сделаем ярче изображение с помощью корректирующих слоев.
Финальное изображение
Скачать архив с материалами к уроку
Шаг 1
Откройте изображение улицы в Photoshop. Вы можете открыть изображение в Photoshop через меню File> Open (Файл > Открыть). Ниже показано открытое изображение в Photoshop.
Шаг 2
Создайте новый слой и назовите его Свет 1. Установите цвет переднего плана # 775e23. Нарисуйте свет, используя мягкую круглую кисть, как показано на изображении ниже.
Для слоя Свет 1 установите режим наложения ColorDodge (Осветление Основы). Вот результат.
Шаг 3
Создайте новый слой и назовите его Свет 2. Установите цвет переднего плана зеленым (я выбрал # 366212) и нарисуйте свет в верхнем левом углу. Не забывайте использовать мягкую круглую кисть с Opacity (Непрозрачность) и Flow (Нажим)100% при рисования света.
Поменяйте режим наложения на ColorDodge (Осветление Основы).
Шаг 4
Точно так же нарисуйте сверху еще свет, но другого цвета (# 114c55). Не забудьте создать новый слой для рисования света в верхней части. Ниже можете посмотреть на изображение.
Измените режим наложения на ColorDodge (Осветление Основы).
Шаг 5
Создайте корректирующий слой Color Balance (Цветовой баланс), нажав на третью иконку в нижней части панели Layers (Слои) или через меню Layer> NewAdjustmentLayer> ColorBalance (Слой > Новый корректирующий слой > Цветовой Баланс). Измените значения Midtones (Средние Тона) и Highlights (Света), чтобы добавить больше красных (вы можете выбрать и другие цвета) тонов изображению. Ниже приведены значения для Color Balance (Цветовой баланс).
Результат:
Шаг 6
Теперь поместите текстуру боке, чтобы, наконец, добавить эффект боке на фото к изображению. Поместите текстуру боке в наш основной документ через меню File > Place Embedded (Файл > Поместить встроенные) и поместите текстуру.
Вы можете заметить, что я повернул текстуру, используя Transform Tool (Свободная Трансформация) (Ctrl+T), чтобы она лучше подходила к этому документу.
Ниже можете посмотреть, как это сделал я:
Установите режим наложения на Soft Light (Мягкий Свет). Вот результат с эффектом боке:
Если хотите, можете также дублировать текстуру боке, чтобы добавить больше боке на изображении.
Шаг 7
Создайте новый слой, активируйте инструмент Elliptical Marquee Tool (Овальная область выделения)(M) и создайте круг. Затем залейте этот круг белым цветом. Сделайте маленький белый круг, как показано ниже:
Шаг 8
Переместите его в другое место, чтобы добавить больше боке на изображении, переместите его на самый верх, как я. После переноса поменяйте режим наложения на Soft Light (Мягкий Свет) и уменьшите Opacity (Непрозрачность) до 52%.
Продублируйте слой с кругом много раз и переместите его в разные места, куда хотите добавить боке. Ниже можете посмотреть, как это сделал я.
Шаг 9
Создайте корректирующий слой Curves (Кривые) поверх всех слоев. Сделать S – кривую, чтобы сделать ярче изображение.
Уменьшите Opacity (Непрозрачность) до 70%, а вот конечный результат:
Заключение
Спасибо за выполнение урока и надеюсь, что вы научились добавлять эффект боке на фото с помощью текстуры боке. Если у Вас есть какие-либо отзывы об уроке, то дайте мне знать. Прекрасного дня для фотошопинга!!!
Автор: Bunty Pundir
Усиливаем эффект Боке на фотографии в Фотошоп
Снимая с хорошей камерой и объективом с широко открытой апертурой, можно получить замечательную мелкую глубину резкости. Этот эффект часто используется в портретной фотографии. Вы отлично знаете, как он выглядит – прекрасный, мягкий, не сфокусированный фон и при этом резкий субъект. Если на фоне есть источники света, они превращаются в маленькие круги, называемые боке (англ. Bokeh). Их легко достичь на этапе съемки с достаточно хорошим оборудованием. Если у вас нет зеркалки или нужно улучшить уже имеющийся снимок, этот урок поможет достичь эффекта размытого фокуса в Photoshop.
Я покажу вам, как создать мягкий мечтательный фон на примере этой фотографии. У нас уже есть небольшой эффект боке, но я хочу сделать его выразительнее и романтичнее. Обычно он достижим при мелкой глубине резкости, достигаемой широкой апертурой.
Прежде всего нам нужно вырезать пару. После я покажу трюк для избавления от окантовки вокруг краев, которая обычно появляется при размытии фона, а затем мы перейдем к самому эффекту боке.
Примечание: Автор использовал платное изображение. Вы можете использовать любую свою фотографию с размытыми источниками света на заднем плане (фонари, новогодняя гирлянда, блики и проч.)
Шаг 1. Вырезаем субъект
Почему бы не начать с того, чтобы просто вырезать влюбленных инструментом Быстрое выделение. Выберите Быстрое выделение (Quick Select Tool) и проведите мышкой по нужным участкам. Удерживайте нажатой клавишу Alt, чтобы убрать ненужное выделение.
Шаг 2
Выглядит неплохо, но я хочу проверить свое выделение. Нажмите Q, активировав Быструюмаску (Quick Mask). Смотрим на упущенные участки. Выглядит очень даже неплохо. Снова нажмите Q, вернувшись в стандартный режим.
Шаг 3
Откройте меню Выделение и маска (Select and Mask). Я добавлю немного сияния для лучшего вида и подчищу выделение. В настройках вывода нужно выбрать Слой-маска (Layer mask).
Примечание переводчика: инструмент Выделение и маска доступен только в новой версии Photoshop CC. В CS6 и младше можно воспользоваться инструментом Уточнить край (Refine Edge).
Шаг 4
Пара теперь находится на слое-маске.
Шаг 5
Скройте верхний слой и выберете нижний, чтобы видеть фон целиком. Обычно случается следующая ситуация: если попытаться просто размыть слой, то вокруг субъекта будет видна окантовка. Здесь она выглядит будто сияние или раздвоение. Сразу же нажимайте Отмена и позвольте мне показать лучший способ.
Шаг 6. Готовим фон
Вот как победить эту проблему. С активным фоновым слоем, кликните по миниатюре слоя маски, зажав при этом клавишу Ctrl, чтобы сгенерировать выделение.
Шаг 7
Перейдите в меню Выделение > Модификация > Расширить (Select > Modify > Expand), введите 1 пиксель и нажмите ОК. Таким же образом растушуйте выделение на 1 пиксель. В итоге мы получим более мягкий контур.
Шаг 8
Используйте Заливку с учетом содержимого (Content Aware Fill). Скройте верхний слой, чтобы видеть происходящее.
Нажмите Shift + Backspace, открыв диалоговое окно Заливка (Fill). Убедитесь, что в выпадающем меню выбрано С учетом содержимого (Content Aware), затем кликните ОК. Мы снова получили эффект окантовки, но он не создаст проблем в дальнейшем.
Шаг 9
Снова включите слой. Мы почти на месте.
Шаг 10. Создаем боке
Теперь нам нужен мягкий размытый фон, но также мы хотим подчеркнуть боке на заднем плане. Это придаст отличную романтическую атмосферу. Также появится впечатление, что снимок был сделан с более дорогим объективом.
Убедитесь, что фон выделен, затем перейдите в меню Фильтр > Размытие > Размытие поля (Filter > Blur Gallery > Field Blur).
Мы будем применять этот эффект в Photoshop CC/CS6. Галерея размытия появилась есть начиная с CS6 (если у вас более ранняя версия, просто воспользуйтесь фильтром Размытие при малой глубине резкости (Lens Blur), он создает похожий эффект).
При использовании Размытия поля обычно берут две точки. Нам будет достаточно одной. Прямо сейчас сила размытия около 15 и нам нужно увеличить этот параметр. Для правильного результата нужно будет немного попрактиковаться.
Шаг 11
Начнем с пункта Светлый боке (Light Bokeh). Переместите его вправо, пока не увидите, что появился нужный эффект. Хорошо, у нас получается, но результат пока выглядит не совсем как надо. Поиграйте со слайдером Светлый диапазон (Light Range). Нужно немного ослабить его, поэтому перетяните белый треугольник влево. Также переместите черный указатель вправо, чтобы они оба были почти друг на друге – вот мы получили нужный эффект.
Шаг 12
Давайте увеличим размытие, немного перетяните ползунок, и вы заметите, как возрос размер круглых дисков.
На этом этапе нужно получить правильный баланс, играя со Светлым боке (Light Bokeh), Светлым диапазоном (Light Range) и Размытием (Blur).
Если снова скрыть верхний слой и посмотреть на фон, можно увидеть, каким красивым и бесшовным он стал благодаря Заливке с учетом содержимого. Нет окантовки или чего-то подобного и нам удалось создать идеальный эффект.
Взглянув на результат до и после, становится очевидно насколько романтичнее и мечтательнее стала фотография.
Автор: Colin Smith
Создаём в Фотошоп эффект боке на фотографии
В этом уроке вы узнаете, как создать размытый задний фон, а также как применить эффект Боке к вашим фотографиям, используя стандартные инструменты, фильтры, включая цветовую коррекцию.
Итоговый результат
ДО
ПОСЛЕ
Исходные материалы:
Архив
Откройте исходное изображение в программе Photoshop. Я использовал следующие размеры для исходного изображения.
Продублируйте слой с задним фоном дважды. Отключите видимость второго дубликата слоя. Перейдите на слой с первым дубликатом. Активируйте режим Быстрой маски (Quick mask) и выберите Радиальный градиент (Radial Gradient), цвет градиента чёрно-белый, поставьте галочку в окошках Дизеринг (Dither) и Прозрачность (Transparency).
Примечание переводчика: 1. потяните градиент от центра к краю документа 2. убедитесь, чтобы галочка в окошке Инверсия (Inverse) НЕ стояла.
Выйдите из режима Быстрой маски.
Далее, примените фильтр Размытие (Blur), для этого идём Фильтр – Размытие - Размытие при малой глубине резкости (Filter – Blur - Lens Blur).
Снимите активное выделение и примените фильтр Размытие по Гауссу (Gaussian Blur), радиус размытия 2рх. Перейдите на слой со вторым дубликатом, включите видимость данного слоя. Примените фильтр “Умная” резкость, примените следующие настройки:
- Эффект (Amount): 100%
- Радиус (Radius): 0.5 pх
- Угол (Angle): 0
- Поставьте галочку в окошке Точнее (With More Accurate)
- Удалить (Remove): Размытие по Гауссу (Gaussian Blur)
Отделите цветы от заднего фона с помощью фильтра Извлечь (Extract Filter).
Примечание переводчика: для активации фильтра Извлечь (Extract Filter), идём Фильтр – Извлечь (Filter – Extract) или нажмите комбинацию клавиш (Alt+Ctl+X). В настройках, установите размер кисть 12, поставьте галочку в окошке Textured image, параметр smooth 5, остальные настройки по умолчанию. Прокрасьте кистью задний фон, а затем с помощью инструмента Заливка (Fill), залейте синим цветом изображение цветов и нажмите ОК.
Уменьшите непрозрачность текущего слоя до 42%. Загрузите выделение для слоя с выделенными цветами.
Примечание переводчика: удерживая клавишу Ctrl + щёлкните по миниатюре слоя, где в предыдущем шаге, вы отделили цветы от заднего фона.
Далее используем:
- Выделение – Модификация – Сжать (Select > Modify > Contract): 2рх.
- Выделение – Модификация – Растушёвка (Select > Modify > Feather), радиус растушёвки: 8 px
- Добавьте слой-маску.
Продублируйте текущий слой, отключите видимость предыдущего слоя. Удалите слой-маску, а затем вновь добавьте слой-маску. Смягчите края цветов, для этого, перейдите на слой-маску слоя, а затем с помощью мягкой кисти с низкой непрозрачностью, обработайте края цветов, как показано на скриншоте ниже.
Примечание переводчика: цвет кисти – чёрный.
Переместите текстуру Боке на наш рабочий документ.
Продублируйте слой с текстурой Боке. К первому слою с текстурой Боке, добавьте слой-маску и на слой-маске, примените радиальный градиент, цвет градиента: чёрно-белый. Поменяйте режим наложения для первого слоя с текстурой Боке на Перекрытие (Overlay), непрозрачность слоя 58%.
Поменяйте режим наложения для второго слоя с текстурой Боке на Осветление (Screen), непрозрачность слоя 25%.
Ещё раз продублируйте слой с текстурой Боке, расположите дубликат слоя ниже слоёв с выделенными цветами. Поменяйте режим наложения для данного слоя с текстурой Боке на Осветление (Screen), непрозрачность слоя 45%.
Слейте все слои вместе.
Примечание переводчика: 1. чтобы объединить все слои вместе, перейдите на самый верхний слой в палитре слоёв и нажмите комбинацию клавиш Ctrl+Shift+Alt+E. 2. На скриншоте ниже видно, что вначале автор сгруппировал все слои в одну группу, а затем создал штамп всех слоёв. Создавая группу, тем самым, автор создал резервную копию. Если в случае какой-либо недопустимой ошибки, можно было легко вернуться к резервной копии и дальше проводить редактирование изображения.
Далее, идём Изображение – Коррекция – Цветовой тон / Насыщенность (Image > Adjustments > Hue/Saturation), примените значение цветового тона +8.
Далее, примените фильтр Искажение (Distort), для этого идём Фильтр – Искажение – Коррекция дисторсии (Filter – Distort - Lens Correction).
Примечание переводчика: 1. автор создаёт эффект виньетки с помощью данного фильтра 2. создайте дубликат слоя, а затем уже примените фильтр к дубликату слоя (данное действие необязательное).
Примените следующие значения.
Итоговый результат
ДО
ПОСЛЕ
Автор: Alexandra Fomicheva