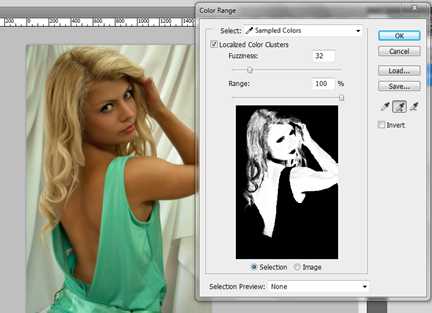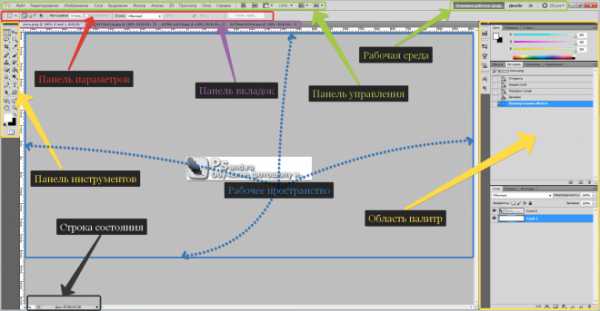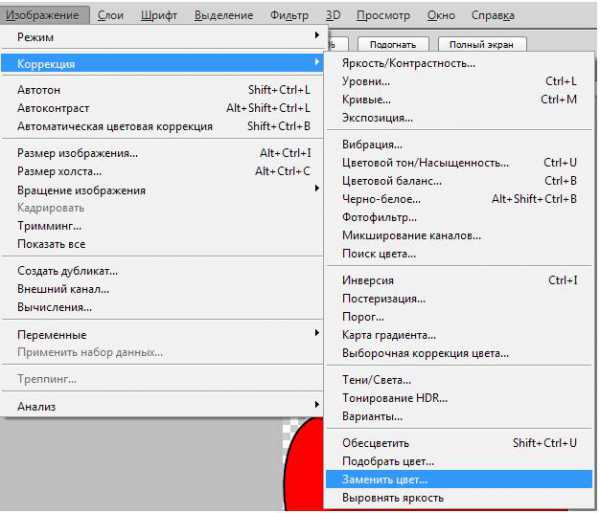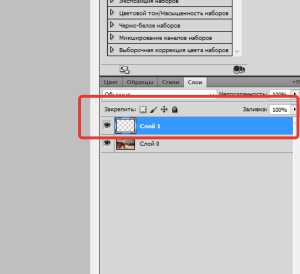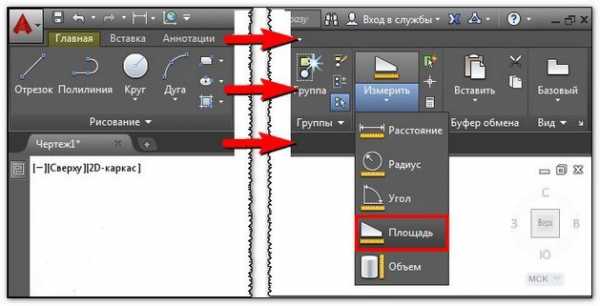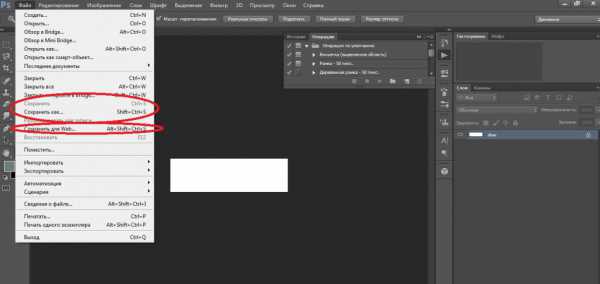Мы принимаем к оплате:
«Подарочный сертификат» от нашего Учебного Центра – это лучший подарок для тех, кто Вам дорог! Оплате обучение и подарите Вашим родным и близким обучение по любому из курсов!!!
«Сертификат на повторное обучение» дает возможность повторно пройти обучение в нашем Учебном Центре со скидкой 1000 рублей!
А также:
Как выделить один цвет фотошоп
Как выделить один цвет в Photoshop
Что ж, я предлагаю вновь окунуться в увлекательный мир Photoshop. В предыдущих уроках мы исправляли некоторые недостатки, мелкие и не очень, которые могут испортить по-настоящему хороший кадр. Например, вы уже научились избавляться от тени на фото, удалять лишние объекты и многое другое.
В этот раз также будет рассмотрена достаточно интересная тема, которая позволяет сделать фотографию интересной и необычной. Речь пойдет о том, как выделить один цвет в фотошопе. Вспомните, частенько бывает так, что на снимке очень хочется выделить какой-то предмет, деталь интерьера и т.д., чтобы она сразу бросалась в глаза. Делать это вы сейчас научитесь.
Основные аспекты
Для того чтобы практика пошла гладко, не помешает немного теории. Для выделения одного цвета подходит такой инструмент как «Цветовой диапазон». В этом уроке, как и в большинстве предыдущих, я использую Photoshop CS6, причем русскоязычный, однако кардинально отличаться он будет лишь с самыми первыми версиями.
Еще один, похожий на «Цветовой диапазон» инструмент называется «Волшебная палочка». Однако, учитывая, что он использовался еще в первой версии Фотошопа, нет ничего удивительного в том, что появились инструменты современнее и точнее. Именно поэтому волшебную палочку в данном случае я использовать не буду.
Как выделить один цвет
- Для того чтобы запустить «Цветовой диапазон», откройте раздел «Выделение», который располагается на панели инструментов Фотошопа.
- Выскочит контекстное меню, в котором нужно выбрать строчку с вышеназванным инструментом. Возможно, сначала настройка параметров покажется вам непонятной, однако на самом деле все достаточно просто.
- В поле «Выбрать» можно определить образцы цветов, которые бывают двух видов: готовый набор или же такие цвета, что взяты из самого изображения. По умолчанию выставлен параметр «По образцам», который означает, что вы самостоятельно должны выбрать образцы цветов из фотографии.

- Чтобы выделить несколько участков с похожими цветовыми вариациями, необходимо лишь кликнуть по требуемому фрагменту изображения. После этого Фотошоп самостоятельно выберет все схожие между собой пиксели в предварительно указанном вами диапазоне.
Обратите внимание, что в нижней части окна с параметрами цветового диапазона есть предварительный просмотр изображения, который изначально выглядит полностью черным. Вместе с тем, полностью выделенные участки будут в итоге выглядеть белыми, а не выделенные – черными. 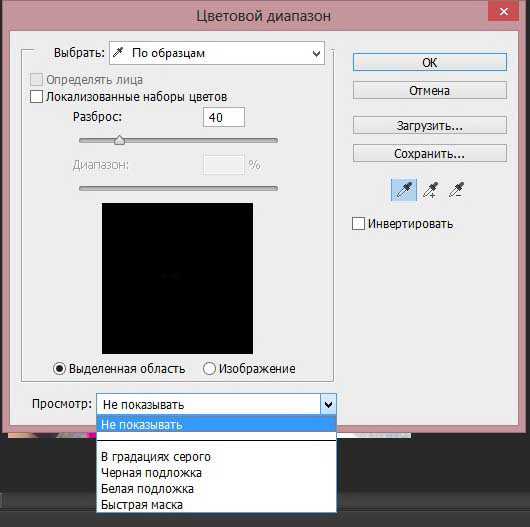 Использование цветового диапазона осуществляется посредством пипетки, три вариации которой располагаются в том же окне с параметрами, с правой стороны. Напомню, что после клика пипеткой по определенному цвету на фотографии, Фотошоп выбирает все пиксели данного изображения, у которых такой же цвет, а также такие, цвет которых немного темнее или светлее. Чтобы задать диапазон интенсивности цвета, воспользуйтесь параметром «Разброс», просто перетащив ползунок в ту или иную сторону. А если хотите радикально изменить цвет объекта, то вот тут вы узнаете как это сделать.
Использование цветового диапазона осуществляется посредством пипетки, три вариации которой располагаются в том же окне с параметрами, с правой стороны. Напомню, что после клика пипеткой по определенному цвету на фотографии, Фотошоп выбирает все пиксели данного изображения, у которых такой же цвет, а также такие, цвет которых немного темнее или светлее. Чтобы задать диапазон интенсивности цвета, воспользуйтесь параметром «Разброс», просто перетащив ползунок в ту или иную сторону. А если хотите радикально изменить цвет объекта, то вот тут вы узнаете как это сделать.
Думаю, имея ту базу, которую я описал в статье, вы сможете быстро научиться работать с инструментом «Цветовой диапазон», который позволяет выделять один цвет в графическом редакторе Photoshop.
Выделяем цвет в Photoshop CS6
В этом уроке мы будем учиться делать фотографию с частичной окраской. Такая методика помогает сконцентрировать внимание на отдельном участке, передать настроение работы и делает изображения яркими и неотразимыми. А выделять цвет мы будем при помощи Photoshop CS6.
У нас есть изображение с красной будкой и нам нужно выделить будку. Как сделать это быстро и качественно? Есть несколько способов, но сегодня мы будем использовать функцию Color Range, которая находится в меню «Выделение» (Select).
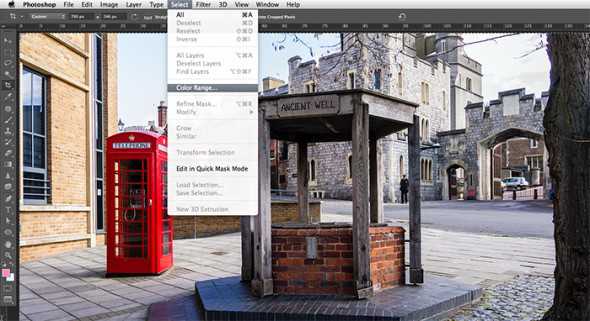
Эта функция позволяет выбрать конкретные цвета вашего изображения, либо путем выбора основного цвета из раскрывающегося списка, либо путем отбора проб цвета по выбору. Но в большинстве случаев просто выбрать какой-то цвет из выпадающего списка недостаточно. Как видите на изображении ниже, если просто выбрать красные цвета, наша будка не будет полностью белой, а выделение будет не точным.

Кроме того, если в списке «Демонстрация выделения» (Selection Preview) внизу выбрать Black Matte наше выделение немного поблекнет.
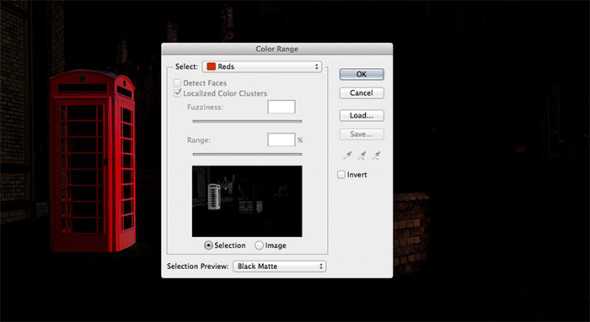
Поэтому мы будем использовать другой метод — выбор цвета (Sampled Colors). Это позволит выбрать несколько оттенков основного цвета. Нажимайте на телефонную будку, и изменяйте значение Fuzziness. Чем выше будет значение, тем больше выделение будет включать в себя оттенков.
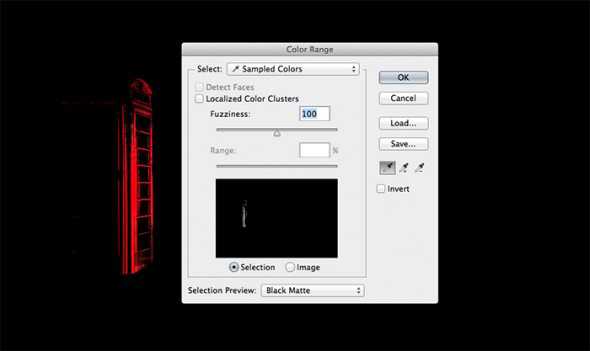 Удерживайте клавишу Shift и нажимайте на оттенки красного на будке, чтобы добавить их к выделению.
Удерживайте клавишу Shift и нажимайте на оттенки красного на будке, чтобы добавить их к выделению.

Когда вы выбираете несколько оттенков красного, вы можете заметить, что область за пределами нашей будки также выделяется. Есть несколько способов избежать этого. Во-первых, как сказано выше, Fuzzines может помочь увеличить или уменьшить количество подобных тонах, которые в настоящее время включены в выделение.
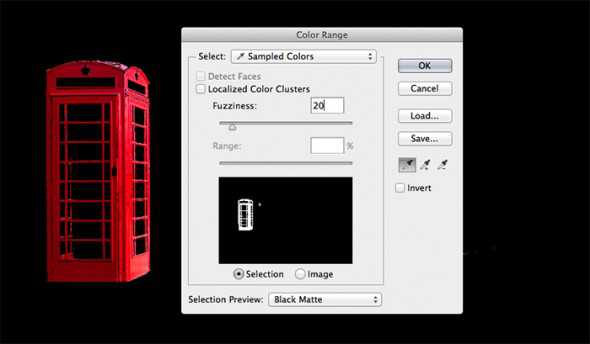
Вы также можете активировать функцию Localized Color Clusters и изменить значение Range Slider. Это может помочь сфокусировать ваш выбор вокруг области с выбранными цветами. Значение диапазона будет уменьшать выделение вокруг объекта.
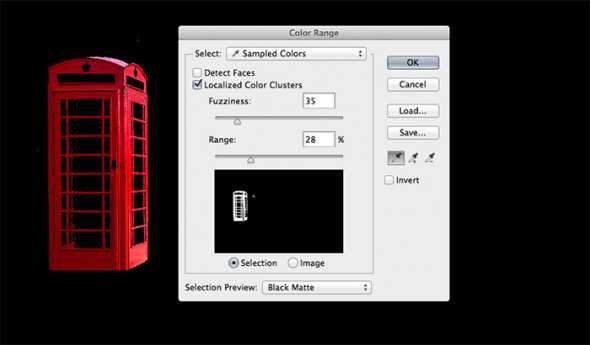
Даже после того, как вы настроили эти ползунки, вы можете вернуться назад и удерживая Shift + щелкнуть на области, которые, возможно, вы забыли добавить. Ваш результат не будет 100% совершенен, но мы поработает над этим позже.
Когда вас полностью устроит результат, нажмите «OK» и инвертируйте выделение.

Лучше всего добавить корректирующий слой (Adjustment Layer), чтобы иметь возможность вернуться к исходному результату.
Это также дает нам возможность настроить эффект, если необходимо. К корректирующему слою можно добавить маску слоя, и удалить или добавить красные цвета при помощи белой и черной кисти.

Все, наше изображение готово! Надеемся, этот урок вам пригодился, хотелось бы увидеть ваши результаты,
А вот несколько примеров для вдохновения.
Автор: iceflowstudios
Перевод: Дежурка
Как сделать выделение по цвету в фотошопе
Автор: Галина Соколова. Дата публикации: 01 декабря 2014. Категория: Обработка фотографий в фотошопе.
Как сделать
Сегодня мы будем изучать урок, как сделать выделение по цвету в фотошопе с помощью команды Цветовой диапазон.Для урока я выбрала красивую картинку с воздушным шаром. Шар имеет оригинальную расцветку, состоящую из двух цветов: ярко-розовой и белый.Я сделала выделение розового цвета и заменила его на голубой цвет:

Итак, приступим к работе.Откроем нашу фотографию в фотошопе и в палитре Слои дважды щёлкним по замочку левой кнопкой мышки. В результате откроется окошко Новый слой, где нужно нажать ОК. Таким образом, мы разблокировали слой и сделали его рабочим:

Теперь выполним команду Выделение-Цветовой диапазон:
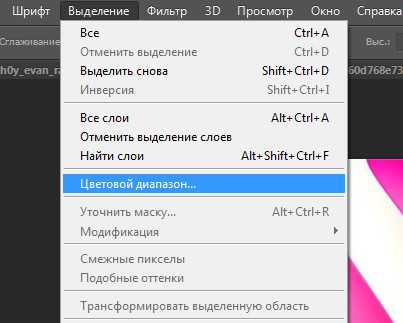
В результате откроется окно Цветовой диапозон, в котором нужно нажать на пипетку и кликнуть пипеткой по самому тёмному розовому цвету на картинке, а затем взять пипетку с плюсом и щёлкнуть по самому светлому розовому цвету.Затем нужно подвинуть движок так, чтобы чёрно-белая картинка в окошке осветлилась.
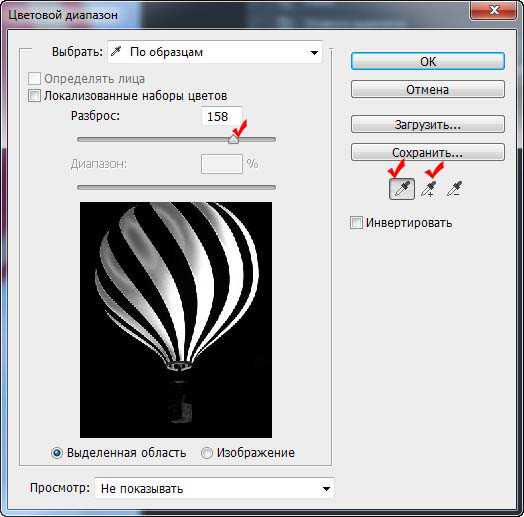
Теперь нажимаем ОК и получаем выделенный розовый цвет:

Выделение в районе жерла воздушного шара необходимо уточнить и для исправления выделения используем инструмент Быстрое выделение .В настройках инструмента Быстрое выделение я выбрала радиус инструмента равным 16 пикселей и удерживая клавишу ALT провела по лишнему выделению, в результате чего, лишнее выделение удалилось:


Чтобы изменить цвет внутри выделения воспользуемся опцией Цветовой тон/Насыщенность и для этого нажмём горячие клавиши CTRL+U в результате появится окно Цветовой тон/Насыщенность.Двигая движок Цветовой тон влево можно добиться голубого цвета внутри выделения:
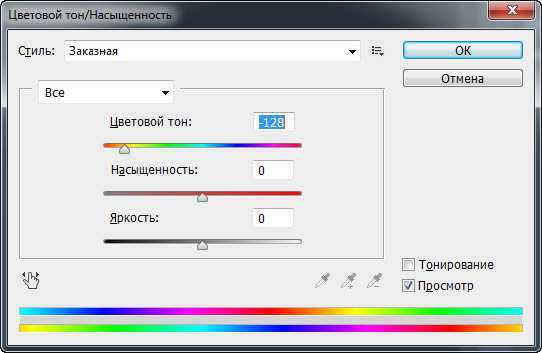

Теперь нужно нажать горячие клавиши CTRL+D чтобы отменить выделение:

На этом урок Как сделать выделение по цвету в фотошопе окончен.Желаю удачи!
Если Вы не хотите пропустить интересные уроки по обработке фотографий - подпишитесь на рассылку.
Форма для подписки находится ниже.
Печать
Можно ли выделить все области одного цвета на фотографии?
Это легко делается при помощи инструмента Color Range. Вы сможете найти его в пункте меню Select – Color Range. Появится диалоговое окно этого инструмента. Курсор превратится в пипетку – кликнете ей по участку изображения с нужным цветом. В диалоговом окне белым цветом выделится область с этим и подобными ему цветами. Вы сможете настроить разброс оттенков, которые будут выделяться при помощи поля Fuzziness. Поле Range отвечает за размер участка изображения, на котором будут выделяться эти оттенки.
Если вам нужно выделить, например, только кожу. Выберите пипетку со знаком плюс, чтобы добавлять области к уже выделенной и кликайте по коже в разных местах до того, пока вся она не зальется непрозрачным белым цветом на в окне предпросмотра. Возможно, вместе с кожей выделятся и другие области, имеющие похожий оттенок. Например, волосы. Если это нельзя исправить при помощи инструментов в диалоговом окне, можете просто потом с помощью инструмента лассо исключить эти области из выделения.