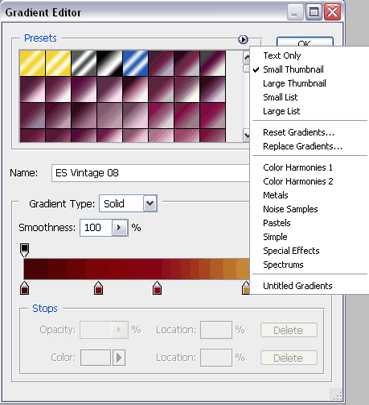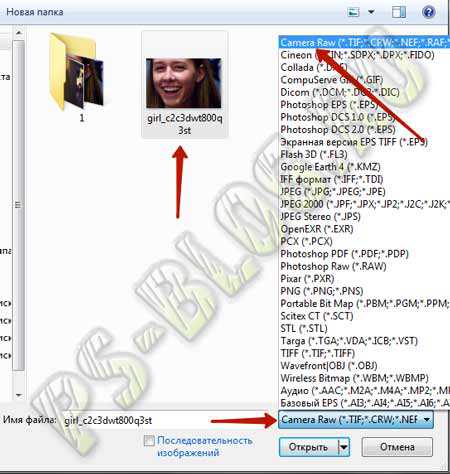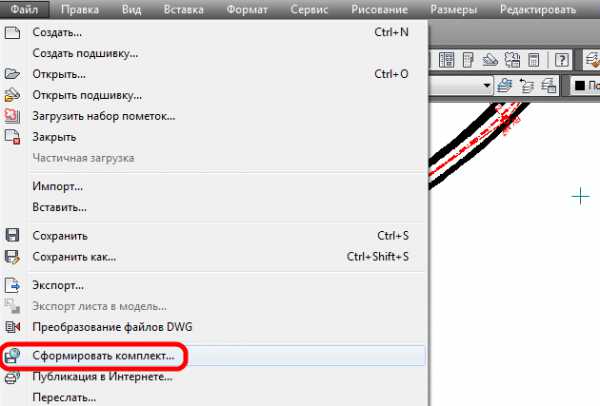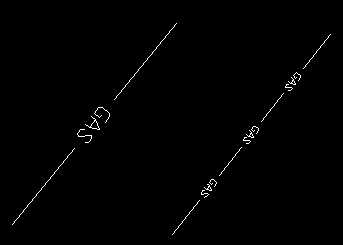Мы принимаем к оплате:
«Подарочный сертификат» от нашего Учебного Центра – это лучший подарок для тех, кто Вам дорог! Оплате обучение и подарите Вашим родным и близким обучение по любому из курсов!!!
«Сертификат на повторное обучение» дает возможность повторно пройти обучение в нашем Учебном Центре со скидкой 1000 рублей!
А также:
Как в фотошопе сохранить
Как сохранить в «Фотошопе» файл: советы и рекомендации
Adobe Photoshop — популярный многофункциональный графический редактор. С ним сталкиваются многие пользователи, особенно при обработке фотографий и картинок. Как сохранить в «Фотошопе» документ? Это одна из основных функций графического редактора. Далее будут рассмотрены все возможные методы сохранения картинок. Предложенные вниманию советы значительно облегчат процесс работы с «Фотошопом». Они легко осваиваются и применяются на практике.
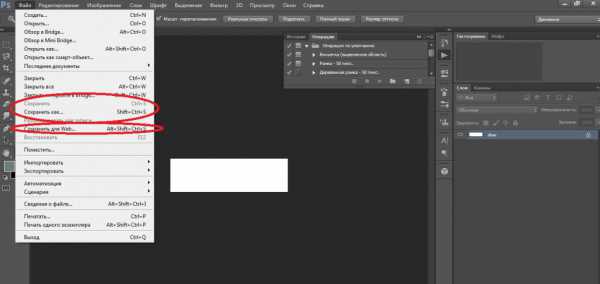
Обычное сохранение
Как сохранить фото в «Фотошопе»? Первая опция, имеющаяся в графическом редакторе, — это команда «Сохранить». Обычно она используется при обработке открытого заранее документа. В ходе выполнения команды ранее имеющийся объект будет заменен отредактированным изображением.
Как сохранить в «Фотошопе» картинку с заменой первично открытого файла? Нужно:
Важно: если юзер создал графический документ с нуля, после проделанных действий на экране появится лог сохранения. Здесь предстоит указать имя документа, его формат хранения и предполагаемое место расположения на компьютере.
Как сохранить картинку в «Фотошопе» посредством опции «Сохранить»? Можно нажать на клавиатуре Ctrl + S. Сочетание горячих клавиш поможет воспользоваться командой.
Опция «Сохранить как…»
Второй способ сохранения графических файлов — это использование команды «Сохранить как…». Данный прием схож с ранее изученным алгоритмом действий. Он отличается разнообразием параметров сохранения. Метод прекрасно подходит для дублирования картинок.
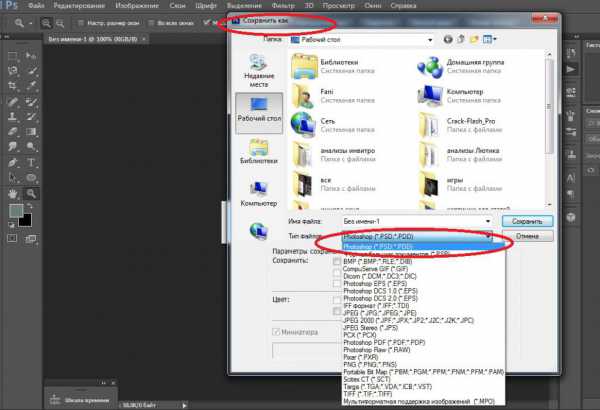
Как сохранить в «Фотошопе» документ при помощи настройки «Сохранить как…»? Потребуется:
Дело сделано. Мы изучили еще один способ сохранения документов через «Фотошоп». Для быстрой активации опции можно нажать Ctrl + Shift + S.
С закрытием файла
Как сохранить в «Фотошопе», а затем закрыть соответствующее изображение? Для этого ранее предложенные советы не подойдут. Они оставляют записанную на жесткий диск фотографию открытой.
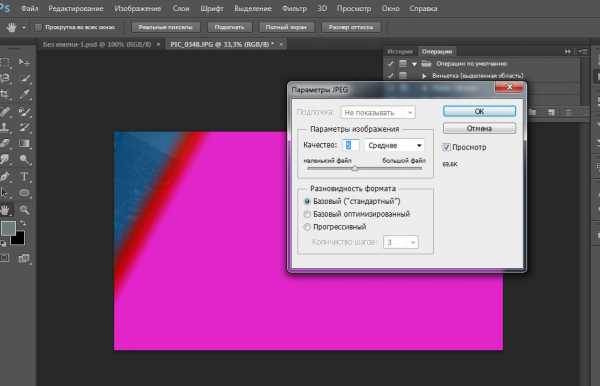
Интересно, как сохранить фото в «Фотошопе», одновременно закрыв то или иное изображение? Для этого необходимо:
Важно: если щелкнуть по «Нет», Photoshop будет закрыт без сохранения изменений в документе. «Отмена» вернет юзера в редактор без каких-либо изменений.
Для Web-ресурсов
Часто «Фотошоп» используется при создании графики для Web-сайтов. Останется только правильно осуществить сохранение документа. Что для этого нужно?
Как сохранить в «Фотошопе» файл для Web? Чтобы это сделать, потребуется:
Быстрый доступ к опции осуществляется при помощи сочетания клавиш Alt + Shift + Ctrl + S.
Сохранение фона и картинки без него
А как сохранить фон в «Фотошопе»? Это довольно простая задача. Дело все в том, что пользователь может в качестве фона использовать любое изображение. Останется только выставить его в качестве упомянутого элемента картинки.
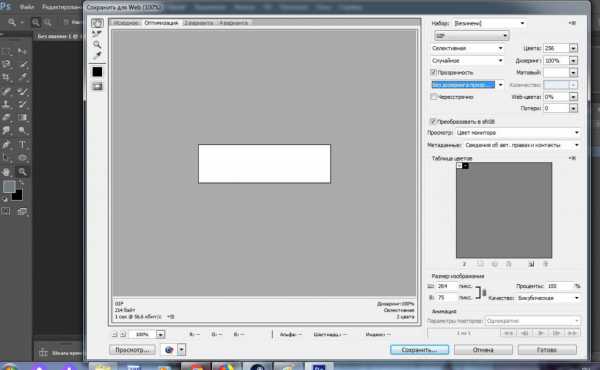
Создание фона в «Фотошопе» осуществляется так:
Теперь остается провести необходимые корректировки с изображением, а затем перенести слой с фоном в самый низ.
Как сохранить в «Фотошопе» картинку без заднего фона? Для этого потребуется создать документ в формате .gif или .tiff. Предпочтительнее работать с первым вариантом. Для этого придется активировать опцию «Сохранить для Web…», а затем в параметрах сохранения поставить отметку около «Прозрачно».
Источник
Как в фотошопе сохранить jpeg
Инструкция
Новичку не стоит сильно углубляться в теорию, но обязательно стоит знать, что JPEG является форматом с алгоритмом сжатия. Файл данного формата может иметь разные расширения, например? .jpeg, .jfif, .jpg, .JPG, или .JPE. Он очень удобен тем, что занимает намного меньше места, нежели аналогичное изображение в формате TIFF или BMP. В отличие от последних, он имеет меньше информации об изображении. При просмотре исходного файла на мониторе это может быть не слишком заметно, но при печати фотографии в лаборатории или обработке результат может оказаться менее качественным, чем форматы с полной информацией.
Способ сохранения JPEG сильно зависит от ваших задач. Прежде чем сохранить картинку, определитесь, будете ли вы обрабатывать, печатать на фотобумаге или вам достаточно просто выложить картинку на страничку в интернет.
Для последующей обработки или печати в фотолаборатории сохраняйте изображение в максимальном качестве и размере. При сохранении искомого изображения откройте меню File (Файл) и выберите Save as (Сохранить как). Выберите директорию, куда будет сохранен файл. В первую строку впишите название, а во второй выберите формат JPEG и нажмите кнопу Save (Сохранить). Если вы делали манипуляции с файлом, то перед вами всплывет диалоговое окно с выбором качества сохраняемого изображения. Следует выбрать максимальное качество ползунком или соответствующей цифрой 12. Подтвердите выбор, нажав Ok. Если вы не производили манипуляций с изображением, то после его сохранения диалоговое окно с выбором качества JPEG не откроется.
При сохранении фотографии для публикации в интернет, современные ресурсы сами могут изменять размер и качество загружаемого JPEG. Тем не менее, в некоторых случаях это приходится делать самостоятельно. Перед сохранением картинки измените ее размер, для этого зайдите в меню Image (Изображение) и выберите Image size (Размер изображения). Убедитесь, что в поле Constrain Proportions (Сохранять пропорции) стоит галочка. Выберите удобную для вас единицу измерения: сантиметры, пиксели, дюймы или миллиметры, впишите цифрами необходимое значение одной из сторон и нажмите Ok (в большинстве случаев для веб-страниц используются картинки от 800 до 1500 пикселей по большей стороне). Сохраните результат, выбрав при этом меньшее качество. При его значениях от 8 до 10 и небольшом размере изображения, визуальные отличия от исходного размера минимальны, однако размер файла существенно сокращается.
Также в Adobe Photoshop существует специальный модуль для оптимизации и сохранения изображений для веб-страниц, который может оказаться более удобным. В меню File (Файл) выберите Save for Web (Сохранить для Web). В открывшемся диалоговом окне вам будет представлено окно просмотра сохраняемого изображения и несколько вариантов настроек. Выберите вкладку 4-up или 2-up. Программа представит вам четыре или два возможных варианта оптимизированного изображения. Чтобы сохранить подходящий, достаточно просто кликнуть на картинку и нажать Save (Сохранить). Если варианты вас не совсем устроили, то предварительно воспользуйтесь инструментами, расположенными справа от изображения.
Видео по теме
Экспорт слоев в фотошопе или как сохранить все слои в отдельные файлы
Обучение фотошопу / УЧЕБНИК 19760 2 комментарияБывают случаи, когда появляется потребность сохранить все слои фотошопа в отдельные файлы изображений. Например, веб-дизайнеры, нарисовав макет сайта, разместив все его графические элементы на отдельные слои, могут сохранить в папку все эти элементы, чтобы в дальнейшем использовать их при окончательной верстке сайта.
Теперь представьте, что в таком макете будет, допустим, 50 картинок (иконки, фоны и прочее). Сколько нужно потратить времени, чтобы вручную это все сохранить? К тому же задача усложнится на парочку дополнительных действий, когда потребуется сделать тримминг слоя, избавляясь от лишнего прозрачного фона. Ответ: много. Причем монотонная однообразная работа вам радости не прибавит.
К счастью, для таких целей фотошоп имеет специальный инструмент — команду Экспортировать слои в файлы (Export Layers To File).
Экспортировать слои в файлы — это команда фотошопа, позволяющая автоматически сохранить на компьютер каждый слой проекта в отдельный графический файл, с расширением JPEG, PNG, BMP, TIFF и ряд других.
Но имейте ввиду, эта команда не такая уж и гибкая и НЕ содержит десяток параметров на все случаи жизни. Для ленивых, кому хочется, чтобы автоматически происходила компиляция заранее выбранных слоев, как например, есть некий фон и, чтобы каждый следующий слой был объединен с этим фоном, то фигушки. Это ручками делать. А сейчас давайте подробнее посмотрим на то, что есть.
Файл -> Сценарии -> Экспортировать слои в файлы
1. Выбрать папку, куда файлы должны будут поместиться. Для этого нажмите на Обзор и выберите папку на компьютере. Здесь нужно учесть важный момент: фотошоп не любит русский язык. Ниже я описал, что нужно делать.
2. Указать Префикс имени файла. Это условная часть, которая добавится в название сохранного файла в его начало:
Посмотрите внимательно на скриншот выше. Видите знаки тире в наименовании каждого файла? Так фотошоп отобразил русскоязычные названия слоев.
Поэтому, чтобы этого избежать, нужно переименовать все слои на англоязычные аналоги, например, «Layer 1».
Как в фотошопе сохранить в формате jpg
Январь 17th, 2017 3DfoxОчень короткий урок для начинающих как сохранить файл в программе Фотошоп.
Открываем наш Фотошоп, делаем нужную картинку.

Далее открываем вкладку «File», находим строчку «Save As».
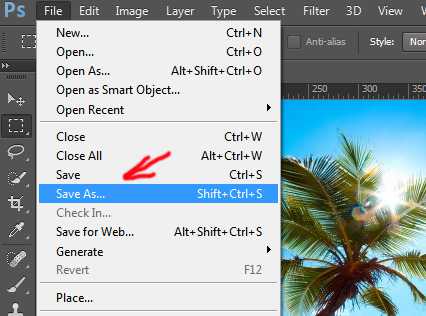
Называем наш файл.
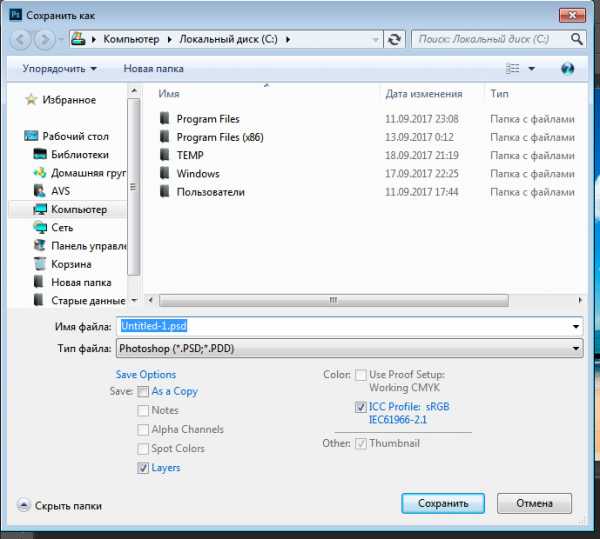
Выбираем тип формата файла «jpg». Сохраняем.
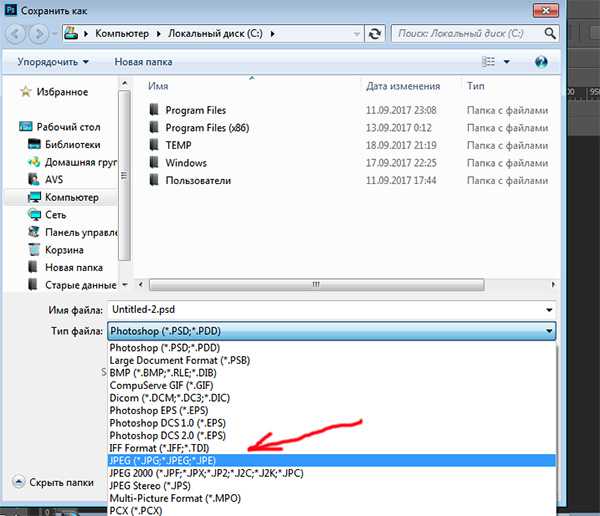
Вот и все, файл сохранен в программе Фотошопе в формате «jpg».
\ Вы можете оставить комментарий, или ссылку на Ваш сайт.