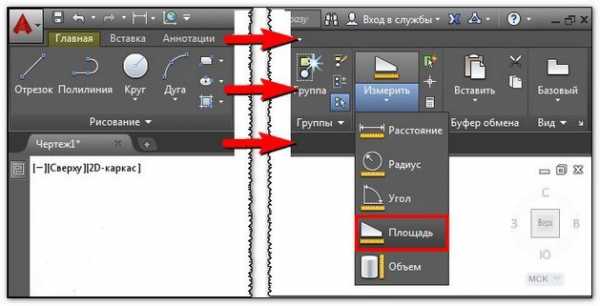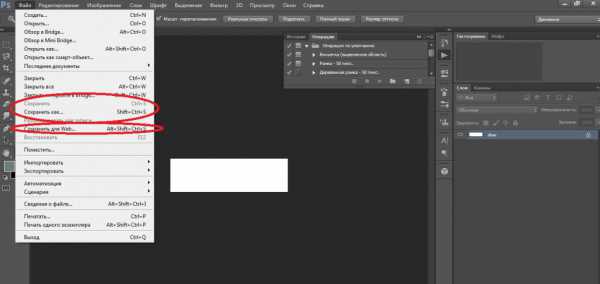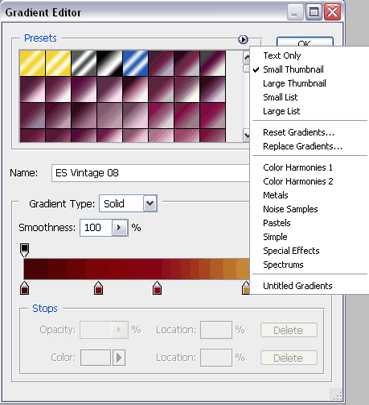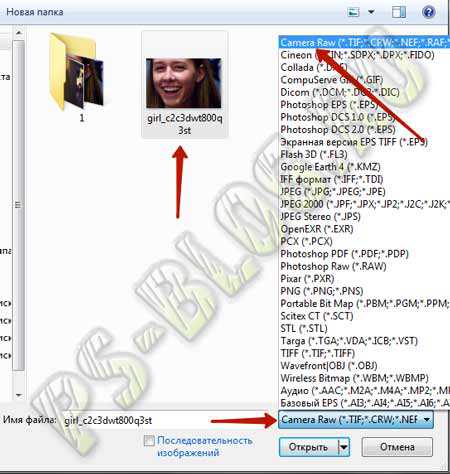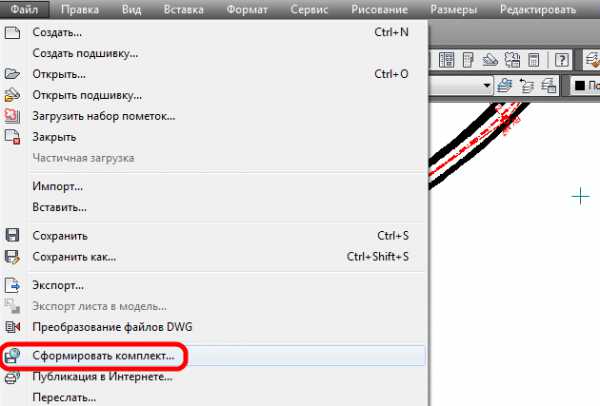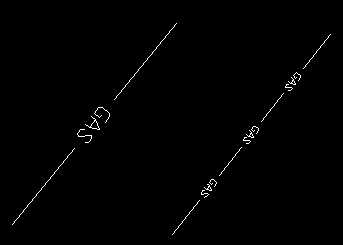Мы принимаем к оплате:
«Подарочный сертификат» от нашего Учебного Центра – это лучший подарок для тех, кто Вам дорог! Оплате обучение и подарите Вашим родным и близким обучение по любому из курсов!!!
«Сертификат на повторное обучение» дает возможность повторно пройти обучение в нашем Учебном Центре со скидкой 1000 рублей!
А также:
Как в фотошопе сделать ретро стиль
Урок 13 Как сделать фотографию в ретро стиле в фотошопе
Добрый день, дорогие подписчики. Давно я что-то не выкладывал уроков по фотошопу, так как были проблемы с ноутбуком, потом я ездил в аквапарк и делал форум. В общем, дела были, дела. Но, я понял, что мне нужно искупить свою вину, и искупаю я ее этим интересным уроком.
Чем же он интересен? Это очень быстрый и, довольно-таки, интересный способ сделать ретро фотографию в фотошопе. Это придает фотографии некой загадочности, что ли.
В общем, дальше смотрите сами!
Шаг 1. Прежде всего, нужно создать новый слой.
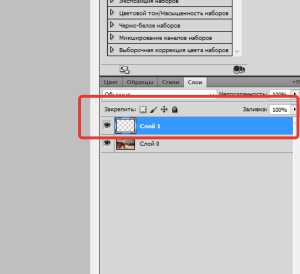
Шаг 2. Позже выделяем половинку, и заливаем салатовым цветом, а другую красным. Да, может это Вам покажется странным и глупым, но не спорьте со мной!
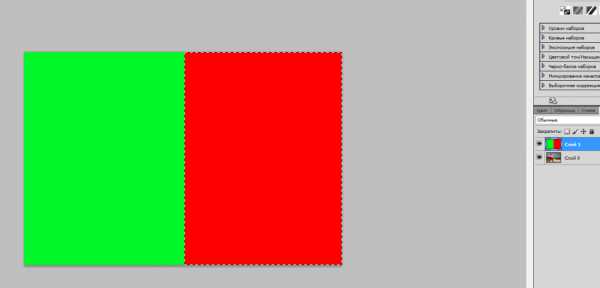
Шаг 3. Далее, ставим «инвиз» для нашего нового слоя. Извиняюсь за такой термин «геймерский».

Шаг 4. Переходим в меню ( Изображение > Коррекция > Подобрать цвет ):
И выставляем подобные настройки, или же регулируем ползунки под себя.
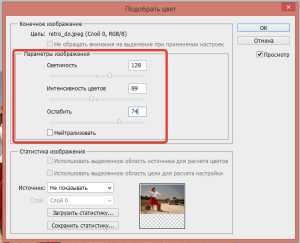
Шаг 5. А теперь, друзья, самое интересное в этом уроке! То, для чего нам нужен был этот цветной и такой непонятный слой.
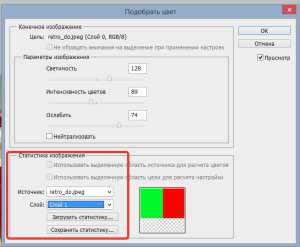
Источник выставляем название изображение нашего исходного. А слой выбираем тот, который у нас салатово-красный.
И в итоге получаем вот такое:
ДО

ПОСЛЕ

Урок по обработке фотографии в фотошопе хоть и для новичков, но все же очень полезный.
Оцените, мне важно Ваше мнение: (+3 ) Загрузка...Добавляем в Фотошоп эффект в стиле ретро
В этом уроке я покажу вам, как создать 2 красивых ретро стиля с помощью корректирующих слоёв, кисти и текстуры.
Итоговый результат
Исходные материалы:
Архив
Эффект I
Шаг 1
Откройте исходное изображение, с которым вы будете работать. С помощью инструмента Рамка (Crop Tool (C), удалите нежелательные участки изображения, которые не попадают в фокус. Я собираюсь удалить правую кромку данной фотографии:
Шаг 2
Продублируйте слой с исходным изображением (Ctrl+J). Находясь на дубликате слоя, щёлкните правой кнопкой по слою и в появившемся окне, выберите опцию Преобразовать в Смарт-объект (Convert to Smart Object). Далее, идём Фильтр – Размытие – Размытие по Гауссу (Filter > Blur > Gaussian Blur). Примените радиус размытия 4 px:
Выберите инструмент Кисть (Brush Tool (B). Находясь на маске Смарт-фильтра (Smart Filter Mask), с помощью мягкой чёрной кисти, скройте эффект размытия, как показано на скриншоте ниже:
Данное действие направлено на добавление глубины резкости к изображению.
Шаг 3
Далее, добавьте корректирующий слой Кривые (Curves), чтобы изменить цвет изображения. Идём Слой – Новый корректирующий слой – Кривые (Layer > New Adjustment Layer > Curves):
Шаг 4
Далее, добавьте новый слой-заливку Цвет(Color Fill), идём Слой – Новый слой-заливка – Цвет(Layer > New Fill Layer > Solid Color):
Поменяйте режим наложения для данного слоя с заливкой на Мягкий свет (Soft Light), а также уменьшите непрозрачность слоя до 30%:
Шаг 5
Создайте новый слой поверх всех остальных слоёв в палитре слоёв (Ctrl+Shift+N). С помощью мягкой кисти, цвет кисти #4581b0, прокрасьте левый угол изображения. Поменяйте режим наложения для данного слоя на Жёсткий свет (Hard Light), непрозрачность слоя 100%:
Шаг 6
Создайте новый слой. С помощью мягкой кисти, цвет кисти #f38a8a, прокрасьте верхний правый угол изображения. Поменяйте режим наложения для данного слоя на Жёсткий свет (Hard Light), непрозрачность слоя 100%:
Шаг 7
Чтобы создать насыщенный цветовой эффект, создайте ещё один новый слой. С помощью мягкой кисти, цвет кисти #598926, прокрасьте верхнюю левую часть (область двери). Поменяйте режим наложения для данного слоя на Мягкий свет (Soft Light), непрозрачность слоя 100%:
Я назвал слои, которые были созданы в Шагах 5, 6, 7 “цветокоррекция 1″…. “цветокоррекция 3″.
Шаг 8
Далее, добавьте корректирующий слой Выборочная коррекция цвета (Selective Color). Примените следующие настройки для Красного(Reds) цвета:
Перейдите на слой-маску данного корректирующего слоя и с помощью мягкой чёрной кисти с очень низкой непрозрачностью (10-15%), скройте эффект в верхней правой части изображения:
Шаг 9
Далее, добавьте корректирующий слой Яркость / Контрастность (Brightness/Contrast), чтобы осветлить верхнюю правую часть изображения:
С помощью мягкой чёрной кисти, скройте коррекцию корректирующего слоя на слой-маске, как показано на скриншоте ниже:
Шаг 10
Переместите текстуру Боке на наш рабочий документ, расположив текстуру поверх всех остальных слоёв в палитре слоёв. Поменяйте режим наложения для слоя с текстурой на Осветление (Screen), а также уменьшите непрозрачность слоя до 50%:
К слою с текстурой Боке, добавьте слой-маску и с помощью мягкой чёрной кисти, скройте эффект Боке на участках, которые указаны на скриншоте ниже:
Чтобы эффект Боке выглядел более нежным, примените фильтр Размытие по Гауссу (Gaussian Blur filter), радиус размытия 6px:
Мы получили первый результат:
Сгруппируйте все корректирующие слои и слои с цветокоррекцией. Назовите эту группу “Результат 1″. Отключите видимость данной группы и далее продолжаем работу над следующим эффектом.
Эффект II
Шаг 11
Итак, добавьте корректирующий слой Карта Градиента (Gradient Map) поверх группы “Результат 1″:
Уменьшите непрозрачность данного корректирующего слоя до 20%:
Шаг 12
Добавьте корректирующий слой Цветовой Баланс (Color Balance), чтобы добавить немного контраста к изображению:
Поменяйте режим наложения на Мягкий свет (Soft Light), 100%:
Шаг 13
Далее, добавьте корректирующий слой Кривые (Curves), чтобы изменить цвет изображения и получить красивый ретро эффект:
Шаг 14
Добавьте слой-заливку Цвет (Color Fill) поверх всех слоёв:
Поменяйте режим наложения на Исключение (Exclusion), а также уменьшите непрозрачность слоя до 30%:
Шаг 15
Чтобы изменить контраст изображения, добавьте слой-заливку Градиент (Gradient Fill), идём Слой – Новый слой-заливка - Градиент (Layer > New Fill Layer > Gradient):
Поменяйте режим наложения для слоя с заливкой на Мягкий свет (Soft Light), 100%, далее, перейдите на слой-маску данного слоя с заливкой и с помощью мягкой чёрной кисти, скройте эффект в области девочки, т.к. я решил сохранить фокус:
Шаг 16
Заключительный шаг (выборочный): Чтобы добавить ощущение старины к изображению, создайте новый слой поверх все остальных слоёв, поменяйте режим наложения для данного слоя на Перекрытие (Overlay), 100%, а также залейте 50% серым:
Преобразуйте данный слой в Смарт-объект, а затем идём Фильтр – Шум – Добавить шум (Filter > Noise > Add Noise). Вы можете установить значение шума на своё усмотрение, чтобы получить нужный вам эффект.
Мы завершили урок! Надеюсь, он вам понравился.
Итоговый результат
Автор: Jenny Le
Создаем фото в ретро стиле в Фотошоп
В этом уроке мы создадим фото в стиле ретро, используя различные техники использования режимов наложения, непрозрачности, наложения текстур. Для этого урока вам потребуется фото модели и текстура. Давайте начнем.

Начнем работу с создания нового документа (Ctrl+N). Его размеры 1000х1500 пикс (RGB). Найдите в просторах интернета фотографию штор, вставьте ее в наш документ.

Создайте новый Корректирующий слой Цветовой тон/Насыщенность. Уменьшите насыщенность до -100, чтобы сделать изображение черно-белым.

Вот, что у нас получится:

Создайте новый Корректирующий слой Кривые. Настройте кривые так, как показано ниже. (Это мы делаем для того, чтобы сделать оттенок серого еще темнее).
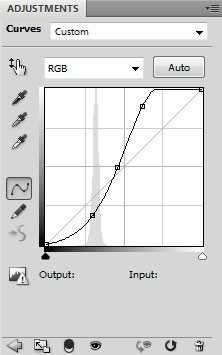
Вот результат:

Создайте новый слой, установите значение Заливка 0%, далее кликните по слою два раза, чтобы открыть окно Стилей слоя, выберите вкладку Градиент.
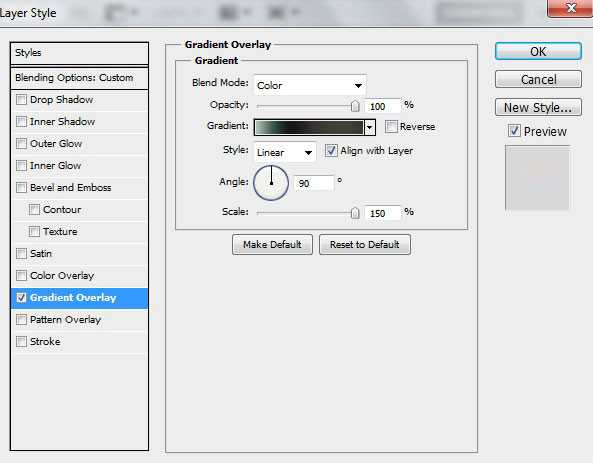
Кликните по цветовой гамме, откроется окно, где вы можете выбирать нужные вам цвета и настраивать градиент. Сделайте это так, как показано ниже. Кликните ОК.
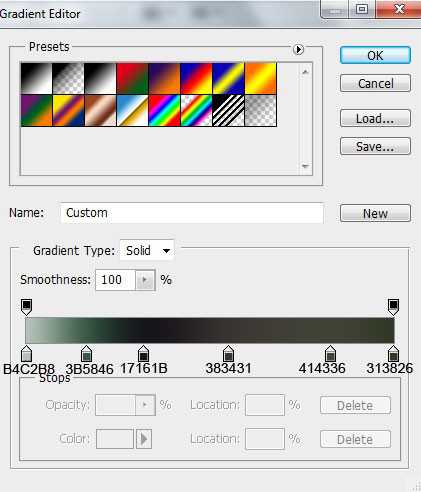
Вот, что должно получиться:

Создайте новый слой, выберите Мягкую круглую Кисть из панели кистей.
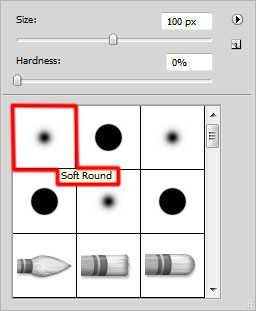
Рисуйте выбранной кистью по нашему холсту (нужен белый цвет, непрозрачность — 100%), нужно сделать свет на шторах, а в местах, где расположены тени используйте черную Кисть с непрозрачностью 10%.

Установите Заливку данного слоя на 16%, а Режим наложения слой — Линейный свет.

Создайте новый слой, выберите мягкую кисть, цвет #50675A, непрозрачность 15%. Рисуйте этой кистью с левой и с правой стороны нашего изображения.

Режим наложения данного слоя — Цветность.

Создайте новый слой, залейте его белым цветом. Создайте маску слоя, кликнув на нужную иконку на панели слоев. Активируйте маску. Далее перейдите в Фильтр-Рендеринг-Облака.

Режим наложения слоя установите на Перекрытие.

Найдите нужное фото модели, я использовал это изображение. Оно очень подходит для нашей работы.

Отделите модель от заднего фона любым удобным для вас способом. Далее перенесите модель в наш документ.

Создайте новый слой, выберите Мягкую круглую кисть черного цвета. Сделаем тень, которая падает от ног модели. Непрозрачность кисти установите на 30%. Рисуйте этой кистью слева от туфлей, создавая тень.

Создайте новый корректирующий слой Цветовой тон/Насыщенность. Уменьшите насыщенность до -91.
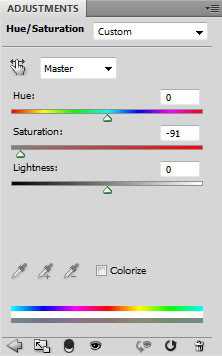
Наш результат:

Зажмите Alt и кликните между слоем Цветовой тон/Насыщенность и слоем с моделью. Так вы создадите Обтравочную маску (то есть Корректирующий слой будет действовать только на слой с моделью).
Вот результат:

Создайте новый слой и залейте его #2E2D2A цветом.
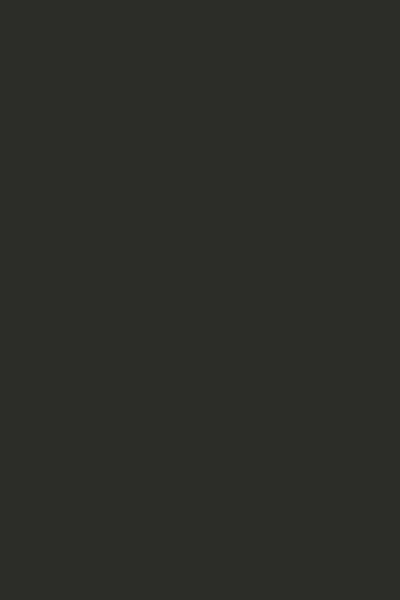
Также создайте обтравочную маску.
Установите Заливку слоя на 40%, режим наложения — Яркий свет.

Создайте новый слой, выберите мягкую круглую Кисть черного цвета (непрозрачность — 20%).
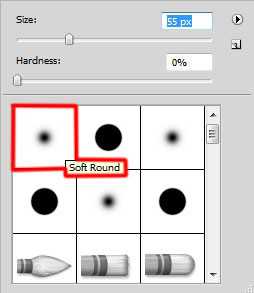
Используйте эту кисть для создания тени от тела модели.

Создайте обтравочную маску этого слоя.
Результат:

Выделите все слои (используя Ctrl+клик левой кнопкой мыши) с моделью и ее тенью, нажмите правой кнопкой мыши по выделенным слоям, выберите Создать группу.
Теперь создайте Прямоугольное выделение (M).

Кликните правой кнопкой мыши по выделению и выберите Трансформировать выделение. Поверните его так, как показано ниже.

Зажмите Ctrl и дважды щелкните по выделению. Затем, используя Инструмент Перемещение (V), сместите выделенную область немного вниз. 
Кликните два раза по слою, чтобы открыть окно стилей слоя. Выберите вкладку Внутренняя тень.
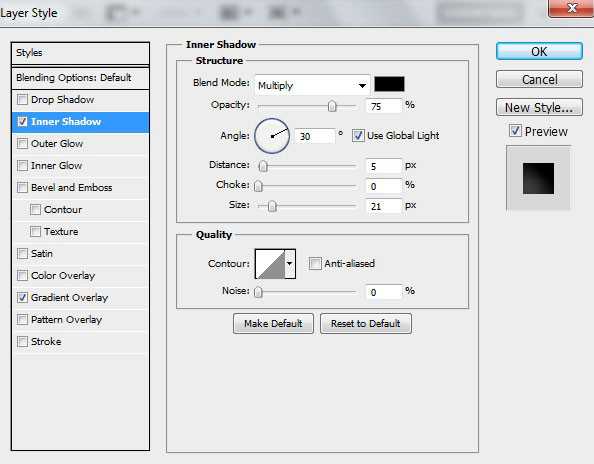
Вкладка Градиент:
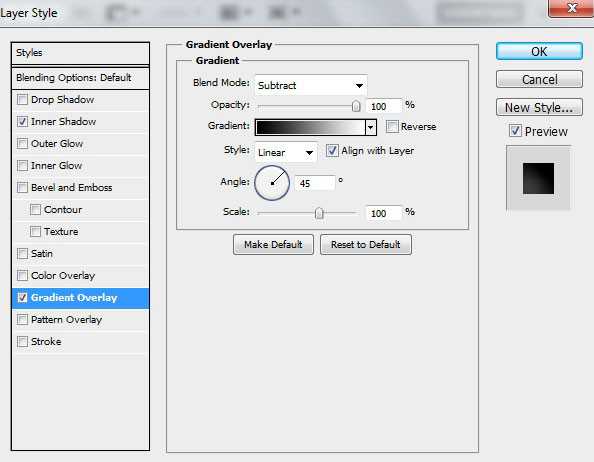
Кликните по Палитре цветов, настройте Градиент так, как показано ниже. Кликните ОК.

Вот наш результат:

Повторите такую же технику смещения, выделив верхнюю часть тела модели (см. изображение ниже).

Создайте новый слой, залейте его #283A26 цветом.
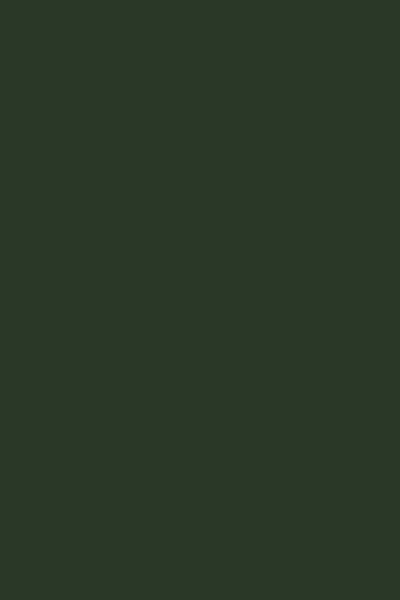
Измените режим наложения на Цветность.

Создайте новый слой, выберите мягкую круглую Кисть цветом #343841.
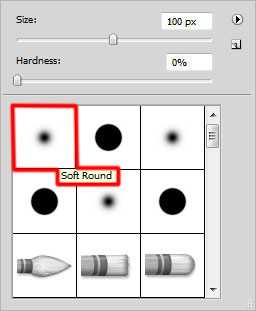
Рисуйте выбранной кистью по слою, как показано ниже.

Установите заливку слоя на 0%, Режим наложения — Осветление основы.

Создайте новый слой, выберите мягкую круглую Кисть белого цвета, непрозрачность — 15%. Используйте ее так, как показано ниже.

Установите значение Заливки слоя на 77%, Режим наложения на Перекрытие.

Создайте новый слой, выберите мягкую круглую Кисть, рисуйте на новом слое, меняя цвета (голубой-фиолетовый). Непрозрачность кисть — 40%.
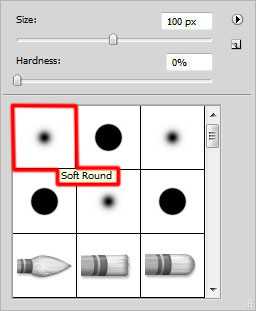
Вот, что мы получим:

Измените режим наложения на Мягкий свет.

Создайте новый слой, выберите мягкую круглую Кисть, рисуйте цветом #6EAF6A по краям изображения (непрозрачность кисти — 15%).

Установите режим наложения на Цветность.

Создайте новый слой, опять выберите мягкую круглую кисть, цвет #FFC78C, непрозрачность — 15%. Рисуйте кистью около лица модели.
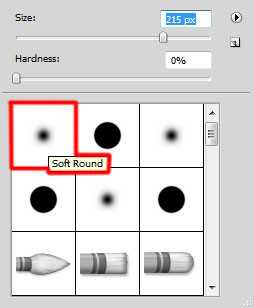
Наш результат:

Создайте новый корректирующий слой Кривые, совсем немного подправим цвет изображения.
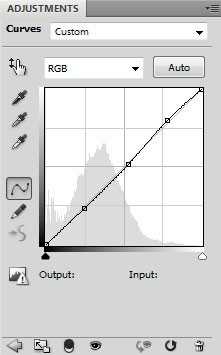
Опять создайте новый корректирующий слой, на этот раз Цветовой тон/насыщенность. Настройки этого слоя показаны ниже:

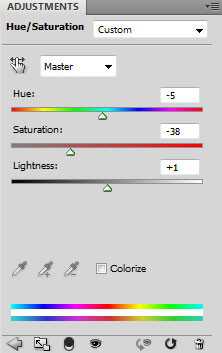
Вот результат:

Далее создайте выделение, используя Инструмент Перо (P),(фигура Треугольник).

Установите Заливку слоя на 0%, откройте окно стилей слоя, вкладка Градиент.
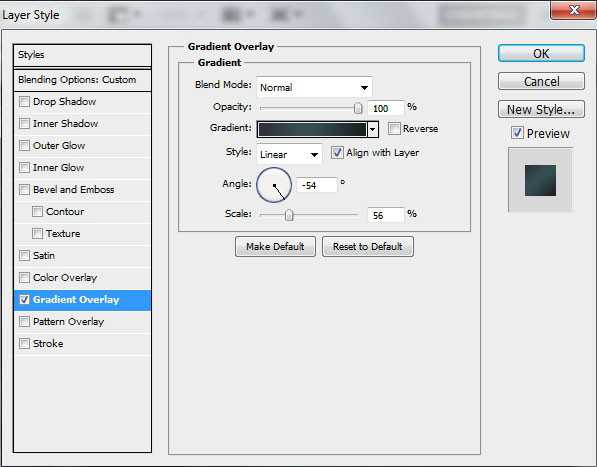
Настройте градиент следующим образом:
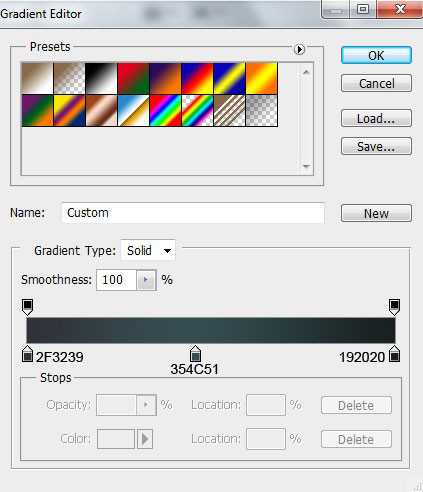
Вот, что у нас получится:

Небольшой кусочек треугольника залейте белым цветом.

Уменьшите непрозрачность слоя до 43%.

Поместите все слои в одну группу. Создайте маску для данной группы. Выберите Мягкую круглую кисть черного цвета. Рисуйте по маске, чтобы немного скрыть нижнюю часть треугольника.
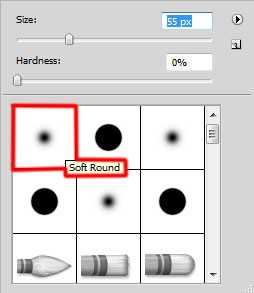

Выберите инструмент Перо, в панели параметров установите режим рисования на Слои фигуры и нарисуйте следующую фигуру, как показано ниже.

Установить Заливку 0% для этого слоя и непрозрачность до 73%. Нажмите на иконку Добавить стиль слоя из нижней части панели слоев и перейдите ко вкладке Параметры наложения, найдите Расширенные Настройки и выберите Слой маску скрывающую эффект.
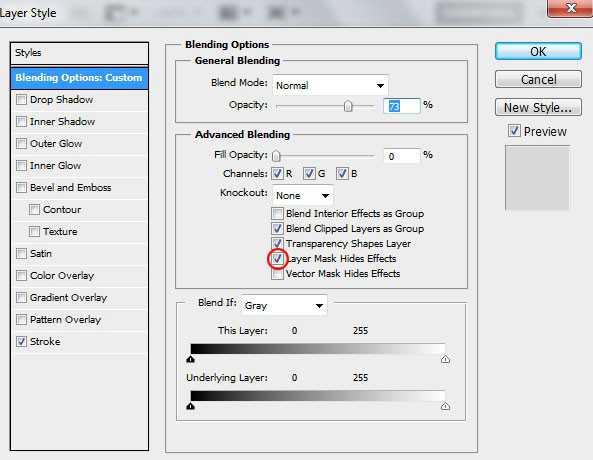
Примените обводку
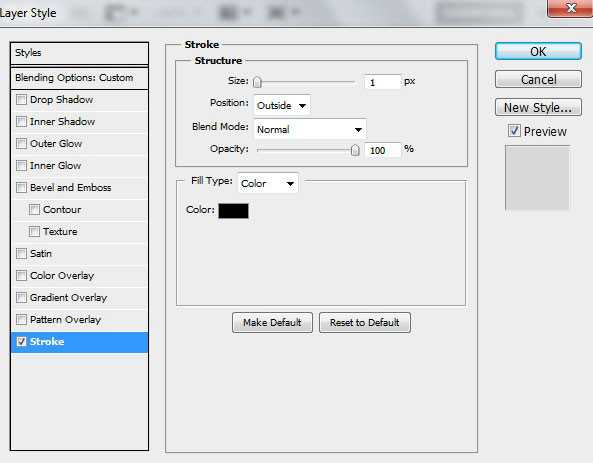
Мы получили следующий результат

Вставьте маску для последнего слоя, выбрав Добавить слой-маску в нижней части панели слоев и выберите мягкую круглую кисть черного цвета (установите непрозрачность до 40% в панели параметров).
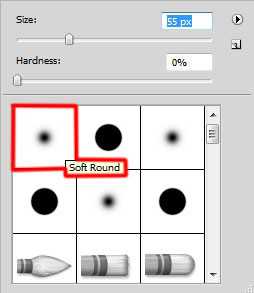
Красьте кистью на маске, чтобы скрыть ход контура, как показано ниже.

На панели инструментов выберите инструмент Произвольная фигура, в панели настроек щелкните на кнопку Фигура, чтобы открыть меню выбора. Найдите следующие фигуры.
Используйте эти значки, чтобы поместить много музыкальных элементов, как показано ниже, также изменить значение заливки на некоторых из них.

Далее мы будем рисовать блики, используя при этом инструмент Прямоугольной области.

Щелкните правой кнопкой мыши вне выделения и выберите Трансформировать выделение и наклоните его так же, как показано на следующей картинке.

Используйте мягкую круглую кисть белого цвета внутри выделения, чтобы закрасить нижние края. Проделайте эту операцию со всеми полосками.
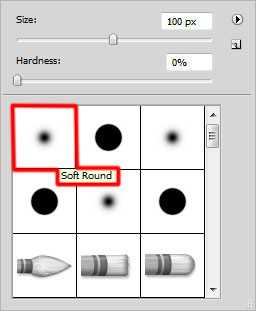
Мы получили следующий результат

Установить Заливку 66% для этого слоя и измените режим наложения на Свечение.

Объедините в группу все слои (удерживая CTRL, чтобы выбрать необходимые слои и удерживайте левую кнопку мыши при перетаскивании выбранных слоев на значок группы Создать новый из нижней части панели слоев).
Новая группа должна быть растрирована (выберите группу в первую очередь в панели слоев и нажмите Ctrl + E, чтобы Объединить).
Примените на растровом слое фильтр: Фильтр > Резкость > Контурная резкость.
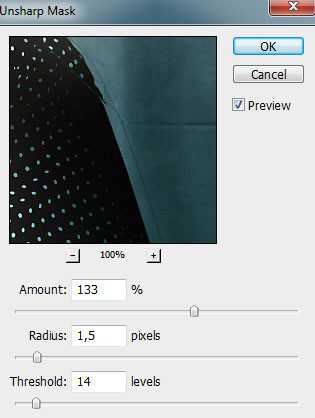
Мы получили следующий результат

Теперь мы добавим шаблон для фона, скачайте Micro Patterns с Deviantart.
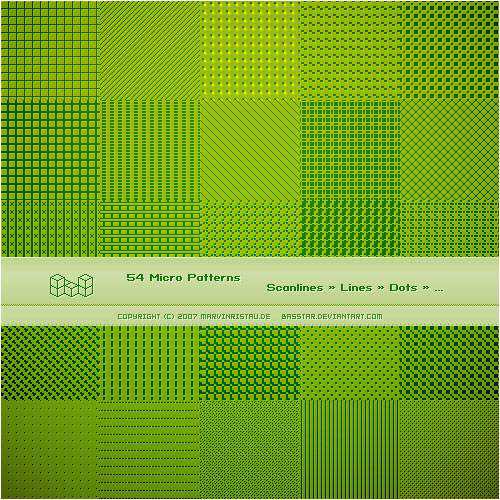
Используйте инструмент Прямоугольная область (U), чтобы нарисовать следующий прямоугольник.

Скопируйте файл базы данных Program Files \ Adobe \ Adobe Photoshop X \ Presets \ Patterns (где Adobe Photoshop X это ваша версия Photoshop).
Установите Заливку до 0% для прямоугольного слоя, нажмите на иконку Добавить стиль слоя из нижней части панели слоев и выберите Наложение текстуры. Нажмите на Выбор узора и загрузите файл шаблона из папки Program Files \ Adobe \ Adobe Photoshop X \ Presets \ Patterns. Примените следующие настройки для Наложения текстуры:
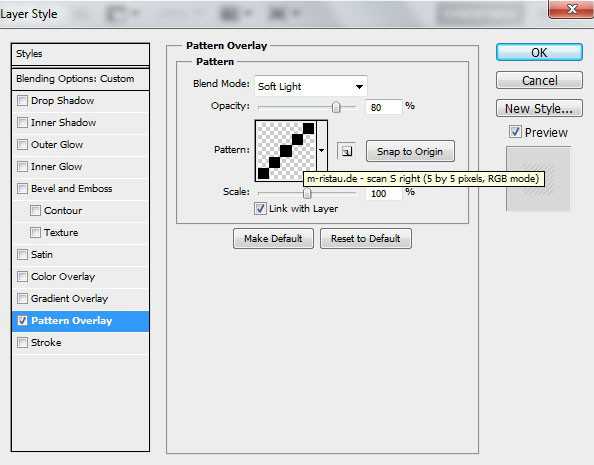
Мы получили следующий результат

Теперь необходимо растрировать слой, щелкните правой кнопкой мыши на слое в панели слоев и выберите Растрировать слой. Сделайте копию нового слоя и выберите команду Свободная трансформация (Ctrl + T), чтобы перевернуть копию слоя. Установите Заливку 50% для этого слоя и измените режим наложения этого слоя на Перекрытие.

Для второго слоя установите Заливку 20% и измените режим наложения этого слоя на Перекрытие.

Создайте новый слой и выберите мягкую круглую кисть белого цвета (Непрозрачность кисти — 20%).

Используйте эту кисть, чтобы получить изображение, как на следующей картинке:

Установите режим наложения этого слоя на Перекрытие.

Мы закончили!
Ссылка на оригинал урока.
Стилизация портрета под коллодионный процесс в Photoshop

Данный урок покажет как стилизовать цифровое фото под коллодионный процесс в Photoshop.
О самой технологии
Wet Plate, он же мокрый коллодионный процесс (wiki), как способ фотографии, впервые был описан в 1851 году, хотя вещество, названное коллодием, изобрели несколькими годами ранее. Это была довольно сложная техника, которая требовала нескольких химических реакций, но она произвела революцию в фотосъемке — ведь по сравнению с дагеротипией давала более качественный результат, причем во много раз быстрее.
Но уже в конце XIX века коллодионный процесс вытеснили более технологичные материалы, и сейчас он применяется крайне редко. Однако чтобы создать портрет в стиле Wet Plate, вовсе не обязательно проводить сложные и дорогие операции с коллодием и серебром. Понадобится только Photoshop и минут 10 свободного времени.
Имитация Wet Plate в Photoshop

Работать можно с любым цифровым снимком, допустим, с портретом. Первое, что нужно сделать — это повысить резкость изображения. Для этого создайте дубликат слоя и примените к нему фильтр “Цветовой контраст” (Фильтр -> Другое -> Цветовой контраст). Теперь подвигайте бегунок так, чтобы были видны только края объектов на сером фоне. Затем примените к слою режим наложения “Мягкий свет” или “Перекрытие”. Поиграйте с настройками — для каждого кадра они будут своими. Излишнюю резкость можно будет снизить, уменьшая непрозрачность слоя.
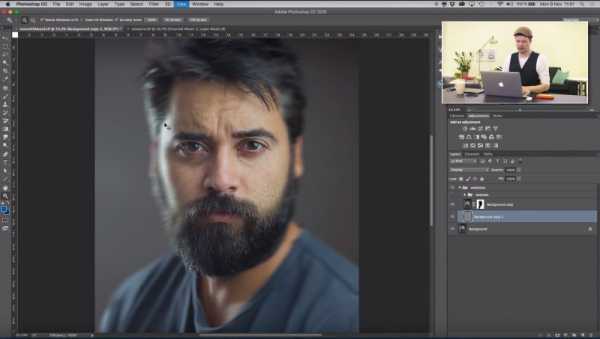
Второй шаг — это имитация смаза: он появляется из-за долгой экспозиции в настоящем мокром коллодионном процессе. Еще раз продублируйте фоновый слой и примените к нему фильтр “Размытие в движении”. Выберите угол в пределах 27 градусов — размытие нужно не очень сильное.
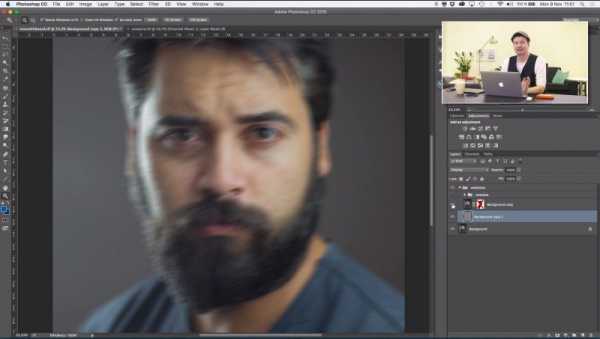
Третье действие — маска. Создайте маску к слою размытия и прорисуйте силуэт человека. Оставьте немного размытия по краям лица и тела.
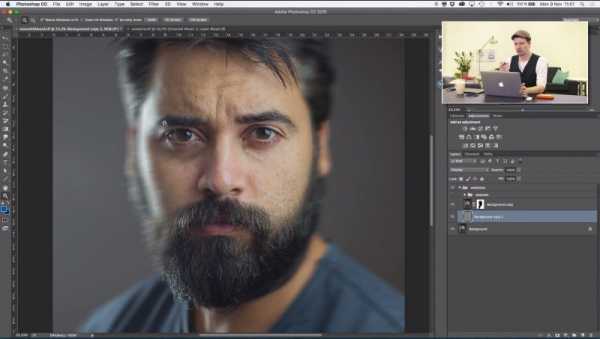
Следующий шаг — работа с Channel Mixer. Поставьте галочку рядом с пунктом “Монохромный”. Теперь отредактируйте красный, зеленый и синий каналы, чтобы получить желаемые цвета и выделить детали лица. В каждом случае настройки будут уникальными, но для нашего примера они такие: Красный -80, Зелёный -10, Синий +200.
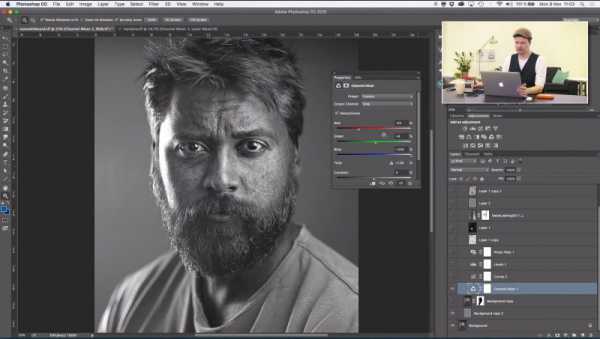
Шаг пятый — корректирующие слои. Добавьте корректирующий слой “Кривые” и немного подвигайте кривую, чтобы углубить тени. Затем сдвиньте крайнюю левую точку кривой слегка вверх, а крайнюю правую — чуть левее.
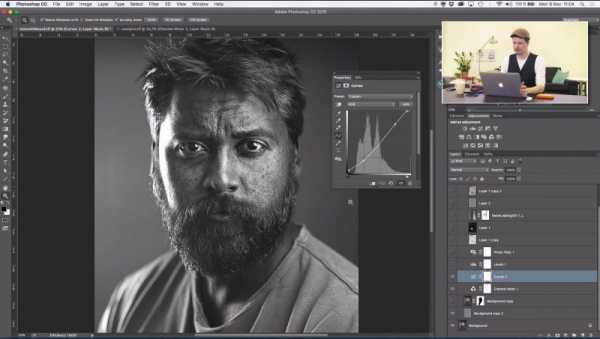
Теперь добавьте еще один слой и поработайте с уровнями, чтобы убрать яркость белого, сделать его серым.
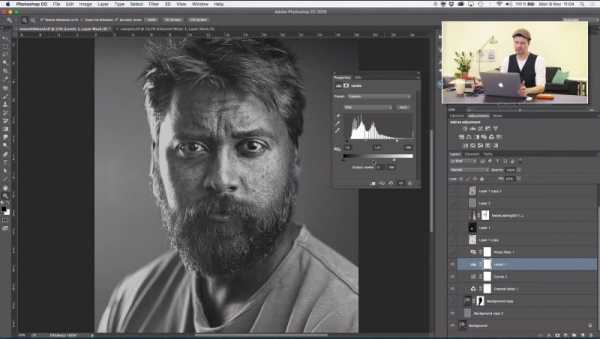
Шаг шестой — наложение фотофильтра. Создайте еще один корректирующий слой, выберите цвет “Сепия”, значение плотности — около 25%.
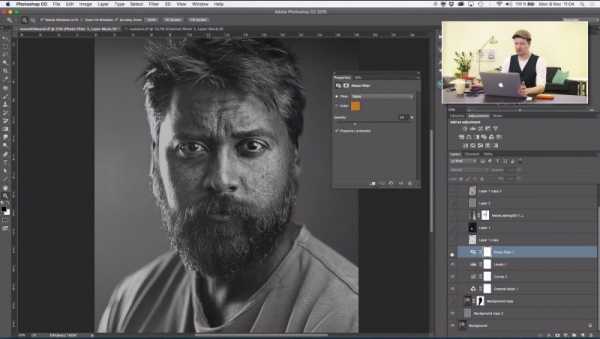
Шаг седьмой — имитация текстуры. В настоящем коллодионном процессе использовались металлические или стеклянные пластинки. Поищите в интернете подобные текстуры или кисти, которые имитируют потертости или мятую бумагу. Наложите их так, чтобы они были видны по краям изображения. Это придаст изображению реалистичности, как будто люди брали пластину в руки или не стерли с нее пыль перед тем, как наносить на нее раствор. Словом, задача — создать некоторые дефекты на снимке.
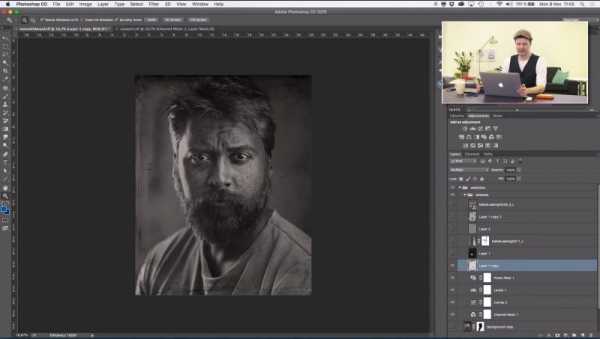
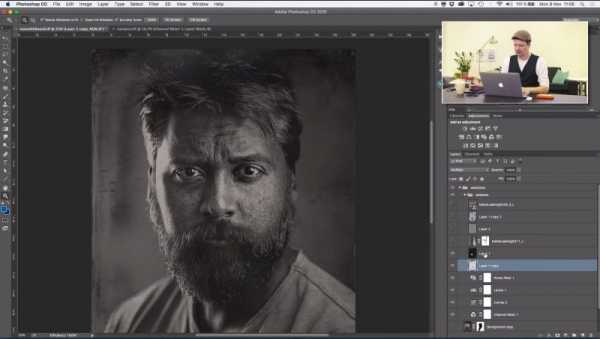
Затем можно добавить немного бликов, для имитации блестящей поверхности. Не переусердствуйте с текстурами — достаточно будет немного пустить их по краям.
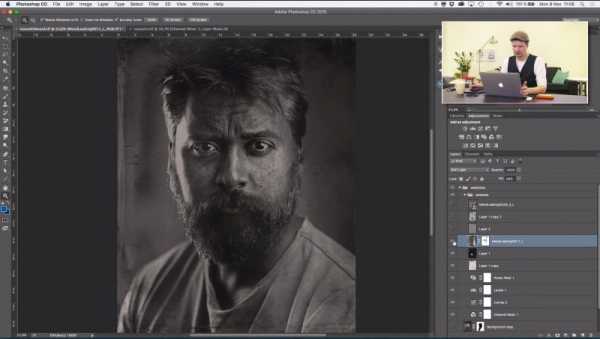
Восьмое действие — добавление шума. Создайте новый чистый слой и нажмите Shift+Backspace или Shift+F5. В открывшемся окне “Заливка”, в разделе “Содержание” выберите “50% серого”, нажмите ОК. Затем перейдите в Фильтр -> Шум -> Добавить шум. Не забудьте опять поставить галочку рядом с пунктом “Монохромный” и установите значение шума по своему вкусу. Примените к слою режим наложения “Перекрытие” и уменьшите непрозрачность до 50%.
Шаг последний — создание пятен и ржавчины, которые со временем появились на нашей “металлической пластине”. Пятна можно сделать самостоятельно: добавьте новый слой и коснитесь кистью разных мест снимка. Кисть должна быть мягкой, большого диаметра, черного цвета. Затем примените фильтр “Размытие по Гауссу” с большим радиусом. Примените к слою режим “Темнее” или “Умножение” и настройте непрозрачность по своему усмотрению.
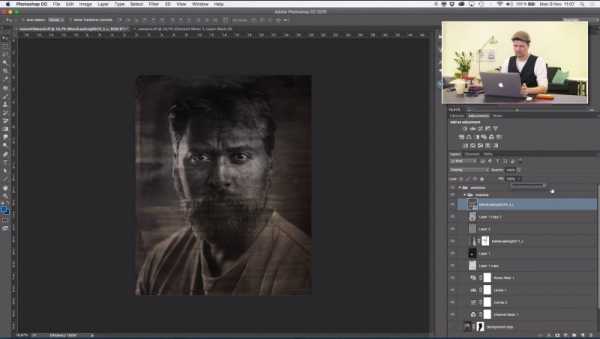
Текстуру ржавчины лучше поискать в интернете. Наложите ее на изображение в режиме “Перекрытие” и снова поиграйте с прозрачностью.
Портрет в стиле Wet Plate готов.
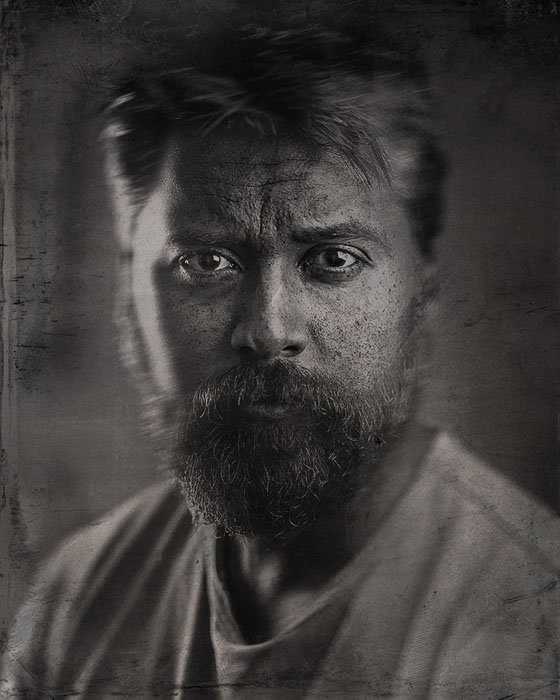
Весь процесс создания снимка можно посмотреть в этом видео:
Автор урока — Антти Карппинен, международный коммерческий фотограф из Финляндии, обладатель титула “Фотограф-портретист Финляндии-2013”. Познакомиться с его работами можно на сайте автора.