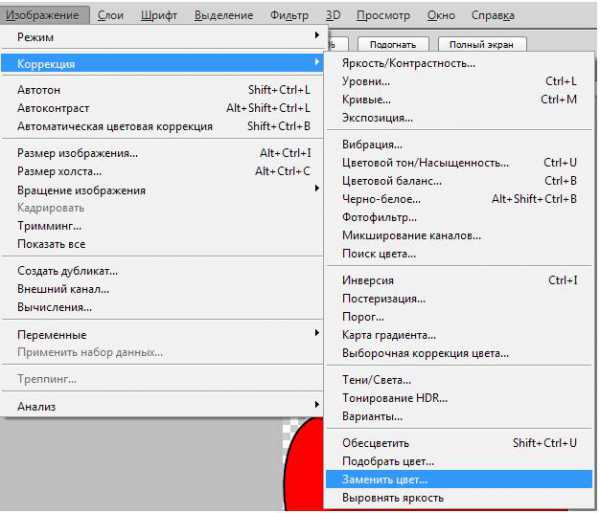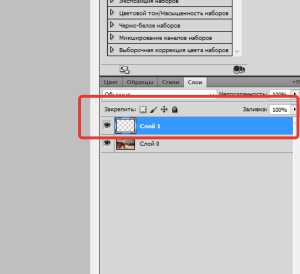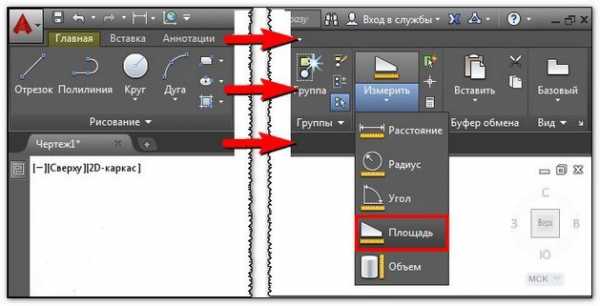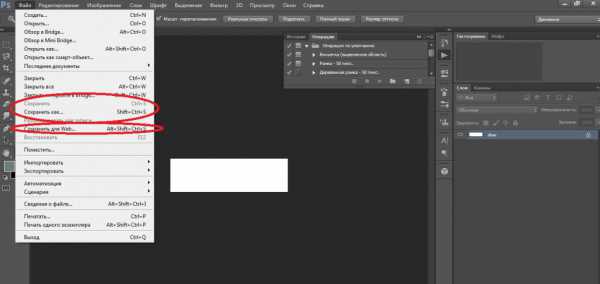Мы принимаем к оплате:
«Подарочный сертификат» от нашего Учебного Центра – это лучший подарок для тех, кто Вам дорог! Оплате обучение и подарите Вашим родным и близким обучение по любому из курсов!!!
«Сертификат на повторное обучение» дает возможность повторно пройти обучение в нашем Учебном Центре со скидкой 1000 рублей!
А также:
Как увеличить рабочее поле в фотошопе
Рабочее пространство фотошопа
Чтобы лучше нам понимать друг друга в процессе изучения программы фотошоп, ту область, в которой у нас открывается фотография я условно назвал — рабочее пространство. Дело в том, что с некоторыми другими авторами у нас расходятся мнения о том, что же такое рабочее пространство. Но я на этом не буду заострять внимание..
Итак, мы условились, что под рабочим пространством понимаем вот эту часть (отмечена синими стрелками) на скриншоте:
Кликните, чтобы увеличить
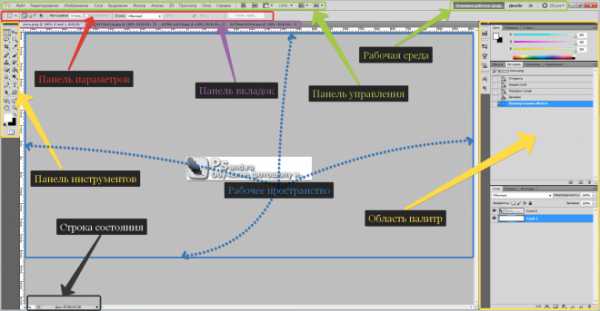
Эту зону условно можно разделить на две составляющие:
- Документ — центральная часть, где мы видим само изображение, с которым работаем, либо пустой лист, где мы рисуем с нуля.
- Фоновое рабочее пространство (далее — фон) — та часть пространства, что окружает Документ, на примере выше она серого цвета (но цвет можно на свой вкус).
Все, что находится вокруг — это палитры и панели, каждые из которых я расписал в отдельных соответствующих статьях.
Если о том, что такое Документ все понятно и добавить больше нечего, то о Фоне можно немного поговорить.
Фон — это наше запасное пространство, т.е. мы можем увеличивать изображение пока позволяет эта часть экрана. Затем края изображения будут исчезать под панелями. Чтобы увидеть то, что скрыто — используйте ползунки, которые появятся автоматически. На размер этой зоны влияет размер и масштаб изображения, а также диагональ вашего монитора компьютера (чем она выше, тем больше зона).
При работе с изображениями, удобно увеличивать масштаб не при помощи инструмента Масштаб, а при помощи комбинации клавиш:
- Увеличить — Ctrl++
- Уменьшить — Ctrl+─
Как увеличить резкость в Фотошопе. Фильтр High Pass

Сложность: низкая Время: 15 минут
Этот способ для увеличения четкости фото постоянно использую и я сама. Считаю, что он гораздо лучше функции Smart Sharpen. Почему? Экспериментируйте и получите ответ. Также, используя этот способ, можно имитировать эффект HDR фотографии. Навыки для «прокачки»: - повышение резкости в Фотошопе - работа с фильтром High Pass Выберите и откройте изображение, которое хотите сделать более четким. Как видно на нашем котике, цвет выглядит ярко и контрастно, но фото можно немного улучшить с точки зрения его резкости. Шаг 1 Дублируйте текущий слой изображения, нажав Ctrl + J / CMD + J или путем перетаскивания исходного изображения в рабочее поле Фотошопа из папки.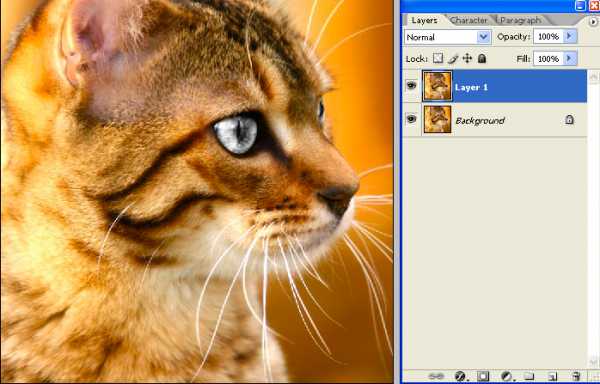 Шаг 2 Идите в меню Filter > Others > High Pass=Фильтр> Другие> Цветовой контраст.
Шаг 2 Идите в меню Filter > Others > High Pass=Фильтр> Другие> Цветовой контраст. 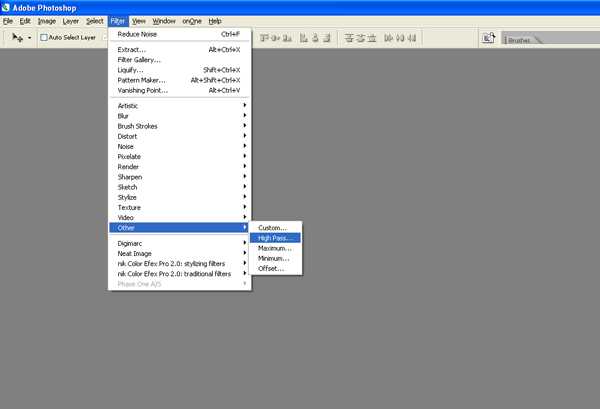 Фильтр выделяет области тональных перепадов в изображении. Для регулировки размера этих областей необходимо выбрать значение радиуса. Это работает так же, как в настройках Radius=Радиуса в фильтре Unsharp Mask= Контурная резкость.
Фильтр выделяет области тональных перепадов в изображении. Для регулировки размера этих областей необходимо выбрать значение радиуса. Это работает так же, как в настройках Radius=Радиуса в фильтре Unsharp Mask= Контурная резкость. 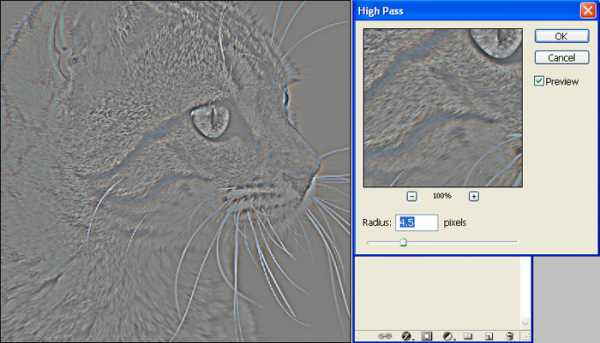 Используйте 4,5 пикселя радиус, чтобы выявить все детали (радиус 4,5 пикселя соответствует уровню контрастности для этого фото. Вы можете играть с настройкой, чтобы увидеть, что лучше подходит для Вас! Как правило, для создания естественной четкости подходит радиус 2). Шаг 3 Теперь, измените режим наложения этого слоя на Перекрытие=Overlay.
Используйте 4,5 пикселя радиус, чтобы выявить все детали (радиус 4,5 пикселя соответствует уровню контрастности для этого фото. Вы можете играть с настройкой, чтобы увидеть, что лучше подходит для Вас! Как правило, для создания естественной четкости подходит радиус 2). Шаг 3 Теперь, измените режим наложения этого слоя на Перекрытие=Overlay. 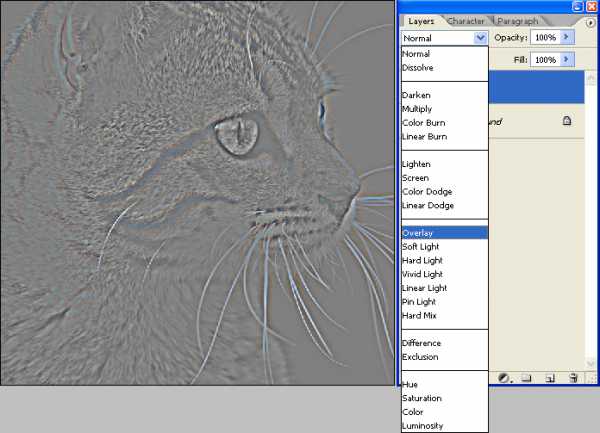 Шаг 4 Если эффект четкости слишком сильный, уменьшите уровень Opacity= Непрозрачности до 80%, или на любой уровень считают подходящим для вашего проекта.
Шаг 4 Если эффект четкости слишком сильный, уменьшите уровень Opacity= Непрозрачности до 80%, или на любой уровень считают подходящим для вашего проекта. 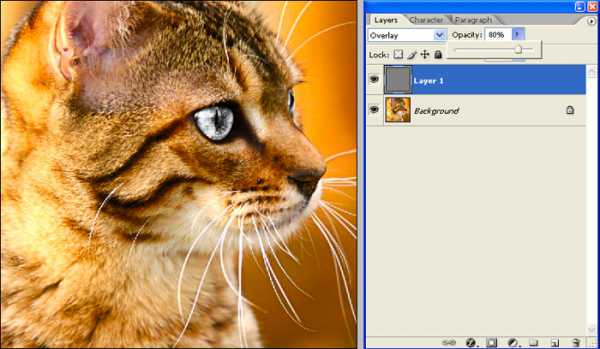 Шаг 5 Выберите Фон и Слой и, кликнув правой кнопкой мыши на них, выберете Flatten Image=Выполнить сведение. Вы должны увидеть именно такой конечный результат, как на изображении ниже.
Шаг 5 Выберите Фон и Слой и, кликнув правой кнопкой мыши на них, выберете Flatten Image=Выполнить сведение. Вы должны увидеть именно такой конечный результат, как на изображении ниже.  Изображение должно получиться с более выраженными четкими линями и приобретет более контрастный внешний вид. Бонус от профессионалов фоторетуши: Чтобы управлять четкостью изображения, над слоем с изображением, обработанным High Pass, поместите корректирующий слой Curves=Кривые (нажмите для этого на выделенный значок). Нажмите CTRL+Alt+G, чтобы прикрепить слой к изображению.
Изображение должно получиться с более выраженными четкими линями и приобретет более контрастный внешний вид. Бонус от профессионалов фоторетуши: Чтобы управлять четкостью изображения, над слоем с изображением, обработанным High Pass, поместите корректирующий слой Curves=Кривые (нажмите для этого на выделенный значок). Нажмите CTRL+Alt+G, чтобы прикрепить слой к изображению.
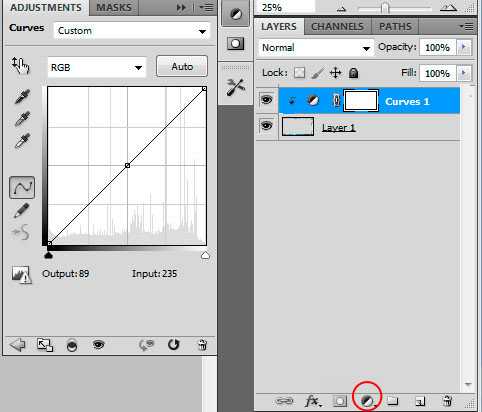
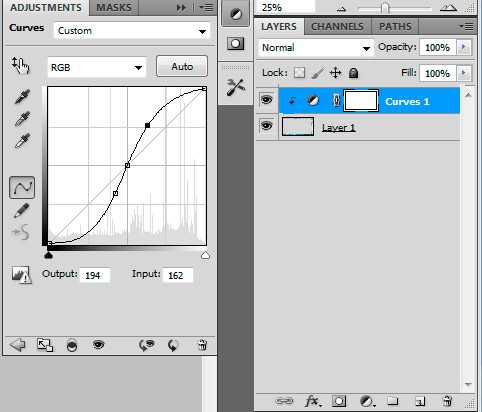
Рубрики
А нельзя все инструменты по-русски называть? зебра, в картине должна быть светлее, чем в комнате, тк в картине день... Попробуйте открыть фото напрямую - через меню панорамы Чистый Фотошоп Возможно, слой заблокирован. Возле него не стоит замочек? Решить этот вопрос можно, убрав замок с помощью клика на замочке в панели слоев. Также можно кликнуть правой кнопкой на названии слоя и растрировать его.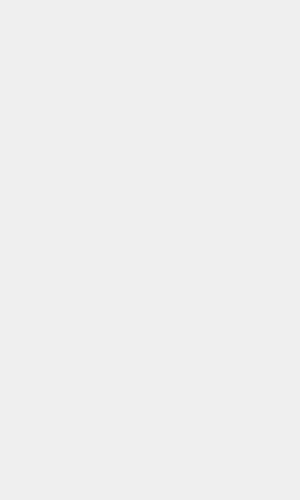
Удобные, облегчающие работу приемы в фотошоп.
Переключение окон горячими клавишами.
Инструмент crop не удаляющий безвозвратно края фотографии.
Как быстро сохранить в одном слое результат работы на всех слоях, не объединяя их.
Как перемещать рабочую область при увеличении в нужное место без ползунков прокрутки.
Как убрать все направляющие разом.Как вернуть предыдущую выделенную область.
Очень часто, новички работая в программе встречаются с многими неудобствами, которые тормозят и затрудняют работу. На самом деле всё просто, и все уже продумано разработчиками. В этой статье я постараюсь описать некоторые удобные возможности в программе фотошоп..
Переключение окон горячими клавишами .
Первое, что бывает нужно - это переключится быстро между окнами . Нажимая alt-tab, мы переключаемся только между окнами Windows. А чтоб переключиться меж окнами фотошопа, нужно нажимать Ctrl+Tab.
Инструмент «crop» не удаляющий безвозвратно края фотографии.
Один из важнейших инструментов для фотографа – это инструмент «crop». Где нужно подправить перспективу, или обрезать лишние края, исправить видимость точки съемки. По умолчанию этот инструмент обрезает края безвозвратно. И когда вам нужно исправить и вернуть какое либо отрезанное место фотографии, то сделать это, не отменив зачастую нужные действия, становится затруднительным . Избежать таких сложностей весьма просто, копируем слой background, или 2-мя кликами по background на палитре слоев, превращаем его в слой , выделяем инструментом “crop” нужную нам область, установив в настройках инструмента в верхней панели «галочку» напротив надписи Hide.
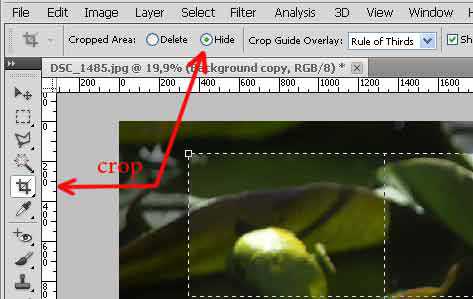
Теперь, мы можем в любое время подвинуть фотографию, изменив обрезанные области.
Как быстро сохранить в одном слое результат работы на всех слоях, не объединяя их.
Очень часто, сделав работу, мы хотим сохранить общий видимый результат. Приходится объединять все слои в один, потом, сохранив картинку, приходится отменять действия, особенно если нужно продолжать работать со всеми слоями. Можно сделать намного проще. Зажимаем и держим alt – layer – merge visible.
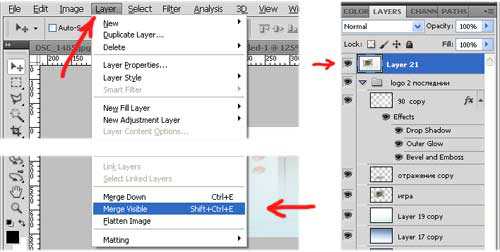
Все готово.
Как перемещать рабочую область при увеличении изображения в нужное место без ползунков прокрутки.
Увеличивая изображение, нам приходится мириться с тем, что нужно постоянно сдвигать изображение для работы в нужных местах. Использовать бегунки прокрутки не очень удобно, т.к. слишком резко и не точно получается. И постоянно менять используемый инструмент на инструмент hand – рука, весьма неудобно.
На самом деле все очень просто. Зажимаете «пробел» на клавиатуре. Появляется инструмент hand – рука. Кликая мышкой двигаете изображение куда нужно. Подвинули, отжимаете пробел и далее продолжаете работу, тем же инструментом что и был выбран
Как убрать все направляющие разом.
Одно из самых раздражающих меня действий в фотошоп, которое мне приходилось делать,осваивая программу – это убирание направляющих по одной.
Особенно вэб дизаинерам, тем, кто создает шаблоны сайта такая морока ни к чему.
Потому это можно сделать проще. View – Clear Guides. Вид – Убрать направляющие.
Как вернуть предыдущую выделенную область.
Такое, наверное, бывало с каждым новичком. Выделяете вы, выделяете, тщательно и долго, всё выделили, потом оп и всё отменилось случайным нажатием каких-нибудь клавиш. Такое разочарование у новичка в фотошопе бывает.
И тут все просто. Если вы еще не успели создать новую выделенную область, то можно вернуть прежнюю. Идем Select – Reselect. Выделение – выделить снова. Или горячими клавишами Shift + ctrl +D.
Можно посмотреть видео.
Как удобно и быстро работать в фотошоп применяя функции программы.
Как настроить фотошоп CS5, CS6, CC
Дизайнер проводит до 80% рабочего времени в фотошопе. Он является одним из его основных инструментов. Но тормоза и глюки программы негативно сказываются и на сроках сдачи макетов, и на железных нервах дизайнеров.
Поэтому сейчас мы поговорим о том, как правильно настроить фотошоп, чтобы повысить его производительность в несколько раз.

Общие
Перейти в настройки можно через Edit > Preferences > General (Редактировать — Настройки — Основные), или Ctrl+K. Если у вас MacOS: Photoshop > Preferences > General, или Cmd+K.
Интерполяция изображений (Image Interpolation)
По умолчанию, интерполяция стоит как Bicubik (best for smooth gradients). Вам необходимо изменить ее на Bicubik Sharper (best for reduction).
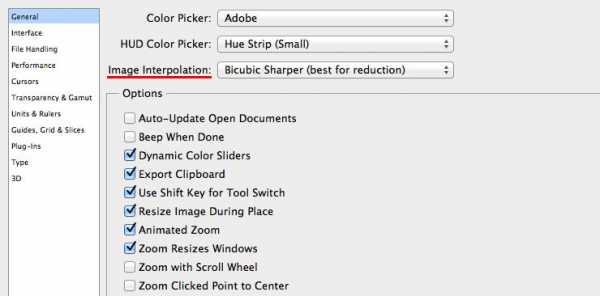
Рассказывать, что такое интерполяция я не стану, об этом вы можете прочитать в Википедии. Однако, стоит заметить, что этот параметр сильно влияет на качество оптимизируемых изображений.
Экспорт в буфер обмена (Export Clipboard)
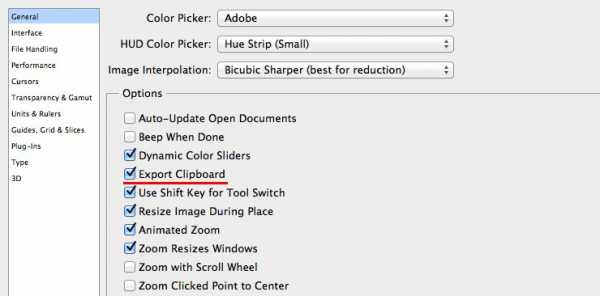
Суть работы данного параметра в следующем: При создании макета, вы можете скопировать его в буфер обмена и вставить в любую другую программу. С одной стороны удобно. Но, как известно, размер изображений может варьироваться до бесконечности…
Переключение инструментов при помощи клавиши Shift (Use Shift Key For Tool Switch)
Если включить данную опцию, то листать инструменты определенной категории можно при помощи Shift + горячая клавиша инструмента.
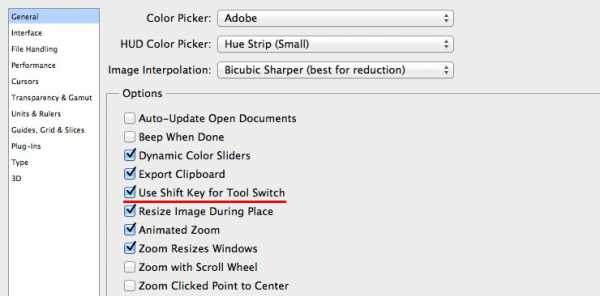
Если же опцию выключить, перемещение между инструментами определенной категории осуществляется несколькими нажатиями на одну и ту же горячую клавишу.
ZOOM
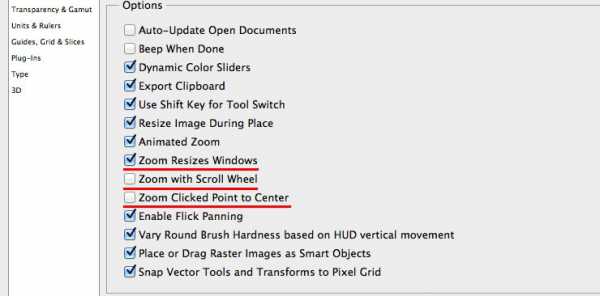
Если вы хотите изменять масштаб при помощи колесика мыши — поставьте галочку на против Zoom with scroll wheel. Галочка напротив параметра Zoom resizes windows позволит автоматически изменять размеры окна при изменении масштаба. Zoom clicked point to center — параметр, который отвечает за центрирование изображения в том месте, в котором вы нажали инструментом Zoom tool.
Интерфейс
Теперь давайте я покажу, как настроить интерфейс фотошопа, перейдя во вкладку Interface (интерфейс).
Граница рабочего поля
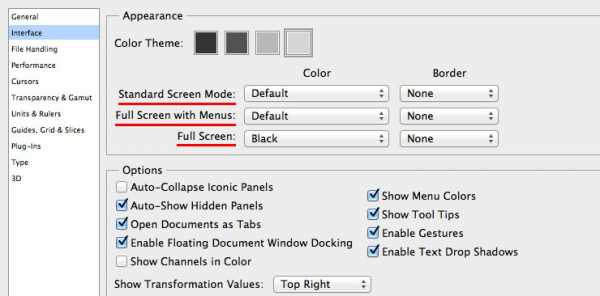
По умолчанию, к границе рабочего поля добавляется тень, или еле заметная рамка. На наш взгляд это не очень удобно и даже мешает комфортной разработке макетов. Отключить эти параметры возможно, выставив в столбце Border значение None.
Вкладки документа
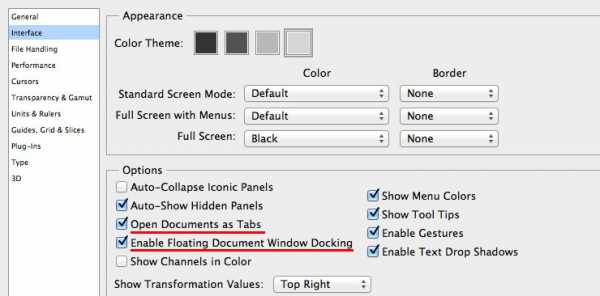
По умолчанию, новые файлы всегда открываются во вкладках. Настройки фотошопа позволяют это изменить и открывать файлы в плавающих окнах. Для этого просто уберите галочку с параметра Open Documents as Tabs (Открывать документы во вкладках).
Чтобы иметь возможность состыковывать окна, поставьте галочку напротив Enable Floating Document Window Docking.
Размер шрифта интерфейса (UI Font Size)
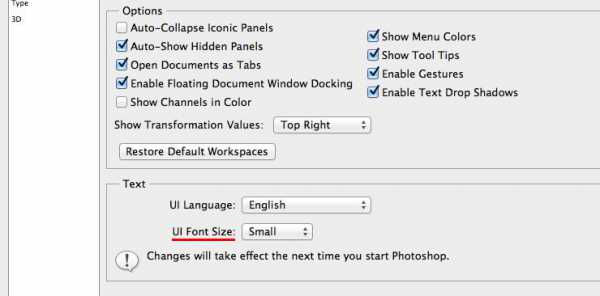
Если у вас плохое зрение, вы легко можете увеличить размер шрифта интерфейса. Для этого выберите один из трех вариантов в UI FONT SIZE.
Обработка файлов (File Handling)
Переходим во вкладку File Handling.
Максимальная совместимость PSD и PSB файлов
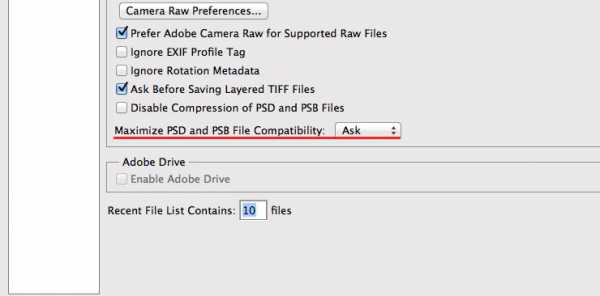
Важный параметр, который отвечает за совместимость созданного вами файла с другими версиями фотошопа. С одной стороны совместимость — это здорово, а с другой? Размеры файлов при включенном параметре значительно раздуваются.
Однако, вы должны понимать, что убрав совместимость — вы рискуете потерять некоторые слои, при открытии устаревших файлов. Кстати, здесь вы можете почитать о том, как правильно организовать слои в ваших макетах.
Список недавно открытых файлов
Просто измените параметр Recent File List, если 10 для вас мало/много.
Производительность (Performance)
Самые важные настройки фотошопа, которые непосредственно влияют на производительность находятся во вкладке Performance.
Использование памяти (Memory Usage)

В вопросе памяти фотошоп ненасытен как дикий зверь — он сожрет все , что вы сможете ему предложить. Если ваш компьютер не отличается высокими показателями RAM — нужно изменить параметр от 70% до 90%.
История и кэш (History & Cache)
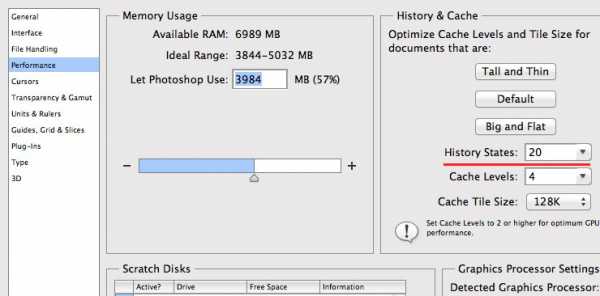
Параметр позволяет задать допустимое количество шагов «назад». Он сильно влияет на количество расходуемой памяти, поэтому увлекаться не нужно.
Резервные Диски (Scratch Disks)
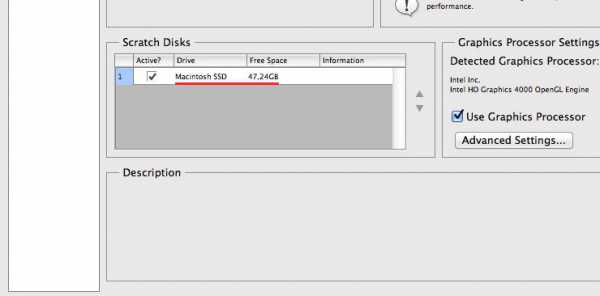
При выборе резервных дисков, желательно не выбирать тот, на котором установлена сама программа. Так же не рекомендуется использовать USB диски, из-за низкой скорости соединения.
Включить OpenGL
Если у вас современная видеокарта, то не лишним будет включить OpenGL. Для этого надо поставить специальные драйвера.
Единицы и правила (Units & Rules)
Правильно настроить единицы измерения линейки можно, перейдя во вкладку Units & Rulers.
Если вы работаете с вебом — ставьте pixels, если с полиграфией — ставьте cm, или mm.
В заключение
Настройка фотошопа не займет у вас много времени, но это важный шаг на пути ускорения рабочих процессов, особенно на слабых ПК, особенно для начинающих фрилансеров.