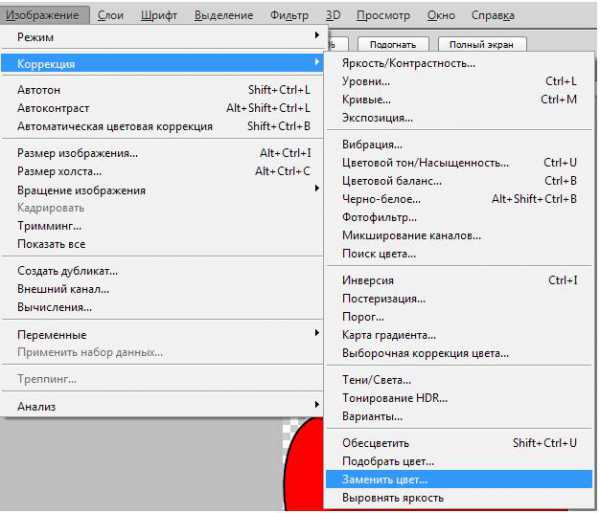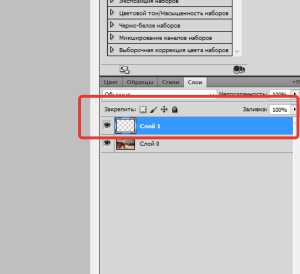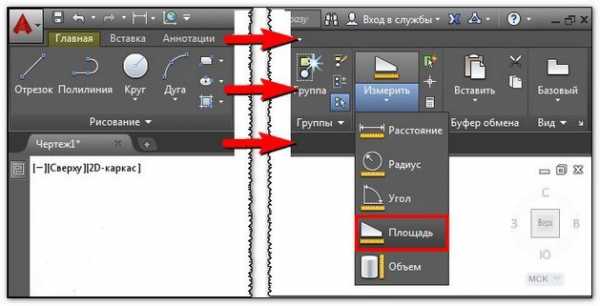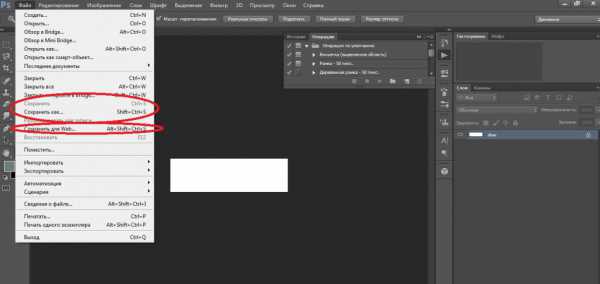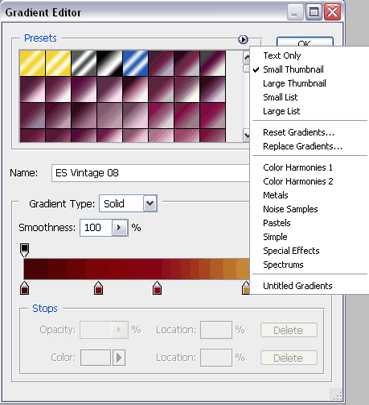Мы принимаем к оплате:
«Подарочный сертификат» от нашего Учебного Центра – это лучший подарок для тех, кто Вам дорог! Оплате обучение и подарите Вашим родным и близким обучение по любому из курсов!!!
«Сертификат на повторное обучение» дает возможность повторно пройти обучение в нашем Учебном Центре со скидкой 1000 рублей!
А также:
Экспорт таблицы из автокада в эксель
Переносим таблицу из AutoCAD в табличный процессор Excel
Любая программа требует к себе осмысленного подхода, точного понимания её сути и назначения. Это в первую очередь относится к такой большой проектировочной программе, как AutoCAD. Собственно, Автокад не предназначен для проведения каких-либо серьёзных расчётов – для этого имеются уже другие приложения, тот же Excel. Назначение Автокада – черчение. И с этим разработка Autodesk справляется блестяще, причём, что в 2D, что в 3D-вариантах.

Тем не менее, где проектирование, там не обойтись и без расчётов, табличных в первую очередь. Теперь примем во внимание некоторые нюансы, чтобы немного сузить проблему:
- AutoCAD тоже имеет некоторые очень полезные инструменты вычислений – на панели инструментов «Inquiry» есть 3 команды получения специфических геометрических свойств созданных объектов – расстояния между любыми двумя точками («Distance»), площади любой замкнутой плоской фигуры («Area») и объёма трёхмерного объекта («Region/Mass Properties»). Не забываем об этих инструментах, чтобы зря не рыться в справочниках, выискивая формулы площадей и объёмов.
- Автокад имеет полный набор инструментов для создания и наполнения таблиц – здесь и обычные линии (с установкой их толщины), и прямоугольники, и возможность задания относительных размеров, и система привязок. Созданная таблица может затем быть заполнена любой информацией – инструменты работы с текстами тоже в Автокаде очень развиты. Если необходимо точнее позиционировать расположение текста по ячейкам, то есть очень точные инструменты перемещения. Другими словами, если набить руку, то создание обычных текстовых таблиц-спецификаций не составит здесь никакого труда, само собой, с последующим редактированием. Другими словами, незачем из пушек палить по воробьям и только при одном слове «таблица» сразу вспоминать об Excel.
- Ещё одно, принципиально важное. Программа работает в двух режимах – «Модели» и «Листа». При работе с таблицами очень важно точно представлять себе назначение каждого режима. «Модель» по замыслу разработчиков и служит для визуального проектирования, именно здесь происходит вся основная работа по созданию чертёжных объектов. Режим «Листа» уже для подготовки разработки к переносу на бумагу, на печать. Те объекты, которые предназначены только для печати, не стоит создавать в «Модели», им место только в «Листе». В этой связи надо признать плохим стилем использование Автокада, когда даже рамки создаются в «Модели». Это полное непонимание Автокада и искажение его сути. Таблицы – из той же оперы. Их тоже следует создавать только в режиме «Листа», ведь они носят вспомогательный характер, служат справочным материалом и предназначены главным образом для сопровождения чертежа в его печатном варианте.
Связь с табличным процессором Excel
Другое дело, что расчётов Автокада может быть совершенно недостаточно, причём они могут быть достаточно сложными. Вот когда и понадобится работа в Экселе – самом известном табличном процессоре из пакета Microsoft Office.
Но тут надо понимать, что так запросто перевести таблицу из Автокада в Эксель не получится, привычная команда «скопировать» здесь не работает. Для совместной работы таких принципиально разных приложений, да ещё и разных разработчиков, уже производится экспорт таблицы из AutoCAD в Excel – используется технология объектного связывания OLE (некоторые приложения называют её ещё ActiveX).
Надо понимать, что не все программы и не все их версии поддерживают данную технологию связывания. Но чтобы проверить, поддерживает ли ваша пара – Автокад плюс Эксель – данную технологию, другого пути как «попробовать» нет. Если какая-то из программ вне этой технологии, то просто придётся позаботиться об установке другой версии.
Обычно порядок работы с таблицами в Автокаде такой:
- Те, что содержат обычную текстовую информацию, создаются в «Листе» самого Автокада – и нечего палить из пушек по воробьям.
- Другое дело, что табличные текстовые спецификации можно гораздо быстрее создать даже не в Excel, а в Word. Так и нужно поступать. Excel же не просто для таблиц, а для расчётных таблиц.
- Таким образом, вы создали таблицу в Экселе и импортировали её в Автокад. Пусть любыми другими путями, но в Автокаде есть таблица, которую хотелось бы перенести в табличный процессор. Вот мы и приходим к задаче, как таблицу из Автокада перенести в Эксель. Говоря по-другому, как экспортировать таблицу в Excel.
Работа довольно проста и заключается в выполнении следующих простых шагов:
- Выделяем таблицу в AutoCAD.
- С помощью правой клавиши вызываем её контекстное меню.
- В открывшемся окне выбираем команду «Экспорт».
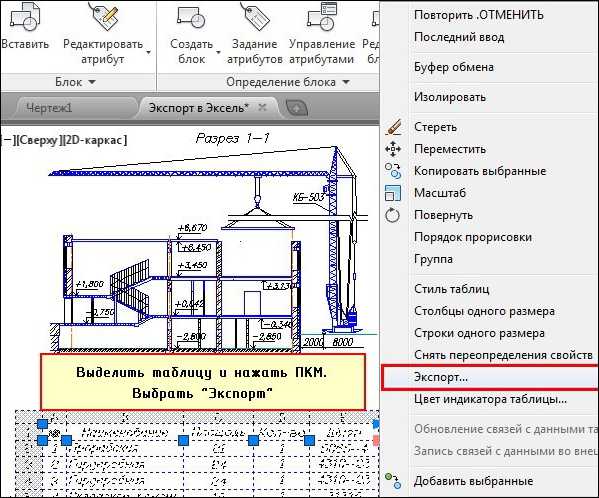
Экспорт таблицы Автокада в Excel
- Появляется окно с просьбой сохранить таблицу в файле на диске.
- Указываем имя файла и выбираем папку хранения.
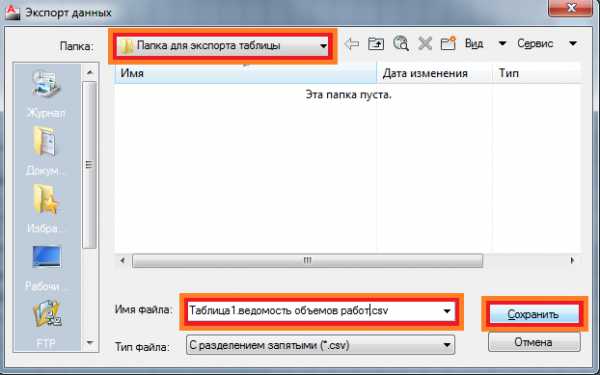
После такой операции в Excel будет переброшена вся информация, а форматирование не затрагивается, что может быть не слишком удобно.
Другой вопрос, как таблица расчётного характера появляется в Автокаде?
Это самым разумным образом можно выполнить через Excel – там создаётся расчётная для чертёжного проекта таблица, она при необходимости и импортируется на «Лист» Автокада. При этом создается OLE-связь, которая сохраняет и всё форматирование. Теперь изменение таблицы в Excel’e будет тут же отражаться в Автокаде, а попытка сделать изменение содержимого таблицы в самом проекте (в контекстном меню выбрать «Преобразовать») будет вызывать переход в Excel.
Отсюда и вывод – такое «голое» экспортирование таблицы из Автокада в Эксель, по большому счёту, задача – «без необходимости», ведь всё зависит от предыстории работы. Предыстория же заключается в импорте, который и снимает все дальнейшие вопросы о переброске из AutoCAD в Excel и обеспечивает связь таблиц в двух рассматриваемых программах.
Импорт и экспорт таблиц Excel в AutoCAD
Безусловно важный момент работы в системе AutoCAD это работа с таблица. При этом порой таблицы необходимо либо вставить в чертеж (например: имеются уже готовые), либо извлечь (например: создание отчетности).
В этой короткой статье мы расскажем о том, как собственно, экспортировать и импортировать таблицы Excel.
Экспорт таблиц
Для того что бы экспортировать таблицу из AutoCAD в Excel, достаточно выделить требуемую таблицу. Нажатием ПКМ вызвать контекстное меню и выбрать команду экспорт.
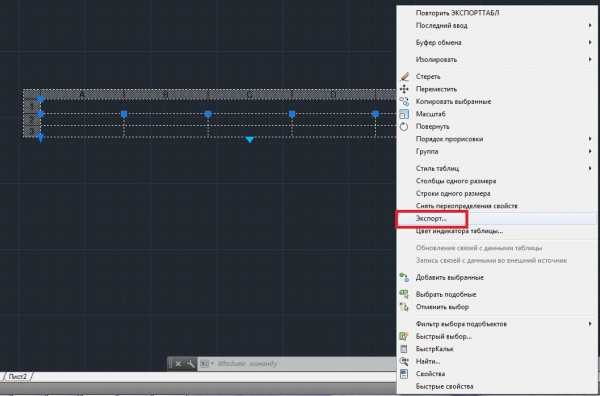
В открывшемся диспетчере указать путь сохранения файла и его имя.

Импорт таблиц
Для того что импортировать таблицу Excel достаточно выполнить команду Меню: Вставка>Объект
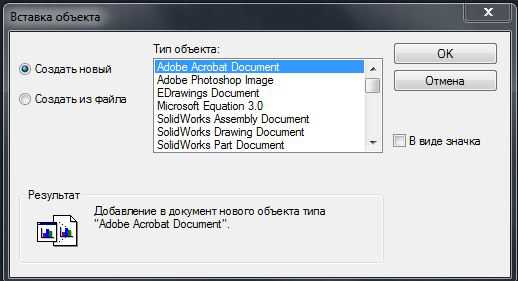
В окне Вставка объекта флажок Создать новый (по умолчанию) – предлагает выбрать тип объекта (в нашем случае таблица Excel), после нажатия клавиши ОК, будет открыто окно редактора Excel с последующей вставкой данной таблицы в чертеж.
Флажок Создать из файла, потребует указания пути к уже существующему файлу, а после нажатия клавиши ОК, вставит таблицу без открытия редактора.
Флажок В виде значка, вставит вместо таблицы соответствующую ей пиктограмму, с ссылкой на конкретный документ.
Стоит отметить что импортированные таблицы доступны для редактирования только через окно редактора Excel. Для открытия редактора конкретной таблицы необходимо выделив ее нажать ПКМ и в контекстном меню выбрать Открыть.
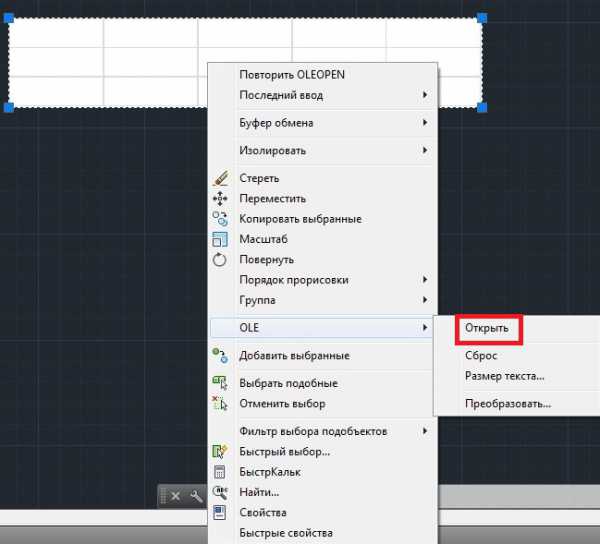
Надеемся наш урок Вам помог, пишите, задавайте вопросы, мы постараемся оперативно на них отвечать.
AutoCAD. Экспорт длин полилиний в таблицу Excel
Добрый день! Вопрос от читателя Добрый день, Андрей. У меня к вам просьба ответить на мой вопрос по AutoCad. У меня есть чертёж на котором начерчено множество полилиний (примерно 1850 шт одного слоя) разных размеров. Мне нужно перенести все размеры этих линий в Excel таблицу, размер каждой линии отдельно. Просьба к вам как эксперту AutoCad подсказать мне как это можно сделать и не сидеть над этим несколько дней, делая вручную. C уважением Олег. Отвечаю. В AutoCAD это сделать легко с помощью инструмента Извлечение данных. Вообще, с помощью него можно много чего сделать, подробнее смотрите в хэлпе.1. Открываем файл, на ленте Аннотации запускаем команду Извлечение данных (ДАННЫЕИЗВЛ или _DATAEXTRACTION)
2. Создаем новое извлечение данных, его можно будет многократно использовать в других файлах и проектах
 3. Выбираем источник данных, из которого будут извлекаться данные. Как видите, можно использовать подшивку, выбрать определенную часть чертежа и многое другое.
3. Выбираем источник данных, из которого будут извлекаться данные. Как видите, можно использовать подшивку, выбрать определенную часть чертежа и многое другое. 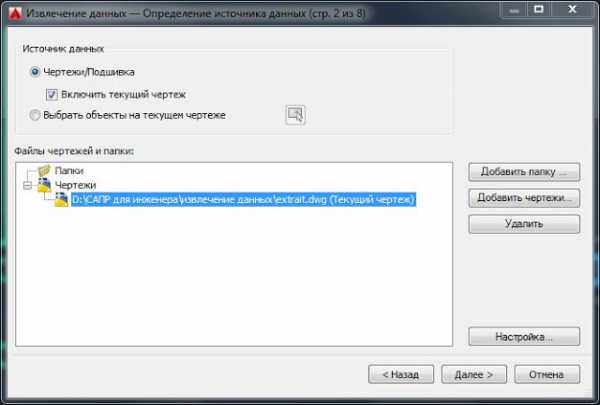 Нажимаем кнопку Настройка... и включаем опцию Все объекты на чертеже, если нужно обработать объекты в пространстве листа 4. На следующем шаге из всех доступных объектов чертежа выбираем только Полилиния (можно нажать в области данных правой кнопкой мыши и выбрать опцию Отменить выбор)
Нажимаем кнопку Настройка... и включаем опцию Все объекты на чертеже, если нужно обработать объекты в пространстве листа 4. На следующем шаге из всех доступных объектов чертежа выбираем только Полилиния (можно нажать в области данных правой кнопкой мыши и выбрать опцию Отменить выбор) 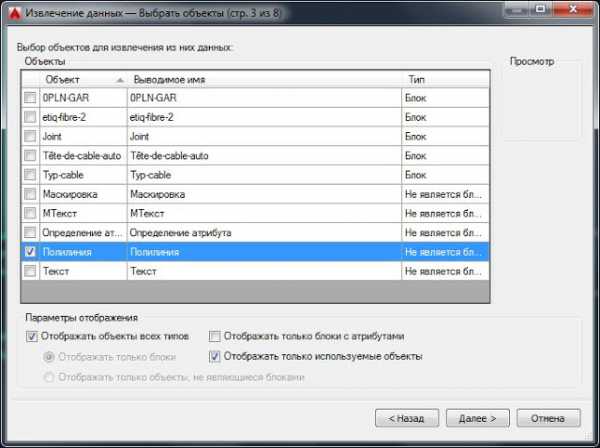 5. Из всех свойств, доступных для извлечения, выбираем нужное нам - Длина
5. Из всех свойств, доступных для извлечения, выбираем нужное нам - Длина 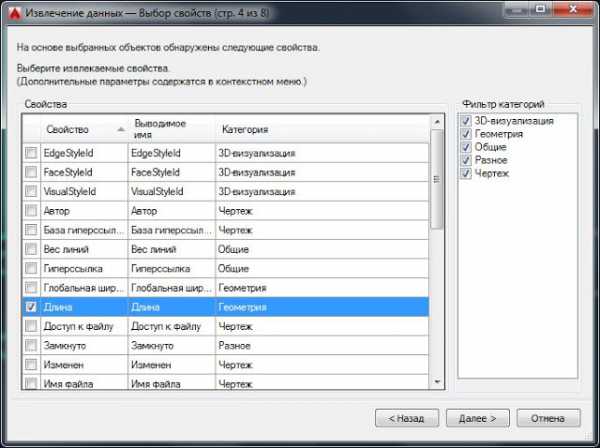 6. На следующем шаге включаем опцию Объединить идентичные строки в том случае, если нужно объединить полилинии одной длины в одну строку таблицы.
6. На следующем шаге включаем опцию Объединить идентичные строки в том случае, если нужно объединить полилинии одной длины в одну строку таблицы. 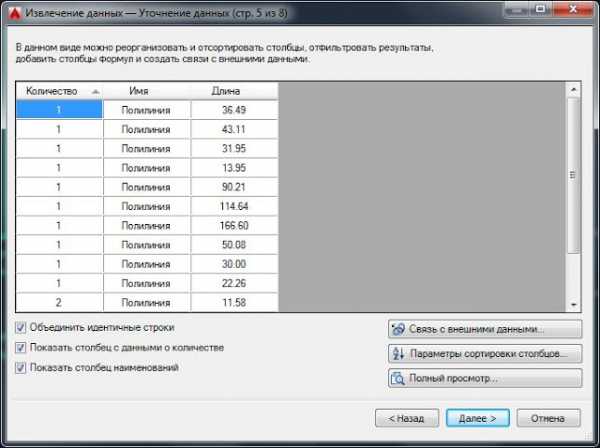 7. Отсортируем таблицу - нажимаем кнопку Параметры сортировки столбцов, выбираем столбец Длина и устанавливаем В порядке возрастания
7. Отсортируем таблицу - нажимаем кнопку Параметры сортировки столбцов, выбираем столбец Длина и устанавливаем В порядке возрастания  8. Определяем, куда вывести итоговую таблицу - вставить в текущий чертеж или выгрузить в формат. Выбираем Вывод во внешний файл и присваиваем имя таблице Excel
8. Определяем, куда вывести итоговую таблицу - вставить в текущий чертеж или выгрузить в формат. Выбираем Вывод во внешний файл и присваиваем имя таблице Excel 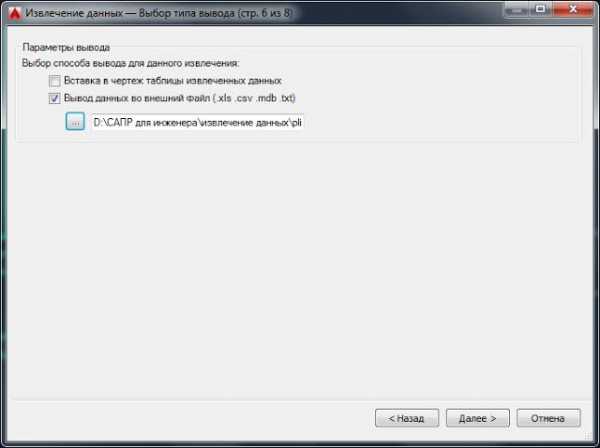 9. Наслаждаемся!
9. Наслаждаемся! 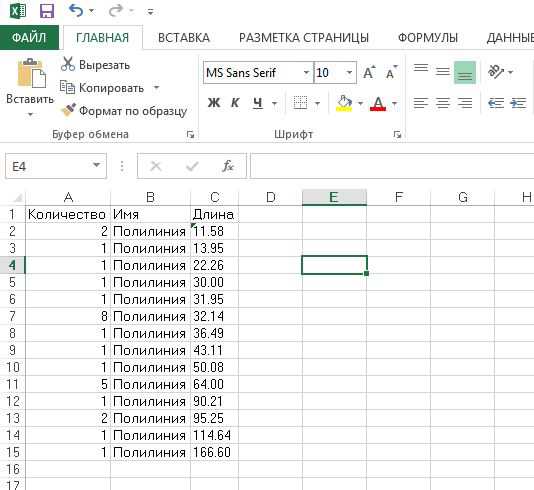 С остальными приемами работы в AutoCAD можно ознакомиться на специальной странице блога. С уважением, Андрей.
С остальными приемами работы в AutoCAD можно ознакомиться на специальной странице блога. С уважением, Андрей.Если вы получили ответ на свой вопрос и хотите поддержать проект материально - внизу страницы для этого есть специальная форма.
Как вставить и редактировать таблицу Excel в AutoCAD - СтройМетПроект
При создании чертежей очень часто приходится создавать различные таблицы (спецификации), которые хранят описательную информацию. Поэтому полезно знать, как вставить таблицу их Excel в Автокад (т.е. перенести табличные данные из Microsoft Excel в графический редактор).
Связь Эксель с Автокадом
Чтобы выполнить импорт данных из Excel в AutoCAD (гиперсылка сохраняется) достаточно связать данные с нужным файлом. (см. подробный урок «Таблицы в Автокаде: создание и вставка«). Для этого необходимо воспользоваться командой «Связь с данными», которая расположена на вкладке «Вставка» (панель «Связывание и извлечение»).
Рис.1 — Автокад (спецификация) связь с Эксель
Также вставка таблицы Еxcel в Аutocad можно совершить непосредственно при создании таблицы. Для этого нужно на вкладке «Аннотации» выбрать команду «Таблица» и в диалоговом окне «Вставка таблицы» указать параметры вставки данного объекта «На основе связи с данными» (см. рис.).
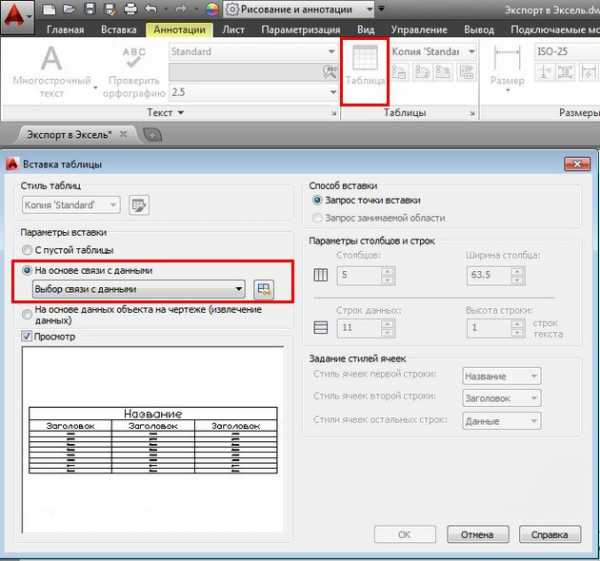
Рис.2 — Спецификация из Эксель в Автокад
Какой бы способ не был выбран для импорта из Экселя в Автокад, откроется диалоговое окно «Диспетчер связей данных», в котором нужно указать «Создать новую связь с данными Excel» (см. рис).
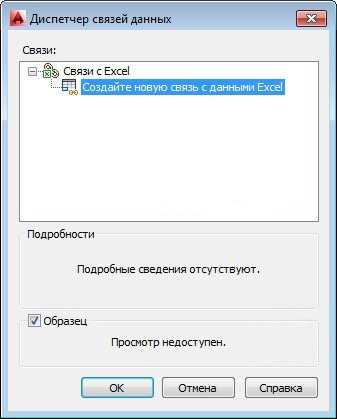
Рис.3 — Таблица Эксель в Автокад. Диспетчер связей данных
После этого обязательно введите имя данной связи. Старайтесь указывать название связи, отражающее ее суть.
Рис.4 — Вставка Excel в AutoCAD. Ввод имени связи
Следующий шаг переноса таблицы из Еxcel в Аutocad– выбрать внешний файл, связь с которым вы хотите установить. Предусмотрена возможность связывать отдельный Лист Excel или же нужный диапазон при экспорте таблицы Excel в Autocad, путем указания ячеек (см. рис).
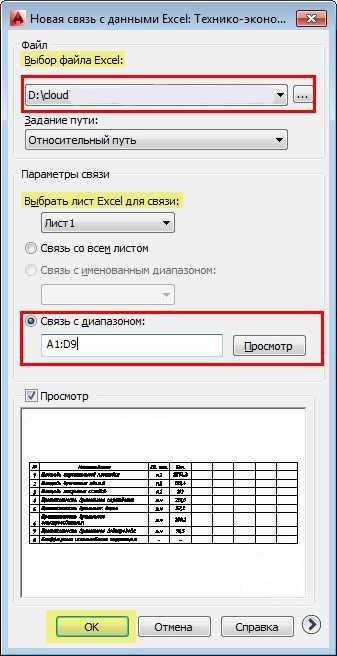
Рис.5 — Связь Автокад с Эксель. Выбор внешнего файла
После нажатия «Ок» в Диспетчере связей появится иерархический список всех связей данного документа. Выделив связь, можно просмотреть образец таблицы в миниатюре. Для закрытия этого окна, нажмите «Ок».

Рис.6 — Эксель → Автокад: иерархический список связей
ПРИМЕЧАНИЕ:
Если вы воспользовались командой «Связь с данными», то для того чтобы отобразилась таблица в графическом поле Автокада нужно перейти на вкладку «Аннотации», выбрать команду «Таблица» и в ниспадающем списке выбрать нужную связь (см. рис.).
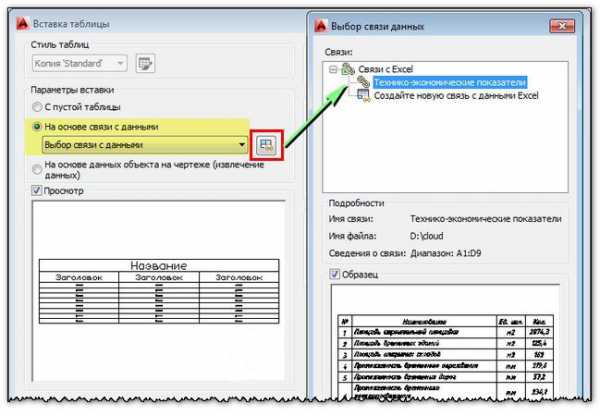
Рис.7 — Создание таблицы AutoCAD на основе существующей связи
В результате в графическом поле AutoCAD появиться таблица, перенесенная из Excel в Аutocad.
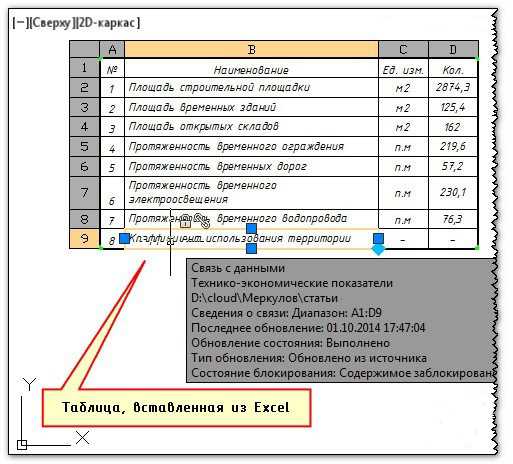
Рис.8 — Импорт Excel в AutoCAD (результат)
Изменение связи таблиц Автокад с Excel
В заключение хочется отметить, что экспорт из Экселя в Авткоад, путем установления связи, позволяет обновлять данные в таблицах при внесении изменений, т.к. этот объект представляет собой некую гиперссылку.
Команда «Загрузить из источника» обновляет связанные данные в таблице в текущем чертеже с учетом внесенных корректировок во внешнем файле, то есть из Excel в Аutocad. А вот с помощью команды «Выгрузить в исходный файл» происходит обновление данных в файле Excel в результате изменения табличных значений в файле Автокада. Другими словами, если вы подкорректируете таблицу в одном из файлов (будь то AutoCAD или Excel) всегда можно обновить данные с помощью Загрузки/Выгрузки информации (см. рис.).
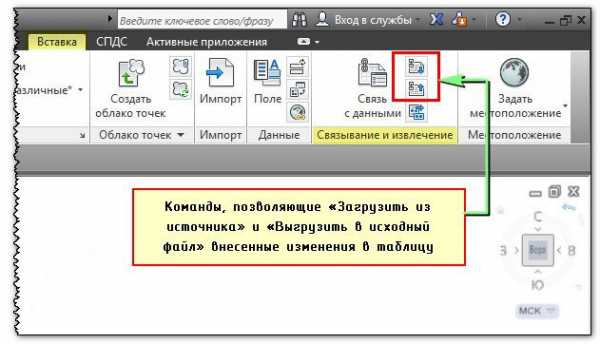
Рис.9 — AutoCAD — связи таблиц. Загрузка/Выгрузка информации
Таким образом, вставка Эксель в Автокад выполняется посредством установления связи между текущим чертежом и внешним файлом, расположенным на вашем компьютере. Теперь вам известно, как таблицу из Экселя перенести в Автокад и оформить проект со всей необходимой информацией. Возможно вам также будет полезна статья про то, как из Автокада перенести в Эксель.
Изучите наши базовые курсы из раздела, которые можно найти на этом сайте.
Ранее мы разобрались с темой «Создание таблицы Автокад«, однако процессу редактирования и оформления таблиц стоит уделить особое внимание. Поэтому давайте более подробно рассмотрим, как изменить таблицу в Автокаде.
Редактирование таблицы в Автокаде
Итак, после того как таблица создана, очень часто возникает необходимость подкорректировать ее внешний вид: растянуть столбцы или строки, объединить ячейки, выделить границы и т.д. Некоторые из этих действий для редактирования таблиц в Автокаде можно сделать динамически: путем выделения нужной области и перетягивания с помощью ручек границ (см. рис. 10).
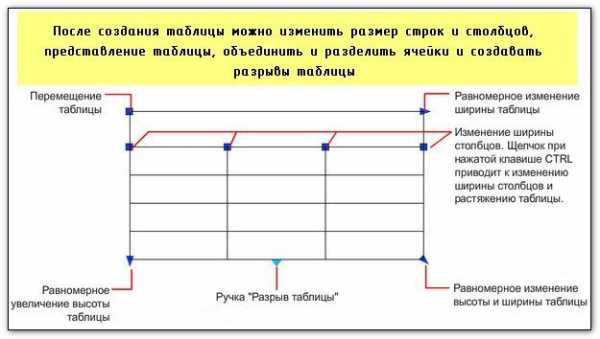
Рис.10 — Графическое редактирование таблиц AutoCAD
Если выделить отдельную ячейку (группу ячеек или всю таблицу), то на ленте появится дополнительная вкладка «Ячейки таблицы», содержащая палитры с инструментами для работы непосредственно с объектом-таблицей. Можно вставлять/удалить строки и столбцы из таблицы, объединять и разделять ячейки, выравнивать текст, блокировать ячейки, изменять внешний вид границ и осуществлять всевозможное редактирование таблиц в Автокаде и т.д.
Рис.11 — Таблицы AutoCAD — редактирование строк и столбцов
Редактор поля таблиц в Автокад
Саму ячейку в таблице можно редактировать с помощью «ручек» (см. рис.12).
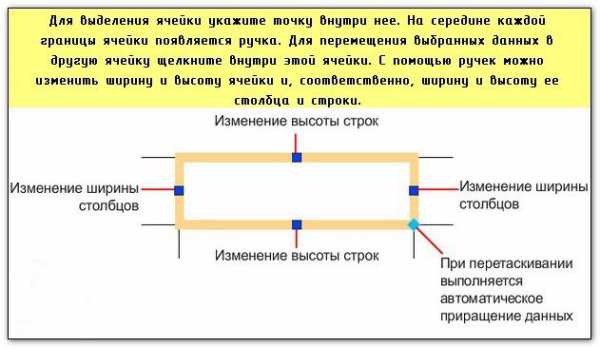
Рис.12 — AutoCAD таблицы – редактирование ячеек
Как повернуть текст в таблице AutoCAD
Чтобы записать в AutoCAD текст в таблицу достаточно активизировать нужную ячейку и с клавиатуры ввести данные. У многих новичков появляются проблемы, когда возникает необходимость изменить ориентацию текста.
Повернуть текст в таблице Автокада также не составит труда. Когда выделена ячейка с текстом обратите внимание на палитру «Свойства» (горячая клавиша Ctrl+1). В разделе «Содержимое» необходимо поработать со значениями «Угол поворота текста». По умолчанию стоит значение «0», т.е. текст имеет привычную горизонтальную ориентацию.
Помимо прочего, в ячейки можно вставлять для таблицы Автокад формулы, поля и блоки. Когда выделена ячейка становится доступна вкладка «Ячейки таблицы». В данном случае особый интерес представляет панель «Вставка».
Про то, как скопировать таблицу в Авткоаде мы не будем говорить в этой статье, т.к. это стандартная операция, которая абсолютно одинакова для всех объектов Автокада.
ПРИМЕЧАНИЕ:
На создание таблицы в Автокаде может уйти намного меньше времени, чем на ее дальнейшее редактирование и оформление.
Чтобы в Автокад удалить таблицу достаточно ее выделить и на клавиатуре нажать Delete.
Теперь вы имеете представление, как редактировать таблицу в Автокаде. Но для закрепления материала обязательно проработайте его на практике! По большому счету бессмысленно детально описывать команды для работы с таблицами – достаточно один раз ими воспользоваться, чтобы понять их предназначение.
Источник данного материала: http://autocad-specialist.ru