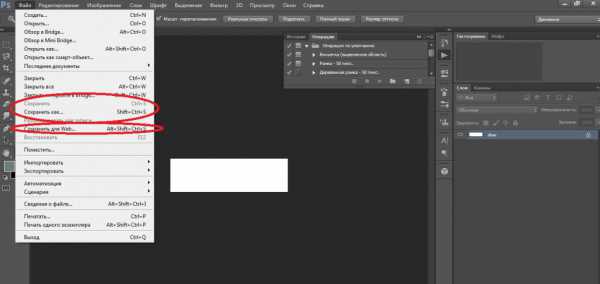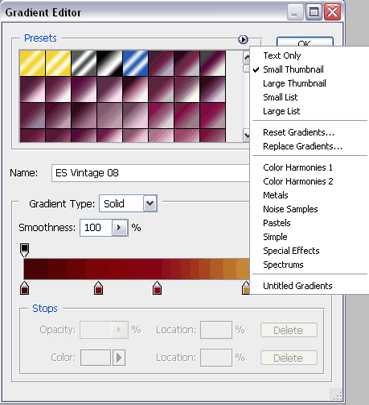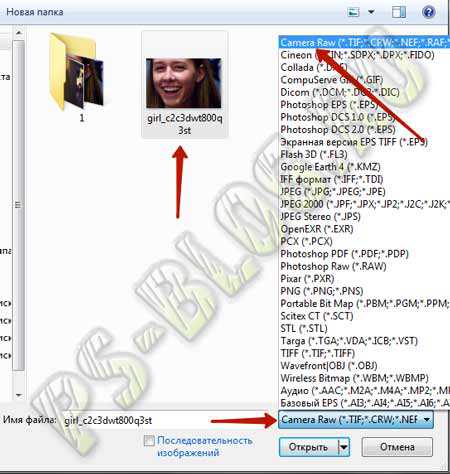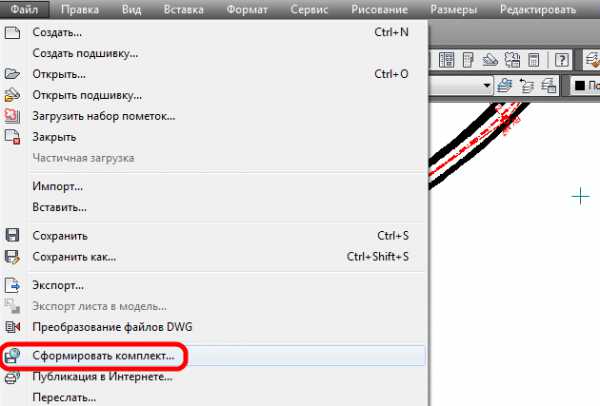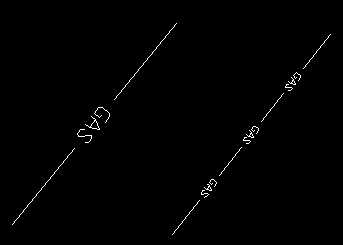Мы принимаем к оплате:
«Подарочный сертификат» от нашего Учебного Центра – это лучший подарок для тех, кто Вам дорог! Оплате обучение и подарите Вашим родным и близким обучение по любому из курсов!!!
«Сертификат на повторное обучение» дает возможность повторно пройти обучение в нашем Учебном Центре со скидкой 1000 рублей!
А также:
Как в автокаде измерить площадь фигуры
Расчет площади и объема в AutoCAD - СтройМетПроект
Главная » Самоучитель » Обучение AutoCAD » Расчет площади и объема в AutoCAD
Знать площадь фигуры в Автокаде на разных этапах работы является необходимым условием создания проекта. Поэтому в этой статье рассмотрим, как в Автокаде измерить площадь, а также затронем основные нюансы, связанные с этим вопросом.
В первую очередь, советую ознакомиться с видео-материалом, в котором я рассматриваю специфический, но в то же время самый рациональный способ определения/измерения площади для объектов любой формы. Суть данного подхода, лежит в том, чтобы определить площадь штриховки в Автокаде, которая и будет соответствовать искомому параметру для нужного контура.
Как найти площадь в Автокаде стандартным способом?
Определить площадь в Автокаде можно с помощью стандартного инструмента, который расположен на вкладке «Главная» — панель «Утилиты» — вниз спадающий список «Измерить» — команда «Площадь» (см. рис.).
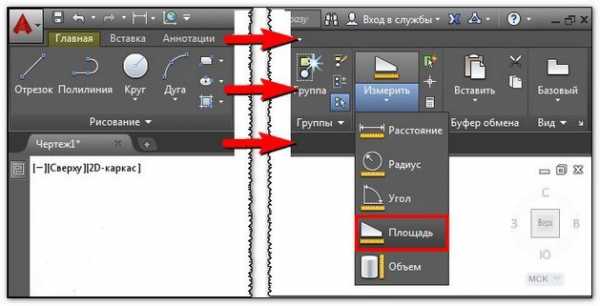
Инструмент площадь AutoCAD
Итак, после выбора команды следует указать точки по периметру фигуру. Значение площади отобразится в Журнале командной строки. Там же появится и периметр объекта. Не пугайтесь столь большим значениям. Все дело в том, что площадь отображается в мм2. Немного позже рассмотрим, как ее переводить в м2.
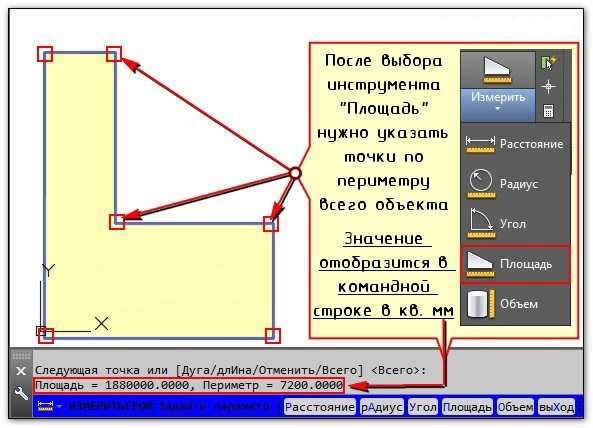
Тут особый интерес представляют субопции команды «Площадь»:
- оБъекты— для отображения площади нужно указать контур замкнутой фигуры;
- Добавить площадь— позволяет подсчитывать площадь сразу нескольких объектов. Для этого, нужно активировать данную субопцию, после чего здесь же обратиться к параметру «объекты» и в графическом поле выбрать замкнутые фигуры в нужном количестве.
ПРИМЕЧАНИЕ:
Читайте про то, как в AutoCAD объединить объекты в цельные 2D примитивы.
- Вычесть площадь— действие противоположное. Позволяет убрать объекты из ранее выбранных для подсчета общей площади.
Как изменить единицы измерения площади в AutoCAD/Автокад?
Итак, как в Автокаде померить площадь мы уже знаем, однако, значения отображаются в мм2 и это не очень удобно. Для того чтобы перевести их в привычные для нас м2, воспользуемся быстрым калькулятором. Для этого достаточно в свободном месте графического пространства нажать ПКМ и выбрать «БыстрКальк» (см. рис.).
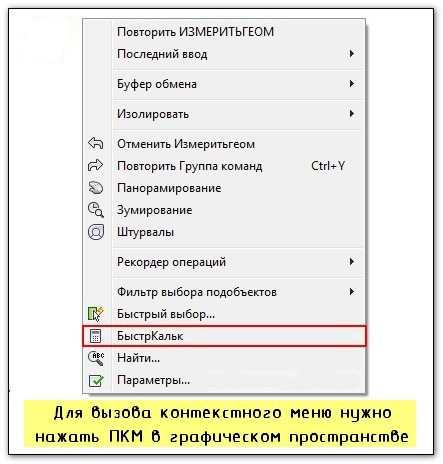
Вызов Быстрого калькулятора AutoCAD
Журнал командной строки можно несколько увеличить путем растягивания его границ с помощью мышки. Далее находим нужное значение площади/периметра, копируем его (Ctrl+C) и вставляем значение в калькулятор. Здесь следует немного поработать со списком «Преобразование единиц» (см. рис.).
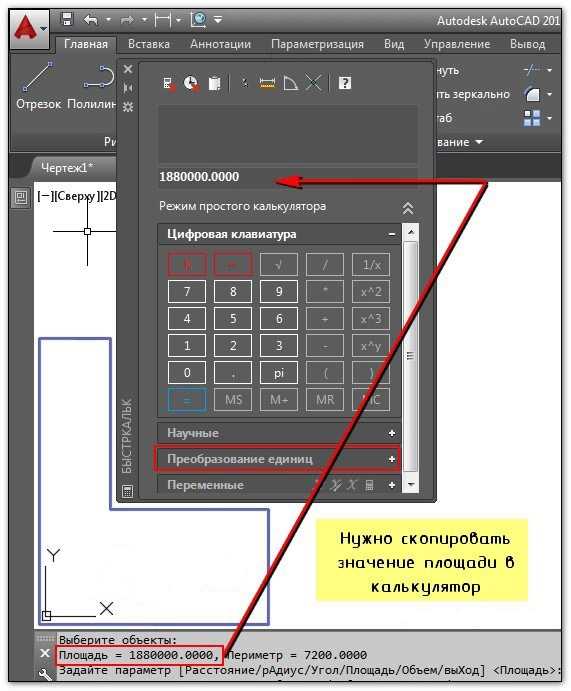
Работа с быстрым калькулятором в AutoCAD
Нажав на знак «+» возле «Преобразование единиц» нужно установить «Тип единиц», выбрав из списка «Площадь», а также изменить значение поля «Преобразовать из» на «Квадратные миллиметры». Чтобы преобразуемое значения отобразилось в соответствующем поле, достаточно просто щелкнуть ЛКМ внутри этого поля (см. рис.).

Преобразование единиц с помощью быстрого калькулятора AutoCAD
Как видите, при таком подходе преобразование единиц площади из мм2 в м2выполняется автоматически.
Как узнать площадь в Автокаде через свойства объекта?
На самом деле, подсчет площади в Автокаде выполняется автоматически и для стандартных замкнутых примитивов, таких как окружности, прямоугольники или, что намного интереснее, полилинии, создающей контур, данное значение можно посмотреть в палитре «Свойства» (горячая клавиша Ctrl+1).
ПРИМЕЧАНИЕ:
Преобразование единиц площади из мм2 в м2 можно осуществлять путем вызова быстрого калькулятора, нажав на соответствующую кнопку в поле «Площадь» (см. рис.). Сам принцип аналогичен вышеописанному.

Значение площади для замкнутого объекта в AutoCAD
Площадь в Автокаде 2013 и 2015. Есть разница?
Как рассказывалось ранее, существенных изменений программа претерпела начиная с 2009 версии. Поэтому площадь в Автокаде 2012-2015 версии, также как и 2009-2010, определяется по одному и тому же принципу, описанному выше.
Как видите, простейшие расчеты в Автокаде выполняются автоматически, а их значения можно посмотреть в свойствах объекта. Теперь вы знаете, как определить площадь в Автокаде и преобразовать это значение в удобные для вас единицы измерения.
В Автокаде зачастую нужно измерить различные параметры объектов на этапе создания проекта. Стандартные команды измерения основных характеристик расположены на вкладке «Главная», панель «Утилиты». Так, подсчет объемов в Автокаде можно выполнить с помощью команды «Объем» (см. рис.).
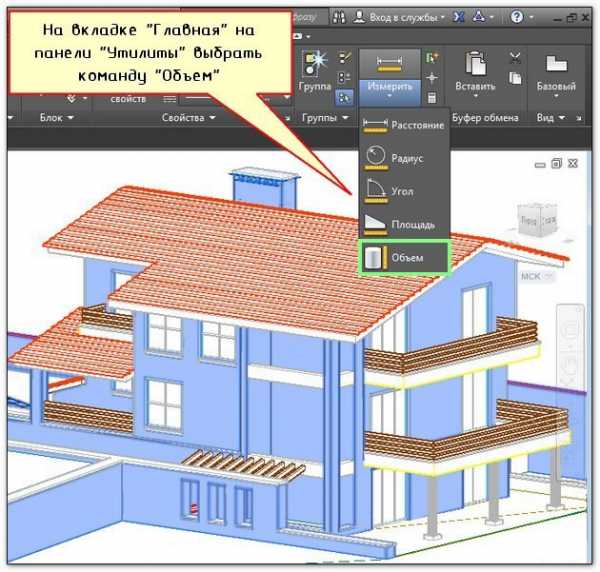
Объем в Автокаде
Итак, последовательность действий определения объема выполняется аналогично вычислению площади объектов Опишем данную процедуру вкратце: после активации команды следует в командной строке выбрать субопцию «Объект». Если нужно рассчитать данный параметр сразу для нескольких тел, то воспользуйтесь субопцией «Добавить объем» после чего обратитесь к параметру «Объект» и укажите на чертеже нужные элементы (см. рис.).
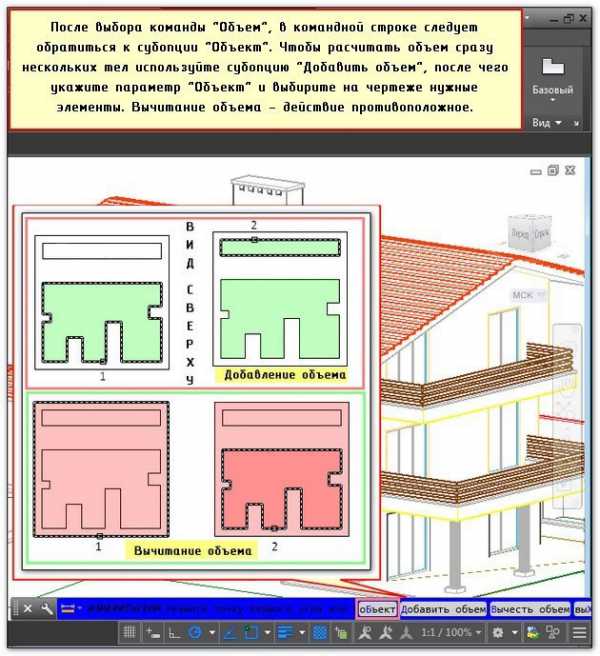
Объем фигуры в Автокаде
Про то, как считать объемы в Автокаде ясно, но вот значение, которое отображается в командной строке имеет единицы измерения мм3, а это не удобно. Ранее мы рассматривали, как автоматически перевести мм3 в м3, чтобы не считать в уме и, конечно же, не ошибиться.
ПРИМЕЧАНИЕ:
Что бы развернуть Журнал командной строки для просмотра полученного значения объема, после выполнения соответствующей команды, можете воспользоваться горячей клавишей F2.
Объем в Автокаде с помощью команды МАСС-ХАР
Объем в AutocCAD также можно рассчитать, воспользовавшись командой «МАСС-ХАР», обладающей намного большим функционалом. К тому же, все характеристики, которые будут получены, можно сохранить в отдельный текстовый файл (см. рис.).
Для выполнения команды, пропишите ее название в командной строке, затем выберите нужные объекты AutoCAD, объем 3d тела которого следует определить, после чего нажмите Enter. Команда выполнится. Чтоб записать результаты анализа в файл нажмите еще раз Enter и обратитесь к ключевому слову «Да» в командной строке (см. рис.).
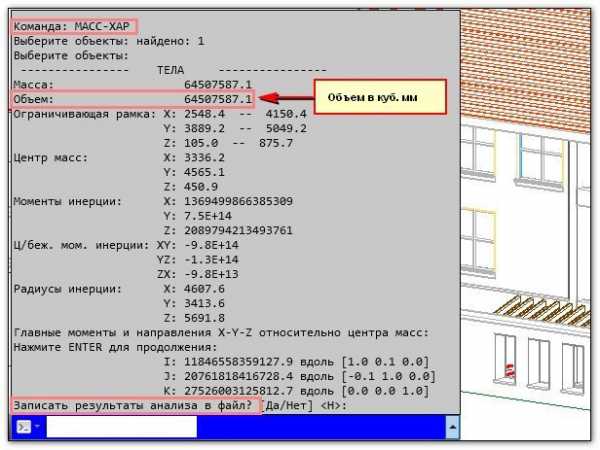
Объем тела в Автокаде (команда МАСС-ХАР)
Что ж, теперь вы знаете несколько способов, как считать объем в Автокаде. Уверен, что рано или поздно, вам этот материал пригодится.
Источник данного материала: http://autocad-specialist.ru
Как посчитать площадь в Автокаде

Площадь — численная характеристика двумерной геометрической фигуры, показывающая размер этой фигуры. Исторически вычисление площади называлось квадратурой. Фигура, имеющая площадь — квадрируемой. Конкретное значение площади для простых фигур вытекает из предъявляемых к этому понятию практически важных требований. Фигуры с одинаковой площадью называются равновеликими.
Общий метод вычисления площади геометрических фигур предоставило интегральное исчисление. Обобщением понятия площади стала теория меры множества, пригодная для широкого класса геометрических объектов.
Для приближенного вычисления площади на практике используют палетку или специальный измерительный прибор — планиметр.
Посчитать площадь в Автокаде можно несколькими способами:
- Панель «Быстрые свойства»
- Панель «Свойства»
- Инструмент «Площадь»
Каждый из способов удобен по-своему и не каждый подходит для какой-то определённой фигуры.
Способ 1.
С его помощью можно измерить площадь фигур, начерченных полилинией или сплайном, а также круга, квадрата и многоугольника:
- Чертим квадрат с помощью полилинии
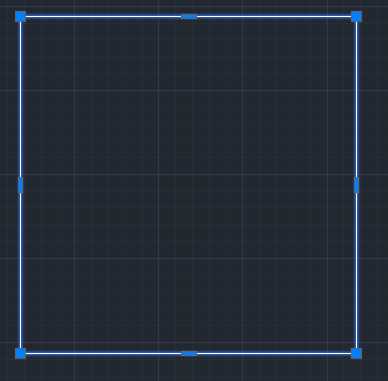
- Выделяем получившуюся фигуру и правой кнопкой мыши (далее по тексту: ПКМ) выбираем «Быстрые свойства«. Также панель «Быстрые свойства» можно вызвать двойным щелчком левой кнопки мыши (далее по тексту: ЛКМ) по фигуре. Либо сделать панель «Быстрые свойства» всплывающей постоянно при выборе объектов, включив эту функцию на панели управления (значок:)

- В появившемся окне есть строка «Площадь«
- Если такой строки нет, то нужно её включить. Для этого переходим в настройки «Адаптация» в правом верхнем углу окна «Быстрые свойства«
- Выбираем «Площадь» в соостветствующих разделах
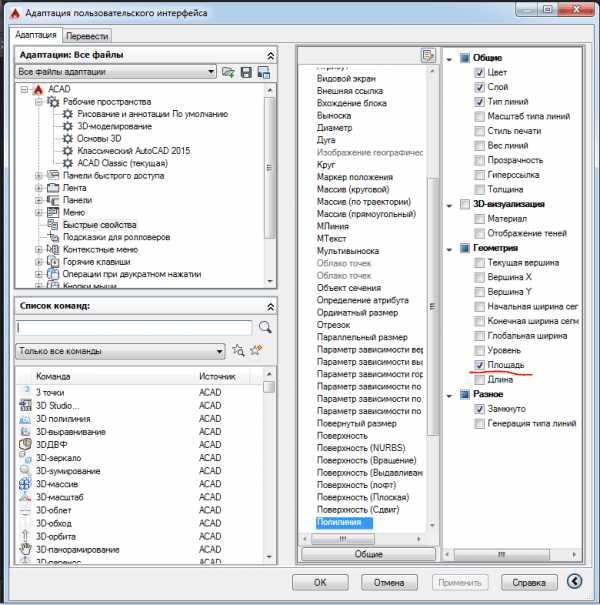
Для сплайна, круга, квадрата и многоугольника применима та же последовательность действий.
Способ 2.
Определение площади через панель «Свойства«. Этот вариант также подходит для фигур, начерченных полилинией или сплайном, а также круга, квадрата и многоугольника:
- Чертим круг
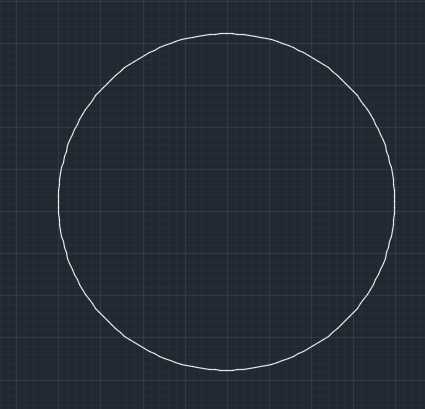
- Выделяем фигуру и с помощью ПКМ выбираем «Свойства«

- Слева открывается панель «Свойства«, где можно увидеть величину площади данной фигуры
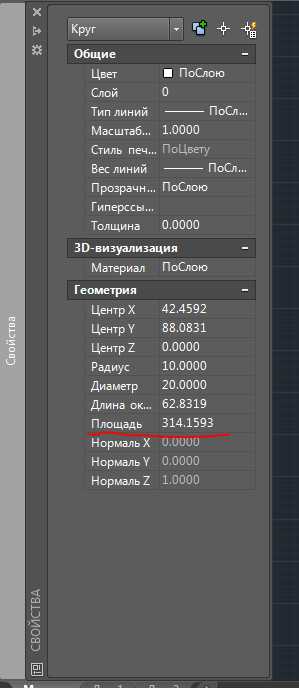
Для сплайна, полилинии, квадрата и многоугольника применима та же последовательность действий.
Способ 3.
Он реализуется через инструмент «Площадь«:
- Для этого нужно включить панель «Сведения» на панели инструментов. Кликаем ПКМ на панели инструментов, «AutoCAD«, «Сведения«
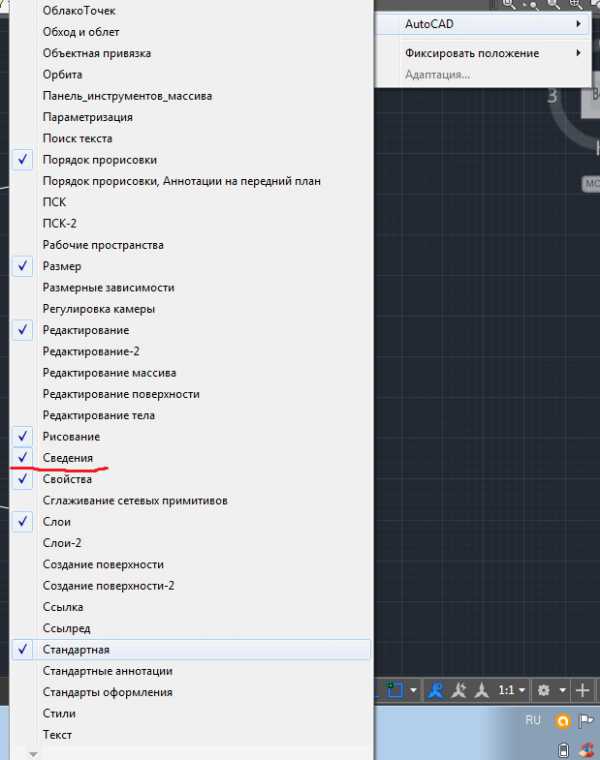
- Чертим с помощью отрезков любую фигуру. Главное условие — фигура должна быть замкнута
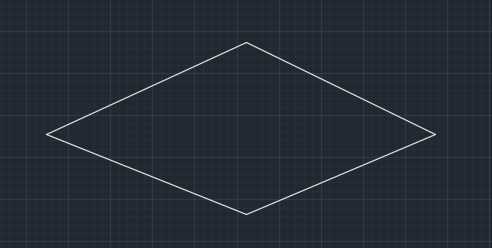
- В панели»Сведения» — значок слева «Измерить«
- Зажимаем его с помощью ЛКМ
- В выпадающем меню выбираем значок «Площадь«
- Выделяем фигуру по всем угловым точкам
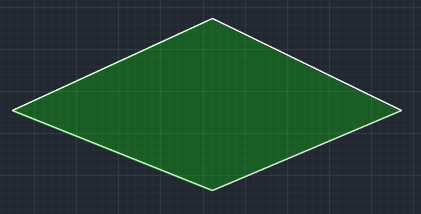
- Нажимаем «Enter» и в появившемся окошке появляется площадь фигуры
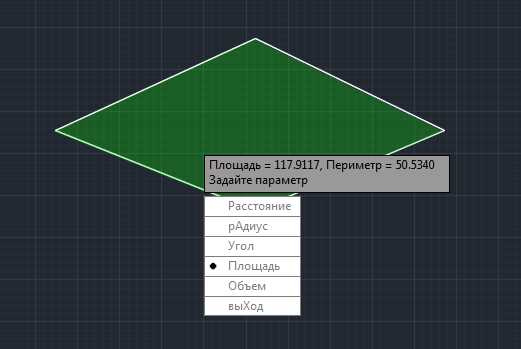
- Если фигура с «вырезом«, то можно посчитать площадь с помощью вычитания «лишней» части
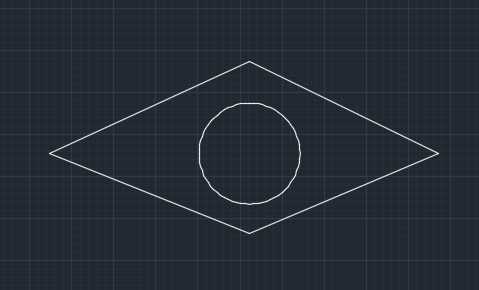
- Выделяем всю фигуру (п.п. 1. — 5.) предварительно выбрав с помощью ПКМ «Добавить площадь«

- Выделив фигуру нажимаем «Enter«

- С помощью ПКМ выбираем «Вычесть фигуру«

- Ещё раз ПКМ выбираем «Объект«
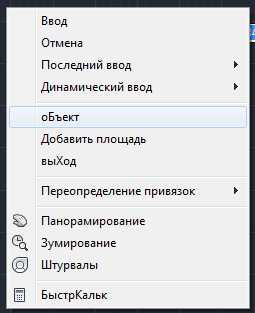
- Указываем ЛКМ по вырезаемому кругу

- После нажатия «Enter» на экране появится площадь фигуры с учётом выреза

Этот способ более трудоёмкий по сравнению с двумя предыдущими, но позволяет вычислять площади различных, в т.ч. и сложных фигур.
Теперь Вы знаете, как посчитать площадь в Автокаде.
Как определить площадь в Автокаде
При работе над чертежом, например, квартиры или какого-то другого помещения, бывает нужно посчитать площадь комнаты и вписать эти данные прямо на чертеж или в отдельную таблицу. Если чертеж выполняется в масштабе, единицы измерения правильно настроены, то результат такого вычисления получится вполне достоверным. При этом способов, как определить площадь в Автокаде, есть даже несколько.
В простейшем случае любая замкнутая полилиния имеет в своих свойствах такую информацию, как периметр и площадь внутри контура, достаточно только заглянуть туда. Так можно измерить площадь любой области, обведя ее замкнутой полилинией. Есть и другой способ, как определить площадь в Автокаде, когда контур создается при помощи разных линий, а не одной. Для этого существует такое понятие, как площадь контура, но он тоже должен быть замкнут.
Конечно, имеется и специальный инструмент, и с ним проблемы, как определить площадь в Автокаде, просто не существует. Он позволяет просто выбрать нужную область, а программа сама подсчитает, какая площадь попала в выделенную область. Так можно, например, легко измерить площадь комнаты любой формы, просто выделив её с привязкой по углам.
В видеоуроке показано, как определить площадь в Автокаде таким способом. Это отдельный инструмент, который легко освоить, но рано или поздно он пригодится, поэтому стоит уделить ему внимание.
Как в AutoCAD измерить площадь фигуры.
Июл 06
В этой статье мы подробно разберем, как в программе AutoCAD измерить площадь нарисованной фигуры. Одним из условий является то, что фигура, площадь которой мы хотим измерить, должна быть замкнута.
Измерение площади простой фигуры
Измерить в AutoCAD площадь фигуры созданной с помощью стандартных фигур, будь то прямоугольник, полигон или круг проще всего, для этого выделяем нужную фигуру и нажимаем на ней правой кнопкой, в контекстном меню выбираем Свойства. В окне свойств, в поле геометрия есть строка Площадь
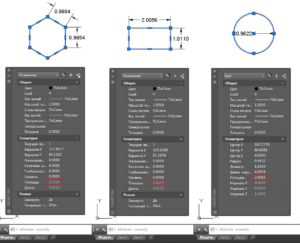
С фигурами, сделанными с помощью отрезков, можно поступить следующим образом: на вкладке Главная, нажимаем на стрелочку на кнопке Утилиты, в выпавшем меню на кнопке Измерить нажимаете на стрелочку и выбираете Площадь.
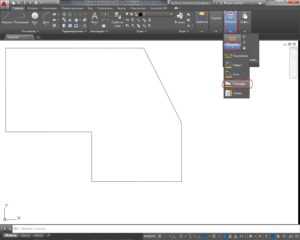
Далее выделяете необходимую фигуру, привязывая выделение к углам
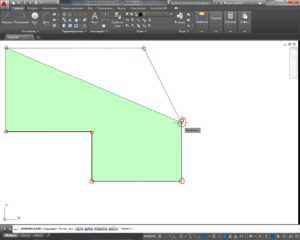
(на рисунке не выделена последняя точка, это сделано для наглядности) После того как фигура полностью выделена нажимаете клавишу Enter
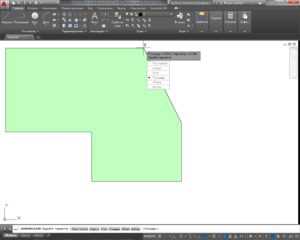
Измерение площади сложной фигуры
Если в фигуре, площадь которой нужно измерить помимо прямых линий имеются скруглённые углы или дополнительные окружности, утилитой измерения площади пользоваться неудобно. В этом случае проще измерить площадь фигуры с помощью штриховки. Для этого наносим штриховку на нужную фигуру (не буду вдаваться в подробности как это делается, Ссылка). Далее выделяем штриховку нажимаем на ней ПКМ (правой клавишей мыши) и выбираем строку Свойства,
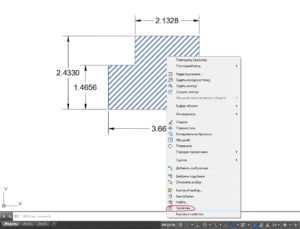
где также как и в первом примере в разделе Геометрия будет указана площадь штриховки, и как следует фигуры.