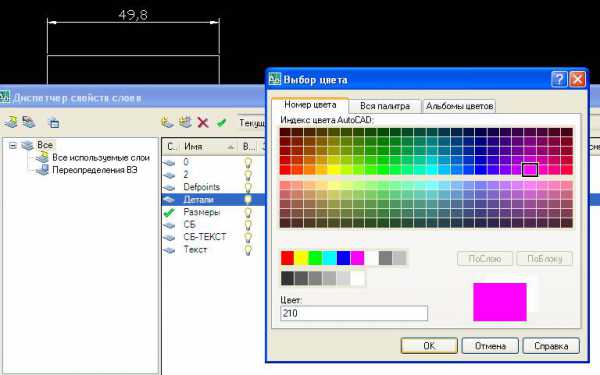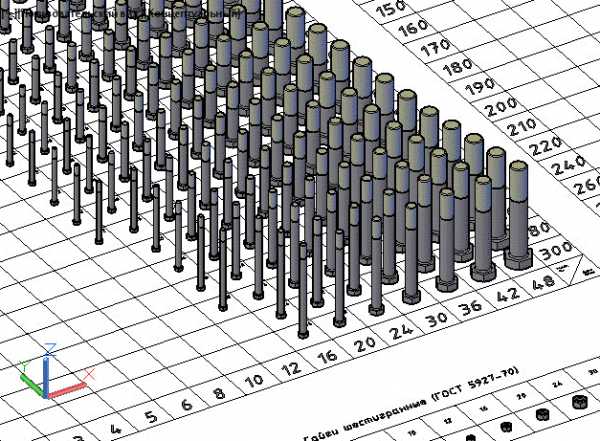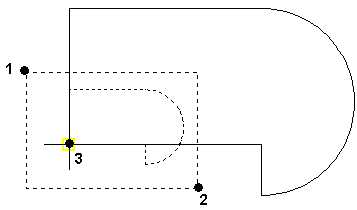Мы принимаем к оплате:
«Подарочный сертификат» от нашего Учебного Центра – это лучший подарок для тех, кто Вам дорог! Оплате обучение и подарите Вашим родным и близким обучение по любому из курсов!!!
«Сертификат на повторное обучение» дает возможность повторно пройти обучение в нашем Учебном Центре со скидкой 1000 рублей!
А также:
Как научиться работать в автокаде
Освоение программы Автокад — задача во многом из разряда психологии, доказательства будут
Вопрос, как работать в AutoCAD, сначала даже может вызвать у опытного проектировщика некоторую оторопь. Так и хочется ответить словами героя «В бой идут одни старики»: «Счастливо!» А что ещё можно ответить на этот глобальный вопрос новичку.
Но вопрос поставлен и требует осмысления и ответа. Значит, попробуем.
Но самое главное, начало работы в этой программе требует некоторого общего внутреннего настроя и подхода ещё до запуска на своём компьютере. Определим эти самые подходы.
- Новичок умеет работать в основных компьютерных офисных программах. Он понимает принципы их организации — у любой сверху есть главное меню, в котором обеспечивается доступ ко всем командам, и панели инструментов — через них уже открыт доступ к часто используемым командам. Поэтому, для того чтобы выполнить какую-то операцию, не зная где ее искать, нужно внимательно пробежаться по всем пунктам меню. И у вас не составит труда найти, где в Word’e вставить в документ картинку, а в Excel’e — даже диаграмму.
- Новичок понимает, для чего программа предназначена.
AutoCAD предназначен для выполнения чертёжных работ, а значит придётся изображать все эти элементарные объекты в виде линий, окружностей, проставлять размеры, перемещать объекты, удалять и копировать их.
Так запустите AutoCAD, посмотрите на экран, все эти инструменты просто бросаются в глаза! Это примерно как работа с Excel. Многие даже и не подозревают, что ещё ни разу не запустив этот табличный процессор, они его прекрасно знают — да, просто Excel имитирует всю нашу работу «на бумаге» с таблицами. А дальше, запускаем Excel и видим перед глазами эту самую таблицу, начинаем вводить данные, перед глазами все знакомые ещё по Word инструменты. Нюансы, они, конечно, есть, но их не так много, главное в другом — в умении просто и вдумчиво смотреть на новые вещи, в данном случае — анализировать, что тебе предлагает экран.
Эти выводы очень важны для любой программы, их можно выразить простой фразой — всё гораздо проще, чем оно кажется. И продолжим — только нужно помочь себе, не бояться всего заранее, даже не посмотрев на экран.
И эти выводы принципиально важны для работы в Автокаде, будет ли это версия 2000, 2011 или 2017 года, это уже не имеет никакого значения.
А нюансы существуют, и о них далее.
Нюансы подхода
Среди нюансов определим правильный и, что очень важно, творческий подход к освоению.
Не торопитесь, начинайте с малого — возьмитесь сначала за освоение принципов работы c 2D-элементами, тогда и продвинутое 3D покажется не таким сложным. А дальше обязательно уже придёт и настройка источников света, и тонировка, и даже связь с 3D Max.
Команд очень много, поэтому не мешает создать для себя библиотеку, отсортировав в ней все команды по рейтингу важности — частоты использования.
Обязательно создайте также отдельную библиотеку настроечных возможностей Автокада — настроек здесь столько, что хватит на десяток других приложений. Изучение настроек сильно поможет в освоении программы.
Среди этих настроек, безусловно, и настройки панелей инструментов. Их необходимо освоить с самого начала. Во-первых, программа имеет почти два десятка панелей инструментов, но изначально на экран выводится только 4. Во-вторых, что касается инструментов, то их перед глазами по умолчанию меньше пятой части того, что не мешало бы иметь, причём, постоянно.
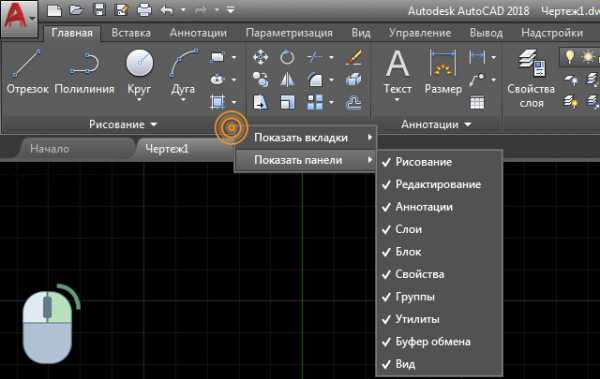
Добавление или скрытие панели в AutoCAD
Так, настройка панелей (мы не берём в расчёт не совсем удачный вариант версий 2008–2010 годов) практически один к одному совпадает с настройкой панелей того же Excel (это к разговору о неплохой общей подготовке работы с компьютерными программами).
Нюансы организации именно Автокада
Безусловно, и сам Автокад предлагает некоторые особенности работы, которые отличают его от работы в других программах.
Первая особенность — наличие окна команд. Дело в том, что команд много и подавляющее большинство из них по алгоритму не то что сложны, просто довольно разветвлённые и предлагают несколько способов реализации (например, ту же окружность можно построить «десятком» способов — по трём точкам, по двум, по центру и диаметру, по центру и радиусу и множество других приёмов). Чтобы ориентироваться во всех этих нюансах, и предназначено окно команд в нижней части экрана.
Это окно не только будет вести нас по алгоритму выполнения команд, но и поможет разобраться в нюансах каждой, достаточно только внимательно смотреть на экран и иметь смекалку. А без смекалки проблему, как работать в Автокаде, не стоит и пытаться решать, ничего не получится, это программа не для тех, кто напрочь отказывает себе в удовольствии думать.
Не говорим уж и о том, что некоторые команды в Автокаде просто недоступны вне своего окна — их надо вводить «вручную». Но это уже там, дальше, на продвинутом этапе работы.

Ввод команд в Автокаде
Вторая особенность — два режима работы: «Модель» и «Лист». Причём «Листа» разработчику предоставляется сразу два. Очень важно понять назначение каждого режима и найти каждому место в своей дисциплине использования программы.
Итак, всё проектирование необходимо (рекомендуется, очень важно, пожалуйста, в конце концов) проводить только в режиме «Модели». Не стоит здесь чертить рамки, пытаться рисовать таблицы для спецификаций, размещать пояснения — все эти элементы предназначены только для вывода на печать, они только «загрязняют» всю разработку. Можно сказать совершенно определённо — это плохой стиль использования Автокада, когда в «Модели» изображают те же рамки и спецификации. Нет, программа всё «стерпит», она простит вам такую работу «левой рукой за правое ухо». Простит ли разработка — это большой вопрос!
Всё, что в будущем предназначается для печати, изображаем в Автокаде в режиме «Листа» — здесь мы занимаемся и подготовкой видов самого проекта для черчения. А рамки!? Так, посмотрите, когда вы только запускали программу, она уже с самого начала предлагала выбрать и размер листа бумаги (A1, A2, A3, A4), и целую серию стандартных рамок для каждого размера. Выбираем, и проблема снимается сама собой.
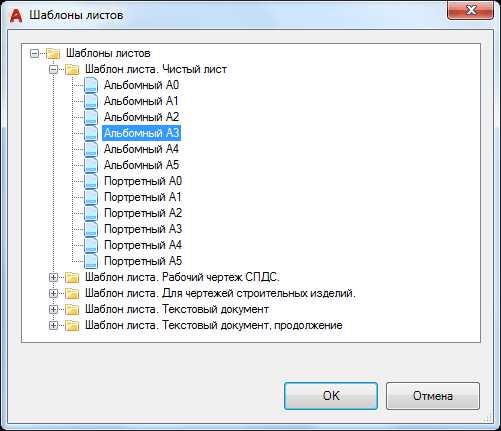
Шаблоны листов в Автокаде
Хорошо, в этом выборе нет необходимого. А кто вам мешает, взять уже готовую разработку с подходящей рамкой, открыть её в Автокаде, удалить сам проект, так рамка же останется — вот и простое решение проблемы «от новичков» — «а где взять рамку?». Эта проблема решается просто и сама собой, вернее её нет и в помине, она придумана нашей неопытностью, а больше нежеланием подходить к работе творчески и изобретательно. Ещё раз повторяем — без этого заряда в Автокаде делать нечего.
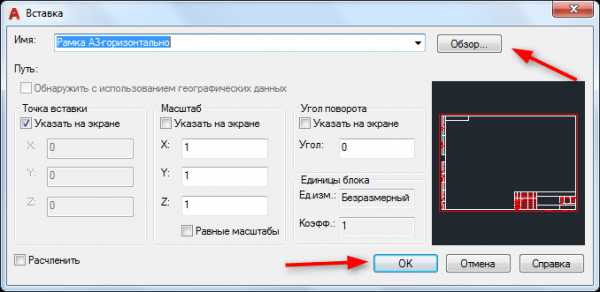
Вставка рамки в Автокаде
Третья, важнейшая особенность, уже из разряда конкретики.
Вспомните, как вы раньше проводили разработку за тем же кульманом с карандашом и линейкой в руках. Делали замеры, переводили их в размеры на листе, масштабируя: у вас длина фасада — 50 метров, это 50 000 миллиметров; на листе каждый метр — один сантиметр, и так далее и в том же духе постоянных преобразований «в голове». Мучение, хотя, конечно, человек ко всему привыкает.
Совсем другой подход принят в этой программе. Здесь работа с объектами происходит один к одному по размерам, и если у вас фасад в 50 тысяч единиц измерения, то именно 50 000 вы и дадите в качестве размера объекта по длине. Только возникает вопрос, откуда взять на экране эти 5 0000 точек?

Как задать масштаб в Автокаде
Вот мы и приходим к первичной и принципиальной настройке — пределов чертежа («Drawing limits»). Именно пределы и определяют максимальные границы-размеры наших объектов. Настроив пределы, в дальнейшем уже не будет никаких проблем с построением в реальных размерах реальных объектов. Делается эта настройка в окне команд, а вызывается через меню «Формат» / «Пределы чертежа» («Format» / «Drawing Limits»).
Итак, настройка важнейшая, поэтому подробнее:
- Сразу после запуска команды предлагается задать координаты нижнего левого угла — «Specify lower left corner or [ON/OFF] :». Здесь просто нажимаем на Enter, оставляя предлагаемые «нули».
- Следом переходим в установку координат верхнего правого угла — «Specify upper right corner :». Это и будут пределы. По умолчанию у нас лист A3-формата — 420 на 297 миллиметров, вот и предлагаются такие пределы, которые вполне подойдут для каких-нибудь небольших деталей. Если у нас дом с фасадом 50 на 20 метров, то ставим пределы «50000,20000» (заметим, без пробелов) и дальше можно работать, действительно «счастливо», один к одному задавая размеры всех объектов.
Нюансы последующей работы, в самое ближайшее время
Мы привели те нюансы, без которых невозможно успешное начало работы в Автокаде. Но, безусловно, программа имеет и массу очень важных особенностей, без знания которых не обойтись, но это уже даже не продвинутый (сложностей минимум), а следующий этап работы. Здесь и
- Видовые экраны — в «Модели» и на «Листе» — очень важная организационная возможность, на «Листах» же без этих экранов вообще не обойтись.
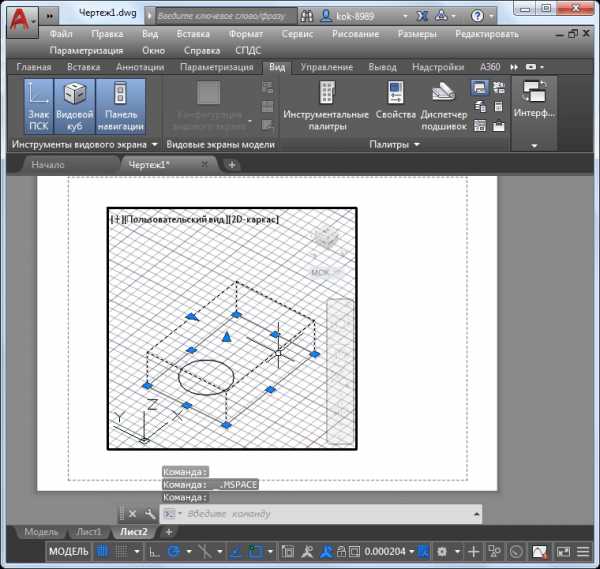
Работа с видовыми экранами в режиме «Листа»
- Слои — незаменимая вещь для больших чертежей, да просто, при умной работе, а без неё в Автокаде никуда.
- Привязки — так и хочется перейти на какой-нибудь возвышенный тон, в общем, скажем проще — без привязок нет и серьёзной работы в Автокаде.
- Работа с режимами строки состояния — их немного, но практически все носят глобальный характер.
- Создание и работа с блоками — понимание идеи блоков устранит в будущем многие проблемы.
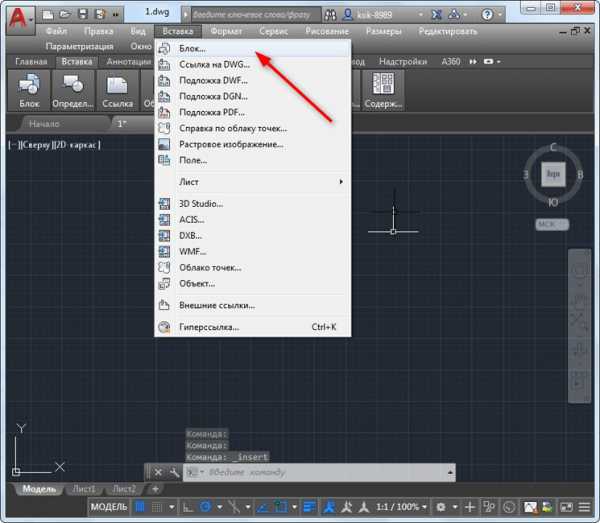
Вставка блока в Autocad
Но это будет потом, пусть через полчаса после первого запуска программы, но потом, когда вы внимательно посмотрите на экран и ещё раз скажете себе — это программа для чертёжных работ, значит я должен в этом ключе и рассматривать все предлагаемые инструменты.
Да, что ни говорите, но освоение практически всех программ на компьютере — во многом дело психологии. Ну, кто вам сказал, что курс Автокада должен длиться 2 месяца!? Это совсем не так! 10–20 часов и программа (хотелось сказать — «у ваших ног», нет, не так неуважительно к этой, одной из самых выдающихся программ на ПК) в вашей голове. Но при одном условии — вы будете активны в её восприятии, вдумчивы и внимательны.
ПРИМИТИВЫ В АВТОКАДЕ. ТОЧКА.
Здравствуйте, уважаемые друзья. Сегодня мы рассмотрим ещё один примитив. Это – точка в автокаде. Команда вызывается несколькими способами. Рассмотрим их: Первый способ. В командной строке программы AutoCAD вводим слово «точка». После этого нажимаем Enter на клавиатуре....
ДалееЗдравствуйте, уважаемые друзья. Сегодняшняя тема — примитивы. В AutoCAD примитивами называются отрезки, дуги, окружности, и другие объекты, из которых состоят чертежи. В свою очередь примитивы могут быть простыми и сложными. К простым примитивам относятся: точка, отрезок,...
ДалееЗдравствуйте, уважаемые друзья. Сегодня рассмотрим тему сохранения чертежей в автокаде. Если вы уже пробовали работать в этой программе, то наверняка сталкивались с ситуацией, когда результат ваших трудов пропадает в мгновение ока. Если только собираетесь работать в...
ДалееЗдравствуйте, уважаемые друзья. Для создания нового чертежа у нас есть два варианта: Первый вариант – это когда создаётся пустой чертеж с размерами по умолчанию 420х297 миллиметров (формат А3), где можно сразу начинать работать. Если возникает необходимость — размер чертежа...
ДалееЗдравствуйте, уважаемые друзья. Рассмотрим еще несколько инструментов, которые будут очень полезны при работе в автокаде. Это Ортогональный режим, полярное отслеживание и объектное отслеживание. Ортогональный режим Ортогональный режим (или режим «ОРТО» — что одно и то...
ДалееЗдравствуйте, уважаемые друзья. Прошлый раз мы говорили о том, что точность в построениях чертежей очень важна. Представьте какие-либо машиностроительные чертежи, а в них неточности, достигающие миллиметров, пусть даже долей миллиметров. Такие неточности могут привести к...
ДалееЗдравствуйте, уважаемые друзья. Что такое объектная привязка и для чего она нужна? В стародавние времена, когда инженеры работали на кульманах, всё было просто. Начертили линию, поделили её пополам, из середины построили перпендикуляр и т.д. А как делать эти построения в...
ДалееЗдравствуйте, уважаемые друзья. Установить границы текущего рисунка в автокаде можно используя команду «Лимиты». Для её вызова нужно щелкнуть по пункту «Формат» главного меню и в выпавшем списке выбрать пункт «Лимиты чертежа» или ввести слово «Лимиты» в командную строку...
ДалееКак работать с программой autocad. AutoCAD обучение.
12.02.2018
Как работать в Автокаде – это самый главный вопрос, на который Вы пока еще не получили ответа. Работа в Автокаде одних пугает, других воодушевляет. Могу сказать точно только одно: те, кто умеют в нем работать, не возвращаются к линейкам и карандашам н и к о г д а! Уж мне поверьте!
В моем я рассказала Вам, как выглядит и как функционально оформлен Автокад. Я надеюсь, что Вы очень внимательно изучили эту статью, а также просмотрели видео экскурс по данной теме.
Как работать в Автокаде. Первые шаги и настройка программы
Но до начала построений, независимо от того, что именно Вы будете чертить, Вы должны познакомиться с основными функциями мышки (физической внешней, а не встроенной в ноутбук). Ведь без нее работа в Автокаде невозможна, поскольку здесь Вы будете использовать не только правую и левую ее клавиши, но и колесо.
Прежде всего разберемся с кнопками.
Левая кнопка мыши – это аналог Enter, т.е. с ее помощью Вы, как правило, будете подтверждать Ваши действия (выбор, завершение выбора и т.д.). Правая кнопка позволяет открывать контекстное меню применительно к конкретной задаче, над которой в данный момент Вы работаете.
С помощью колеса мышки можно менять (приближать, отодвигать и перемещать) вид чертежа и рабочей области экрана.
Самая необходимая для черчения панель инструментов Рисование. Сами понимаете, что без нее – никуда. А в ней на первом месте – Отрезок (первая кнопочка). Попробуйте «поиграться» и что-нибудь построить.
Неважно, что пока получается неточно. Точность будет, я Вам обещаю. Просто пока привыкайте к новому «помощнику».
Вторая по значимости панель инструментов – панель Редактирование. Ведь Вам придется исправлять, копировать, перемещать элементы чертежа и еще много чего с ними вытворять.
Советую также познакомиться с понятиями «рамки» – в будущем очень пригодится. Для более успешных начинаний предлагаю Вам посмотреть небольшое видео, и параллельно со мной выполнить все действия.
Приятного (и, конечно же, полезного) Вам просмотра.
Если все-таки что-либо осталось непонятным, пишите. С удовольствием отвечу. Ну, а если захотите оставить свои комментарии, буду очень благодарна.
До встречи!
AutoCAD — это программа-эталон, которую используют тысячи инженеров во всем мире для проектирования всевозможных объектов, начиная от простейших деталей механизмов и заканчивая крупными комплексными сооружениями. В этом процессе AutoCAD играет роль универсального и многофункционального электронного кульмана, на котором создаются рабочие чертежи.
Свою популярность Автокад завоевывал в течении десятилетий, улучшаясь и модернизируясь с каждой новой версией. Большинство операций, выполняемых в программе при черчении, согласованы с логикой работы инженера-проектировщика, а в этой отрасли на первый план выходят функциональность и рациональный алгоритм действий.
По этой причине работа в Автокаде может показаться сложной, а приобретение навыков займет время. Разобраться с тем, как пользоваться Автокадом, вам помогут уроки на нашем сайте, перечень которых вы найдете ниже.
Увеличьте скорость и продуктивность своей работы, используя горячие клавиши при черчении. В уроке вы узнаете какие стандартные сочетания имеет Автокад, а также научитесь назначать собственные комбинации.
Как сделать белый фон в AutoCAD
Вам неудобно чертить на стандартном темном (черном) фоне в Автокаде? Перейдя по ссылке, вы узнаете, как поменять цвет фона на любой другой.
Как создать пунктирную линию в AutoCAD
Применение и настройка инструмента линия — это базовое действие в AutoCAD. Прочитав статью вы сможете добавлять на чертеж пунктирную линию и, аналогично, линии других типов.
Как объединить линии в AutoCAD
Объединение линий — часто применяемая операция при черчении в Автокаде. Освойте этот навык, прочитав статью на нашем сайте.
Как поменять толщину линии в AutoCAD
Сделайте линии вашего чертежа толще или тоньше, в зависимости от его особенностей, с помощью руководства на нашем сайте.
Как обрезать линии в AutoCAD
Хотите избавится от лишних пересечений или создать контур из линий? Примените операцию обрезки линий. Как ее реализовать — читайте в нашем уроке.
Как сделать фаску в AutoCAD
При черчении часто возникает потребность создать скошенный угол у нарисованного объекта. Научитесь делать фаску с помощью руководства.
Как делается сопряжение в AutoCAD
Сопряжение в Автокад — это скругление угла, образуемого двумя линиями. Это одна из базовых операций в этой программе. Прочитав инструкцию, вы научитесь свободно и быстро скруглять углы на чертеже.
Как сделать стрелку в AutoCAD
Стрелки часто присутствуют на чертежах в качестве инструментов аннотирования. Особенности их создания вы можете узнать из урока по созданию стрелок в Автокад на нашем сайте.
Как создать штриховку в AutoCAD
В этом уроке речь пойдет о создании штриховок, которые часто применяются на чертежах разрезов или графических схемах.
Как сделать заливку в AutoCAD
Заливки также применяются для большей наглядности чертежей. В статье вы найдете описание того, как сделать заливку замкнутого контура.
Как добавить текст в AutoCAD
В этом руководстве речь пойдет о том, как добавлять и редактировать элементы текста на чертеже.
Как нанести размеры в AutoCAD
Ни один рабочий чертеж не обходится без размеров. Автокад имеет функциональные и удобные инструменты для их нанесения. Ознакомьтесь с возможностями образмеривания чертежей, прочитав наш урок.
Как сохранить чертеж в PDF в AutoCAD
Экспортировать чертеж в один из самых популярных форматов для чтения достаточно просто. Вы убедитесь в этом, прочитав наше руководство по экспорту в PDF.
Как сохранить в JPEG в AutoCAD
Автокад позволяет также сохранять чертеж в формат растрового изображения. О том, как это можно осуществить, читайте на нашем портале.
Как поместить изображение в AutoCAD
Чтобы добавить в графическое поле Автокада растровое изображение выполните несколько действий, описанных в специальной инструкции на нашем сайте.
Как кадрировать изображение в AutoCAD
Как распечатать чертеж в AutoCAD
Отправка на печать — это неотъемлемая операция при выпуске или согласовании проектной документации. Читайте на нашем сайте руководство по выводу чертежей на печать.
Что делать, если пропала командная строка в AutoCAD
Многие пользователи применяют командную строку для создания чертежей. Ее пропажа может остановить работу. Как избавится от этой неприятности читайте на нашем портале.
Что делать, если пропала панель инструментов в AutoCAD
Панель инструментов — это один из главных элементов интерфейса Автокада. Без этой панели создание чертежа будет весьма затруднительно. Мы предлагаем инструкцию по возвращению панели инструментов на экран.
Как изменить масштаб в AutoCAD
Чертежи, которые разрабатываются в Автокаде, можно отображать в любом масштабе. Изучите особенности масштабирования, прочитав урок.
Как преобразовать в полилинию в AutoCAD
Полилиния — это наиболее полный и функциональный инструмент для черчения объектов. В уроке описывается процесс преобразования обычных линий в полилинии.
Мультилиния в AutoCAD
Научитесь чертить объекты из сложных линий, применяя инструмент «мультилиния».
Видовой экран в AutoCAD
Настройте видовые экраны в Автокаде для того, чтобы просматривать объекты в разных режимах и размещать их на макетах.
Как измерить площадь в AutoCAD
Вычислите площадь любой начерченной фигуры в несколько кликов. Подробнее об этом в нашем уроке.
Назначение крестообразного курсора в графическом поле Autocad
Знаете ли вы какими функциями обладает крестообразный курсор в рабочем пространстве Автокада? Полезная информация по ссылке ниже:
Конвертируем файл PDF в DWG
Отредактируйте чертеж формата PDF в Автокаде. На нашем сайте вы найдете инструкцию по данной операции.
Как вставить документ PDF в AutoCAD
Как пользоваться привязками в AutoCAD
Привязки в Автокаде — важнейший инструмент для создания точных чертежей. Овладейте навыками использования привязок, изучив статью по этой теме на нашем сайте.
Как поставить знак диаметра в AutoCAD
В специальном уроке речь пойдет о маленькой, но полезной детали в составлении чертежей — знаке диаметра.
Как использовать слои в AutoCAD
Слои — это инструмент организации элементов чертежа в графическом поле AutoCAD. В статье рассмотрены особенности работы со слоями.
Применение динамических блоков в AutoCAD
Познакомьтесь с инструментом «Динамические блоки» для создания сложных чертежей с повторяющимися элементами и параметрическими зависимостями.
Как перенести чертеж из AutoCAD в Microsoft Word
В статье вы найдете несколько вариантов экспорта чертежа AutoCAD в текстовый редактор Microsoft Word. Это может быть полезно при составлении пояснительных записок в рабочей документации к проекту.
Как создать лист в AutoCAD
Создайте лист установленного формата для финального оформления чертежа. Готовый лист с чертежами подлежит печати или импорту в электронный формат.
Как создать рамку в AutoCAD
В данном уроке речь пойдет о том, как создать рамку и основную надпись на листе в соответствии с нормами оформления чертежей.
Как пользоваться аксонометрической проекцией в AutoCAD
Используйте аксонометрию для более удобной работы с трехмерными объектами. В статье вы найдете инструкции по оптимальной работе с 3D-видом в Автокаде.
Рисование двухмерных объектов в AutoCAD
Вашему вниманию представлено описание инструментов для двухмерного черчения. Это базовые операции, необходимые для создания большинства чертежей.
Как настроить AutoCAD
Прежде, чем приступить к работе в AutoCAD, нужно настроить его параметры для более удобной работы. Настройте свою программу для наиболее эффективного взаимодействия со своей операционной системой.
Как добавить тип линии в AutoCAD
В этом уроке вы узнаете, как добавить в свой чертеж необходимый тип линии, соответствующий ГОСТ.
Как установить шрифты в AutoCAD
Текстовым блокам в Автокаде можно задать абсолютно любой шрифт. Прочитайте данную статью, чтобы узнать, как это делается.
Как создать блок в AutoCAD
Создание блоков — очень удобная функция, с помощью которой можно делать сложные объекты из нескольких элементов. В уроке речь пойдет именно о создании блоков.
Как переименовать блок в AutoCAD
После создания блока может возникнуть потребность в его переименовании. Прочитав урок, вы узнаете, как менять имя блока.
Как удалить блок в AutoCAD
Неиспользуемые блоки увеличивают объем документа и могут спровоцировать медленную работу программы. В статье описан способ удаления блоков.
Как разбить блок в AutoCAD
Для внесения изменений в блок, его нужно разобрать на составляющие элементы. Как правильно сделать это, читайте в статье.
Как задать координаты в AutoCAD
Задание координат — важнейшая часть процесса черчения. Они позволяют задать точное положение и размер объектов на чертеже. Познакомьтесь с нюансами ввода координат в нашей статье.
Как удалить прокси-объект в AutoCAD
Удаление прокси объектов поможет вам избежать неприятных помех при работе в Автокаде. В статье описан процесс удалении прокси-объектов.
3D-моделирование в AutoCAD
Автокад имеет широкий функционал для создания трехмерных моделей. Статья познакомит вас с основами создания и редактирования объемных геометрических тел.
Векторизируем чертеж в AutoCAD
Как выполнить электронную версию бумажного чертежа? Инструкцию по векторизации чертежей читайте в статье на нашем сайте.
Как открыть dwg-файл без AutoCAD
В данной инструкции вы найдете несколько способов открытия dwg-файлов не применяя для этого Автокад. Рассмотрены возможности открытия этих файлов в других чертежных программах, а также просмотрщиках.
Как открыть чертеж AutoCAD в Компас-3D
Компас-3D — одна из самых популярных программ, использующих стандарт Автокада. В небольшой инструкции вы найдете описание открытия файла AutoCAD в Компас-3D.
Как открыть файл с расширением.bak в AutoCAD
В этом уроке вы узнаете, как открывать резервные файлы чертежей Автокада в тех случаях, если в работе программы произошел неожиданный сбой.
Как пользоваться A360 Viewer
A360 Viewer — это специальная бесплатная программа, которая используется для просмотра чертежей в формате dwg. Она избавляет пользователя от необходимости установки AutoCAD, если требуется только просмотр, внесение минимальных правок и аннотаций.
Ошибка 1606 при установке AutoCAD. Как исправить
В данной инструкции описаны способы устранения ошибки 1606 при установке Автокада.
Как исправить ошибку 1406 при установке AutoCAD
Ошибка 1406, также распространена при установке Автокада. Прочитав статью, вы узнаете, что делать в том случае, если на экране появилось уведомление об этой ошибке.
Копирование в буфер не выполнено. Как устранить эту ошибку в AutoCAD
В статье приводятся способы устранения ошибок при копировании объектов в Автокаде.
Фатальная ошибка в AutoCAD и способы ее решения
Фатальная ошибка не дает начать работу в Автокаде? В нашей статье вы найдете несколько вариантов устранения этой проблемы.
Ошибка при направлении команды приложению в AutoCAD. Как исправить
В статье описаны несколько способов устранения ошибки при направлении команды приложению.
Что делать, если не запускается AutoCAD
Прочитайте эту статью, если ваш Автокад отказывается работать. Возможно, вы найдете решение.
Медленная работа AutoCAD. Причины и решения
Если на вашем компьютере тормозит Автокад, попробуйте найти решение в нашей статье.
Программы-аналоги AutoCAD
Вашему вниманию представлен небольшой обзор полезных программ, используемых для инженерного проектирования и промышленного дизайна. Они имеют схожий в Автокадом алгоритм работы и рассчитаны на взаимодействие с его форматами.
Как удалить AutoCAD с компьютера
С помощью инструкции по удалению AutoCAD вы сможете полностью деинсталлировать данное приложение с вашего компьютера, при этом будут также удалены все «хвосты» и нерабочие файлы программы.
Надеемся, эти уроки помогут вам приобрести необходимые навыки по работе в AutoCAD и пригодятся в решении возникающих проблем.
Если Вы перерыли кучу сайтов по обучению этой программе, пересмотрели уйму видео уроков AutoCAD, но так и не получили нужного результата, то эта статья уж точно вам поможет!! Все видео уроки по AutoCAD , обучающие курсы, все статьи и публикации разжевывают каждую команду и функцию, что становиться нудным и неинтересным. Я предлагаю принципиально новый подход к обучению AutoCAD. После прочтения данной статьи можете приступать к работе и выполнять все, что вам угодно!
Данная программа предназначена, прежде всего, для выполнения чертежей, ибо разработка ее стартовала в далеком 1982 году, и первая версия была обычным электронным кульманом. Далее с развитием САПР(системы автоматизированного проектирования) технологий и 3D моделирования добавились и функции 3D. И много функций, которые искоренили рутинные операции. Но, как и в жизни, прежде чем научится бегать, нам нужно научиться ходить, ну а еще ранее стоять на ногах. Если вы решили создать чертеж в автокад своими руками, то вы должны иметь хоть малое понятие о пространстве и геометрии, хотя бы школьный уровень. Что б провести линию, нужны две точки. Что б начертить круг, нужен центр и радиус. Знали это? Тогда все остальное не составит большого труда!Как скачать и установить AutoCAD, Вы можете прочитать тут.
И так этот чудо зверь у Вас на компьютере. Давайте запустим его. Работать мы будем в AutoCAD 2014, практически в ногу со временем. Т.к на этот момент есть уже AutoCAD 2015. Но скажу Вам, что начиная с версии AutoCAD 2010 особых различий нет. Поэтому имея любую версию с 10 по 14 кроме версий LT(сокращенная редакция) продолжаем.
Окно загрузки выглядит приятно и модерново.
Первое что мы видим после запуска это AutoCAD помощник. Мы видим блоки обучение расширения и те, которыми иногда я пользуюсь - последние файлы, создать и открыть, но пока нам это не нужно. Закрываем это окно. Справа вверху. Все окна имеют стандартную структуру окна windows вверху справа три кнопки - закрыть, свернуть, и развернуть. Иногда их нет, если нет смысла выполнять их для данного окна. После закрытия помощника мы видим:
Так выглядит главное окно AutoCAD. Вверху ленточный интерфейс, который облегчает работу в отличие от стандартных панельных интерфейсов. Если у вас не так, то в правом нижнем углу нажмите на иконку шестеренки и выберите пункт «Рисование и аннотации».
И так, теперь самое интересное! Теперь вы можете чертить!! Десятилетия разработки данной программы сделали ее живой в прямом смысле слова. Если вы будете внимательны то он ответит вам на все ваши вопросы сам.
Что б создать чертеж любой сложности достаточно около 15-25 команд которые располагаются в трех блоках на самом видном месте.
Жмем на надписи под блоками ленты и получаем развернутые функции.
Под большинством кнопок, есть треугольники, которые так же вызывают контекстное меню. Мы знаем, что мир состоит из молекул. Так и любой чертеж можно создать из примитивов. Как только вы нажмете на любую иконку. Внизу в командной строке появится диалог с программой. Внимательно читайте и все выйдет!!
Например, команда отрезок. Выберите первую точку затем вторую точку все указанно в командной строке. Программа интуитивно понятна, если навести на кнопку курсор и подождать пару секунд, высветится подсказка как, это работает.
Esc -снять выделение, отменить действие,
Del -удалить выделенное,Ctrl+Z – вернуться на шаг назад,Крутить колесико приближать, отдалять,Нажать на колесико+движение мышью двигать чертеж.
Сегодня многие стараются прибегать к услугам дизайнеров, чтобы получить в результате не просто квартиру, а красивую квартиру. И при этом очень многим нравится не просто получать хороший результат, но иметь при этом уверенность в самом хорошем результате.
И ведь не всем известно, что дизайнеры зачастую используют специальные программы. Например, инженерные. Такие, как Автокад. Да, сегодня (как мне кажется), ни один инженер не обходится без этой программы. Ведь чтобы создать какую-нибудь деталь, нужно очень и очень постараться. И сделать все расчеты правильно и максимально точно.
Для работы в Автокаде точно также нужно все продумать и сделать правильные шаги. Но для того, чтобы выполнить расчеты в Автокаде, нужно сначала купить autocad и освоить его. Если вы хотите попробовать себя в роли дизайнера, то вам может здорово помочь именно программа Автокад. С ее помощью вы сможете сделать все так, что останется лишь закупить нужные материалы и начать все клеить и стелить.
Ниже вы можете просмотреть примеры видеороликов, на которых показано, как можно применить и для чего конкретно можно применить программу Автокад. Конечно же, вам будет приятно узнать, что у программы Автокад имеется масса дополнительных функций. Надо лишь сесть и все их изучить.
AutoCAD за три десятилетия своего существования стал самым популярным инструментом для создания и обработки двухмерных и трехмерных чертежей на компьютере. Применяется он во всех сферах, где работают с чертежами.
AutoCAD наиболее востребован в следующих отраслях:
Архитектура и строительство.
Промышленный дизайн и дизайн интерьеров.
Конструкторские бюро.
Телекоммуникационные компании.
Геодезия и картография.
Для некоторых отраслей с учетом их специфики создаются отдельные версии программы. Например, AutoCAD Electrical разработана специально для проектировщиков электротехнического оборудования.
Основные возможности и функции программы
AutoCAD задумывался как полная замена арсенала чертёжника и проектировщика. Кульман, листы ватмана, карандаши, линейки, транспортиры, ластики, циркули и прочие инструменты перекочевали на экран компьютера. А вдобавок к этому пользователь получил сотни других инструментов, разработанных уже в цифровой среде.
Основа работы в программе — по-прежнему та же, что и при черчении от руки. То есть построение чертежей любой сложности с помощью простейших графических элементов — отрезков, окружностей, дуг. Однако помимо этого функционал AutoCAD дополняют уже более 5000 специализированных программ-приложений, разработанных для разных отраслей.
Преимущества AutoCAD перед обычными чертежами:
Абсолютная точность всех линий.
Возможность вносить в чертеж корректировки любых масштабов и сложности.
Неограниченное рабочее пространство.
Удобство электронного формата — чертеж можно быстро скопировать, подготовить его измененную версию, переслать по электронной почте.
За счет работы со слоями можно создавать сложные чертежи с наложением объектов — например, генеральные планы зданий, на которых различные системы коммуникаций отображаются на отдельных слоях.
Возможность использовать старые наработки — готовые чертежи и 3D-модели различных типовых объектов.
Автоматизация многих операций при подготовке чертежей — например, автоматическое проставление размеров для отрезков, подсчет площадей, объемов.
Богатый инструментарий работы с трехмерными объектами — построение изометрических проекций на основе двухмерных чертежей, имитация освещенности.
Простая интеграция с другими программами компании Autodesk — 3ds Max, Corel Draw, Archicad, Inventor, Civil 3D.
Не хватайтесь за все сразу. AutoCAD многолик, и на то, чтобы освоить все его инструменты и возможности, могут уйти годы. Поэтому в начале пути концентрируйтесь только на универсальных задачах — таких, как построение 2D-чертежей, работа со слоями, работа с использованием готовых шаблонов. Специфичные инструменты имеет смысл изучать, когда вы точно знаете, что они вам понадобятся на практике.
Не изобретайте велосипед. При подготовке сложного чертежа или модели часто приходится использовать различные типовые элементы — окна, двери, мебель, архитектурные элементы, подшипники и многое другое. Большинство таких элементов можно не вычерчивать самому, а поискать готовые варианты в сети, и при необходимости подкорректировать для своего проекта.
Настраивайте программу под себя. Если вам часто приходится делать похожие чертежи или оформлять их в едином стиле — создавайте для этого собственные шаблоны настроек и прописывайте в них нужные вам параметры. Чтобы эти шаблоны не терялись — сохраняйте их на отдельной флешке или в облаке. Панели инструментов в ленте тоже можно легко перетаскивать мышью, менять местами между собой, ставя на самое удобные места те из них, что вы используете чаще всего.
Помощь всегда рядом. В левом верхнем углу основного окна программы есть большая кнопка с буквой «А». Это не просто логотип программы. Кликнув на неё, вы вызовете строку поиска. Полезно, когда вы забыли нужную команду. Введите название команды в строку, и программа выдаст вам список подходящих вариантов.
Сохраняйтесь почаще. Это должно стать вашей привычкой при работе в программе. Не забывайте нажимать Ctrl+S каждые три-пять минут, или после каждой серии удачных операций.
Оформляйте чертежи в листах. У AutoCAD неограниченное рабочее поле, чего нельзя сказать о бумаге. А ведь чертежи иногда нужно и распечатывать. Привыкайте сразу разбивать большие чертежи по стандартным листам — А4, А3 и так далее.
Сколько можно зарабатывать c AutoCAD
Поскол ьку умение работать в этой программе необходимо в самых разных отраслях и профессиях, уровень зарплат в этих вакансиях тоже очень разный.
Небольшой обзор (указаны средние зарплаты по России, октябрь 2016, данные — Яндекс.Работа):
Руководители проектов (строительство) — 70 тыс.рублей, при этом есть десятки вакансий с зарплатой 100-120 тыс.рублей и выше.
Главные инженеры проектов — 55 тыс.руб, так же с перспективой 100-120 тыс.руб.
Архитекторы — 54 тыс.руб.
Инженеры ПТО, сметчики — 50 тыс.руб.
Проектировщики — 50 тыс.руб.
Дизайнеры-интерьера — 42 тыс.руб.
Технические специалисты— 38 тыс.руб.
Инженеры-конструкторы — 34 тыс.руб.
В Москве и Санкт-Петербурге уровень зарплат по этим специальностям выше. Кроме того, внутри самих категорий разница в уровне оплаты труда может достигать 2-3 раз. Но в целом тенденция ясна — человек со знанием AutoCAD может рассчитывать на достаточно высокую зарплату и на карьерный рост.
Где научиться работать в AutoCAD
У Autodesk грамотная маркетинговая политика. Компания сотрудничает с высшими учебными заведениями по всему миру, предлагая для них специальные бесплатные версии. Поэтому, если вы собираетесь учиться, например, в архитектурно-строительной академии или другом техническом вузе, то наверняка AutoCAD будет включен в учебную программу. Таким образом, компания-разработчик заботится о том, чтобы представители технических специальностей уже со студенческих времен были знакомы с их продуктом.
Если вы не получили профильного технического образования, но хотите освоить AutoCAD — остается еще два варианта:
Для этого можно воспользоваться многочисленными учебниками и видеокурсами. Многие из них выложены в Интернете бесплатно.
Плюсы такого подхода — в том, что вы работаете в собственном ритме, в удобное для вас время, выбирая наиболее подходящую для вас подачу материала.
Минусы — далеко не каждому хватает самодисциплины для самостоятельного обучения.
2. Специализированные курсы
Здесь вы в сжатые сроки получите набор знаний по этому продукту, сравнимый с тем, что получают студенты профильных технических вузов.
Преимущества очных курсов:
Полученные знания тут же закрепляются практическими упражнениями.
В любой момент можно обратиться за помощью к преподавателю.
Работа в группе — можно общаться, делиться опытом.
ГЦДПО является авторизованным учебным центром Autodesk, поэтому наши выпускники получают международные сертификаты, признаваемые не только российскими компаниями, но и за рубежом. Учебный курс AutoCAD состоит из 9 занятий общей продолжительностью 36 академических часов. Программа рассчитана на пользователей, начинающих осваивать AutoCAD с нуля.
Как работать в Автокаде
Как работать в Автокаде – это самый главный вопрос, на который Вы пока еще не получили ответа. Работа в Автокаде одних пугает, других воодушевляет. Могу сказать точно только одно: те, кто умеют в нем работать, не возвращаются к линейкам и карандашам н и к о г д а ! Уж мне поверьте!
В моем предыдущем посте я рассказала Вам, как выглядит и как функционально оформлен Автокад. Я надеюсь, что Вы очень внимательно изучили эту статью, а также просмотрели видео экскурс по данной теме.
Как работать в Автокаде. Первые шаги и настройка программы
Но до начала построений, независимо от того, что именно Вы будете чертить, Вы должны познакомиться с основными функциями мышки (физической внешней, а не встроенной в ноутбук). Ведь без нее работа в Автокаде невозможна, поскольку здесь Вы будете использовать не только правую и левую ее клавиши, но и колесо.
Прежде всего разберемся с кнопками.
Левая кнопка мыши – это аналог Enter, т.е. с ее помощью Вы, как правило, будете подтверждать Ваши действия (выбор, завершение выбора и т.д.). Правая кнопка позволяет открывать контекстное меню применительно к конкретной задаче, над которой в данный момент Вы работаете.
С помощью колеса мышки можно менять (приближать, отодвигать и перемещать) вид чертежа и рабочей области экрана.
Самая необходимая для черчения панель инструментов Рисование. Сами понимаете, что без нее – никуда. А в ней на первом месте – Отрезок (первая кнопочка). Попробуйте «поиграться» и что-нибудь построить.
Неважно, что пока получается неточно. Точность будет, я Вам обещаю. Просто пока привыкайте к новому «помощнику».
Вторая по значимости панель инструментов – панель Редактирование. Ведь Вам придется исправлять, копировать, перемещать элементы чертежа и еще много чего с ними вытворять.
Советую также познакомиться с понятиями «рамки» – в будущем очень пригодится. Для более успешных начинаний предлагаю Вам посмотреть небольшое видео, и параллельно со мной выполнить все действия.
Приятного (и, конечно же, полезного) Вам просмотра.
Если все-таки что-либо осталось непонятным, пишите. С удовольствием отвечу. Ну, а если захотите оставить свои комментарии, буду очень благодарна.
До встречи!