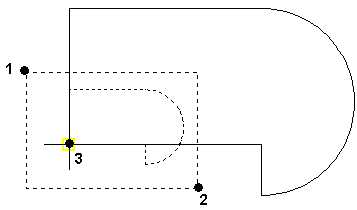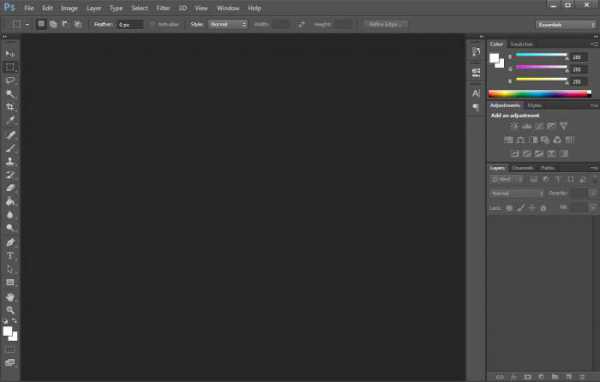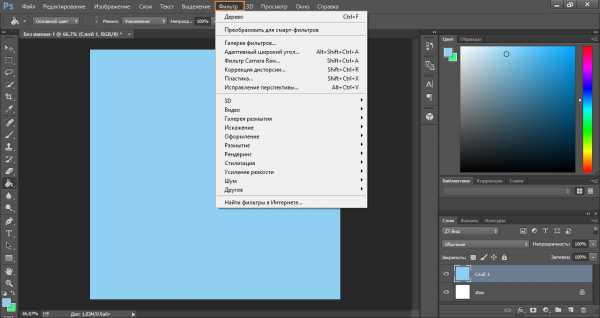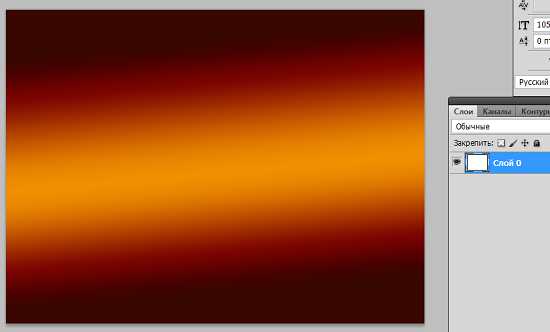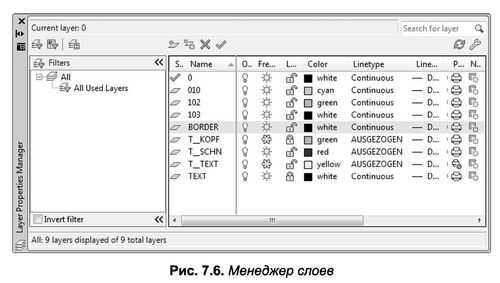Мы принимаем к оплате:
«Подарочный сертификат» от нашего Учебного Центра – это лучший подарок для тех, кто Вам дорог! Оплате обучение и подарите Вашим родным и близким обучение по любому из курсов!!!
«Сертификат на повторное обучение» дает возможность повторно пройти обучение в нашем Учебном Центре со скидкой 1000 рублей!
А также:
Как на фото сделать подпись в фотошопе
Подпись на фото
Автор: Сергей Бунин. Дата публикации: 05 июля 2016. Категория: Обработка фотографий в фотошопе.
В этом уроке рассмотрим, каким образом в программе Photoshop СС 2015 или в любой другой версии подписать свои фотографии.
Зачем вообще возникает необходимость подписывать фотографии – это своего рода подтверждение Ваших авторских прав, в первую очередь, и с другой стороны некая реклама Вашей деятельности.
В ходе урока будет показано, как записать экшен (операцию) по нанесению надписи на фото.

Делать подпись на Ваших работах будет правильным после применения всех коррекций и подготовок к печати или демонстрации. Если демонстрация работ будет осуществляться в интернете, то для правильного и корректного размещения также необходимо привести все снимки к определенному размеру.
Для того чтобы не работать с каждым фото индивидуально, а применить пакетную обработку сразу к нескольким снимкам, можно записать экшен.
Начнем. Откроем в программе одно из изображений, предназначенных для демонстрации. Создаем 2 копии, дважды нажав комбинацию клавиш Ctrl+J. Сохраним его как файл PSD. Это будет необходимым для записи экшена.
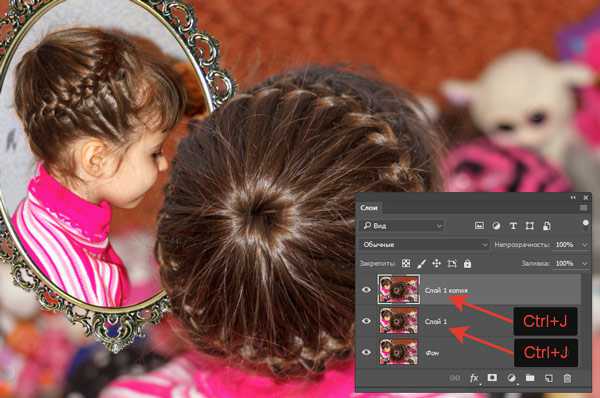
Начинаем записывать экшен.
В меню «Окно» выбираем строку «Операции» или зажимаем одновременно Alt+F9.
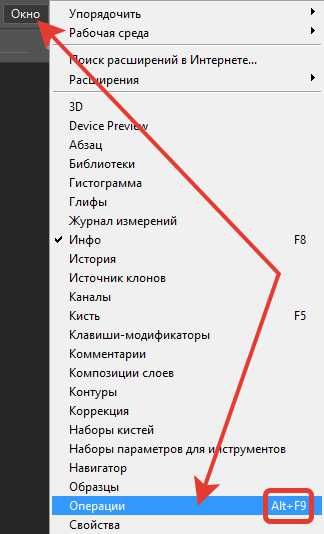
Открывается панель «Операции». Она может быть у Вас пустой, а может содержать уже ранее записанные или установленные экшены. Далее внизу панели «Операции» нажимаем кнопку создания новой операции, т.е. нашего экшена.
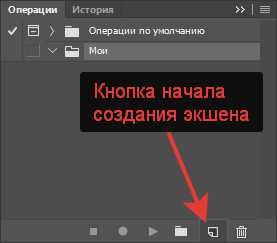
В появившемся окне называем наш будущий автоматический помощник, например «Для WEB». Ниже, под именем указывается, в какой конкретно набор запишется экшен. При желании набор можно сменить, выбрав его из выпадающего списка. Также можно назначить для выполнения операции функциональную клавишу и выделить строку с названием каким-нибудь цветом. Нажимаем «Записать».
После нажатия кнопки «Записать», на панели операций появляется строка с названием экшена, а внизу красным цветов загорится кнопка начала записи.
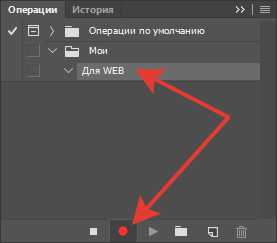
Первая команда, которая должна быть – «Открыть файл». В меню «Файл» выбираем «Открыть файл».
Так как файлы, расположенные в папке для пакетной обработки могут быть многослойными, то следующая команда должна выполнить сведение слоев. На панели «Слои», в правом верхнем углу, нажимаем на кнопку вызова текстового меню и выбираем функцию «Выполнить сведение».
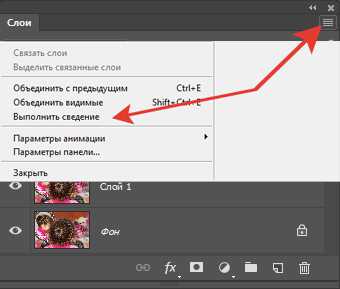
Далее, что нам предстоит записать в экшен, это изменение размера. Нам необходимо ограничить размер по горизонтали, к примеру, в 600 пикселей. Отправляемся в меню «Файл», в списке – «Автоматизация» и выбираем пункт «Изменить размерность».
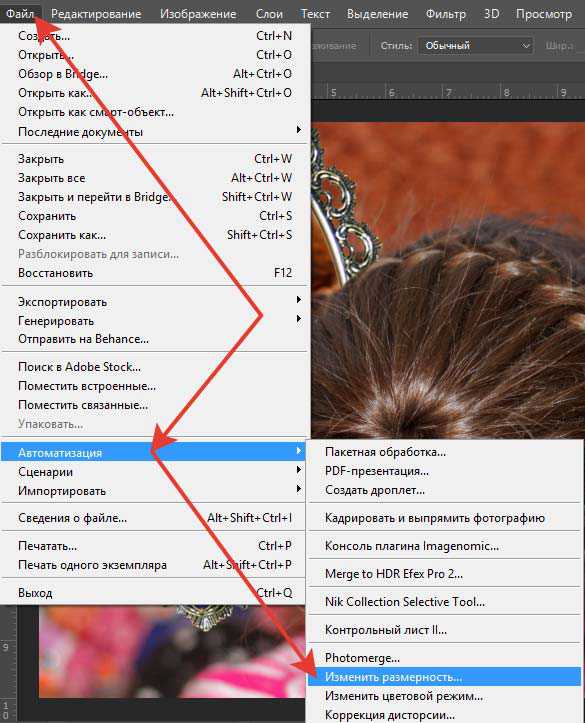
В окне «Изменить размерность» устанавливаем ограничения по ширине 600 пикс., а по высоте, если кадр будет с книжной ориентацией, чтобы в размерах не превышал 1000 пикс. Галочку «Не увеличивать» надо поставить, чтобы маленькие файлы не увеличивались в размерах. Нажимаем «Ок».
Теперь важная команда для размещения подписи, необходимо привести все фотографии к одному разрешению. Из меню «Изображение» выбираем «Размер изображения».
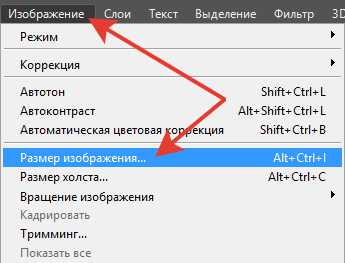
В окне настроек снимаем галочку «Ресамплинг», вручную вбиваем «Разрешение» – 300 пикс. При таких настройках размер снимка меняться не будет, а измениться только разрешение. Требуется это для того, чтобы размер подписи не изменялся. Нажимаем «Ок».
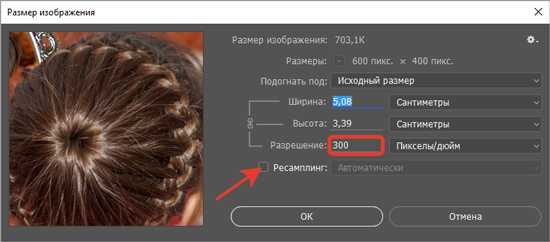
Теперь будем размещать подпись.
На панели инструментов выбираем инструмент «Горизонтальный текст».
Далее используем настройки текстового инструмента, расположенного на панели в верхней части, над основным окном просмотра и выбираем необходимые, чаще всего необходимыми являются сам Шрифт его тип, Размер и Цвет.
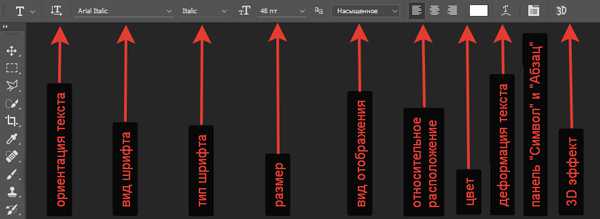
Наводим курсор на любое место изображения и кликаем левой кнопкой мышки. Вводим необходимый текст, например «PhotoshopSunduchok».
После этого необходимо назначить место расположения подписи. Для этого, нажимаем комбинацию клавиш Ctrl+T или в меню «Редактирование» выбираем пункт «Свободное трансформирование».
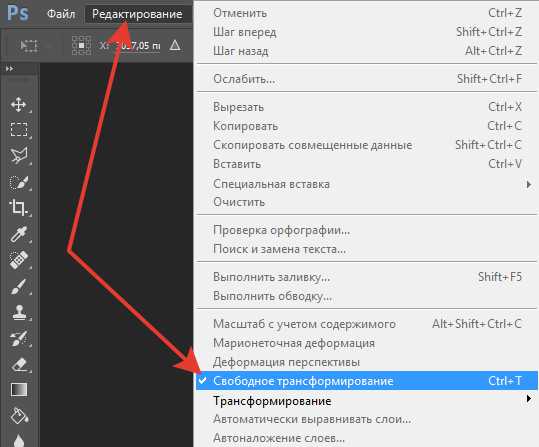
На панели настроек инструмента указываем угол поворота – 900 (минус 90 градусов). Нажимаем значок галочки «Подтвердить преобразование» или клавишу Enter (Ввод).
Теперь позиционируем подпись. Зажимаем одновременно клавиши Ctrl+A, при этом выделяется все изображение, с расположенным на нем слоем с подписью. В меню «Слои» наводим курсор на строку «Выровнять слои по выделенному фрагменту» и выбираем пункт «Нижние края». Подпись смещается к нижнему краю.
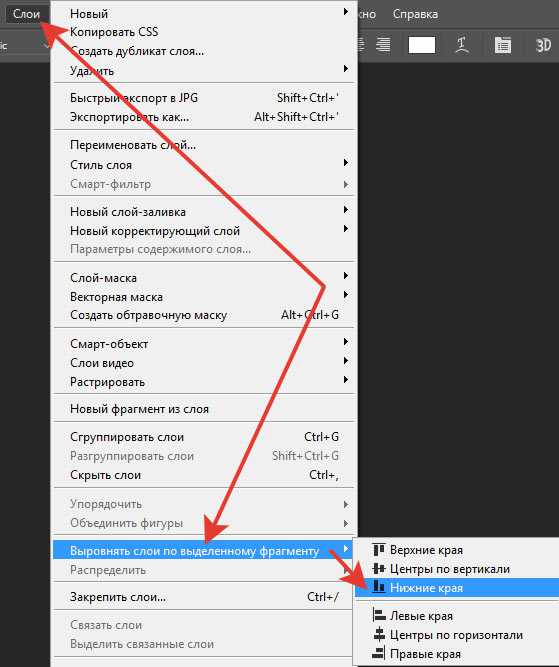
Опять возвращаемся в меню «Слои», строка «Выровнять слои по выделенному фрагменту», но теперь выбираем пункт «Правые края». Подпись перемещается в нижний правый угол изображения.
Снимаем выделение, зажав Ctrl+D.
Опять вызываем команду «Свободного трансформирования» - комбинация клавиш Ctrl+T. На панели настроек инструмента, слева между полями «Х» и «Y» нажимаем на значок треугольника, при этом значения в полях будут вводиться относительные, а не абсолютные. Вводим, к примеру, значение X=-10, значение Y=-20. Нажимаем галочку «Подтвердить преобразования».
Получаем позиционированную подпись с отступом от края.
Чтобы подпись не так сильно бросалась в глаза и не отвлекала от просмотра, на палитре слоев два раза щелкнем по текстовому слою. Откроется окно с настройками «Стиль слоя».
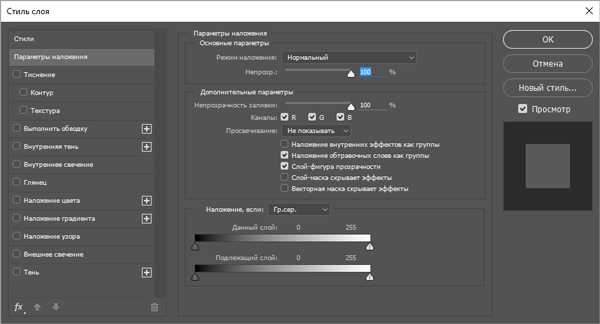
Уменьшим непрозрачность заливки, в области «Дополнительные параметры», примерно до 40%
Так как фон на изображении неоднородный и цвет некоторых его областей может совпадать с цветом заливки подписи, то некоторые буквы могут сливаться с фоном. Для этого мы оттеним подпись. Нажмем левой кнопкой мышки на строчку с надписью «Тень», попадаем в окно установок параметров тени. В окошке «Структура» установим основные настройки: смещение 0, размах 20, размер 20. Режим наложения лучше оставить «Нормальный», непрозрачность 50%. Цвет и Угол можно выбрать по желанию. Нажимаем «Ок» для подтверждения.
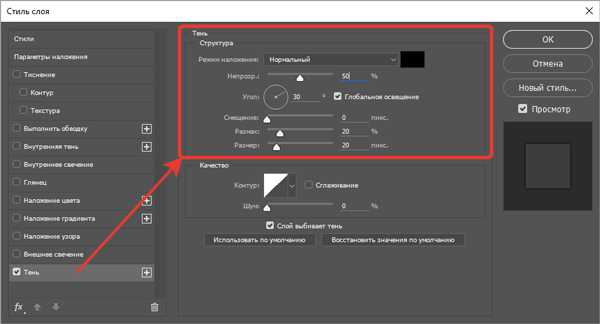
Все, изображение с подписью готово к размещению в интернете. Теперь все изменения надо сохранить, поэтому в меню «Файл» выбираем команду «Сохранить как …»
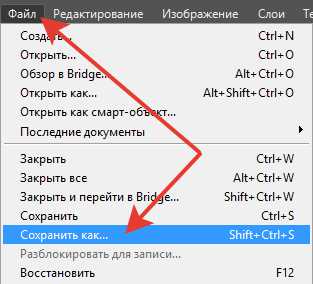
В окне настроек сохранения выбираем расширение JPEG, нажимаем кнопку «Сохранить».
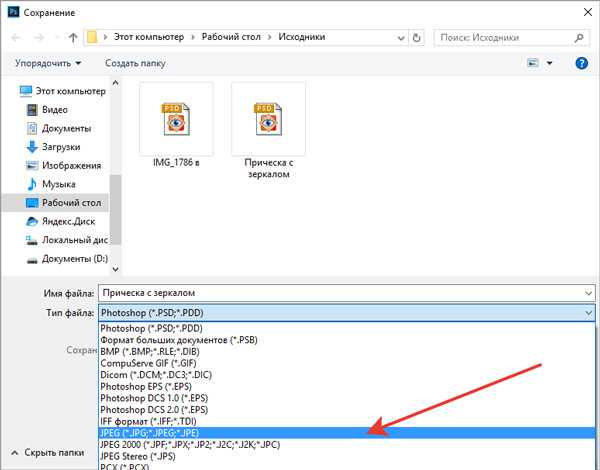
В окне «Параметры JPEG» – выбираем фактор качества 8÷10, этого будет достаточно для интернета. Нажимаем «Ок».
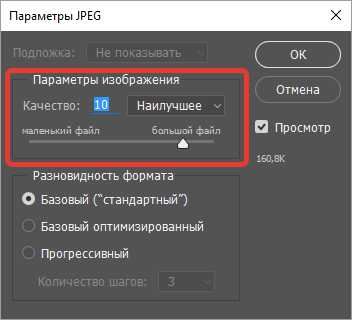
И последнее, что мы не должны забыть, это закрыть файл, иначе в программе впоследствии откроются все Ваши файлы и Photoshop начнет тормозить. Идем в меню «Файл», выбираем команду «Закрыть».
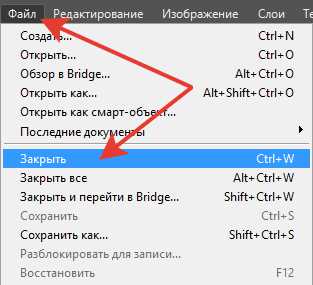
Нажимаем «СТОП».
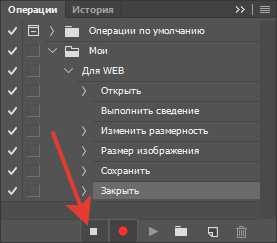
Давайте запустим нашу операцию на пакетную обработку.
Идем в меню «Файл», в списке опускаемся на «Автоматизация», выбираем пункт «Пакетная обработка».
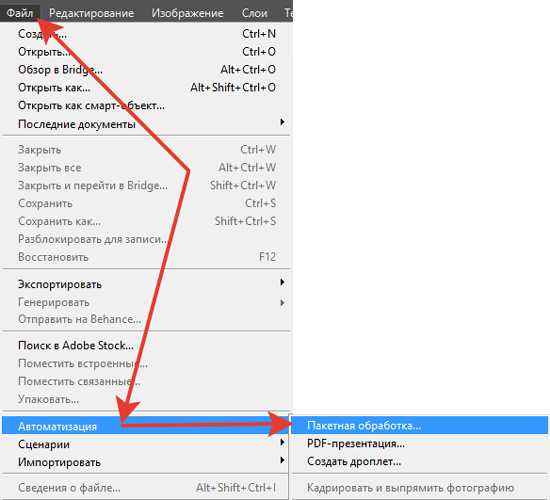
В окне установок указываем, из какого набора какую выполнить операцию, с какой папки – источника брать фотографии и в какую папку сохранять результаты. Устанавливаем галочки «Игнорировать команды «Открыть», «Подавить диалоги параметров открытия файлов», «Запретить сообщения системы управления цветом». Выбрать также место, куда будет сохраняться текстовый файл с ошибками. Нажимаем «Ок».
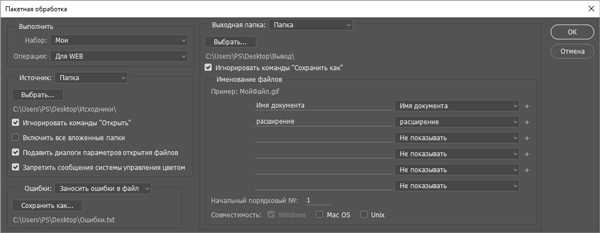
По окончанию пакетной обработки заходим в папку «Вывод». В ней наблюдаем, что все наши файлы в соответствии с алгоритмом операции конвертированы в JPG.
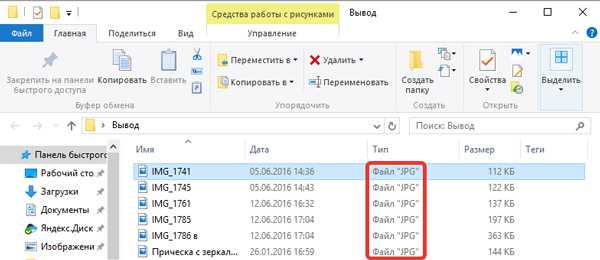
Проверим размеры файлов, они ограничены условиями экшена – 600 пикс. по горизонтали, причем все изображения, как с горизонтальной ориентацией, так и с вертикальной. И наша подпись присутствует на каждой из них.
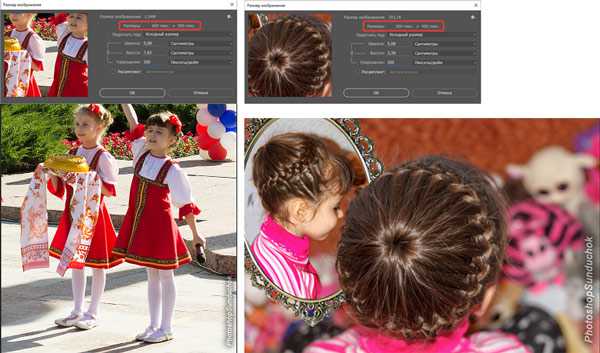
Приятных творческих успехов!
Если Вы не хотите пропустить интересные уроки по обработке фотографий - подпишитесь на рассылку.
Форма для подписки находится ниже.
Печать
Как сделать подпись на фотографии

Оставить свою подпись на фотографии можно, например, маркером или шариковой ручкой. А если ваши фотографии хранится в электронном виде (в файлах), то можно воспользоваться графическим редактором. Можно даже создать однажды свою подпись, сохранить и затем наносить на все свои фотографии. Ниже описано, как это сделать с помощью Adobe Photoshop SC4.
Вам понадобится
- Графический редактор Adobe Photoshop
Инструкция
Сначала следует создать вашу подпись в удобном для последующего использования виде. Запустив Фотошоп, откройте новый документ нажатием горячих клавиш CTRL + N. В диалоге создания документа сразу укажите подходящее имя, чтобы не пришлось долго искать этот файл, когда в подписи возникнет необходимость. Например «Мой копирайт». Размеры документу задайте с запасом, в процессе работы вы их измените. В поле «Содержание фона» укажите «Прозрачный». Щелкните кнопку «OK».

Ваша подпись может быть текстом, изображением или комбинацией их обоих. Сделайте для начала простой вариант текстовый. Включите инструмент «Горизонтальный текст». Для этого достаточно нажать кнопку с латинской литерой Т. Потом нажмите D, чтобы установить цвета по умолчанию (белый фон, черный текст). Кликните документ и начинайте вводить текст подписи. Если вам понадобится значок копирайта (©), то нажмите клавишу ALT и, не отпуская ее, на дополнительной клавиатуре наберите 0169.
Когда закончите с текстом, можете добавить ему какие-либо визуальные эффекты. Например, тень. Для этого дважды щелкните слой текста в окошке слоев и в окне вариантов стиля, которое в результате откроется, выберите закладку эффекта «Тень». Здесь можно задать ее цвет, размер, дистанцию от текста, прозрачность и т.д. Закончив с настройками, нажмите «OK».
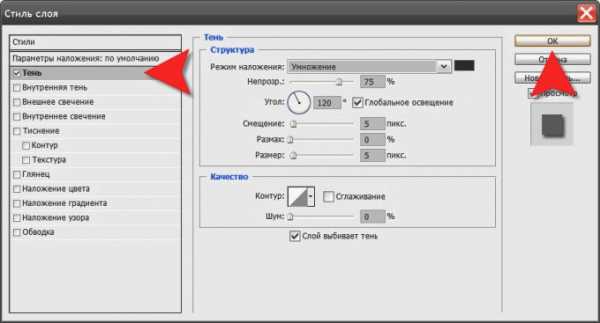
Теперь уберите лишнее пространство вокруг надписи: откройте раздел меню «Изображение» и щелкните пункт «Тримминг». Откроется окошко настроек обрезания поставьте отметку у надписи «прозрачных пикселов».
9 лучших iOS-приложений для добавления текста на фото
Когда нажмете «OK», Фотошоп подгонит размеры документа под ширину и высоту вашей подписи.
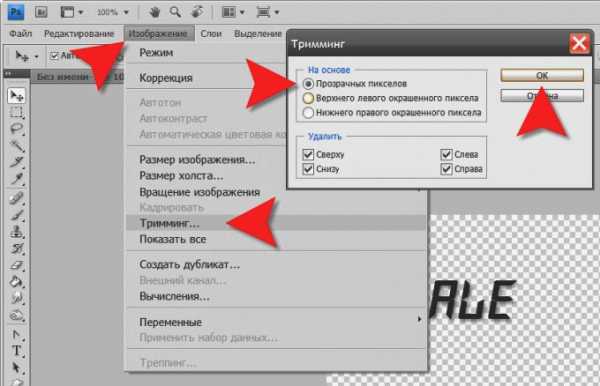
Если хотите, чтобы подпись была похожа на «водяной знак», то в окошке слоев раскройте выпадающий список рядом с надписью «Заливка» и сместите ползунок до самого нуля. После этого от подписи останется лишь тень.

Осталось сохранить ваш готовый к употреблению копирайт. Нажмите сочетание клавиш CTRL + S, а затем щелкните кнопку «Сохранить».
Теперь всякий раз, когда требуется вставить подпись в фотографию, действуйте так: сначала откройте ее файл, затем в меню, в разделе «Файл», выберите строку «Поместить». Фотошоп откроет окно выбора файла. Кликните файл подписи «Мой копирайт.psd» и нажмите кнопку «Поместить».
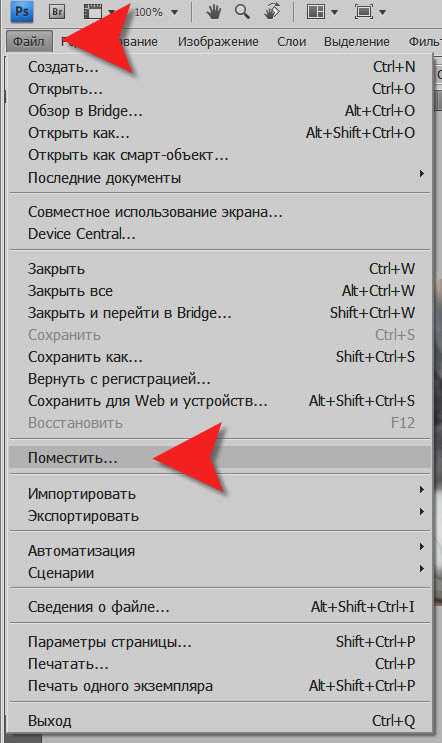
Редактор поставит подпись прямо в центр фотографии, а вы передвиньте ее мышкой в наиболее подходящее место. Можно здесь и масштабировать текст, перетаскивая с помощью мыши угловые точки подписи и держа при этом нажатой кнопку SHIFT. Потом нажмите Enter для окончания процедуры вставки подписи.
Остается сохранить фотографию с подписью, нажав горячие клавиши ALT + SHIFT + CTRL + S. В окне настроек качества выберите формат и подберите соответствующие ему настройки, а потом щелкните «Сохранить». В следующем диалоге укажите имя файла и место для сохранения фотографии с подписью и нажмите «Сохранить».
Как напечатать текст на фото или рисунке
Напечатать на фотографии или рисунке текст можно в бесплатной программе, которая встроена в систему Windows. Называется она Paint и открыть ее можно через Пуск — Все программы — Стандартные — Paint.
Вот как она примерно выглядит:
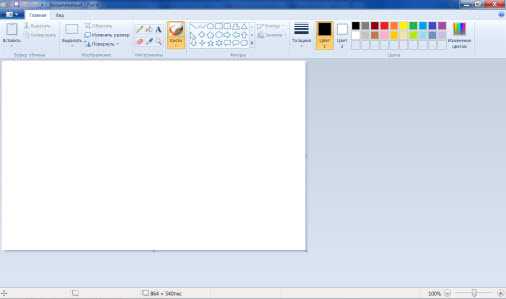
или
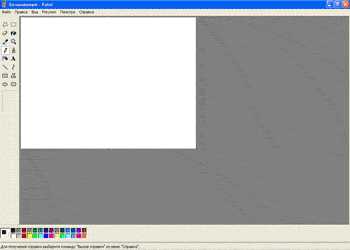
Для начала в ней нужно открыть то фото или картинку, на которую нужно нанести надпись.
Если у Вас программа Paint старой версии, то вверху слева будет надпись «Файл».
Мастер-класс: как создать красивую подпись и сохранить ее как кисть
Нажмите на нее, и из списка выберите пункт «Открыть».
А если у Вас новая версия Paint, нажмите на небольшую кнопку со стрелкой вверху слева.
Откроется список. Выберите пункт «Открыть».
Появится небольшое окошко. В нем нужно найти и выбрать тот рисунок или фотографию, на которую хотите добавить текст. Обычно компьютер «предлагает» сделать это в папке «Изображения» (Мои рисунки). Но Вы можете выбрать и любое другое место. Для этого воспользуйтесь левой частью окошка.
| или |
Когда откроете нужное место и найдете рисунок (фото), нажмите по нему два раза левой кнопкой мышки, чтобы он открылся в программе Paint.
Чтобы найти нужное изображение быстрее, нажмите правой кнопкой внутри окошка (по белой части), из списка выберите пункт «Вид» и укажите «Крупные значки» или «Эскизы страниц».
Теперь, когда изображение открыто в программе, на нем можно напечатать текст.
Для этого щелкаем по инструменту «Текст».
| или |
После чего нажимаем на цвет, который хотим выбрать для надписи.
или
Далее наведите на ту часть, где хотите сделать надпись, нажмите левую кнопку мышки и, не отпуская ее, растяните окошко для текста.
Отпустите левую кнопку мыши и напечатайте текст.
Как изменить шрифт и размер букв
Чтобы изменить шрифт, размер букв и их начертание используйте панель «Шрифты» (Текст).
или
Эта панель обычно появляется вверху, когда Вы печатаете текст на изображении.
Бывает, что в старой версии программы Paint панель для редактирования не появляется. В этом случае нужно щелкнуть правой кнопкой мыши по полю с текстом и выбрать пункт «Панель атрибутов текста».
Не забывайте выделять! Для этого нажмите левую кнопку мышки в конце напечатанного текста и, не отпуская ее, тяните в начало.
Когда надпись выделится (закрасится), можно ее изменить — увеличить или уменьшить размер, поменять шрифт, сделать полужирной, курсивной или подчеркнуть.

Оставить свою подпись на фотографии можно, например, маркером или шариковой ручкой. А если ваши фотографии хранится в электронном виде (в файлах), то можно воспользоваться графическим редактором. Можно даже создать однажды свою подпись, сохранить и затем наносить на все свои фотографии. Ниже описано, как это сделать с помощью Adobe Photoshop SC4.
Вам понадобится
- Графический редактор Adobe Photoshop
Инструкция
Сначала следует создать вашу подпись в удобном для последующего использования виде. Запустив Фотошоп, откройте новый документ нажатием горячих клавиш CTRL + N. В диалоге создания документа сразу укажите подходящее имя, чтобы не пришлось долго искать этот файл, когда в подписи возникнет необходимость. Например «Мой копирайт». Размеры документу задайте с запасом, в процессе работы вы их измените. В поле «Содержание фона» укажите «Прозрачный». Щелкните кнопку «OK».

Ваша подпись может быть текстом, изображением или комбинацией их обоих. Сделайте для начала простой вариант текстовый. Включите инструмент «Горизонтальный текст». Для этого достаточно нажать кнопку с латинской литерой Т. Потом нажмите D, чтобы установить цвета по умолчанию (белый фон, черный текст). Кликните документ и начинайте вводить текст подписи. Если вам понадобится значок копирайта (©), то нажмите клавишу ALT и, не отпуская ее, на дополнительной клавиатуре наберите 0169.
Когда закончите с текстом, можете добавить ему какие-либо визуальные эффекты. Например, тень. Для этого дважды щелкните слой текста в окошке слоев и в окне вариантов стиля, которое в результате откроется, выберите закладку эффекта «Тень». Здесь можно задать ее цвет, размер, дистанцию от текста, прозрачность и т.д. Закончив с настройками, нажмите «OK».
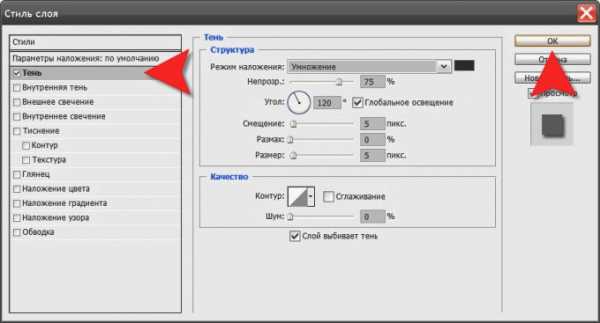
Теперь уберите лишнее пространство вокруг надписи: откройте раздел меню «Изображение» и щелкните пункт «Тримминг». Откроется окошко настроек обрезания поставьте отметку у надписи «прозрачных пикселов».
Как создать защитную надпись правообладателя на фотографии?
Когда нажмете «OK», Фотошоп подгонит размеры документа под ширину и высоту вашей подписи.
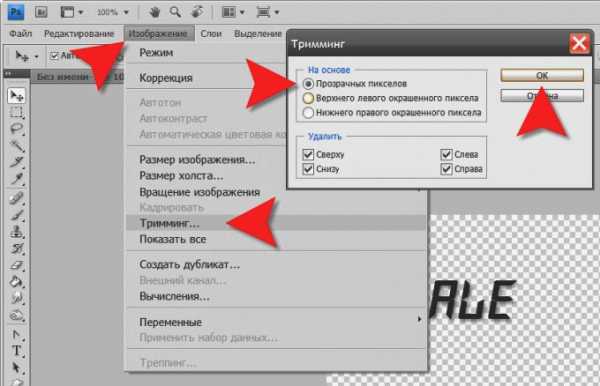
Если хотите, чтобы подпись была похожа на «водяной знак», то в окошке слоев раскройте выпадающий список рядом с надписью «Заливка» и сместите ползунок до самого нуля. После этого от подписи останется лишь тень.

Осталось сохранить ваш готовый к употреблению копирайт. Нажмите сочетание клавиш CTRL + S, а затем щелкните кнопку «Сохранить».
Теперь всякий раз, когда требуется вставить подпись в фотографию, действуйте так: сначала откройте ее файл, затем в меню, в разделе «Файл», выберите строку «Поместить». Фотошоп откроет окно выбора файла. Кликните файл подписи «Мой копирайт.psd» и нажмите кнопку «Поместить».
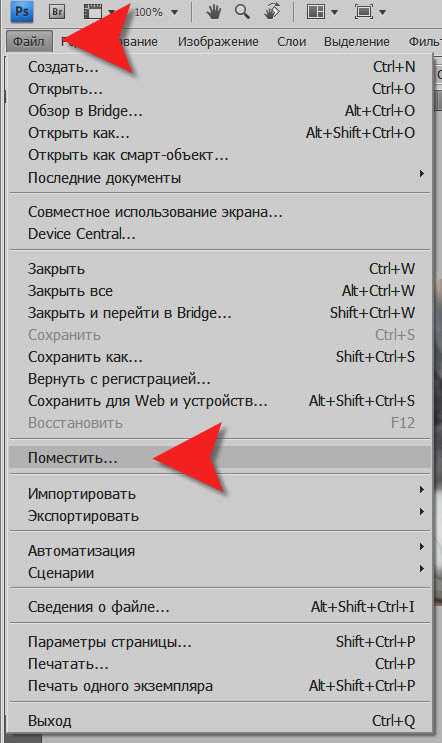
Редактор поставит подпись прямо в центр фотографии, а вы передвиньте ее мышкой в наиболее подходящее место. Можно здесь и масштабировать текст, перетаскивая с помощью мыши угловые точки подписи и держа при этом нажатой кнопку SHIFT. Потом нажмите Enter для окончания процедуры вставки подписи.
Остается сохранить фотографию с подписью, нажав горячие клавиши ALT + SHIFT + CTRL + S. В окне настроек качества выберите формат и подберите соответствующие ему настройки, а потом щелкните «Сохранить». В следующем диалоге укажите имя файла и место для сохранения фотографии с подписью и нажмите «Сохранить».
Как сделать надпись на фото
Хотите узнать, как сделать красивую надпись на фотографии? Вам не придется прибегать к услугам дизайнера по полиграфии. Достаточно иметь на своем компьютере специальный софт для графической обработки снимков. Например, «Домашняя Фотостудия — универсальная программа для редактирования фотографий от компании AMS Software. Из урока вы узнаете, как самостоятельно добавлять надписи на фото, менять шрифт, цвет, размер и местоположение текста при помощи данного редактора фотографий. Внимательно следуйте пошаговой инструкции и создавайте изображения с оригинальными надписями уже сегодня.
Шаг 1. Скачайте графический редактор
Сначала вам потребуется скачать программу для редактирования фото. Для этого перейдите по ссылке на официальный сайт и дождитесь окончания загрузки архива. Дважды кликните по загруженному файлу и установите приложение на компьютер, пользуясь подсказками Мастера Установки. Не забудьте создать ярлык программы на рабочем столе, чтобы иметь более удобный доступ к программе. Далее запустите редактор и переходите к следующему шагу.
Шаг 2. Загрузите фото в программу
Если вы хотите сделать надпись на фотографии, в первую очередь вам нужно будет добавить само изображение. Нажмите пункт «Открыть фото» в главном меню, найдите нужный снимок и двойным кликом мыши загрузите его для редактирования. Как только фото отобразится в программе и будет доступно для работы, приступайте к третьему шагу инструкции.
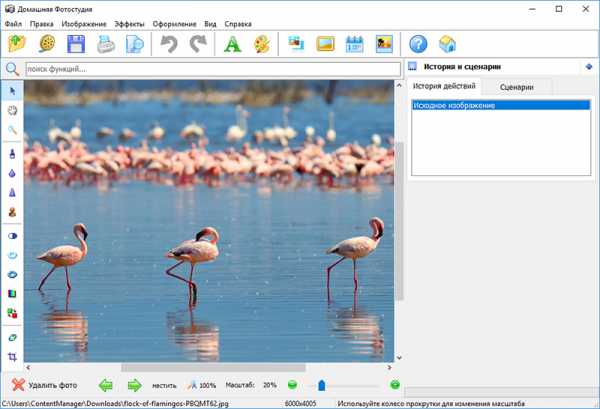
Загрузите фото в программу
Шаг 3. Кадрируйте изображение
«Домашняя Фотостудия» предлагает вам массу возможностей того, как обработать фотографию. Сейчас мы попробуем кадрировать добавленное фото. Для этого вам нужно перейти в раздел «Изображение» > «Кадрирование». Суть кадрирования состоит в том, чтобы вы могли выделить определенный участок снимка, обрезав все лишнее. Перемещайте и растягивайте пунктирную область с помощью мыши, пока не захватите нужный фрагмент. Нажмите «ОК» для сохранения изменений.
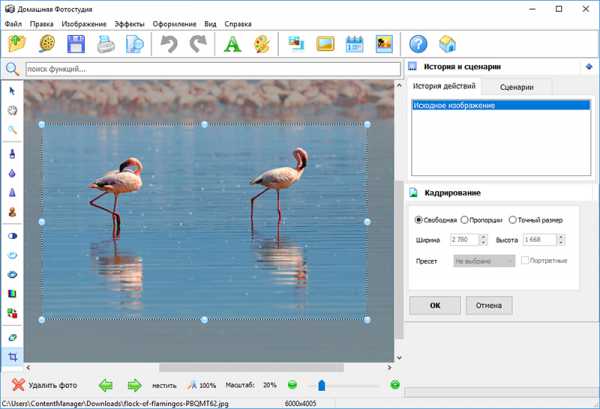
Кадрируйте изображение
Шаг 4. Произведите ретушь
Прежде чем сделать надпись на фото мы настоятельно рекомендуем вам позаботиться о ретуши фотографии. Вы можете избавиться от «эффекта красных глаз» в разделе «Изображение» или убрать мелкие недостатки в разделе «Коррекция освещения». Чтобы исправить неровности на одежде, а также замаскировать дефекты на коже (прыщи, пигментные пятна, шрамы, синяки) воспользуйтесь функцией «штамп», расположенной на панели кистей. Помимо всего этого, можно поэкспериментировать с настройками цвета – например, изменить цветовой баланс, яркость, контраст, насыщенность, выбрать оттенок и т.д.
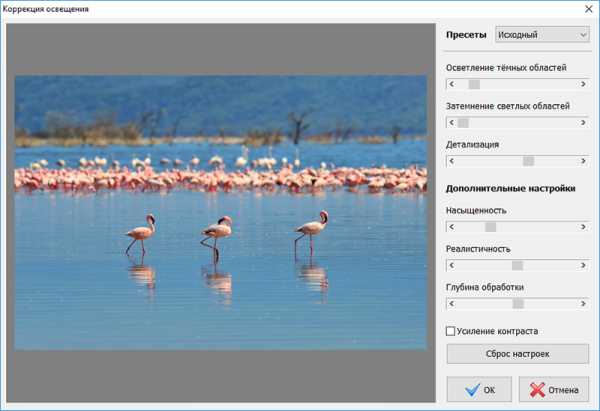
Откорректируйте освещение
Шаг 5. Сделайте надпись на фото
Откройте вкладку «Изображение» > «Добавить надпись».
Как вы делаете подпись на фотографиях?
На фото появится окошечко для предполагаемой надписи. Выберите цвет текста, тип и размер шрифта, стиль, фон и многое другое. Затем введите сам текст надписи в правом столбце. Вы можете перемещать рамку с надписью в любой угол изображения, а также растягивать ее до нужных пределов. Как только вы добьетесь желаемого эффекта, зафиксируйте изменения при помощи кнопки «Применить».
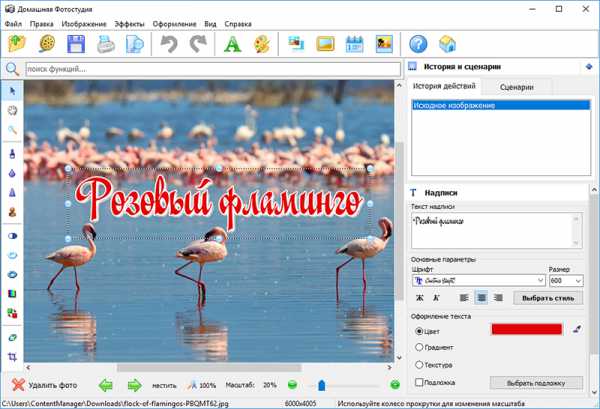
Выберите красивый шрифт и введите текст
Шаг 6. Сохраните фотографию
Вот мы и разобрались с тем, как сделать надпись на фото. Осталось сохранить обработанный фотоснимок в одной из папок компьютера. Нажмите кнопку «Сохранить» в верхнем меню редактора. Выберите формат из числа предложенных. Придумайте название для фотографии, укажите место ее сохранения на вашем ПК и сохраните с помощью опции «Сохранить».
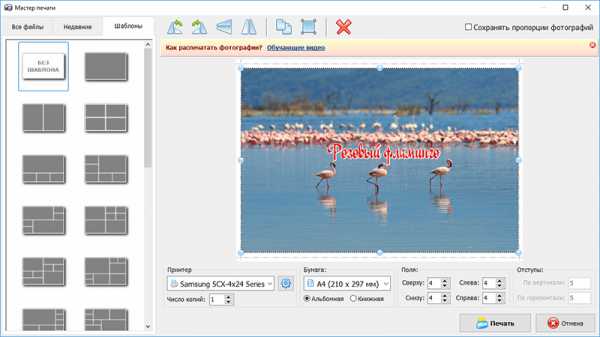
Сохраните фотографию
Итак, вы на личном опыте убедились, что делать надписи на фотографиях при помощи программы «Домашняя Фотостудия» быстро и просто. Наглядный интерфейс делает данный софт доступным для пользователей любого уровня. Скачайте его прямо сейчас и создавайте фотографии с необычными надписями! Это могут быть авторские открытки, изображения для печати на футболках и кружках, красивые аватарки для соцсетей и много другое.
Как создать защитную надпись на фотографии (Часть 1 - Photoshop) – ФотоКто
С важностью копирайта и защитной надписи мы разобрались в предыдущей статье, теперь мы разберёмся с процессом создания этих штук. Первым делом необходимо решить, как ваш персональный знак будет выглядеть. Возможно это будет ваша фамилия с инициалами, какой-нибудь оригинальный значок, адрес вашего сайта или эксклюзивная кракозябра в виде подписи. Я бы посоветовала остановить выбор на адресе сайта (всё же реклама) и на собственной фамилии, в конце концов она останется с вами навечно и ей можно смело подписывать важные для вас работы. И лучше избегать ников, кличек и т.д., по крайней мере, если хотите, чтобы вас легко нашли, как автора. Основные требование к тексту это уникальность, читабельность, презентабельность.
Создавать такие надписи можно в различных графических редакторах. Мы рассмотрим только три: Photoshop, Picasa и Lightroom.
Photoshop
Наиболее чаще в фотошопе используют водяной знак. Сам по себе он прозрачный и виден только в очертаниях, поэтому и не бросается в глаза, следовательно, не отвлекает внимание от картинки. Итак, приступим к созданию:
1. Откроем фотошоп, создадим новый документ файл/создать (Ctrl+N). Выставим прозрачный фон.
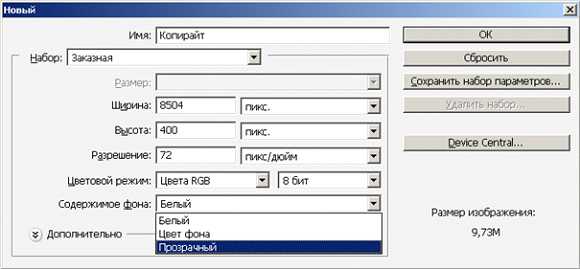
2. Воспользуемся инструментом text. Для этого нажмём на значок «Т» на панельке инструментов и кликнем по рабочей области, появится мигающий курсор, печатаем чего хотим, выделяем то, что только что напечатали и, дабы было покрасивше, меняем стиль и размер шрифта (на картинке указано где это можно сделать). Только не забывайте, что текст должен быть не только эстетичным, но и хорошо читаемым.

3. Далее добавим ещё одну надпись, например адрес электронного ящика, но у же на другом слое. Для этого создадим новый слой, выделим его, кликнем вновь по рабочей области и повторим пункт два.
4.Попередвигаем слои для более удачной композиции (для этого выделяем слой, выбираем инструмент , кликаем по тексту левой кнопкой мышки и, удерживая её, попередвигаем текст). По желанию можно добавить элементы графики.

5. Соединим наши слои в один: выделить слои удерживая клавишу shift, зайти в слои (layers) на панеле меню и выбрать объединить слои (mergelayers).
Что бы сделать надпись выпуклой изменим параметры наложения, для чего нажмём на слой правой кнопкой мышки и в выпавшем меню найдём свойства наложения (blendingoptions), далее в появившемся окошке выберем ”Тиснение”(BevelandEmboss). В настройках выберем глубину 100%, размер 5 пикс. Поставим галочку напротив ”Контур”(Contour) для улучшения видимости нашей надписи.
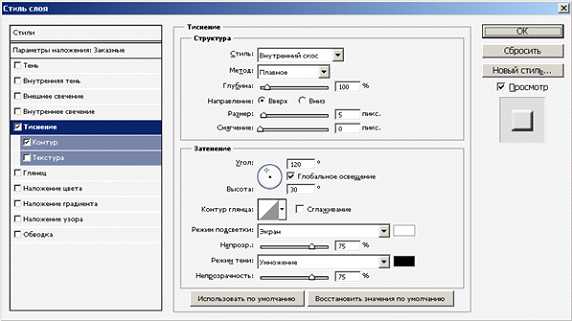
На самом деле, вы можете поэксперементировать и выбрать свои настройки, просто попробуйте поставить галочки и поизменять настройки, обращая внимание, как изменяется надпись.
Все наложенные эффекты в любой момент можно отменить. Для этого просто отключите глазик под слоем.
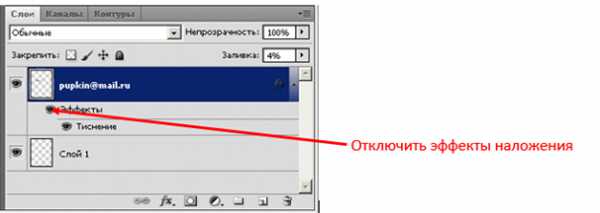
6.Что бы сделать надпись несильно броской, изменяем значение заливки (Fill). Также можете поэксперементировать с режимами наложения слоёв.
Вуаля! Наш знак готов! Осталось только сохранить его в формате psd под названием “Автор”. Приблизительно такой результат мы в итоге получим:
Согласна, получилось неочень эстетично, но для примера сойдёт :)
Теперь, перед тем как разместиь изображение в глобальной сети, откроем его и документ “Автор” в фотошопе. Скопируем надпись (Ctr+C) из файла “Автор” и добавим её в нижний угол изображения (CTR+V).
Можно сделать ещё немного проще – сохранить вашу надпись, как кисть. Для этого зайдём в меню Edit (Редактирование), выберем Define Brush Preset (Определить кисть) и в появившемся окне зададим название, например “Мой копирайт”.
Затем откроем изображение, выбирем на панельке инструментов кисть и в верхней панельке зайдём в настройки кисти, в выпавшем окошке найдём свою кисть.
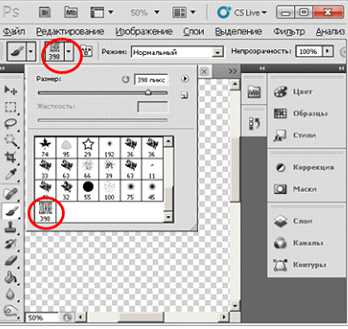
Ну а дальше просто кликнем по изображению и наша надпись появится.
При пакетной обработке лучше использовать lighroom, но об этом поговорим этом чуточку позже.
Если же вы хотите максимально защитить своё изображение, то придётся пожертвовать эстетикой и наложить водяной знак в виде сетки. Для этого выделим слой с текстом и выберем в меню раздел Редактирование /Определить узор. В появившемся окне дадим узору название и нажмём «Ок».
Откроем фото, в главном меню выберем Слои/Новый слой-заливка/ Узор. В открывшемся окне нажмите кнопку «Ок». В следуюўем окне меняем масшатаб например на 30% и жмём ОК. Т.о. получим сетку из водяных знаков на фото.

Пожалуй, главным преимуществом использования программы Photoshop является полная свобода в выборе дизайна надписи и места её расположения на изображении.
Продолжение Как создать защитную надпись (Часть 2 - Lightroom и Picasa)