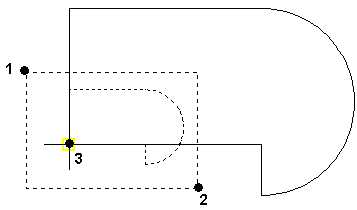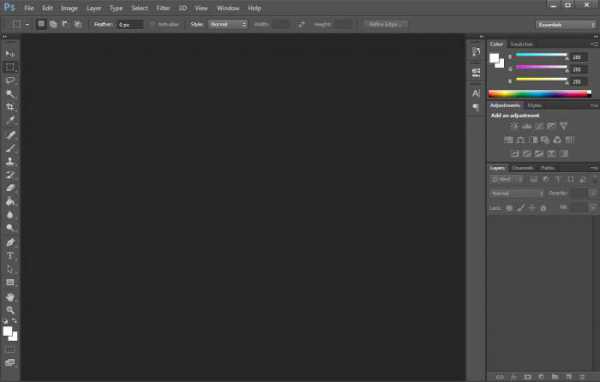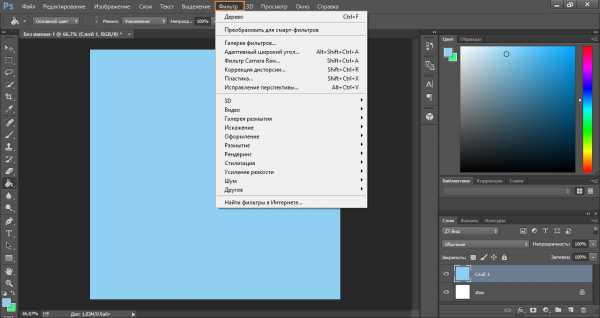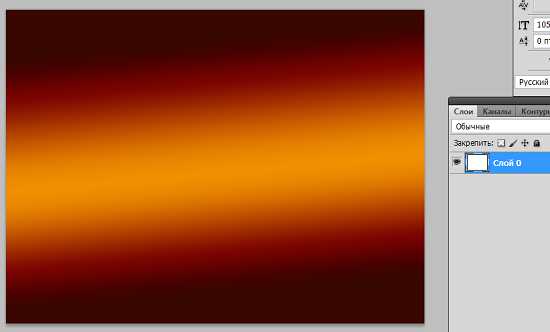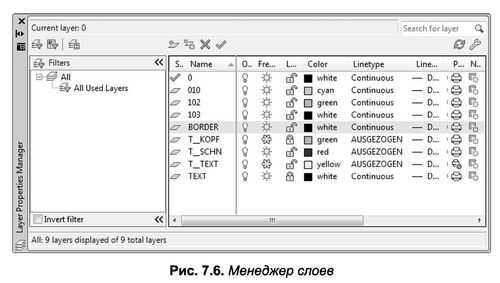Мы принимаем к оплате:
«Подарочный сертификат» от нашего Учебного Центра – это лучший подарок для тех, кто Вам дорог! Оплате обучение и подарите Вашим родным и близким обучение по любому из курсов!!!
«Сертификат на повторное обучение» дает возможность повторно пройти обучение в нашем Учебном Центре со скидкой 1000 рублей!
А также:
3Д моделирование в автокаде для начинающих
Начало 3D моделирования и его главное правило - СтройМетПроект
3d моделирование в Автокаде нашло огромное применение в таких сферах, как строительство и архитектура, машиностроение, геология и геодезия, сети инженерно-технического обеспечения и различные виды дизайна.

В AutoCAD 3D построения нельзя начать «с нуля». Нужно иметь общее представление о работе 2D инструментов, а также понимать логику работы программы.
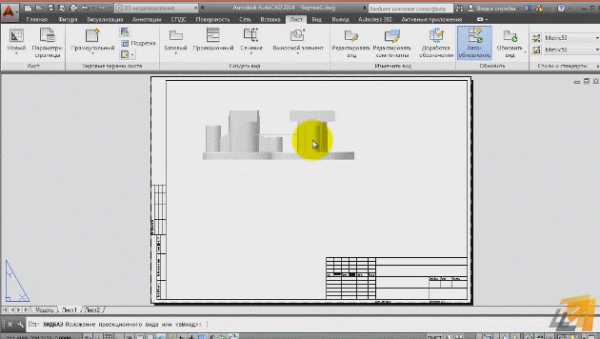
3D моделирование в Автокад начинается со смены рабочего пространства и выбора подходящего вида (изометрии).
По умолчанию в последних версиях программы стоит рабочее пространство «2D рисование и аннотации», которое не подходит для трехмерного моделирования. Его следует изменить на 3D-моделирование.
Чтобы сменить рабочее пространство нужно нажать на шестеренку либо в верхнем левом углу программы, либо в правом нижнем углу, как показано на рис.
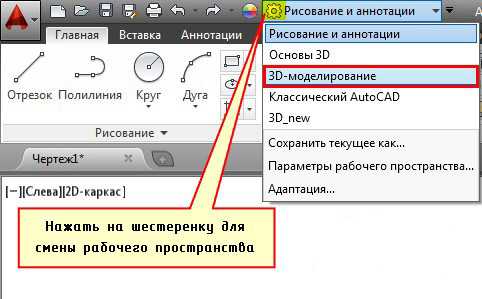
После смены рабочего пространства на ленте-палитре появляются вкладки, панели и команды для работы с 3D объектами. Но вот графическое пространство остается неизменным. Как видно, отсутствует ось Z. На самом деле, ось Z есть. Просто она направлена как бы от нас и проецируется в точку, поэтому мы ее не видим.
Самый быстрый способ «попасть» в трехмерное пространство – это зажать Shift + колесико мыши. Активизируется команда 3D ОРБИТА, которая позволяет перемещаться вокруг объектов не изменяя их местоположение.
Такой подход не самый правильный, но наглядный, быстрый и достаточно удобный. Так же изменить ориентацию осей можно выбрав в левом верхнем углу рабочего пространства один из видов изометрий.
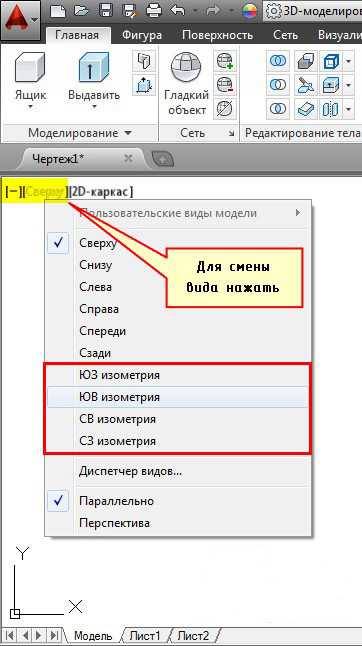
Видовой куб – альтернативный вариант навигации в трехмерном пространстве. Нажимая на его ребра, грани или углы, вы переключаетесь между стандартными и изометрическими видами модели.
Ну и еще один вариант, это перейти на вкладку «Вид», выбрать панель «Виды» и там в выпадающем списке можно выбрать стандартные виды графического пространства.
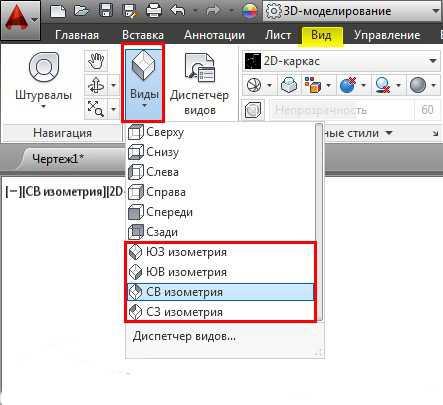
Теперь можно приступать непосредственно к моделированию. В заключении хочется отметить, что уроки Автокад 3D будут эффективны, только лишь если вы будет прорабатывать данный материал на практике. Не пренебрегайте этим!
В данной статье я бы хотел уделить внимание очень важной вещи, которую нужно соблюдать всегда при создании 3д модели Автокад.
Особенно, если вы новичок и хотите создавать в AutoCAD 3D модели быстро и качественно, а главное, не переделывать их по несколько раз, то обязательно ознакомьтесь с этим материалом.
Создание 3д модели в Автокаде
Создание 3d моделей в AutoCAD требует четкого понимая того, как 3D объект ориентирован относительно осей X и Y.
Все на самом деле очень просто. Давайте рассмотрим пример создания простейшего трехмерного примитива — «Ящик» (параллелепипеда).
Итак, на вкладке «Главная» на панели «Моделирование» выбираем команду «Ящик».
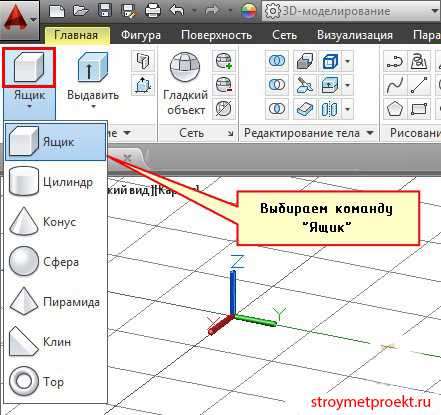
Первым делом необходимо указать первый угол прямоугольника, лежащего в основании. Зададим это графически, произвольно щелкнув ЛКМ в пространстве построения модели.
Обратимся к параметру «Длина», чтобы задать значения длины и ширины прямоугольника, лежащего в основании параллелепипеда.
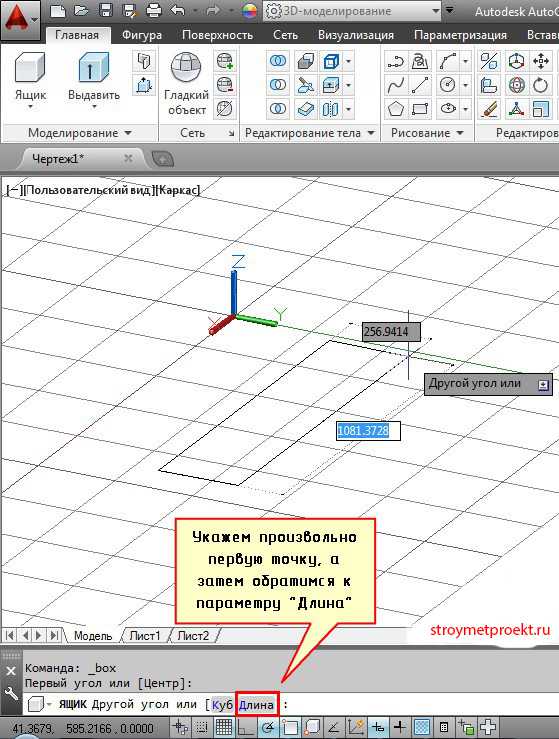
Напомню, что по умолчанию, как и с 2D примитивом, при выполнении команды «Прямоугольник» необходимо указать первый угол и противоположный. Однако намного чаще приходится работать с конкретными размерами примитива, поэтому и следует выбирать параметр «Длина».
Теперь, чтобы задать длину прямоугольника, сначала курсором мыши следует указать направление, а затем ввести цифровое значение (в нашем случае это 100 мм).
Основное правило, которое следует соблюдать – это отводить курсор мыши параллельно оси X или Y, до того момента, пока не появиться ось отслеживания. И только потом вводить значение длины.
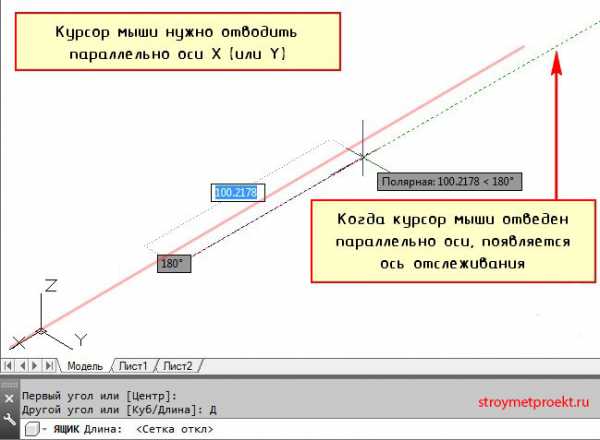
Аналогичная ситуация и с заданием ширины прямоугольника. Но тут уже проще, т.к. данный параметр связан с длиной. Тут имеет значение только направление – против оси Y или положительное направление. Произвольно отведем курсор в сторону и зададим значение 50 мм.
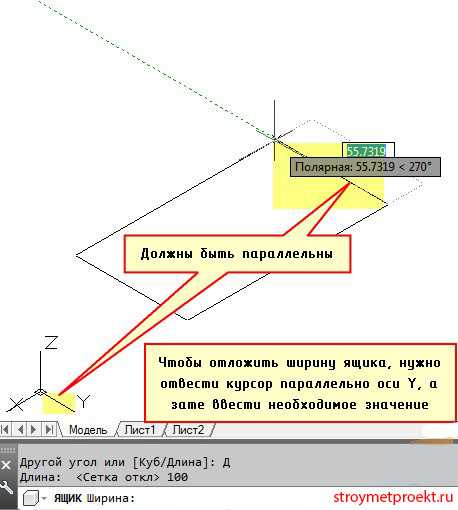
Остался последний параметр – высота параллелепипеда. Тут роль играет ось Z и ее направление. Если вы отведете курсор мыши вниз, то ящик, соответственно, будет строиться вниз (значение по оси z будет отрицательное). И наоборот.
В нашем же примере зададим ориентацию ящика вверх и укажем значение 150 мм.
ПРИМЕЧАНИЕ:
Чтобы появлялась ось отслеживания, а значения параметров можно было вводить непосредственно в графическом пространстве, должны быть подключены соответствующие режимы и привязки (см. рис.).
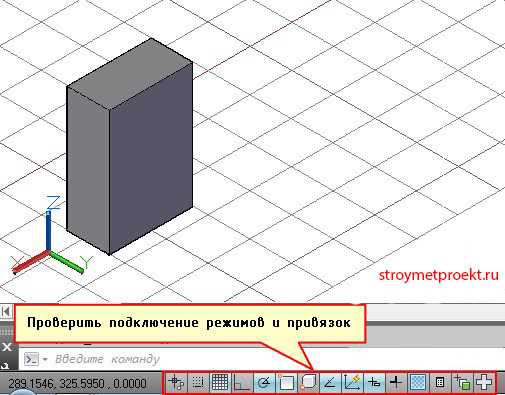
Всего готово. Можно приступать к дальнейшему моделированию. Но давайте посмотрим, что если не соблюдать «правило параллельности».
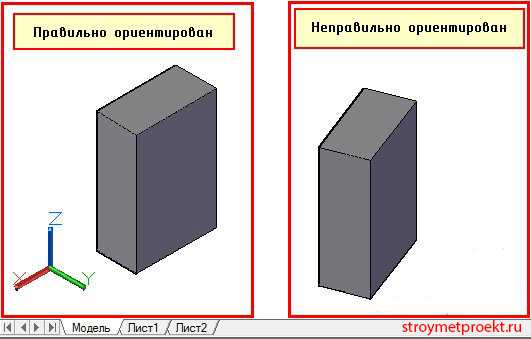
На первый взгляд ничего страшного нет. Все размеры сохраняются, и в AutoCAD 3D моделирование можно было бы продолжить, но… Это самая распространенная ошибка всех новичков!
Все 3D модели Автокад являются составными объектами. А это значит, что более простые примитивы следует совмещать и, используя логические операции, в результате у вас получиться нужная модель. И если изначально неправильно позиционировать объекты относительно осей X и Y, то вероятнее всего придется все переделывать.
Я немного забегу вперед и попытаюсь разъяснить вышесказанное на конкретном примере.
Допустим перед нами стоит задача сделать следующую трехмерную модель.
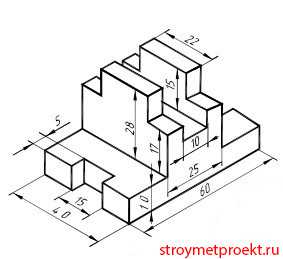
Если посмотреть внимательно и разобрать ее на составные элементы, то мы увидим, что все состоит из ящиков определенных размеров. Давайте попробуем начертить основание двумя способами:
1. Будем чертить все объекты параллельно осям, а затем совмещать их и применять логические команды.
2. Будем чертить параллелепипеды по размерам, но ориентацию соблюдать не будем.
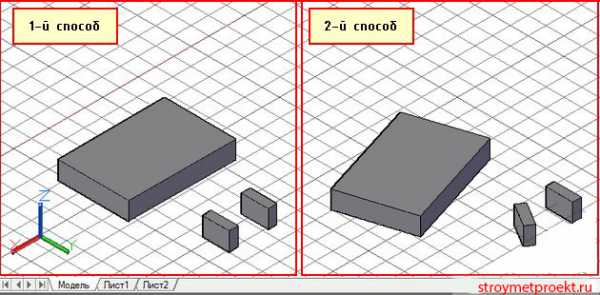
Теперь, используя инструменты редактирования и привязки, совместим наши отдельные объекты.
В первом случае достаточно дважды применить команду «Перенести», после чего выполнить логическую команду «Вычитание», в то время как во втором случае, сначала несколько раз — «Поворот», чтобы объекты приняли правильную ориентацию относительно друг друга, а только потом – команды «Перенести» и «Вычитание». Вся сложность в том, что мы не знаем угол поворота объектов и все делаем «на глаз». Отсюда и результат:
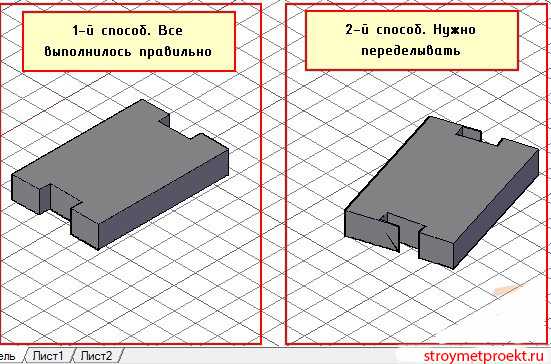
Вся правда в том, что во втором случае, как бы вы не старались повернуть объекты относительно друг друга, всегда будет оставаться погрешность.
Теперь вы понимаете, как в Автокаде сделать 3д модель правильно и не переделывать все заново.
Источник данного материала: http://autocad-specialist.ru
3D моделирование
Трехмерное моделирование в AutoCAD реализовано на очень высоком уровне. Это позволяет создавать чертежи большой сложности и детализации. Несмотря на то, что уроки 3D моделирования в AutoCAD наилучшим образом воспринимаются в виде видео материала, но без текстового сопровождения не обойтись! Поэтому для AutoCAD 3D самоучитель – это незаменимый элемент эффективного освоения и изучения данной области.
После изучения данного материала создание 3d моделей AutoCAD станет для вас проще простого!
 Мастер-класс по созданию 3D рельефа на основе реальной топографической съемки земельного участка. После урока вы поймете, как сделать рельеф в Архикаде с помощью... В этом уроке мы рассмотрим приёмы создания 3D модели типового этажа здания в AutoCAD. Чтобы поставить размеры 3d в Автокаде нужно использовать стандартные команды, которые находятся во вкладке «Аннотации» на панели «Размеры». Ранее мы рассматривали, что... В AutoCAD текст 3D нельзя создать с помощью общеизвестных команд, таких как однострочный и многострочный текст. Однако, используя некоторые хитрости и манипуляции эту... Трехмерное моделирование в AutoCAD подразумевает просмотр сцены и отдельных ее объектов с разных ракурсов, видов и углов с использованием инструментов навигации, таких... 3D работа в AutoCAD подразумевает просмотр объемной сцены под различными углами, нужным ракурсом и с определенной высоты. Для этого используются инструменты навигации.... Используя гизмо в Автокаде можно перемещать, поворачивать и масштабировать 3D объекты относительно оси или плоскости. 3d моделирование в Автокаде подразумевает знание и... В Автокад визуальные стили позволяют управлять внешним видом трехмерных объектов. Они отвечают за отображение кромок, за освещение и тени. Правильное использование... Логические операции AutoCAD, такие как объединение, вычитание и пересечение, позволяют создавать составные объекты, которые представляют собой новую, нестандартную... Как было сказано ранее, создавать составные объекты AutoCAD можно с помощью трех логических команд. Объединение в Автокаде позволяет получать цельные сложные формы 3D... Чтобы создавать сложные 3d модели AutoCAD, необходимо использовать так называемые логические команды. Они позволяют из нескольких объектов одного типа создавать новые... Трехмерное моделирование в AutoCAD позволяет одну и туже поставленную задачу решить различными способами. Так, проект дома в Автокаде можно начертить вручную, используя... Ранее мы уже познакомились с четырьмя командами, которые позволяют создавать 3d модели Автокад из 2d. В 3d Автокад это: - Выдавить; - Лофт; - Вращать; - Сдвиг. К... Команда AutoCAD «СДВИГ» позволяет создавать трехмерные поверхности или тела за счет сдвига профиля вдоль траектории. Удлинение формы профиля (объекта, который... Программа Автокад 3d подразумевает знание и применение на практике набора стандартных команд. Зная возможности того или иного инструмента, Вы быстро сможете справится с... Рассмотрим 3d моделирование в Автокаде, в основе которого лежат двухмерные примитивы. Как упоминалось ранее, в AutoCAD 3d модели можно создавать двумя различными... Создание 3d моделей в AutoCAD позволяет решить ряд проблем. Так, любую модель в AutoCAD из 3d в 2d можно перевести в считанные секунды и, тем самым, получить связанные... Как уже отмечалось ранее, 3d модели Автокад можно делать двумя разными способами: либо используя стандартные примитивы, либо на основе 2d объектов. В данной статье речь... В данной статье я бы хотел уделить внимание очень важной вещи, которую нужно соблюдать всегда при создании 3д модели Автокад. Особенно, если вы новичок и хотите... Как отмечалось ранее, 3D моделирование в AutoCAD начинается со смены рабочего пространства и выставления рабочего вида (изометрии). После чего можно приступать... 3d моделирование в Автокаде нашло огромное применение в таких сферах, как строительство и архитектура, машиностроение, геология и геодезия, сети инженерно-технического...
Мастер-класс по созданию 3D рельефа на основе реальной топографической съемки земельного участка. После урока вы поймете, как сделать рельеф в Архикаде с помощью... В этом уроке мы рассмотрим приёмы создания 3D модели типового этажа здания в AutoCAD. Чтобы поставить размеры 3d в Автокаде нужно использовать стандартные команды, которые находятся во вкладке «Аннотации» на панели «Размеры». Ранее мы рассматривали, что... В AutoCAD текст 3D нельзя создать с помощью общеизвестных команд, таких как однострочный и многострочный текст. Однако, используя некоторые хитрости и манипуляции эту... Трехмерное моделирование в AutoCAD подразумевает просмотр сцены и отдельных ее объектов с разных ракурсов, видов и углов с использованием инструментов навигации, таких... 3D работа в AutoCAD подразумевает просмотр объемной сцены под различными углами, нужным ракурсом и с определенной высоты. Для этого используются инструменты навигации.... Используя гизмо в Автокаде можно перемещать, поворачивать и масштабировать 3D объекты относительно оси или плоскости. 3d моделирование в Автокаде подразумевает знание и... В Автокад визуальные стили позволяют управлять внешним видом трехмерных объектов. Они отвечают за отображение кромок, за освещение и тени. Правильное использование... Логические операции AutoCAD, такие как объединение, вычитание и пересечение, позволяют создавать составные объекты, которые представляют собой новую, нестандартную... Как было сказано ранее, создавать составные объекты AutoCAD можно с помощью трех логических команд. Объединение в Автокаде позволяет получать цельные сложные формы 3D... Чтобы создавать сложные 3d модели AutoCAD, необходимо использовать так называемые логические команды. Они позволяют из нескольких объектов одного типа создавать новые... Трехмерное моделирование в AutoCAD позволяет одну и туже поставленную задачу решить различными способами. Так, проект дома в Автокаде можно начертить вручную, используя... Ранее мы уже познакомились с четырьмя командами, которые позволяют создавать 3d модели Автокад из 2d. В 3d Автокад это: - Выдавить; - Лофт; - Вращать; - Сдвиг. К... Команда AutoCAD «СДВИГ» позволяет создавать трехмерные поверхности или тела за счет сдвига профиля вдоль траектории. Удлинение формы профиля (объекта, который... Программа Автокад 3d подразумевает знание и применение на практике набора стандартных команд. Зная возможности того или иного инструмента, Вы быстро сможете справится с... Рассмотрим 3d моделирование в Автокаде, в основе которого лежат двухмерные примитивы. Как упоминалось ранее, в AutoCAD 3d модели можно создавать двумя различными... Создание 3d моделей в AutoCAD позволяет решить ряд проблем. Так, любую модель в AutoCAD из 3d в 2d можно перевести в считанные секунды и, тем самым, получить связанные... Как уже отмечалось ранее, 3d модели Автокад можно делать двумя разными способами: либо используя стандартные примитивы, либо на основе 2d объектов. В данной статье речь... В данной статье я бы хотел уделить внимание очень важной вещи, которую нужно соблюдать всегда при создании 3д модели Автокад. Особенно, если вы новичок и хотите... Как отмечалось ранее, 3D моделирование в AutoCAD начинается со смены рабочего пространства и выставления рабочего вида (изометрии). После чего можно приступать... 3d моделирование в Автокаде нашло огромное применение в таких сферах, как строительство и архитектура, машиностроение, геология и геодезия, сети инженерно-технического...
Урок 10. 3D моделирование в AutoCAD. Основные понятия
Данный урок открывает раздел посвященный изучению основ 3D моделирования в системе AutoCAD и рассказывает о основных знаниях, необходимых для работы с 3D объектами, ориентированием в пространстве, а так же о использовании систем координат для построения объектов.
Трехмерные координаты
Мировая система координат WCS — World Coordinate System, значок которой находится в левом нижнем углу окна чертежа, имеет три оси. Ось Х направлена ??слева направо, ось Y — снизу вверх и ось Z имеет направление в сторону пользователя перпендикулярно плоскости XY, что совпадает с плоскостью экрана. При моделировании двумерных объектов в плоскости XY, точка определялась значением двух координат X и Y, координату Z, равную нулю можно было игнорировать. В трехмерном пространстве точка определяется тремя координатами X, Y, Z.
Методы введения трехмерных координат
Как и на плоскости, точку можно определить с помощью значений абсолютных или относительных координат.
Абсолютные координаты определяют положение точки относительно начала координат — точки с координатами 0,0,0. Запись относительных координат начинается символом @ и определяет положение точки относительно последней введенной (@x,y,z).
В трехмерном пространстве можно задавать прямоугольные Декартовы координаты точки в виде x, y, z. Аналогом полярных координат на плоскости, в трехмерном пространстве является цилиндрические и сферические координаты точки.
Цилиндрические координаты точки определяют расстояние от начала координат вдоль направления, заданного углом относительно оси Х, и значением Z вдоль перпендикуляра к плоскости XY(@ расстояние < угол, z или расстояние < угол, z).
Сферические координаты точки (@ расстояние < угол 1 < угол 2 или расстояние < угол 1 < угол 2) определяют ее положение расстоянием от начала координат вдоль направления, заданного углом относительно оси Х и углом относительно плоскости XY. Ввести координаты можно с клавиатуры в командной строке или использовать интерактивный способ, нажав левую кнопку «мыши » в определенной точке. При вводе координат интерактивным методом необходимо включить режим объектной привязки к характерным точкам объектов и режим объектного отслеживания.
Фильтры точек Координаты точки можно указать с помощью фильтра. Фильтром определяются значения координат Х и (или) Y, и (или) Z точки, показанной курсором. Далее система предложит ввести координаты не определенные фильтром. Используются следующие фильтры:. X,. Y,. Z,. XY,. XZ,. YZ. Например, чтобы указать точку, значения координат X, Y которой совпадают со значением координат X, Y определенной точки чертежи придерживаются диалога:
| Command: _line Specify first point:. xy | Установка фильтра для определения значений координат X и Y |
| of | Указать курсором точку. |
| (need Z): 50 | Указание значение координаты Z |
Знак системы координат В левом нижнем углу экрана находится знак системы координат, который показывает направление осей координат, ориентацию плоскости XY и отмечает начало координат. AutoCad позволяет управлять видом знака, изменять его стиль. Выбрать форму знака можно в диалоговом окне UCS Icon, которое вызывается из выпадающего меню Viev ? Display ? UCS Icon ? или опцией Properties команды UCSICON В окне выбирается стиль (2D или 3D) отображение знака. Поле UCS icon size устанавливает величину знака в процентном отношении размера экрана (доступны значения от 5 до 95). И в поле UCS icon color из списка можно выбирать цвет отображение знака.
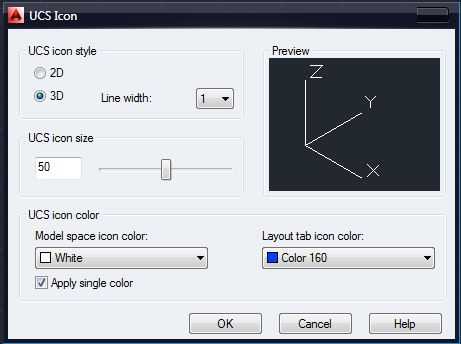
3D стиль
2D стиль
Системы координат
AutoCad позволяет строить объекты в любой плоскости трехмерного пространства. Для упрощения построения объектов в плоскости, не параллельной плоскости построения XY, необходимо задать систему координат так, чтобы совместить плоскость построения XY с данной плоскостью, т.е. осуществить переход от мировой системы координат в систему координат пользователя. Осуществляется переход командой UCS (User coordinate system). Начало системы координат пользователя, как правило, переносят в угол или в центр объекта, который на данной плоскости строится. Ориентация осей X, Y и Z определяется по правилу правой руки. Если средний, указательный и большой пальцы сориентировать взаимно перпендикулярно, то большой палец указывает направление оси Х, указательный — оси Y, а средний — оси Z. Поворот в положительном направлении системы координат вокруг любой из осей выполняется против часовой стрелки. Поворачивая руку, можно предусмотреть как будут направлены оси. Команда UCS (Система координат пользователя)Способы ввода команды:
- Набрать с клавиатуры команду UCS.
- Вызов меню: Tools ? New UCS
Команда предназначена для создания, сохранения, восстановления или уничтожения системы координат пользователя и имеет ряд опций, которые выводятся в командном строке после ввода команды: Command: ucs Current ucs name: * WORLD * Enter an option [New / Move / orthoGraphic / Prev / Restore / Save / Del / Apply /? / World]
- New (Новая) — переход к созданию системы координат пользователя.
- Move (Переместить) — позволяет задать точку, в которую переместится начало координат. Соответствующая кнопка.
- orthoGraphic (Ортогональная) — выбор одной из шести стандартных ортогональных систем координат. Каждую из этих систем можно выбрать нажав кнопку со списком, содержащим перечень стандартных систем.
- Prev (Предыдущая) — возврат к предыдущей системы координат пользователя.
- Restore (Восстановить) — восстановление системы координат пользователя с ее именем.
- Save (Сохранить) — сохранение текущей системы под заданным именем, не превышает 256 символов.
- Del (Удалить) — уничтожение именуемой системы координат.
- Apply (Применить) — применить систему координат пользователя текущего видового экрана в всех или выбранных видовых экранов.
- ? — Вывод списка именованных систем координат пользователя и их характеристик.
- World (Мир) — возвращение в мировую систему координат.
Создание новой пользовательской системы координат
- Чтобы построить новую систему координат пользователя, выбирается опция New команды UCS, которая в свою очередь предоставляет доступ к ряду опций, предназначенных для создания систем координат.
- ZAxis (ZОсь) — новая система координат определяется точкой, задает начало координат и направление оси Z. В зависимости от наклона оси Z одна из осей X или Y остается параллельной плоскости XY.
- 3point (3 точки) — система задается тремя точками, первая из которых начало координат, вторая указывает положительное направление оси Х, третья положительный направление оси Y. Данный способ наиболее распространен для создания системы координат.
- OBject (Объектная система координат) — система координат выравнивается по плоскости двумерного объекта.
- Face (Грань) — выравнивание системы координат по плоскости грани трехмерного объекта.
- View (Вид) — установка системы координат параллельной плоскости экрана.
X / Y / Z (Поворот вокруг осей X, Y, Z) — система координат возвращается вокруг указанной оси в соответствии с правилом правой руки. Выполняя построения объектов в системе координат пользователя, координаты точек указываются относительно текущей системы. Если необходимо указать координаты точки в мировой системе координат, в то время как она не является текущей, перед значением координат ставится символ звездочки: * 77,49.
Уровень и высота
Плоскость экрана, которая совпадает с плоскостью XY мировой системы координат, называется плоскостью построений. Строя двумерные объекты, можно изменять их уровень, то есть управлять перемещением плоскости построений вдоль оси Z.
Наблюдать за изменением уровня плоскости можно при переходе к изометрических видов. Осуществляется переход через пункт меню View ? 3D Views, далее выбирается один из изометрических видов, например SW изометрия (юго — западная изомер -рия). Графический экран изменяется. Значок мировой системы координат переместится в центр экрана, и на ней будет отражена ось Z, отрезки, образуют перекресток, направляются параллельно осям X и Y. Двумерные графические примитивы отображаются в изометрических проекциях.
Нарисуем четырехугольник первый угол которого находится в начале координат, противоположный угол в точке с координатами (200, 100):
Command : _rectang Specify first corner point or [ Chamfer / Elevation / Fillet / Thickness / Width ] : 0,0
Specify other corner point or [ Dimensions ] 200,100
Вызовем контекстное меню данного объекта и выберем команду Properties. Изменить уровень плоскости построения можно введением положительного или отрицательного числа в поле Elevation. Введя значение 100, получим смещение объекта вверх вдоль оси Z, отрицательное значение в поле приведет к смещению объекта вниз вдоль оси Z.
Один из способов создания трехмерных объектов — выдавливание. Выдавливанием называется изменение такого свойства двумерного объекта, как толщина или высота. Выполнить операцию можно, выбрав из контекстного меню объекта команду Свойства и изменив значение в поле Thickness (Высота). Вводить можно как положительное, так и отрицательное значение. В первом случае объекты выдавливаются вдоль положительного направления оси Z, во втором случае вдоль отрицательного направления.
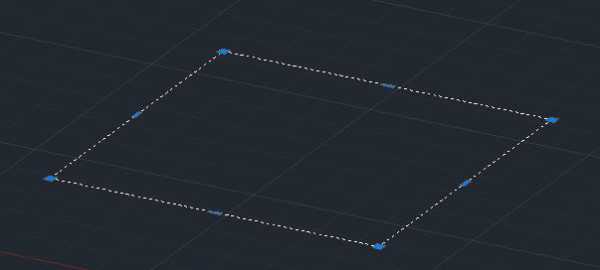
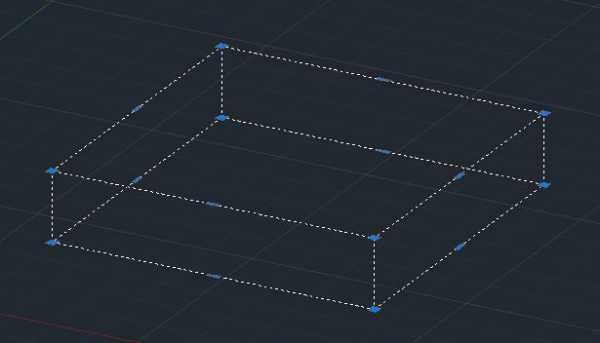
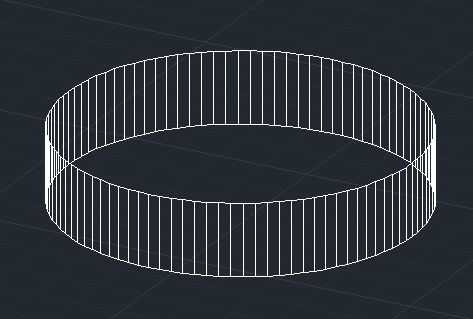
На криволинейной части объектов система выводит некоторое количество образующих. Выдавливание полилинии, прямоугольника, создает объекты с непрозрачными боковыми стенками, в то же время цилиндр, образованный выдавливанием круга, имеет также и непрозрачные основы.
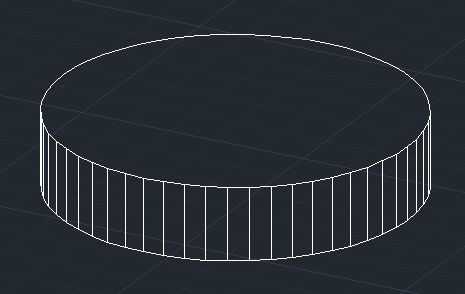
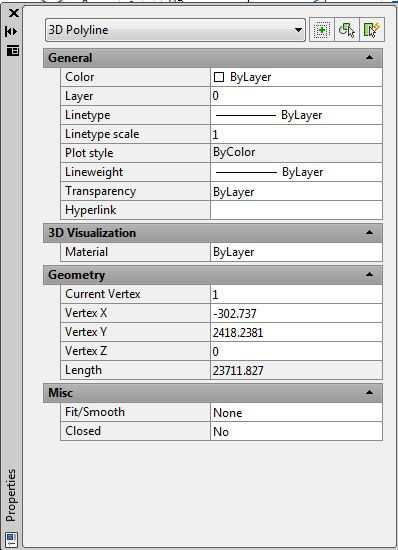
Трехмерные полилинии
К трехмерных объектов принадлежит также трехмерная полилиния.Трехмерная полилиния — трехмерный объект, состоящий из связанных прямолинейных сегментов, вершины которых имеют какие-либо координаты трехмерного пространства. Трехмерная полилиния не принадлежит единой плоскости, и для ее сегментов не задается тип линий. Для черчения трехмерной полилинии предназначена специальная команда 3DPOLY, не поддерживает следующие функции команды строительства двумерной полилинии, как строительство дуг, изменение толщины линий. Трехмерная полилиния (3DPOLY)Способы ввода команды:
- Набрать с клавиатуры команду 3DPOLY
- Вызов меню: Draw ? 3D Polyline
После ввода команды выдаются запросы на ввод значений координат точек: Command : _3dpoly Specify start point of polyline : 20,100,50 Specify endpoint of line or [ Undo ] : 110,45,79 Specify endpoint of line or [ Undo ] : После создания двух и более прямолинейных сегментов полилинии запрос меняется: Specify endpoint of line or [ Close / Undo ] : Опции команды:Close (Замкнуть) — последняя точка полилинии соединяется с первой. Undo (Отменить) — уничтожается последний сегмент и ожидается ввод координат следующей точки. Для редактирования трехмерных полилиний, как и для редактирования двумерных полилиний, используют команду PEDIT. Команда PEDIT (Редактирование полилиний)Способы ввода команды:
- Набрать с клавиатуры команду PEDIT (PE).
- Вызов меню : MODIFY ? OBJECT ? POLYLINE
- Кнопка на панели Modify.
Командой можно редактировать одну или сразу несколько полилиний. После ввода команды система предложит выбрать полилинию: Select polyline or [ Multiple ]. Если же выбрать параметр Multiple, то можно редактировать несколько полиллиний. Далее предлагается выбрать опцию: Enter an option [ Close / Edit vertex / Spline curve / Decurve / Undo ] : Опции команды имеют следующее содержание:
- Close — Замыкание открытой полилинии. Добавляется сегмент, соединяет начальную и конечную точки.
- Edit vertex — Доступ к списку параметров, которые используются для редактирования вершин полилинии.
- Spline curve — Преобразует полилинию в сплайн.
- Decurve — Отменяет сглаживания. Возвращает полиллинию к предыдущему — него состояния.
- Undo — Отменяет действие последней операции команды Pedit.
На этом знакомство вводный урок в раздел 3D моделирования окончен, а уже в следующем уроке мы начнем знакомить вас с 3D примитивами и способами их построения.