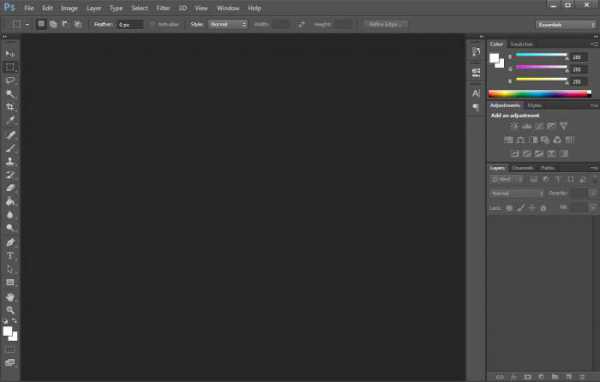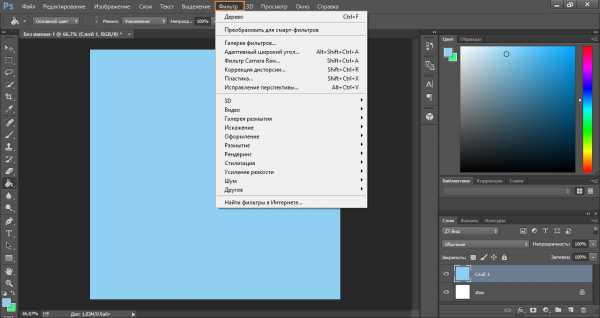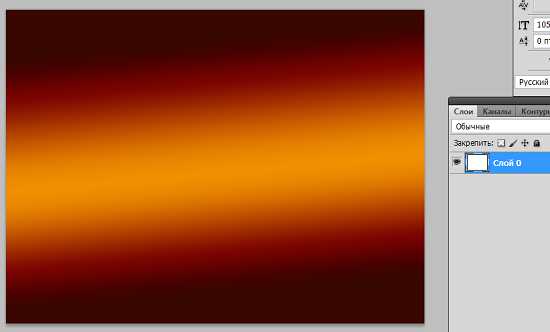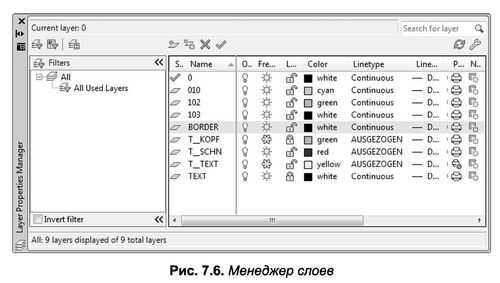Мы принимаем к оплате:
«Подарочный сертификат» от нашего Учебного Центра – это лучший подарок для тех, кто Вам дорог! Оплате обучение и подарите Вашим родным и близким обучение по любому из курсов!!!
«Сертификат на повторное обучение» дает возможность повторно пройти обучение в нашем Учебном Центре со скидкой 1000 рублей!
А также:
В автокаде задать масштаб
Масштабирование в AutoCAD
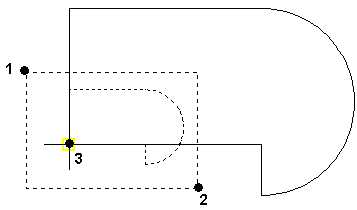
При работе в программе AutoCAD часто приходится копировать некоторые объекты или детали из других чертежей. Это очень удобно, в плане быстрого создания чертежа из уже имеющихся кусков в других чертежах. Но можно при этом столкнуться с такой проблемой, что скопированный вами объект нарисован в произвольном масштабе и никак не вписывается в Ваш чертеж.
Тут возможны два варианта, либо рисовать самому заново, либо произвести масштабирование объекта в Автокаде, если его пропорции окажутся все-таки правильными.
Масштабирование в AutoCAD производится командой _scale или нажатием соответствующей картинки в панели «Редактирование». Всем нам известен способ масштабирования, когда после команды _scale выбирается объект, указывается базовая точка и вводится коэффициент умножения, в результате чего объект пропорционально увеличивается или уменьшается на заданную величину. Но что делать, если нам не известен этот коэффициент умножения, а известен только конечный размер какой-то базовой линии, который нам необходимо получить. Решить эту проблему нам поможет все та же команда _scale, которая поддерживает также выбор опорного отрезка.
Для примера нарисуем любой объект произвольного масштаба и произведем его масштабирование. В нашем примере будет непонятный объект, в котором нам будет известен только получаемый размер выделенной красной линии. Текущий ее размер не должен нас интересовать. Известно только, что он не такой, какой должен быть. Убедиться в этом можно измерив его длину, а получить мы должны в итоге красную линию длиной 100 мм.
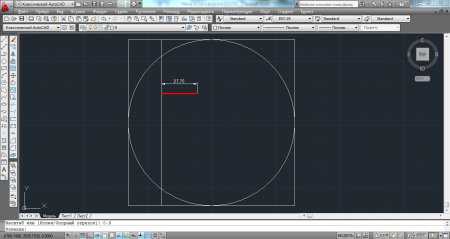
Начинаем масштабирование в AutoCAD вводом команды _scale или нажатием соответствующего значка на панели «Редактирование» и выполняем подсказки, указанные в командной строке. Нам необходимо будет выбрать все масштабируемые объекты.

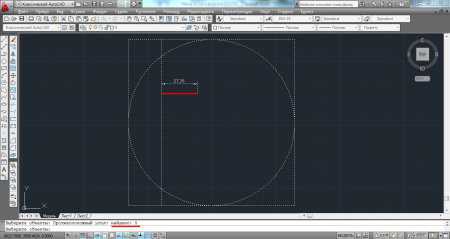
Когда все объекты выбраны, нажимаем «Enter» и дальше смотрим подсказки. Необходимо будет указать базовую точку, в качестве которой мы укажем начало нашей линии. Затем необходимо указать коэффициент масштабирования, либо выбрать одно из двух других предлагаемых действий. Нас интересует команда «Опорный отрезок», для активации которой необходимо ввести в командной строке одну большую букву из названия команды. В нашем случае это буква «О». Далее необходимо указать начальную и конечную точки нашего опорного отрезка и указать новый размер опорной линии 100 мм.


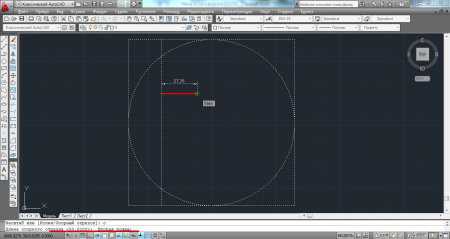

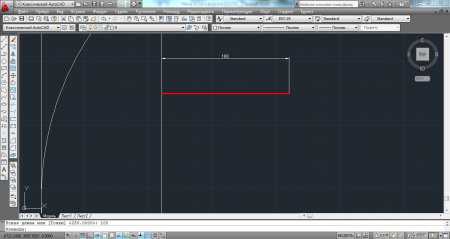
Произведенное нами сейчас масштабирование объекта в AutoCAD можно производить над любыми незаблокированными объектами, главное правильно указать опорный отрезок.
Также статьи на сайте chajnikam.ru, связанные с программой AutoCAD:Редактирование блоков в АвтокадеКак выделить все объекты одного слоя в AutoCAD?Как выйти из видового экрана в пространстве листа AutoCAD?AutoCAD онлайн. AutoCAD WS
Изменение масштаба в автокаде
Изменение масштаба в автокаде возможно несколькими способами. Сегодня мы рассмотрим лишь один, и это будет ответом на вопрос, который мне задали в комментариях к одной из публикаций. Вот он:
«Подскажите пожалуйста,как изменить масштаб всего чертежа,задав только новый размер по длине(или ширине).Т.е. изначально файл экспортировался и размеры сильно исказились»
Решить этот вопрос в автокаде достаточно несложно, способ всем известен, но раз спрашивают – надо отвечать, что ж поделать.
Для начала выделяем все объекты, для которых будем менять масштаб, жмем правую кнопку и в выпадающем меню выбираем, как ни странно, пункт масштаб.
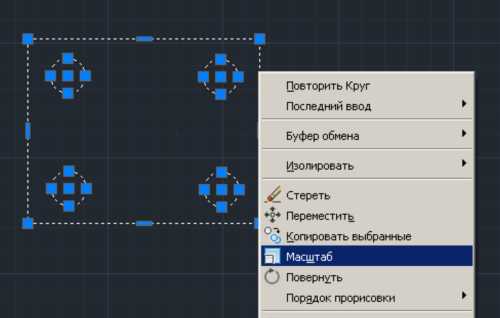
Далее выбираем базовую точку масштабирования и кликаем по ней левой кнопочкой.
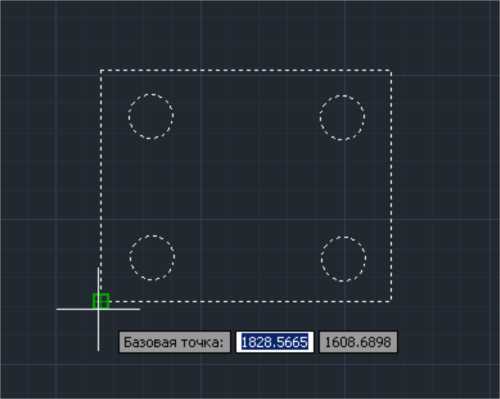 В левом нижнем углу видим список команд: Масштаб или (Копия/Опорный отрезок). Мы будем подгонять конкретную часть чертежа под определенный размер, поэтому нам нужен опорный отрезок. Жмем “о” и enter.
В левом нижнем углу видим список команд: Масштаб или (Копия/Опорный отрезок). Мы будем подгонять конкретную часть чертежа под определенный размер, поэтому нам нужен опорный отрезок. Жмем “о” и enter.
Теперь отмечаем две контрольные точки отрезка, который мы подгоняем под нужный размер
И наконец просто вводим новый размер отрезка, который нам собственно нужен, жмем enter.
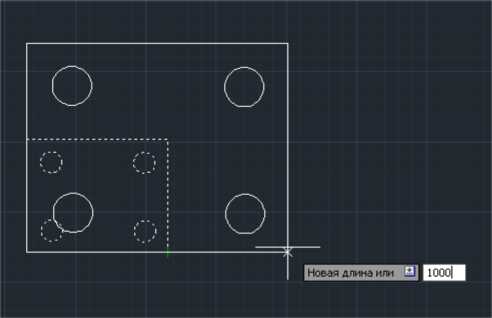
В результате контрольный отрезок будет нужного размера, остальные же выделенные объекты изменят свои размеры пропорционально изменению размера контрольного отрезка.
Возможно вы что-то не до поняли, либо вовсе не въехали в изменение масштаба в автокаде. На этот случай у меня есть небольшое видео, которе должно снять все вопросы.
Оставляйте пожалуйста ваши комментарии к статье.
Закладка постоянная ссылка.
Как масштабировать чертежи в autocad
От конструкторов и проектировщиков при черчении всегда требуется беспрекословно соблюдать масштаб сооружения, поэтому вопрос верного задания масштаба в autocad крайне важен. В этом материале разберем основные вопросы, связанные с масштабированием объектов и оформлением чертежей в правильном масштабе.
Пожалуй, главным правилом является то, что чертить объекты следует в бесконечном пространстве Модели и откладывать реальные размеры объектов, т.е вычерчивать конструкцию в Масштабе 1:1. О том на каком формате листа распологать виды сооружения или конструкции и в каком масштабе на начальном этапе лучше не задумываться. А вот когда у Вас наберется достаточное количество видов, подчеркнем, имеющих реальные величины размеров, тогда и нужно будет определяться. Но об этом поговорим ниже, а сперва расскажем, как пользоваться инструментом масштаба в autocad Scale. При нажатии кнопки , которая находится на Ленте (Главная - Редактирование) или на панели инструментов Редактирование, программа предложит выбрать объекты для масштабирования. По окончании выбора нажмите Enter. Затем понадобится выбрать базовую точку, относительно которой будем масштабировать объекты. Удобно выбирать какую-нибудь точку на объекте. Последним действием будет указание масштабного коэффициента. Больше единицы для увеличения объекта или меньше единицы для его уменьшения. Таким образом изменяют масштаб примитивов.
А теперь вернемся к вопросам оформления чертежей для их вывода на печать в правильном масштабе autocad. В первом и верном случае, когда Вы компонуете чертеж на вкладках лист удобно использовать уже готовые листы наиболее ходовых форматов А1, А2, А3, А4, которые можно скачать на этой странице. Из этого материала Вы также узнаете как создать видовой экран и задать для него необходимый масштаб для наилучшего отображения вида чертежа. Так Вы подберете лучший формат листа и масштаб видов. Стоит обратить внимание, что при подготовке к печати сформированного листа масштаб печати останется 1:1, а вот виды будут иметь меньший масштаб 1:100, 1:50, 1:10 и т.д. Отметим, что на одном листе лучше распологать виды чертежа (в видовых экранах) в одинаковом масштабе.
Во втором варианте, когда формирование видов чертежа происходит в пространстве Модели придется масштабировать готовые рамки форматов листов А1, А2, А3, А4 (которые доступны для скачивания на указанной выше странице), подбирая масштаб autocad, таким образом, чтобы разместить в них все нужные виды. Штамп черетежа также нужно будет отмасштабировать, а вот при выполнении надписей и размеров придется регулировать высоту текстовых элементов и элементов размеров с помощью стилей. Как это делается можно узнать отсюда. Подобранный масштаб рамки форматки придется запоминать или рядом подписывать, чтобы при распечатке задать правильный масштаб. Такой подход представляется более лучшим, нежели изменение масштаба видов чертежа, т.к. на конструкции удобнее сохранять реальные размеры для более простого редактирования в дальнейшем.
Теперь, после небольшой тренировки, Вы сможете спокойно управляться с масштабами autocad, не испытывая дискомфорта, а также сформировывать чертежи, так чтобы они распечатывались в точном масштабе.
Узнайте также в этом разделе: О использовании пространств модели и листа.
Другие разделы самоучителя autocad.
Как в автокаде изменить масштаб??
Даже некоторые продвинутые пользователи AutoCad не совсем понимают свойства масштабирования, и, как следствие, не умеют пользоваться всеми преимуществами этого инструмента.
Как использовать инструмент масштабирования Инструмент масштабирования предназначен для изменения размеров элементов или групп элементов в чертежах AutoCad. Этот инструмент необходим для отображения отдельных элементов чертежа с разной степенью детализации. Чтобы увеличить или уменьшить размеры объекта при помощи масштабирования, можно:- ввести команду _scale в командную строку, в русских версиях используется команда «МАСШТАБ»;- вызвать выпадающее меню из пункта Modify и выбрать в нем инструмент Scale;- кликнуть на соответствующую пиктограмму в главной ленте инструментов;- вызвать контекстное меню правым кликом мыши и выбрать команду Scale. Как задать масштаб для объекта Задать масштаб можно двумя способами. Первый - это ввести соответствующее значение коэффициента масштабирования в текстовое поле, которое появляется после активации команды Scale, и нажать после ввода значения клавишу Enter. Естественно, это значение нужно знать заранее, иначе операцию придется отменять и проделывать заново. Значение коэффициента нужно вводить относительно единицы. То есть 1 - это текущий масштаб, 2 - увеличение объекта, а 0,5 - уменьшение объекта в два раза.Если же точное значение коэффициента масштабирования неизвестно, можно осуществить правку размеров объекта «на глаз», используя второй метод. Для этого нужно после активации команды масштабирования навести курсор на центр объекта и, удерживая левую кнопку мыши, потянуть от центра к краям, что увеличит масштаб объекта. Чтобы изменить масштаб в меньшую сторону, тянуть нужно не за центр объекта, а за его видимую границу и в обратном направлении. Глобальный масштаб В зависимости от установленных параметров масштабирования объекты на видовом экране могут вести себя по-разному при приближении или удалении. Параметры глобального масштаба в режиме редактирования модели задаются в окне выбора типа линий. Как и в масштабировании объектов, коэффициент глобального масштабирования имеет привязку к единице. В режиме редактирования листов можно задать индивидуальный масштаб для каждого видового экрана. Для этого нужно открыть свойства видового экрана двойным кликом по его контуру и выбрать соответствующее значение масштаба аннотаций. Если на листе несколько видовых экранов, в каждом из них будет отображаться установленный масштаб. Это наилучший способ установить соответствие масштабирования при просмотре и печати чертежа.
Оцените статью!