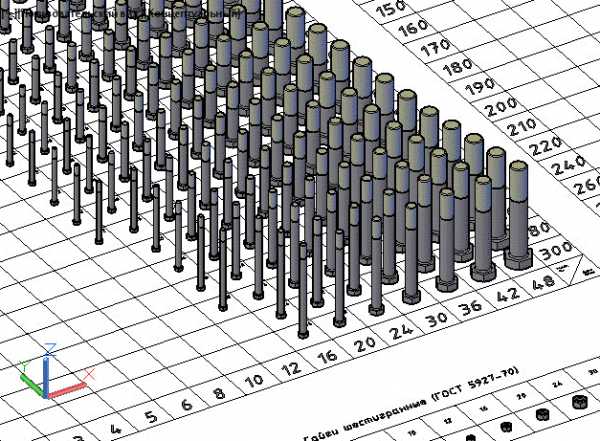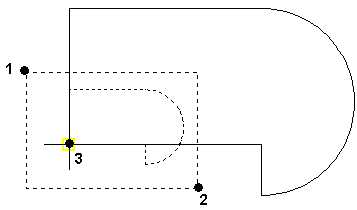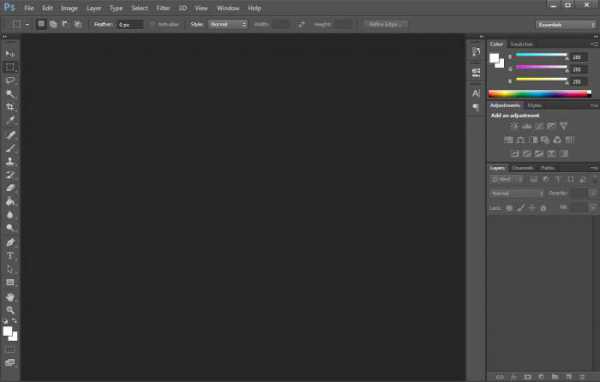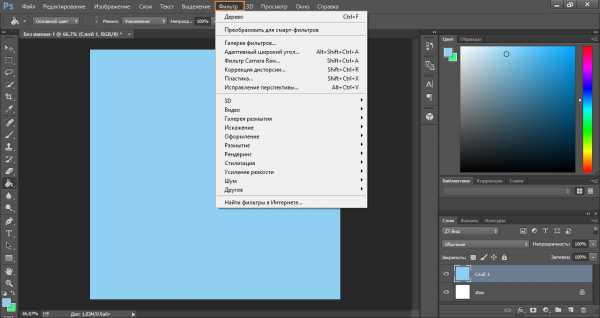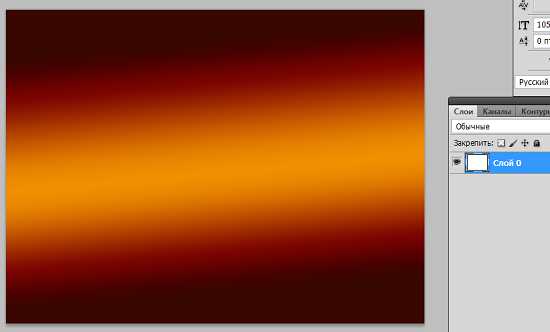Мы принимаем к оплате:
«Подарочный сертификат» от нашего Учебного Центра – это лучший подарок для тех, кто Вам дорог! Оплате обучение и подарите Вашим родным и близким обучение по любому из курсов!!!
«Сертификат на повторное обучение» дает возможность повторно пройти обучение в нашем Учебном Центре со скидкой 1000 рублей!
А также:
Как фотошоп изменить цвет глаз в
Меняем цвет глаз в Фотошопе
 Художественная обработка фотографий включает в себя довольно большое количество операций – от тонирования до добавления на снимок дополнительных объектов или изменение существующих.
Художественная обработка фотографий включает в себя довольно большое количество операций – от тонирования до добавления на снимок дополнительных объектов или изменение существующих.
Сегодня поговорим о том, как изменить цвет глаз на фотографии несколькими способами, а в конце урока и вовсе заменим текстуру радужки, для того, чтобы сделать выразительные глаза, как у львицы.
Скачать последнюю версию PhotoshopИзменяем глаза в Фотошопе
Для урока нам понадобится исходное фото, навыки и немного фантазии. Фото:

Фантазия есть, а навыки сейчас получим.
Подготовим глаз к работе, скопировав радужку на новый слой.
- Создаем копию фона (CTRL+J).
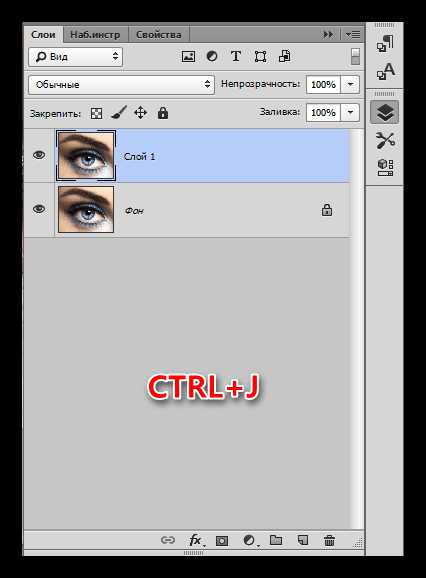
- Любым удобным способом выделяем радужную оболочку глаза. В данном случае было использовано Перо.
Урок: Перо в Фотошопе – теория и практика
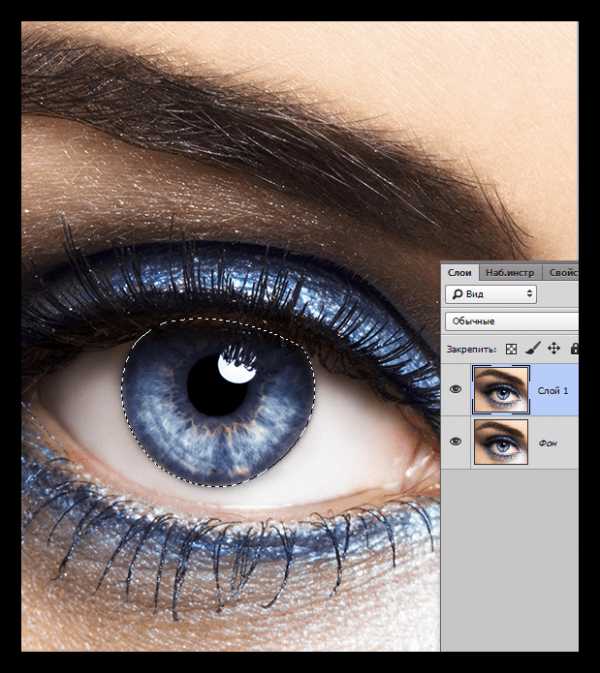
- Еще раз нажимаем CTRL+J, скопировав выделенную радужку на новый слой.
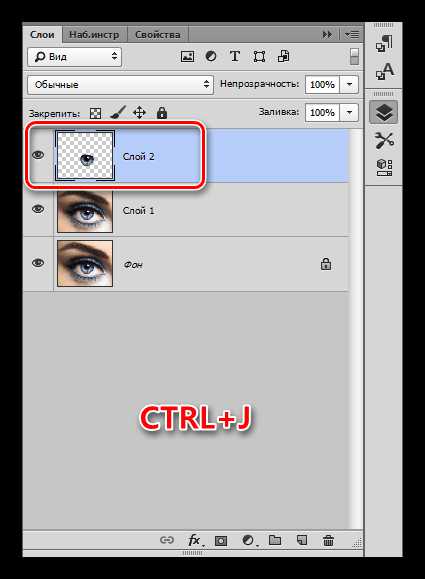
На этом подготовка завершена.
Способ 1: режимы наложения
Самым простым способом изменить цвет глаз является изменение режима наложения для слоя со скопированной радужкой. Наиболее применимыми являются «Умножение», «Экран», «Перекрытие» и «Мягкий свет».
«Умножение» затемнит радужку.
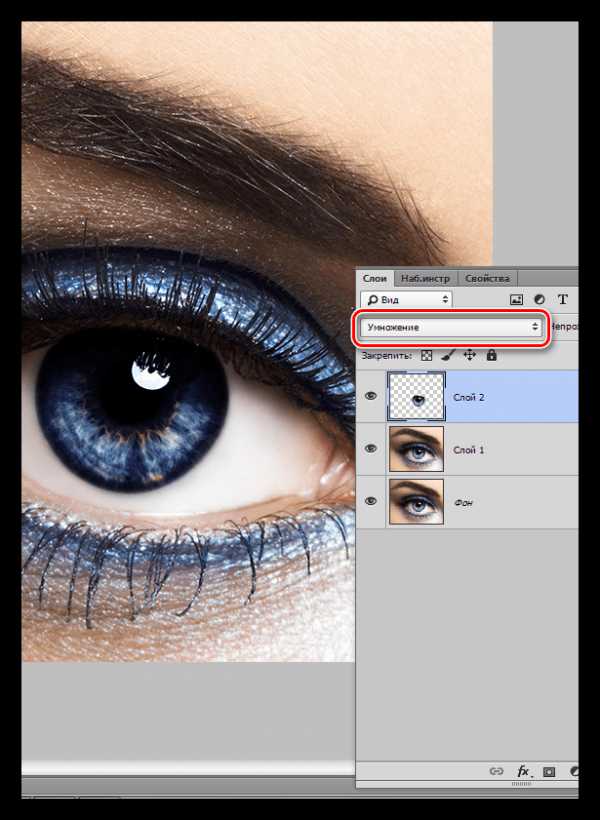
«Экран», наоборот, осветлит.
«Перекрытие» и «Мягкий свет» отличаются только по силе воздействия. Оба этих режима осветляют светлые тона и затемняют темные, в целом немного повышая насыщенность цветов.
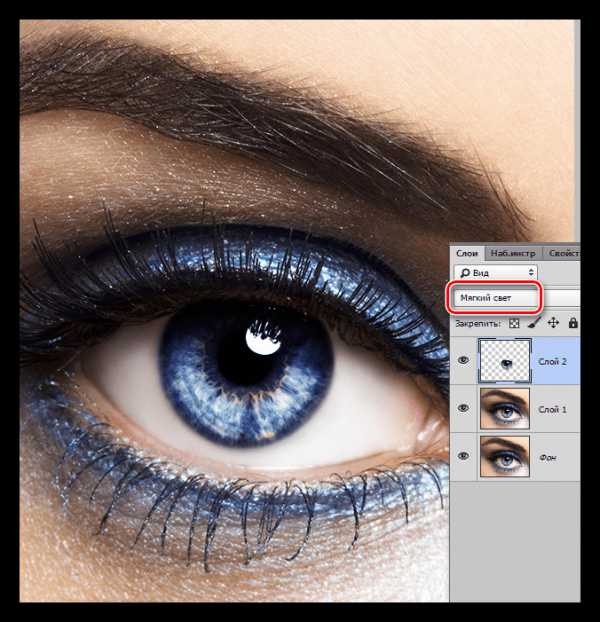
Способ 2: Цветовой тон/Насыщенность
Данный способ, как становится понятно из названия, подразумевает применение корректирующего слоя «Цветовой тон/Насыщенность».
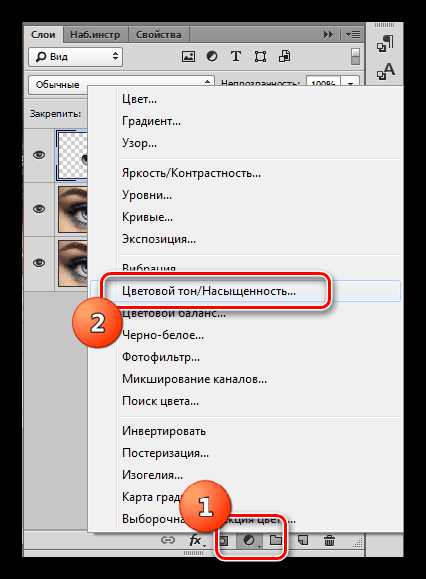
Существуют два варианта настроек слоя. Первый – включить тонирование и ползунками добиться нужного цвета.
Обратите внимание на кнопку в нижней части скриншота. Она привязывает корректирующий слой к тому слою, который лежит ниже его в палитре. Это позволяет отображать эффекты только на радужке.
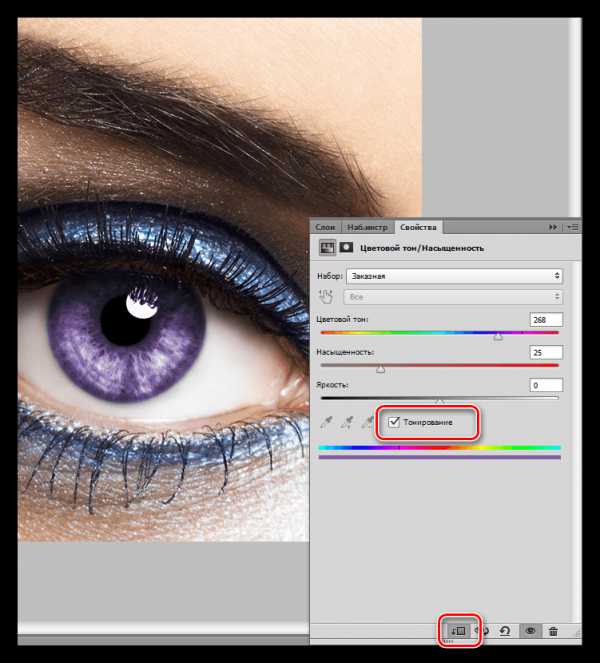
Второй – без включения тонирования. Второй вариант предпочтительнее, поскольку тонирование меняет все оттенки, делая глаз безжизненным.

Способ 3: Цветовой баланс
В этом способе, так же как и в предыдущем, изменяем цвет глаз, используя корректирующий слой, но другой, под названием «Цветовой баланс».
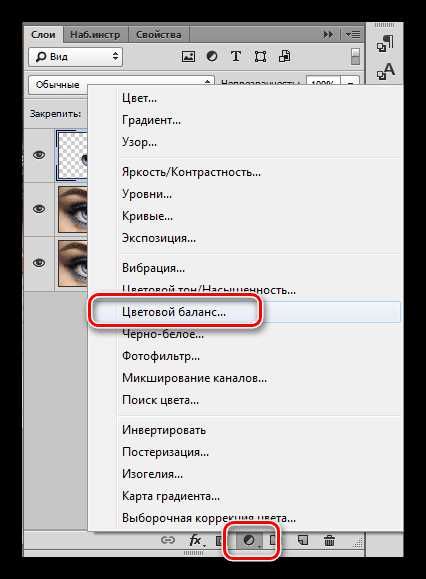
Основная работа по изменению цвета ведется в средних тонах. Регулируя ползунки, можно добиваться совершенно потрясающих оттенков. Не забываем включить привязку корректирующего слоя к слою с радужкой.
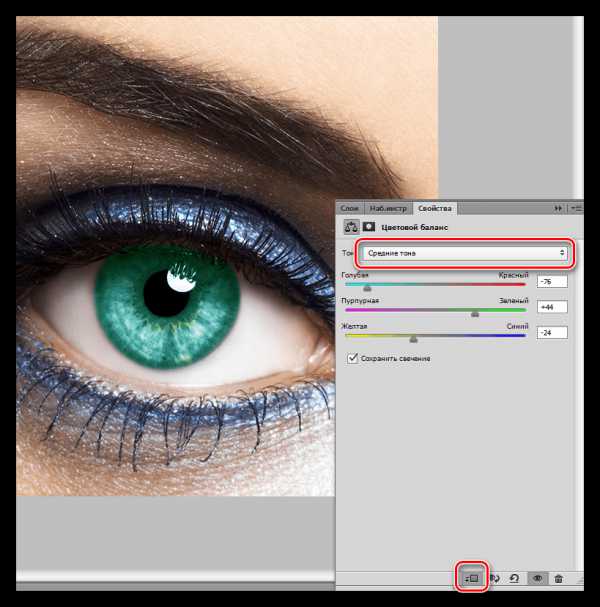
Способ 4: замена текстуры радужки
Для этого способа нам понадобится, собственно, сама текстура.
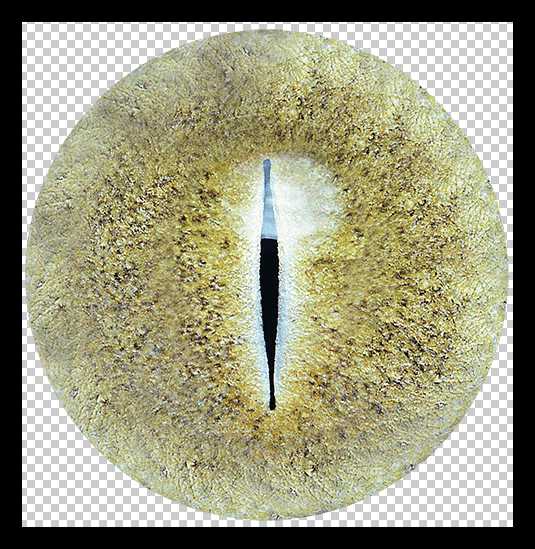
- Текстуру необходимо поместить на наш документ (простым перетягиванием). На текстуре автоматически появится рамка трансформирования, при помощи которой мы ее уменьшим и немного повернем. По окончанию нажмем ENTER.

- Далее нужно создать маску для слоя с текстурой.
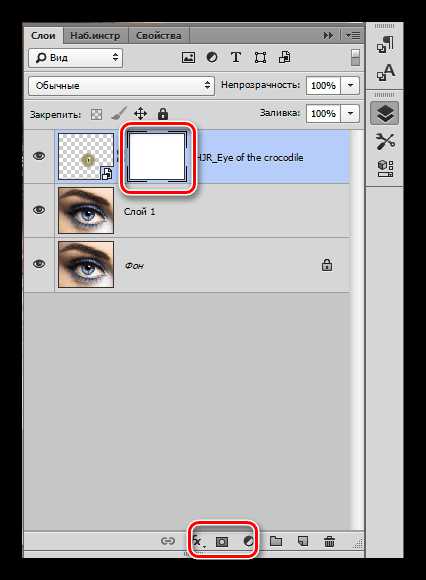
- Теперь берем кисть.
Обязательно мягкую.
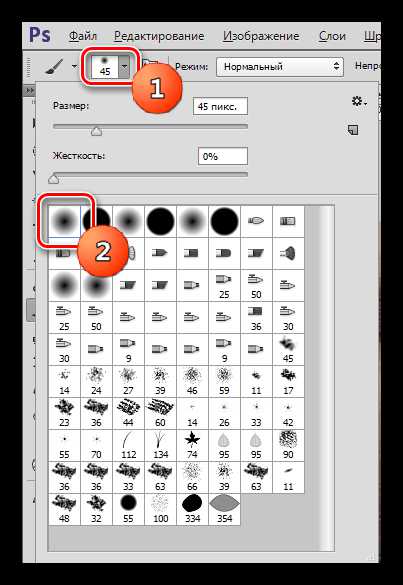
Цвет должен быть черный.
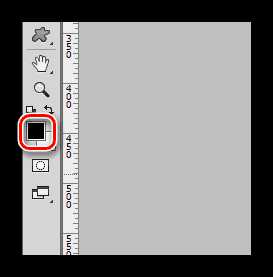
- Аккуратно закрашиваем по маске лишние участки. «Лишние» это верхняя часть, там, где тень от века, и граница радужки по кругу.
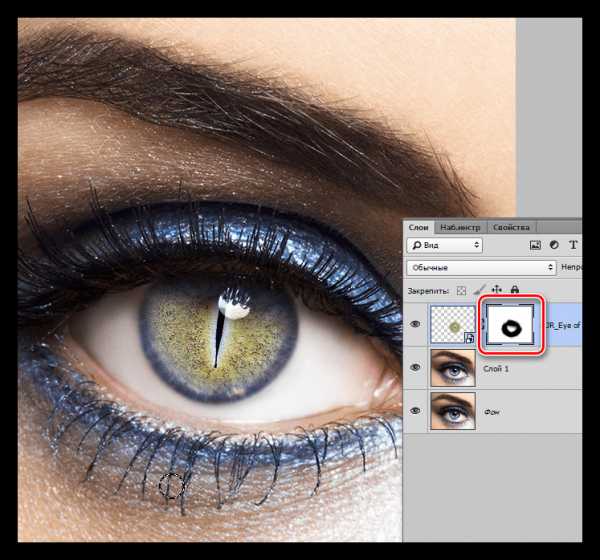
Как видим, исходный цвет глаза сильно отличается от нашей текстуры. Если предварительно изменить цвет глаза на желто-зеленый, то результат получится более естественным.
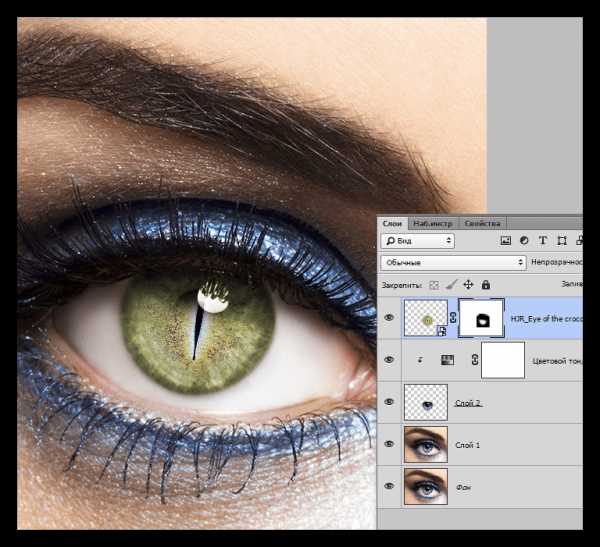
На этом сегодняшний урок можно считать оконченным. Мы изучили способы изменения цвета глаз, а также научились полностью менять текстуру радужной оболочки. Мы рады, что смогли помочь Вам в решении проблемы. Опишите, что у вас не получилось. Наши специалисты постараются ответить максимально быстро.
Помогла ли вам эта статья?
ДА НЕТКак делается ретушь глаз в Фотошопе
Глаза являются одной из самых выразительных частей лица. Потому не удивительно, что на фото в рекламе или кино именно на глазах нередко делается акцент. Разумеется, что человек с опухшими и потускневшими глазами будет смотреться значительно менее привлекательно. Но что делать, если на вполне удавшейся фотографии ваши глаза выглядят не так, как вам хотелось бы? К счастью, в современном мире это не сложно исправить при помощи такой популярной программы как Adobe Photoshop. В этой статье подробно рассмотрим, как изменить цвет глаз в Фотошопе, сделать их более яркими, убрать синяки и прочее. Давайте разбираться. Поехали!

В этой статье мы расскажем, как отредактировать цвет глаз в Photoshop
Начнём с решения уже несколько потерявшей в наше время актуальность проблемы «красных глаз» на фото, решается она просто. Откройте изображение в Фотошопе и выберите специальный инструмент «Red Eye Tool» (в более новых версиях его функции выполняет «Color Replacement Tool», о том, как его использовать рассказано ниже). Найти его можно слева на панели инструментов либо воспользуйтесь горячей клавишей «J». После того как курсор мыши превратится в крестик, наведите его на красную точку и щёлкните один раз. Проделайте то же самое с другим глазом. Готово. Остаётся сохранить отредактированную фотографию. Перейдите в меню «File» и нажмите «Save As…».
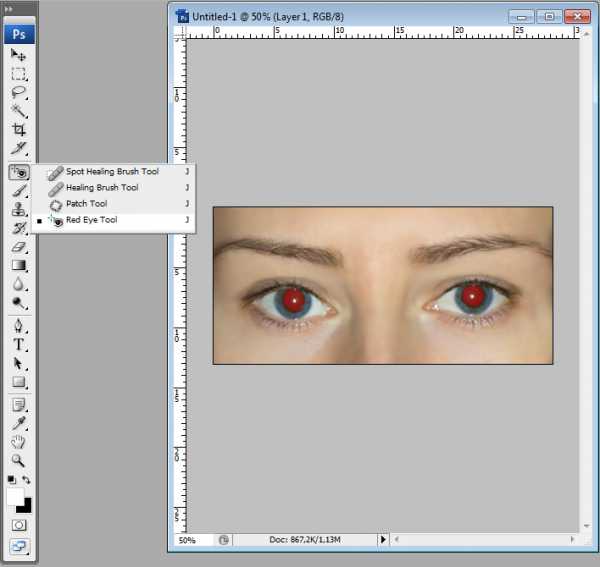
Теперь рассмотрим, как убрать синяки под глазами. Самый удобный и универсальный способ — воспользоваться восстанавливающей кистью (Healing Brush). Всё, что нужно сделать, чтобы избавиться от синяков, — выбрать на панели инструментов «Healing Brush», затем нажать на клавиатуре Alt и выбрать подходящий участок кожи без дефектов на лице. Кликните по этой области, чтобы скопировать её. Отпустите Alt и, зажав левую кнопку мыши, закрашивайте нужные участки. Отпустив кнопку, вы увидите, что закрашиваемый вами фрагмент приобрёл необходимый цвет и фактуру. Также вы можете воспользоваться инструментом заплатка (Patch). Действует он по схожему принципу, только не так мягко. Вставив скопированный фрагмент лица, отрегулируйте прозрачность, чтобы сгладить переходы и сделать их незаметными.
В том случае, если вы решили радикально поменять внешний вид на фото и изменить цвет глаз, вот как это можно сделать. Тут придёт на помощь уже упомянутый выше инструмент «Color Replacement Tool». Сперва нужно выделить зрачок. Сделать это можно при помощи разных видов лассо. Используйте наиболее удобный для вас вариант. Выделенный участок можно подогнать под нужный размер при помощи «Select Transform Selection» и нажмите клавишу Enter.

С помощью Lasso выделите область, цвет которой хотите заменить
Теперь выберите в палитре желаемый цвет. Установив «Color Replacement Tool», начните закрашивать выделенную область. Чтобы не снимать выделение, нажмите клавишу M на клавиатуре, а затем просто перетащите на другой глаз.
Существует и другой способ. Сначала так же необходимо выделит зрачок, используя лассо. Не выходите за пределы зрачка на ресницы и веки, иначе результат будет неудовлетворительный. Делается это так:
- Примените «Eliptical Marquee Tool»;
- Зажав Alt, воспользуйтесь «Polygonal Lasso Tool», чтобы вычесть из выделения лишний участок (ресницы или часть века).
Далее перейдите к палитре слоёв и зажмите «create new fill or adjustment layer» для создания нового корректирующего слоя, а затем выберите из выпадающего списка пункт «Color Balance…».
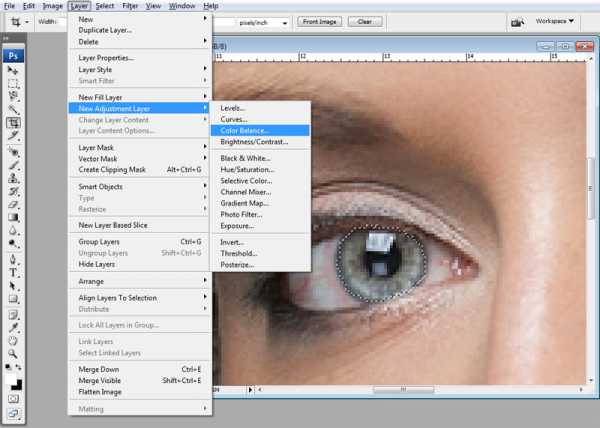
В открывшемся окне изменяйте настройки, чтобы получить необходимый оттенок зрачка. Добившись желаемого результата, выделите созданный корректирующий слой и установите «overlay» в параметрах наложения. Затем снова подвигайте ползунки в настройках цвета, чтобы получить ещё более красивый и натуральный оттенок. Как только подобрали то, что нужно, сохраните изображение и наслаждайтесь полученным результатом.
Теперь вы знаете, как изменить цвет глаз или просто сделать их ярче, выразительнее и привлекательнее в программе Adobe Photoshop. Пишите в комментариях, помогла ли вам эта статья, и задавайте любые интересующие вопросы по рассмотренной теме.
Фотошоп: изменяем цвет глаз [Быстрый способ]
Привет, всем. Продолжаю в свободное время изучать потихоньку программу Adobe Photoshop СС (у меня установлена эта версия) и делиться с вами приобретёнными навыками. Сегодня коротенькая статья по этой теме, как быстро изменить цвет глаз в Фотошоп, возможно, кому-то пригодится этот способ в работе онлайн или просто для себя.
Оглавление:
- Как изменить цвет глаз в Фотошопе.
- Видео по теме.
Изменяем цвет глаз за 10 шагов в Adobe Photoshop CC

- 1. Шаг — добавляем выбранное фото для изменения в программу Файл => Открыть. Если надо, то увеличьте изображения воспользуйтесь быстрыми клавишами вызова [Ctr +], дальше по тексту буду заключать пояснения по горячим клавишам в квадратные скобки. Я выбрала в качестве отправного фото — карие глаза, цвет буду менять на зелёный. Итак, на фото вверху вы видите слева конечный результат, а справа исходный цвет глаз.
- 2. Шаг — в панели слоёв (справа) создаём новый слой или нажимаем [Shift + Ctr + N].
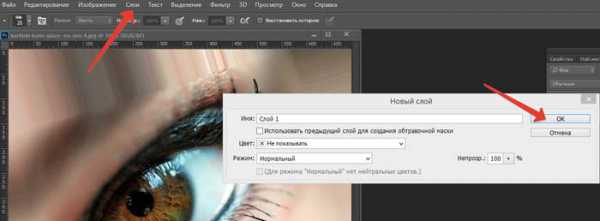
- 3. Шаг — на панели инструментов (слева в рабочей области) выбираем «Кисть» [B], при этом жёсткость (твёрдость) ставим от 50-80 %, размер выбираем, исходя из размера изменяемой радужки глаза (цифра 1 и 2).
- 4. Шаг — на панели инструментов, выбираем палитру цветов (цифра 3), ориентируемся на цвет глаз, который вы задумали. Например, я выбираю зелёный.
- 5. Шаг — подводим курсор с кистью к глазу и кликаем, перекрывая нужным цветом радужку глаза (цифра 4).
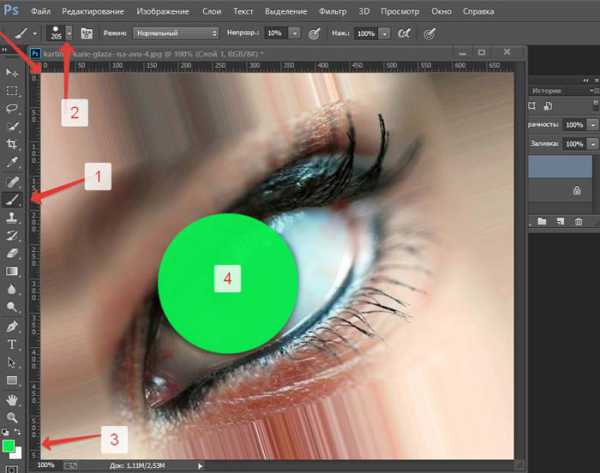
- 6. Шаг — в верхней панели инструментов выбираем «Фильтр» (цифра 2), далее «Размытие по Гауссу» [Ctr + F] и в новом окне при помощи настроек уменьшаем размытие до тех пор, пока очертание глаза не станет чуть просвечивать.
- 7. Шаг — в палитре слоёв (справа) выбираем пункт «Перекрытие (цифра 3)».
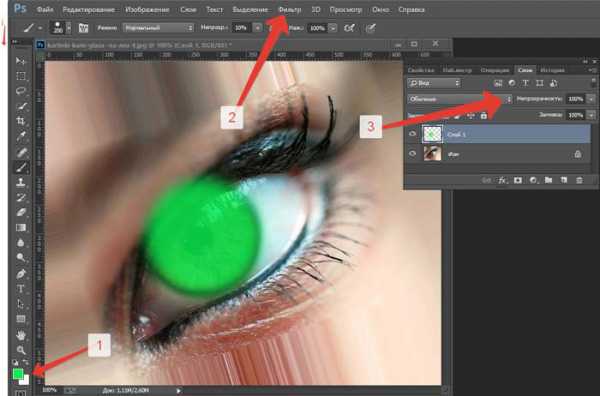

- 8. Шаг — на панели инструментов выбираем инструмент «Ластик» [E] и аккуратно подчищаем лишний цвет вокруг глаза, который выходит за пределы радужки.
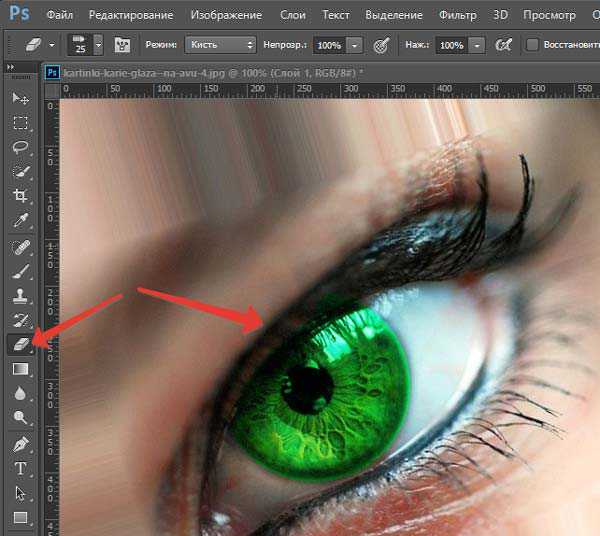
- 9. Шаг — кликаем по слою «Фон», в новом окне нажимаем ОК. Нажимаем на слой 1 и [Ctr + E], тем самым объединяя верхний и нижний слой или просто [Shift + Ctr + E] — объединяет все слои сразу.
- 10. Осталось только сохранить готовое изображение на свой компьютер. Файл => Сохранить.
Видео по теме: фотошоп глаз.
Заключение. Друзья, спасибо, за внимание. Как ни крути, а в Internet старый добрый фотошоп действительно бывает незаменим для вебмастеров, с помощью которого можно решать не только базовые задачи по уменьшению размера и веса загружаемых фотографий в блог, но и для изготовления промоматериалов для рекламы, создания лендингов;). Читайте дополнительно по теме фотошоп: Как вырезать и вставить объект в фотошопе.
Статьи по теме:
Спасибо, за репост. Читайте Burzevao.ru.