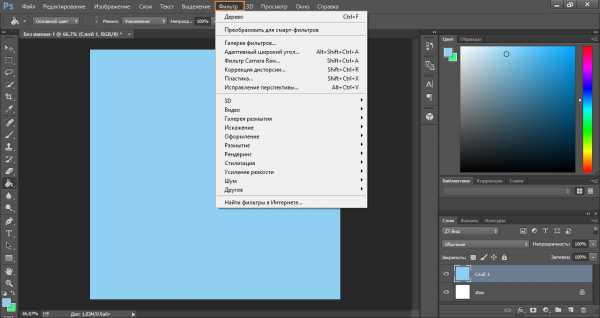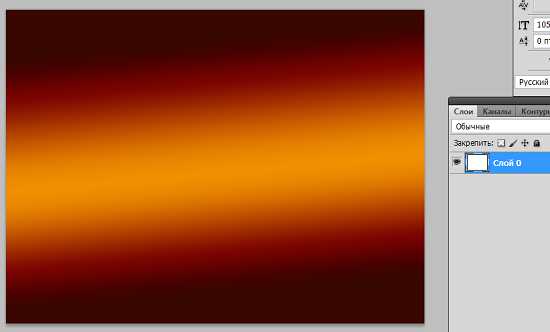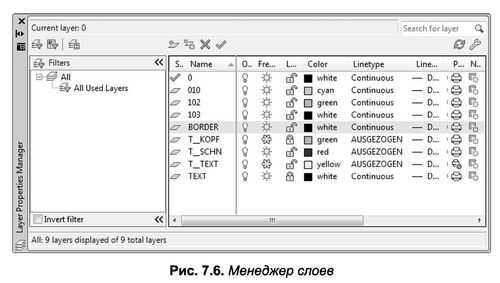Мы принимаем к оплате:
«Подарочный сертификат» от нашего Учебного Центра – это лучший подарок для тех, кто Вам дорог! Оплате обучение и подарите Вашим родным и близким обучение по любому из курсов!!!
«Сертификат на повторное обучение» дает возможность повторно пройти обучение в нашем Учебном Центре со скидкой 1000 рублей!
А также:
Создание динамических блоков в автокаде
Урок 06. Создание и использование динамических блоков в AutoCAD
Для оптимизации работы с блоками, уменьшения их общего количества в библиотеках и файлах, существует понятие динамического блока. Динамический блок гибкий инструмент позволяющий вставлять блок в различных вариациях (масштабах, углах поворота).
Динамические блоки позволяют указать типы и количество вариаций для каждого блока. Создание динамического блока осуществляется в Редакторе блоков. Для создания динамического блока необходим хотя бы один параметр оперирующий им.
Параметрами определяют особые свойства динамического блока, в том числе позиции, расстояния и углы. Параметры так же могут ограничить значения самих параметров. Например, пользователь может переместить элемент внутри блока, указав точку на элементе и поставив параметр перемещения.
Ниже приведен пример использования параметров.
- В первом случае используется параметр дистанции с растяжением. В этом случае вы можете растянуть элемент, не растягивая при этом остальные.
- Во втором случае на элементе установлена точка с параметром перемещения. Как результат элемент перемещается не зависимо от остальных.

Процесс создания динамического блока
Поскольку процесс создания сложных динамических блоков, является достаточно трудоемким. Самый эффективный и распространенный способ создания динамических блоков заключается в использовании библиотек. При создании динамических блоков целесообразно так же создавать их библиотеку, для последующего использования.
Библиотека блоков может иметь две конфигурации:
- Один блок в чертеже: Сохранение каждого блока в отдельном чертеже. Указав при помощи команды БАЗА, положение начала координат, можно регулировать точку вставки блока в новый чертеж. Для вставки блока используется команда ВСТАВИТЬ.
- Множество блоков в чертеже: сохранение ряда блоков в чертеж. Для вставки конкретного блока из такого файла, используется DesignCenter, работа с которым описывалась ранее в уроках, данного раздела.
Первая часть создания динамического блока представляет собой, непосредственное определения блока. Ниже представлен процесс создания динамического блока.
- Создайте блок.
- Открыть блок в Редакторе блоков:
- Двойной щелчок по блоку.
- Нажать пиктограмму на панели.
- Выполнить команду Сервис>Редактор блоков.
- Ввести в командной строке БЛОКРЕД
- Добавьте параметр и связанное с ним значение.
- Сохраните определение блока в Редакторе блоков.
- Закройте Редактор блоков.
- Если чертеж будет содержать только этот блок, используйте команду БАЗА для установки начала координат в соответствующем месте.
- Сохраните чертеж
Такой метод подходит и для создания библиотеки содержащей не один блок.
После того как был создан и сохранен динамический блок, для его вставки в новый чертеж необходимо выполнить следующие действия:
- Используйте команду ВСТАВИТЬ, для вставки динамического блока в новый чертеж. В случае если необходимый файл содержит более одного блока, используйте DesignCenter.
- При выборе динамического блока, будут отображены специальные маркеры (захваты) показывающие параметры доступные для изменения блока.
- Как правило, захваты перемещаются тем самым изменяя параметры блока. Некоторые динамические параметры блока включают в себя выбор видимости или опции поиска из выпадающего списка.

Определение динамического блока
Ниже в таблице приведены основные параметры определяющие динамический блок
| Параметр | Доступные действия | Применения |
| Точка | Перемещение, растягивание | Перемещение или растягивание относительно указанной точка (X, Y координат). |
| Линейный | Перемещение, масштабирование, растягивание, массив | Перемещение, масштабирование, растягивание и создание массива вдоль линии между двумя точками. |
| Полярный | Перемещение, масштабирование, растягивание, полярное растягивание, массив | Перемещение, масштабирование, растягивание, растягивание под углом, или массив вдоль линии между двумя точками и под указанным углом. |
| XY | Перемещение, масштабирование, растягивание, массив | Перемещение, масштабирование, растягивание и создание массива с указанными координатами X,Y. |
| Поворот | Вращать | Поворот объекта на заданный угол |
| Отражение | Отражение | Отразить относительно указанной линии. Без сохранения исходного объекта |
| Выравнивание | — | Выравнивание блока относительно других объектов (перпендикулярно или по касательной) |
| Видимость | — | Управление видимостью объектов. Никаких действий не требуется. Подробней будет описано далее в разделе. |
| Выбор | Выбор | Выбор пользовательского свойства из списка. Подробнее будет описано позже в этой главе. |
| Базовая точка | — | Определяет базовую точку для динамического блока. |
На этом урок по созданию динамических блоков и использованию динамических блоков окончен. В следующем уроке мы подробно опишем функции и методы использования конкретных параметров динамических блоков.
Создание динамического блока.
Одними из важнейших элементов Автокада в последнее время стали динамические блоки. Они открывают широкие возможности по адаптации Автокад. И хотя существующие динамические блоки уже решают многие современные задачи проектирования, всегда хочется создать что-то уникальное, своё. Что-то, что будет решать ваши специфические задачи.
В этом уроке мы создадим свой простой динамический блок, а в следующем рассмотрим возможности управления динамический блоком из LISP программы
Давайте создадим свой динамический блок выноски с надписями. См. Рис. 1.
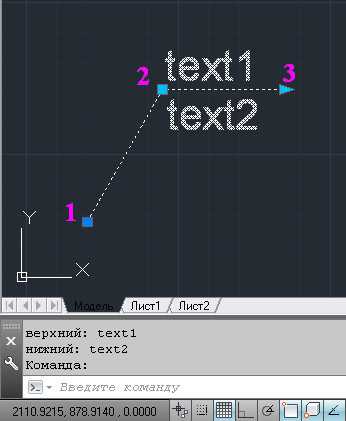
Рис. 1. Динамический блок выноски с надписями.
Блок будет иметь два атрибута – две надписи.
И три ручки управления:
1 – меняет положение всего блока;
2 – меняет длину выносной линии, изменяя положение полки и надписей;
3 – меняет длину полки.
Размер выноски зависит от размера объекта, для которого она предназначается. Я в качестве объекта взял куб со сторонами 300.
Нарисуете две линии.
Выделите их и нажмите на кнопку «Создать блок». См. Рис. 2.
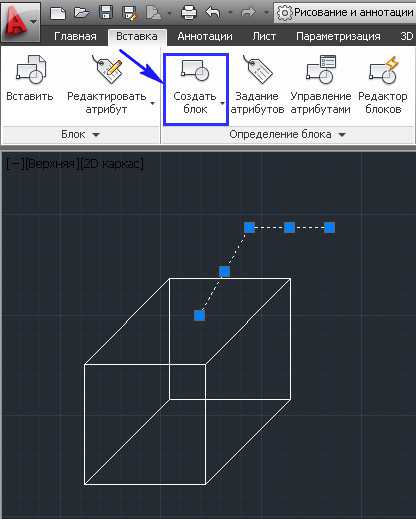
Рис. 2. Создание блока.
Откроется окно: «Определение блока»
Задайте имя блока.
Укажите базовую точку.
Поставьте галочки перед надписями «Аннотативный» и «Открыть в редакторе блоков» и нажмите «ОК». См. Рис. 3.

Рис. 3. Определение блока.
Откроется редактор блоков.
Давайте создадим атрибут для верхней надписи.
На ленте перейдите на вкладку «Вставка»
Нажмите на кнопку «Задание атрибутов». Откроется окно «Определение атрибута». См. Рис. 4.
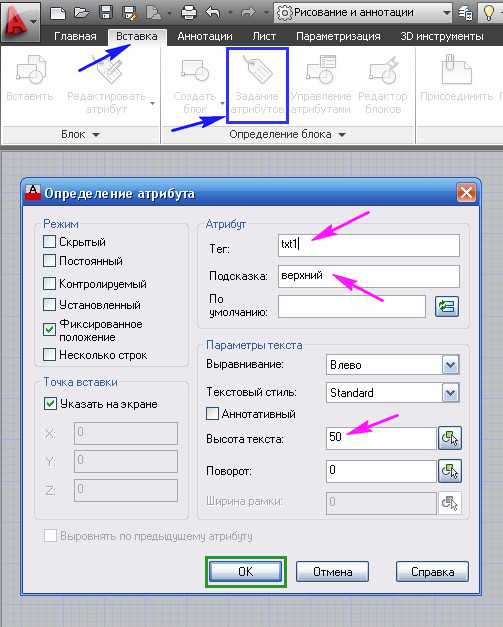
Рис. 4. Определение атрибута.
В поле «Тег:» напишите .
В поле «Подсказка:»
В поле «Высота текста:»
Нажмите «ОК» и вставьте атрибут сверху полки. См. Рис. 5.
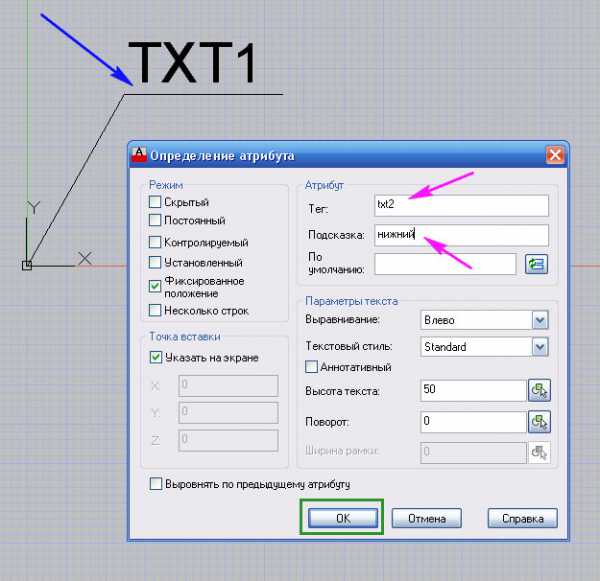 Рис. 5. Определение атрибута.
Рис. 5. Определение атрибута. Аналогично создаем атрибут для нижней надписи.
В результате получим. См. Рис. 6.
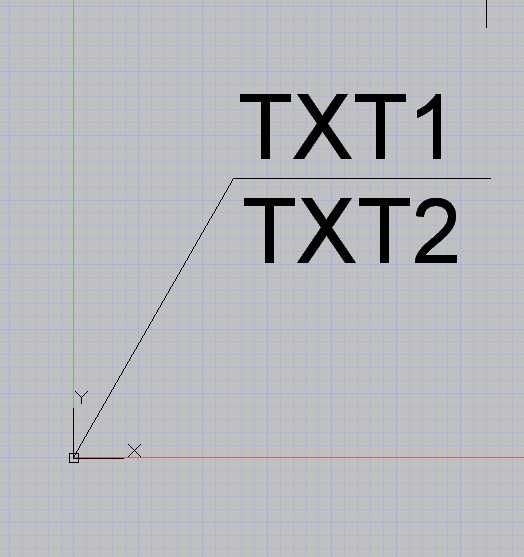
Рис. 6. Блок с атрибутами.
Перейдите на вкладку «Редактор блоков».
Создайте Точечный параметр, который будет управлять расположение надписей и полки. См. Рис. 7.
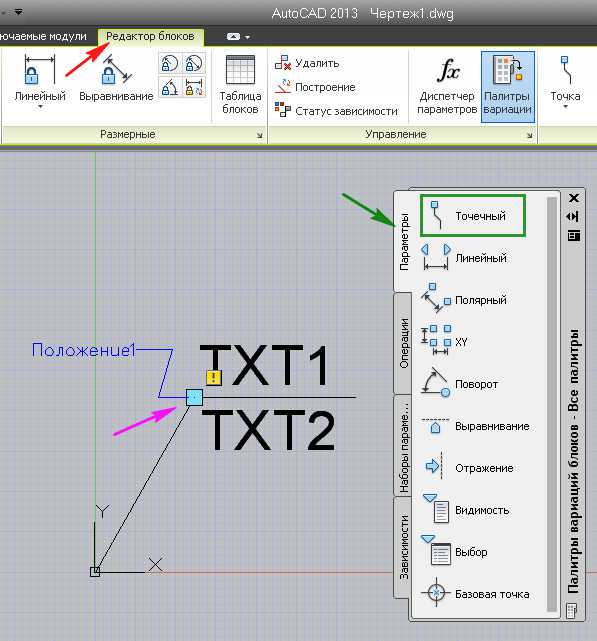
Рис. 7. Точечный параметр.
Выделите параметр: Положение1.
Нажмите . Откроется окно «Свойства».
Напротив пункта: «Цепочка операций» поставьте Да
Напротив пункта: «Число ручек» поставьте 0
См. Рис. 8.
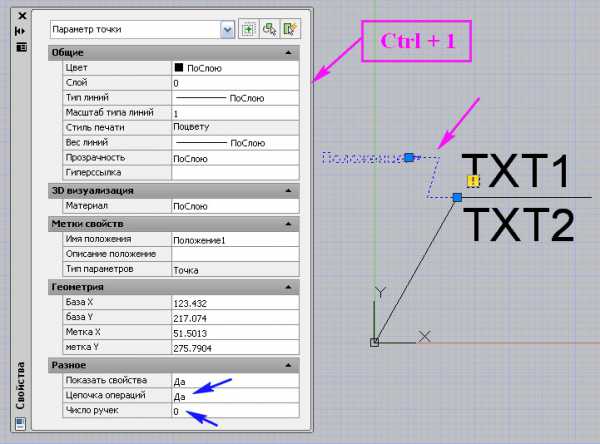
Рис. 8. Свойства точечного параметра «Положение1″.
Перейдите на вкладку «Операции».
Выберите: «Перемещение».
На запрос: «Выберите параметр» — укажите параметр «Положение1»
На запрос: «Выберите объекты» — укажите надписи и полку.
Нажмите . См. Рис. 9.
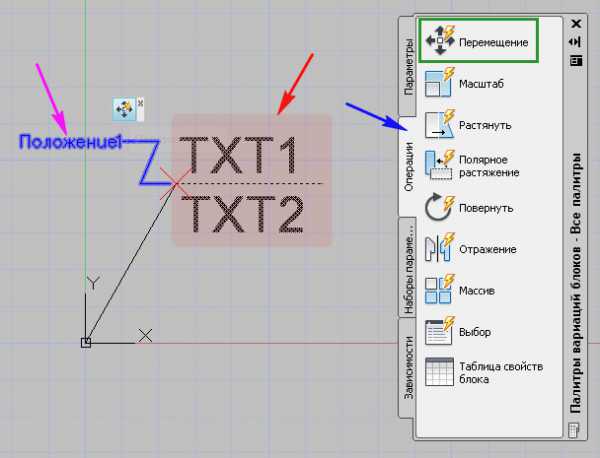
Рис. 9. Операция «Перемещение».
Перейдите на вкладку «Параметры».
Создайте Полярный параметр (от нижней точки к верхней), который будет управлять длиной и положением выносной линии. См. Рис. 10.
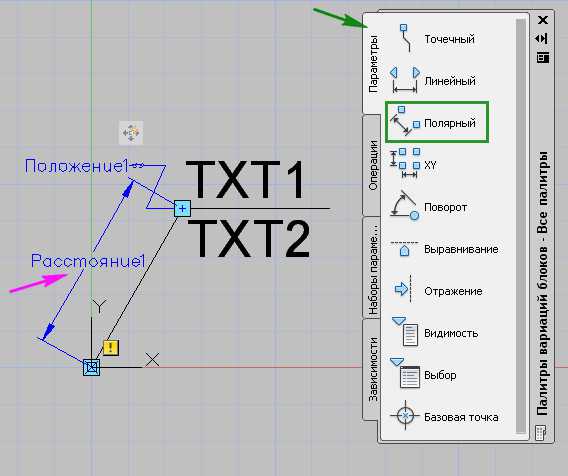
Рис. 10. Полярный параметр.
Выделите параметр: Расстояние1.
В окне «Свойства» напротив пункта: «Число ручек» поставьте 1.
См. Рис. 11.
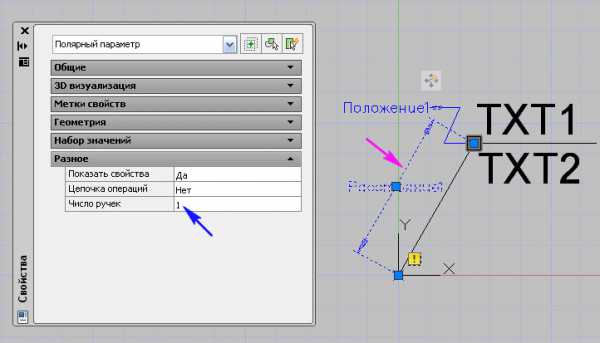
Рис. 11. Свойства полярного параметра «Расстояние1″.
Перейдите на вкладку «Операции».
Выберите: «Полярное растяжение».
На запрос: «Выберите параметр» — укажите параметр «Расстояние1».
На запрос: «Укажите точку параметра» — укажите точку пересечения отрезков.
На запрос: «Укажите первый угол рамки растяжения» — укажите нижнюю точку рамки.
На запрос: «Противоположный угол» — укажите верхнюю точку рамки.
См. Рис. 12.
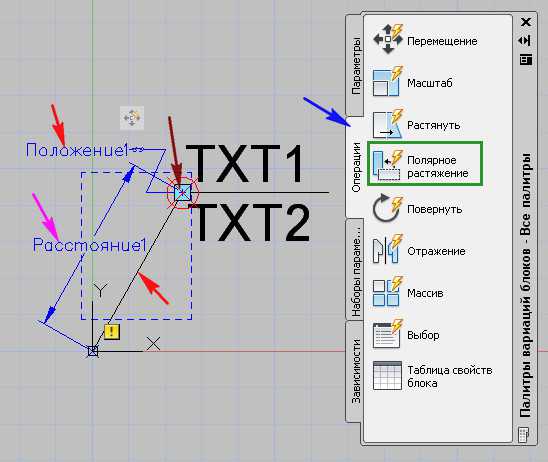
Рис. 12. Операция «Полярное растяжение».
На запрос: «Выберите объекты» — укажите выносную линию и параметр Положение1. Нажмите .
На запрос: «Укажите объекты только для поворота» «Выберите объекты» — Нажмите .
Давайте протестируем, что у нас получилось.
На ленте нажмите на кнопку: Тестировать блок.
Выделите блок. Должны быть видны две ручки. См. Рис. 13.
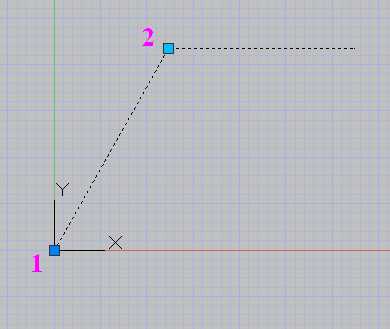
Рис. 13. Тестирование блока.
Нижняя (1) – перемещает весь блок.
Верхняя (2) – меняет положение полки.
После того, как Вы поэкспериментировали, на ленте нажимаем на кнопку: Закрыть окно тестирования блока.
Длина надписей в нашем динамическом блоке может быть разной. Поэтому, давайте добавим Линейный параметр (справа налево), который будет менять длину нашей полки. См. Рис. 14.
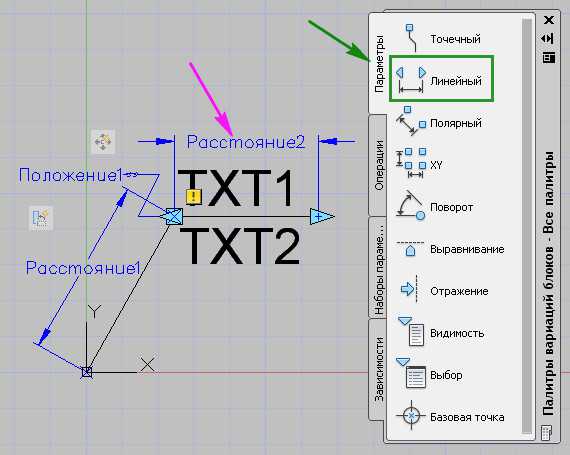
Рис. 14. Линейный параметр.
Выделите параметр: Расстояние2.
В окне «Свойства» напротив пункта: «Число ручек» поставьте 1.
См. Рис. 15.

Рис. 15. Свойства линейного параметра «Расстояние2″
Перейдите на вкладку «Операции».
Выберите: «Растянуть».
На запрос: «Выберите параметр» — укажите параметр «Расстояние2».
На запрос: «Укажите точку параметра» — укажите правую точку полки.
На запрос: «Укажите первый угол рамки растяжения» — укажите первый угол.
На запрос: «Противоположный угол» — укажите второй угол.
Важно: рамка не должна заходить за середину полки. См. Рис. 16.

Рис. 16. Операция «Растянуть».
На запрос: «Выберите объекты» — укажите полку. Нажмите .
Далее наведите курсор мыши на значок Перемещения и нажмите на правую кнопку мыши. Появится контекстное меню.
Выбираем пункт: «Набор объектов для операции». Затем: «Изменения набора объектов». См. Рис. 17.
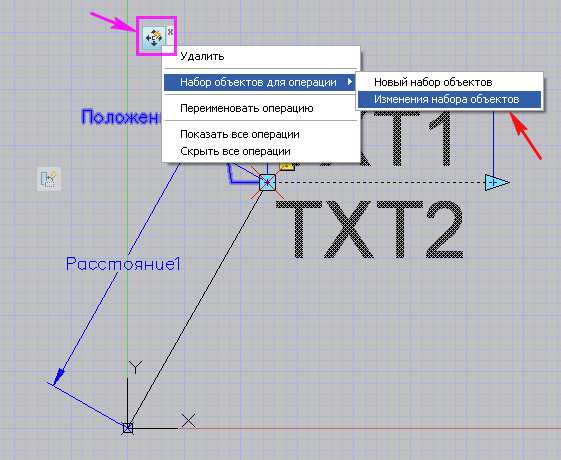
Рис. 17. Изменения набора объектов.
На запрос: «Выберите объект для добавления в набор операций» — укажите параметр Расстояние2 и нажмите . См. Рис. 18.
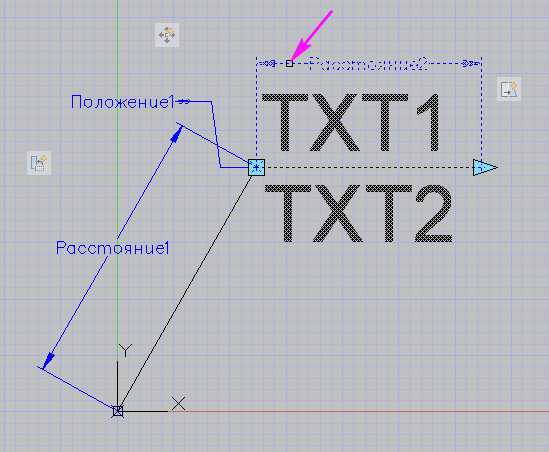
Рис. 18. Добавление параметра «Расстояние2″.
Протестируйте блок. Теперь у блока можно менять и длину полки.
Завершите тестирования блока.
На ленте нажмите на кнопку: «Сохранить блок»
Появится окно, в котором выбираем «Сохранить изменения». См. Рис. 19.
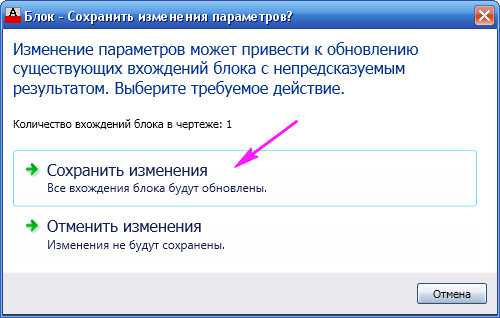
Рис. 19. Сохранить изменения.
Затем закрываем редактор блоков.
Давайте проверим, как работает блок:
На ленте, нажимаем на кнопку: «Вставить».
В поле имя, выбираем «Vyn» и нажимаем ОК. См. Рис. 20.
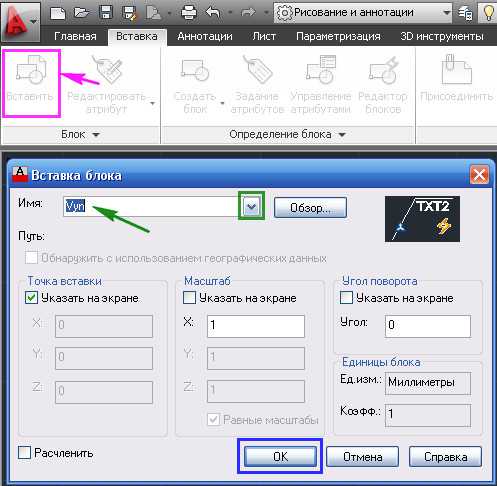
Рис. 20. Вставка блока.
На запрос в командной строке «Точка вставки» — укажите любую точку в рабочем окне Автокад.
На запрос «Введите значения атрибутов» «Вставить верхний» — введите «text1» и нажмите .
На запрос «Вставить нижний» — введите «text2» и нажмите .
В результате у нас должен был получится блок изображенный на Рис. 21.
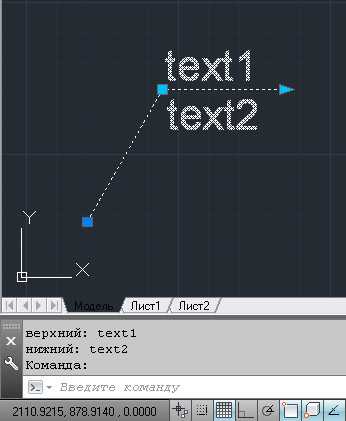
Рис. 21. Динамический блок: выноска с надписями.
Сохраните свой блок на диск.
Выделите блок и нажмите на кнопку: «Запись блока на диск». Откроется окно Запись блока на диск
Убедитесь, что в поле имени блока выбран нужный блок (Vyn).
Выберите путь сохранения блока (D:\MyLisp\Vyn.dwg). и нажмите ОК.
См. Рис. 22.

Рис. 22. Запись блока на диск.
Скачать динамический блок (Размер файла: 30 kB)
(Если Вы скачали динамический блок.
Возможно Вам будет интересна статья: «Как использовать динамический блок«).
Часто используемые блоки, для быстрого доступа к ним, можно разместить на палитре инструментов.
На ленте перейдите на вкладку «Вид».
Нажмите на кнопку «Инструментальные палитры». Откроются «Палитры инструментов». См. Рис. 23.
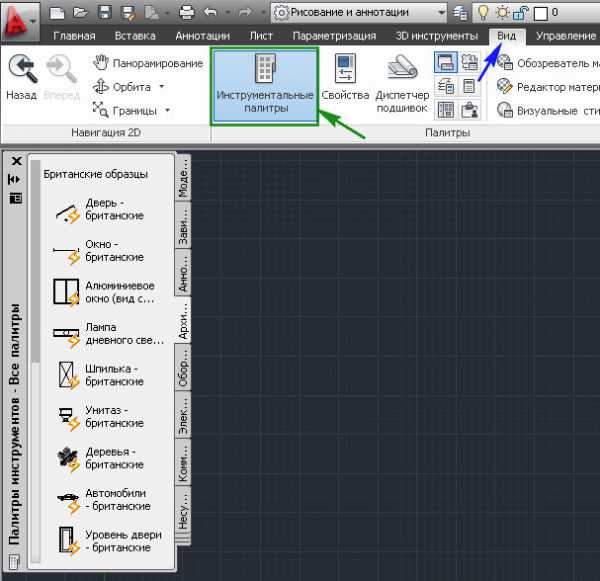
Рис. 23. Палитра инструментов.
Давайте создадим свою палитру.
Для этого поместите курсор мыши на любую палитру инструментов и нажмите на правую кнопку мыши.
Появиться контекстное меню, в котором выбираем пункт «Создать палитру». См. Рис. 24.
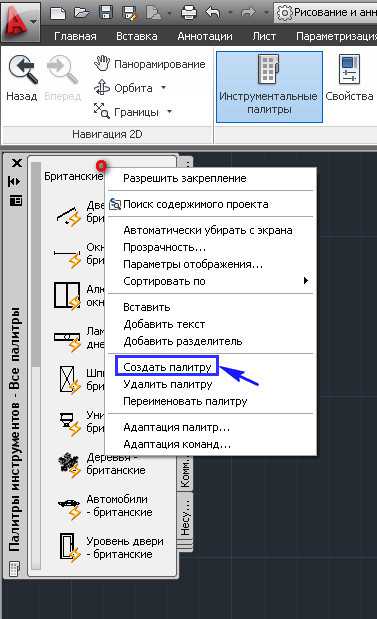
Рис. 24. Создание новой палитры.
Вместо названия «Новая палитра» введите «Му».
Нажмите .
Теперь, для того чтобы поместить наш блок в палитру:
Сохраните чертеж.
Выделите блок.
Поместите на него курсор мыши, нажмите левую кнопку мыши и не отпуская ее перетащите блок в палитру и там отпустите. См. Рис. 25.
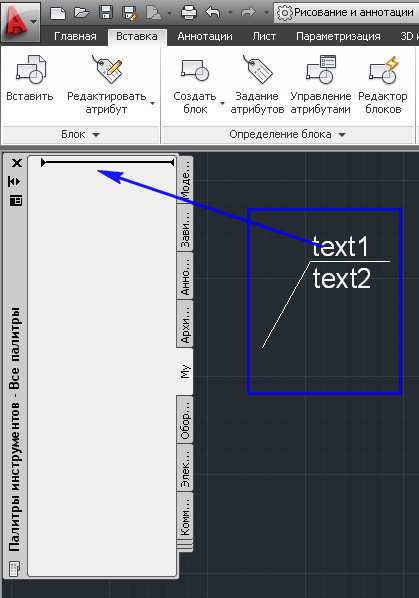
Рис. 25. Перетащите блок на палитру.
В палитре «My» появиться новый блок. См. Рис. 26.
Рис. 26. Блок на палитре.
Теперь Вы можете вставлять ваш блок на любом чертеже. Для этого нужно открыть палитру «My» и перетащить из нее нужный блок в рабочее окно Автокад.
На этом наш урок окончен.
В следующем уроке мы рассмотрим пример управления динамическим блоком из LISP программы.
Пишите в комментариях:
Все ли у Вас получилось в этом уроке?
Была ли для Вас полезной информация, данная в этом уроке?
На какие вопросы, Вы хотели бы, получить ответы в следующих уроках?
Я с удовольствием отвечу на ваши вопросы.
Если вы хотите получать новости с моего сайта. Оформляйте подписку.
До новых встреч.
«Автор: Михаил Орлов»
Также на эту тему Вы можете почитать:
Урок 2. Настройка AutoCAD.Сокращенные команды Автокад.Применение динамических блоков в AutoCAD
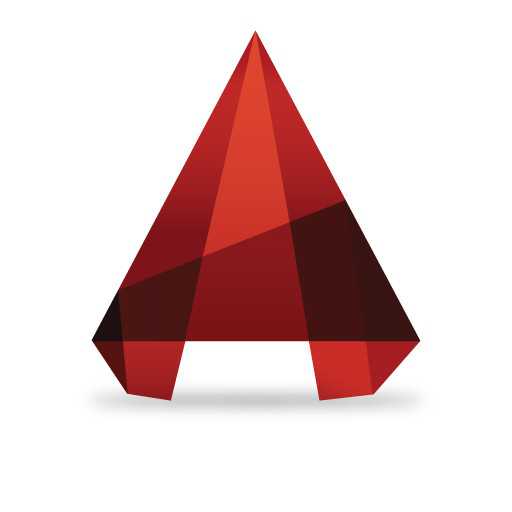
Выполняя чертежи различных объектов, инженер часто сталкивается с тем, что многие элементы чертежа повторяются в различных вариациях и могут в дальнейшем изменятся. Эти элементы могут быть объединены в блоки, редактирование которых будет влиять на все находящиеся в нем объекты.
Скачать последнюю версию AutoCADПерейдем к изучению динамических блоков более подробно.
Динамические блоки относятся к параметрическим объектам. Пользователь может программировать их поведение, оперируя зависимостями между линиями, блокируя размеры и задавая им возможности для трансформации.
Давайте создадим блок и рассмотрим более подробно его динамические свойства.
Как создать блок в Автокаде
1. Начертите объекты, которые будут составлять блок. Выделите их и на вкладке «Главная» в разделе «Блок» выберите «Создать».
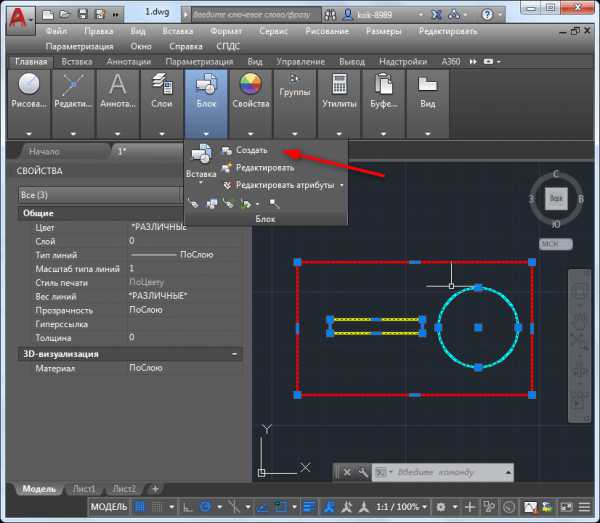
2. Задайте имя для блока и установите галочку в чекбокс «Указать на экране» в области «Базовая точка». Нажмите «ОК». После этого щелкните в том месте блока, которое будет его базовой точкой. Блок готов. Поместите его в рабочее поле, нажав «Вставка» в разделе «Блок» и выбрав нужный блок из списка.
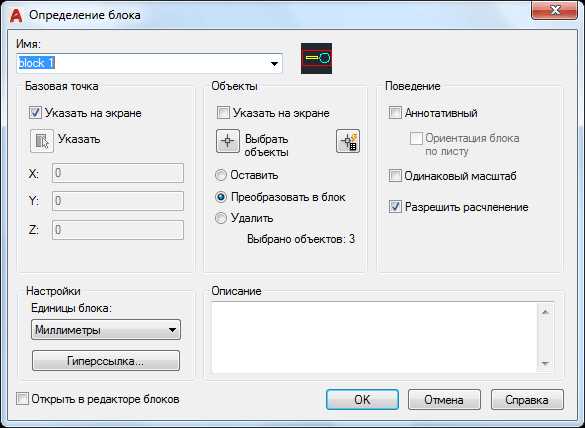
3. Выберите «Редактировать» на вкладке «Главная» в разделе «Блок». Выберите из списка нужный блок и нажмите «ОК». Откроется окно редактирования блоков.
Читайте также: Видовой экран в AutoCAD
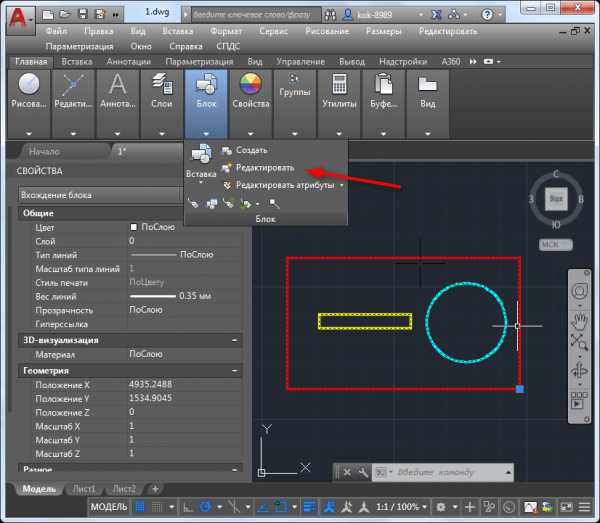
Динамические параметры блоков
При редактировании блока должна быть открыта палитра вариаций блоков. Ее можно активировать во вкладке «Управление». В этой палитре собраны все необходимые действия, которые можно применить к элементам блоков.
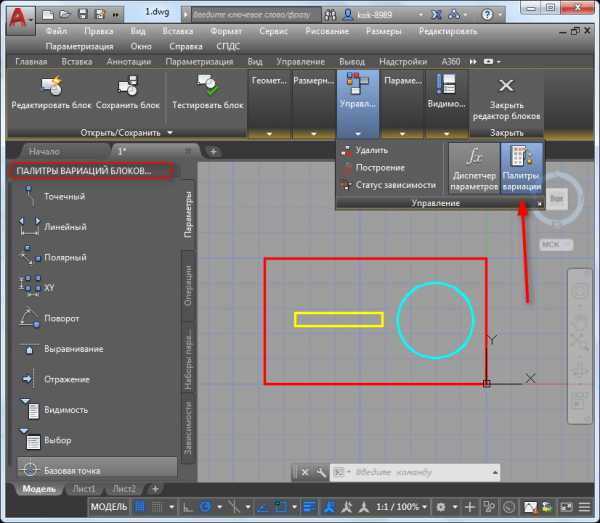
Предположим, мы хотим, чтобы наш блок можно было вытянуть в длину. Для этого он должен обладать специальным параметров растягивания и иметь ручку, за которую мы сможем тянуть.
1. На палитре вариаций откройте вкладку «Параметры» и выберите «Линейный». Укажите крайние точки той стороны, которая будет растянута.
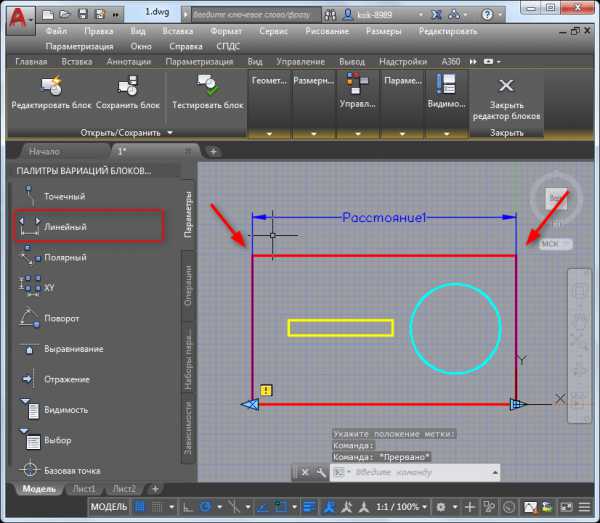
2. Выберите вкладку «Операции» на палитре и нажмите «Растянуть». Щелкните на линейном параметре, установленном в предыдущем шаге.
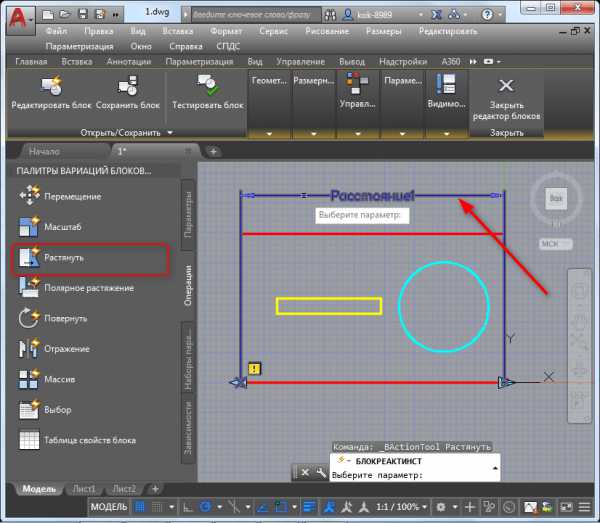
3. Затем укажите точку, к которой будет привязан параметр. В этом месте будет находится ручка для управления растягиванием.
4. Задайте рамку, область которой будет влиять на растягивание. После этого выделите те объекты блока, которые будут растягиваться.
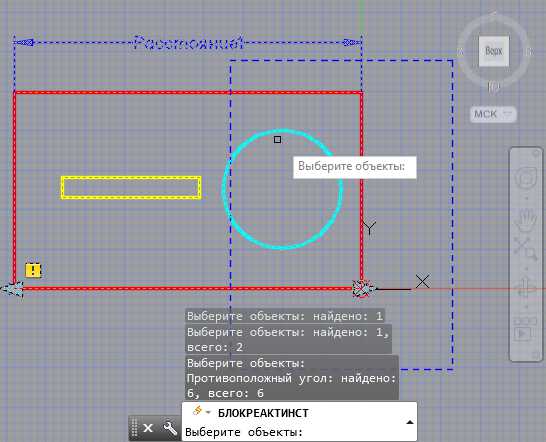
5. Закройте окно редактирования блока.
В нашем рабочем поле отображается блок с вновь появившейся ручкой. Потяните за нее. Все выделенные в редакторе элементы блока также растянутся.
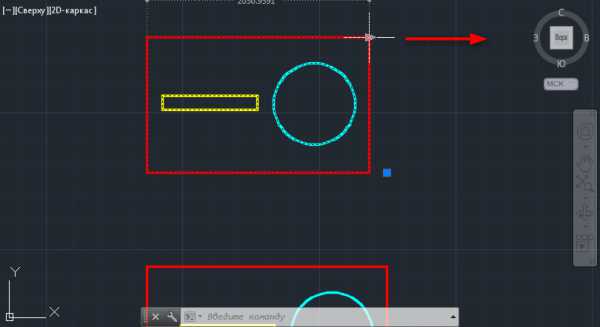
Читайте также: Как создать рамку в AutoCAD
Зависимости в динамических блоках
В этом примере рассмотрим более продвинутый инструмент редактирования блоков — зависимости. Это параметры, которые обеспечивают установленные свойства объекта при его изменениях. Зависимости применяются в динамических блоках. Рассмотрим пример зависимости на примере параллельных отрезков.
1. Откройте редактор блоков и на панели вариаций выберите вкладку «Зависимости».
2. Нажмите на кнопку «Параллельность». Выберите два отрезка, которые должны сохранять параллельное положение друг относительно друга.
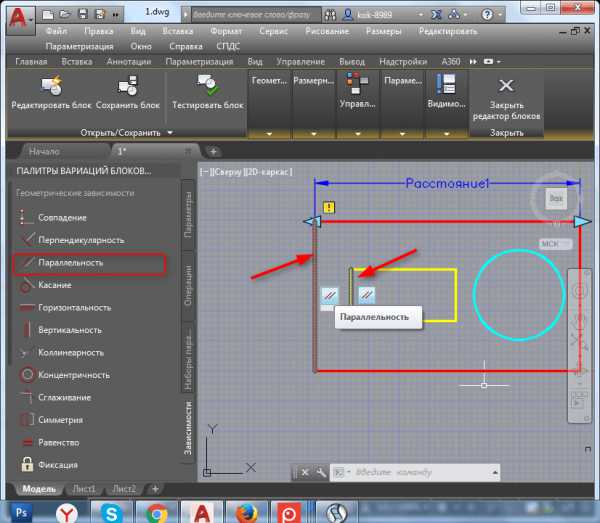
3. Выделите один из объектов и поверните его. Вы убедитесь, что второй объект также поворачивается, сохраняя параллельное положение выбранных отрезков.
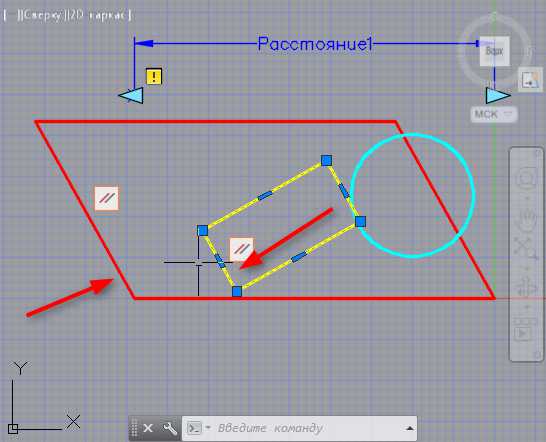
Другие уроки: Как пользоваться AutoCAD
Это лишь небольшая часть операций, с которыми работают динамические блоки для Автокада. Этот инструмент может существенно ускорить выполнение чертежа, при этом повысив его точность. Мы рады, что смогли помочь Вам в решении проблемы. Опишите, что у вас не получилось. Наши специалисты постараются ответить максимально быстро.
Помогла ли вам эта статья?
ДА НЕТДинамические блоки в Автокаде. Видеоурок
Динамические блоки в Автокаде открывают для пользователя новый уровень автоматизации проектирования, повышают производительность и настроение.
Урок «Динамические блоки в Автокаде» является заключительным в изучении создания блока рамки чертежа (см. здесь) и заполнения его данными с помощью атрибутов (см. тут).
Создание динамических блоков в Автокаде
Итак, продолжаем прокачивать наш блок-рамку чертежа для Автокада, и теперь сделаем так, чтоб можно было изменить размер с формата А3 на А4, А2, А1, А0 да и вообще какой понадобится. В нашем динамическом блоке можно будет не просто растянуть или сжать рамку, но и сохранить стандартные размеры.
В общем, приступайте и делайте внимательно, делай как я и все получится:
1. Скачайте и откройте файл с подготовленным блоком рамки чертежа формата А3, кликнув здесь.
2. Перейдите в режим редактирования блока (если затрудняетесь см. здесь). Далее, на палитре вариаций блоков слева кликните по кнопке «Линейный», что на вкладке «Параметры» и укажите крайние нижние точки.

3. Аналогично создайте вертикальный линейный параметр, указав крайние правые точки. Таким образом, мы создали динамические параметры, для которых укажем действия растяжения, а пока по клику правой клавиши переименуйте Расстояние1 и Расстояние2 на Ширина и Высота соответственно.
4. Перейдите на вкладку «Операции» и кликните по кнопке «Растянуть» и далее внимательно в соответствии с запросами в строке состояния и рисунком:
- кликом укажите параметр «Ширина»;
- укажите правую точу параметра (та за которую будет растягиваться блок) , кликнув мышью в правой части рамки;
- выделите рамкой область растягивания;
- Секущей рамкой (справа налево) выделите объекты растягивания.
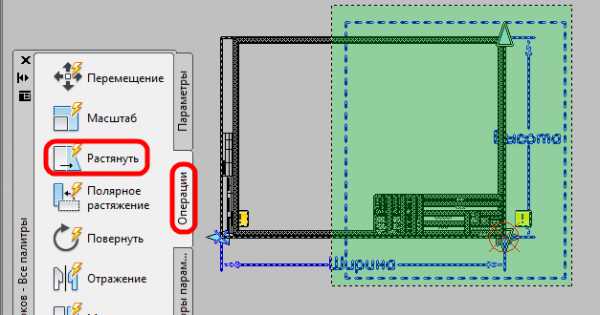
Закончите действие нажатием клавиши Enter.
5. Аналогично назначьте блоку операцию «Растянуть» для динамического параметра «Высота». Следите за тем, чтоб штамп рамки полностью попадал в область растягивания, а выделение объектов выполнялось секущей рамкой как на рисунке.
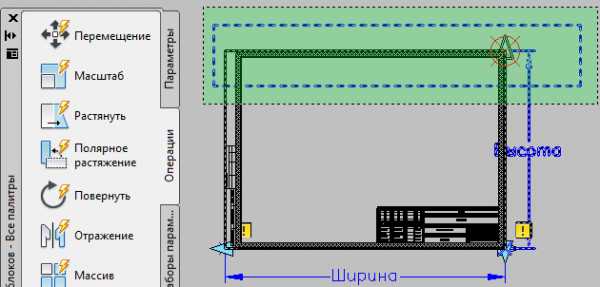
Точка параметра должна быть как на рисунке верхняя правая.
6. Теперь наш блок стал динамический, и мы можем его растягивать по ширине и высоте, в чем можем убедиться после нажатия кнопки «Тестировать блок»
Круто ведь. Вернитесь в окно редактирование блока, закрыв вкладку окна тестирования блока, и давайте сделаем последний штрих, сохраним стандартные размеры рамки чертежа.
7. Вернитесь на вкладку «Параметры», кликните по кнопке «Выбор» и укажите точку вставки как на рисунке.
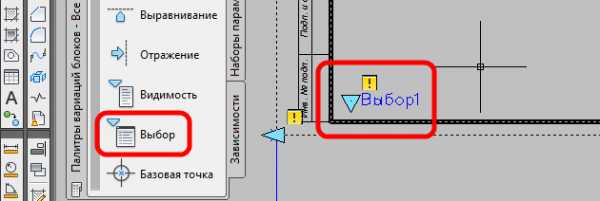
8. Переименуйте параметр «Выбор1» в «Формат листа».
9. На вкладке «Операции» кликните по кнопке «Выбор» и укажите параметр «Формат листа», после чего появится окно «Таблица выбора свойств».
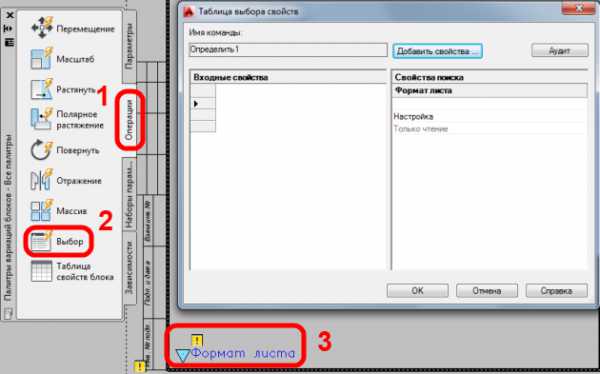
10. Добавьте свойства, выделив параметры «Ширина» и «Высота» для рамки чертежа.
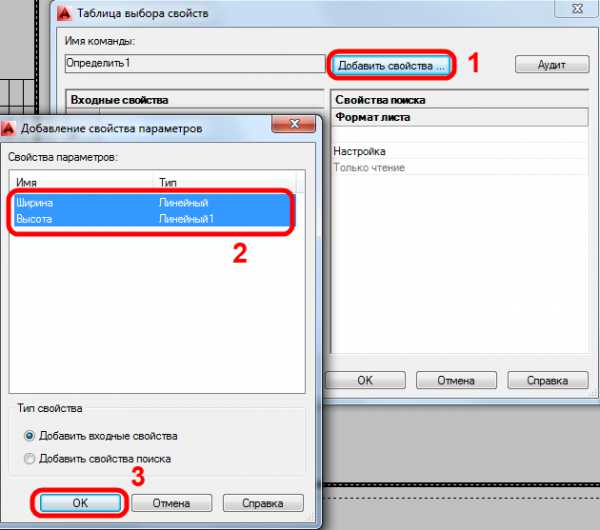
11. Последний рывок, заполните ячейки данными форматов А4, А3, А2, А1, А0.
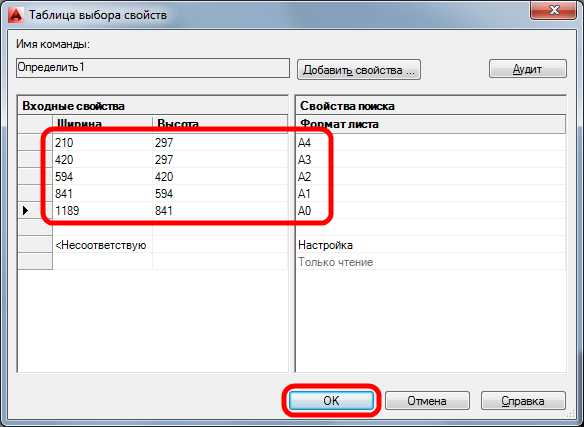
Аллилуйя, закрываем редактор блока с сохранением всех изменений.
12. Выделяем наш динамический блок рамки чертежа и выбираем из списка требуемый формат.
И кайфуем… Теперь можно переименовать блок «Рамка А3» на просто «Рамка».
Динамические блоки AutoCAD скачать
Ну вот, познакомились с динамическими блоками в Автокаде, дело интересное и полезное. В рамках урока охватить все инструменты и параметры для работы с динамическими блоками не удалось, но думаю направление и принципы работы для самостоятельного изучения вполне наглядные.
В заключении можете бесплатно скачать динамический блок рамки чертежа, если у вас возникли сложности, кликнув здесь.
Полезно. Как заменить одни объекты чертежа на другие читайте здесь.
Создать динамический блок в Автокаде. Видеоурок
Если остались вопросы после просмотра видеоурока по созданию динамического блока в Автокаде, оставляйте их ниже…
- ВКонтакте
Download SocComments v1.3