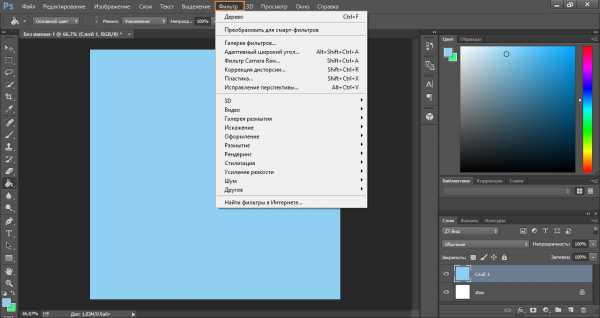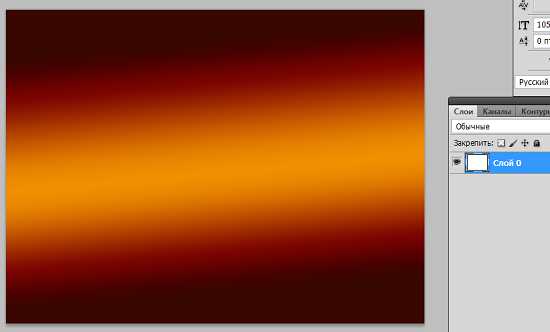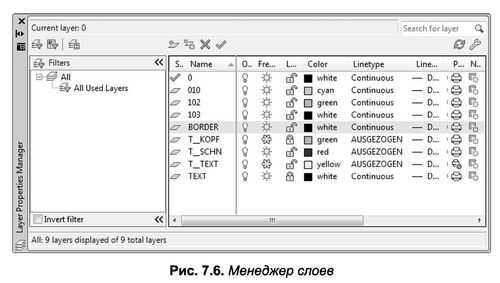Мы принимаем к оплате:
«Подарочный сертификат» от нашего Учебного Центра – это лучший подарок для тех, кто Вам дорог! Оплате обучение и подарите Вашим родным и близким обучение по любому из курсов!!!
«Сертификат на повторное обучение» дает возможность повторно пройти обучение в нашем Учебном Центре со скидкой 1000 рублей!
А также:
Как добавить в фотошопе резкости
❶ Как добавить резкости фото
Вам понадобится
- - программа Photoshop;
- - фотография.
Инструкция
Загрузите фотографию в графический редактор и сдублируйте слой с изображением. Это даст вам возможность применять фильтры к копии слоя и сравнивать результат с оригиналом. Кроме того, откорректировав резкость копии фотографии, вы сможете настроить степень применения фильтра, изменив прозрачность отредактированного слоя. Для того чтобы скопировать слой с изображением, воспользуйтесь опцией Dublicate Layer из контекстного меню, щелкнув мышкой по слою с фотографией.
Фильтры программы Photoshop, предназначенные для коррекции резкости, собраны в группу Sharpen меню Filter. Если вам нужно по-разному изменить резкость светлых и темных участков изображения, воспользуйтесь фильтром Smart Sharpen. Выберите пункт Advanced в окне настроек фильтра.
На основной вкладке в поле Remove выберите тип размытия, который вам нужно устранить. Для того чтобы убрать размытие движения вам потребуется настроить угол размытия. Это можно сделать, выставив величину параметра Angle, который станет активен, если вы укажете в качестве типа размытия Motion Blur.
Для настройки резкости в светлых областях изображения, переключитесь на вкладку Highlight. Отрегулируйте уровень применения фильтра к светлым областям картинки при помощи параметра Fade Amount. Чем больше величина этого параметра, тем меньше степень применения фильтра к светлым участкам фотографии. Если присвоить этому параметру максимально возможное значение, резкость светлых фрагментов изображения не изменится.
Для того чтобы отрегулировать резкость в тенях, переключитесь на вкладку Shadow, на которой имеются те же настройки, что и во вкладке Highlight.
Фильтр Unsharp Mask имеет меньше настроек. Для его применения отрегулируйте параметр Amount, который отвечает за степень повышения резкости. Параметры Radius и Threshold определяют, какие пиксели из редактируемого изображения попадут под действие фильтра. Результат применения Unsharp Mask и Smart Sharpen можно пронаблюдать в окне открытого изображения.
Сравните результат применения фильтра с исходной фотографией и, если потребуется, скомбинируйте отредактированный вариант с первоначальным. Для этого уменьшите непрозрачность слоя, к которому был применен фильтр, уменьшив величину параметра Opacity в палитре слоев.
Сохраните отредактированную копию картинки опцией Save As из меню File.
Источники:
- Основные способы увеличить резкость фотографий в 2018
Детальное увеличение резкости в Photoshop

В интернете можно найти массу статей о различных способах увеличения резкости и работе с sharp-фильтрами в Photoshop. Все эти способы по своему замечательны, но все они — расчитаны на обработку резкости по всей фотографии. А часто бывает так, что нанести резкость на всю фотографию — нельзя. Могу вылезти сильные шумы или картинка получиться «перешарпленой».
Мы расскажем вам о простом и очень эффективном способе — детального увеличения резкости. Вы сможете увиличить резкость только на том участке изображения, где вам это нужно — акцентировать внимание на глазах или на руках или выделить определенный элемент одежды. Вы сможете обработать только ту часть кадра, которая вам нужна. Это очень мощный и эффективный инструмент работы фотографа.
Способ детального увеличения резкости основываеться на работе с инструментом History Brush. Это очень интересный и многофункциональный инструмент Adobe Photoshop. Суть работы History Brush в том, что это своебразная машина времени. У нас есть раздел Histrory — в нем отмечаются все наши действия во время обработки и мы можем вернуться к любому шагу обработки. Сама по себе это уже очень интересная возможность, но History Brush позволяет расширить ее функционал.
History Brush — это кисточка, с помошью которой мы можем «врисовывать» в нашу фотографию элементы из любого прошедшего шага обработки. Для этого надо просто поставить галочку рядом с нужным шагом обработки в History — и все — можно рисовать!

Итак, у нас есть History Brush и задача — увиличить резкость только на некоторых участках кадра. Как мы это сделаем?
1. Возьмем фотографию и попробуем увеличить резкость только на глазах модели.

2. Для этого сначала нанесем резкость на всю картинку.
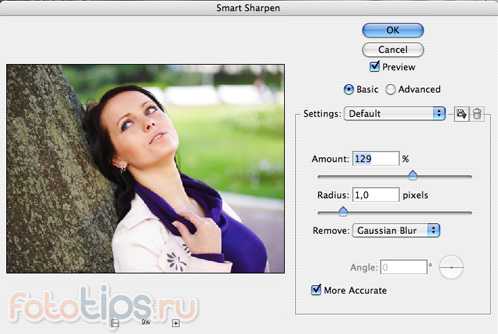
3. А теперь обращаемся к History — возвращаемся на шаг назад. Как мы видим, шаг с увелечением резкости — остался в History и мы можем с ним работать. Выделим галочкой шаг с увеличенной резкостью.

4. Возьмем History Brush и поставим нужную нам прозрачность в настройках History Brush.
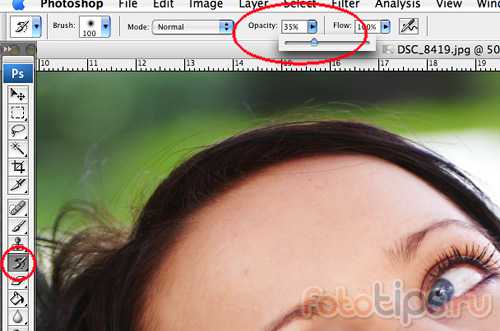
5. И теперь мы можем кисточкой рисовать резкость!

Как мы видим — это очень простой, но потрясающе эффективный способ.

Теперь, при обработке фотографий, вы сможете увеличивать резкость только там, где это вам действительно нужно.
А наглядно увидеть увеличение резкости с помошью History Brush можно в нашем видео-уроке
Автор: Александр Свет ЖЖ: sashasvet.livejournal.com Twitter: twitter.com/sashasvet
Локальное повышение резкости при обработке портрета в Photoshop

В этой статье я расскажу о методе локального повышения резкости, которым пользуюсь сам.
Поскольку я специализируюсь на портретной ретуши для глянца и рекламы, то и здесь буду говорить о повышении резкости применительно к обработке портрета. Хотя, безусловно, все сказанное ниже можно применять и при работе с фотографиями других жанров.
Локальное повышение резкости
Как правило, при обработке портрета не требуется повышать резкость по всему изображению. Чтобы фотография казалась зрителю резкой, будет вполне достаточно, если резкими будут выглядеть ключевые детали. В подавляющем большинстве случаев достаточно сделать резкими только глаза (радужку и ресницы), чтобы даже самый мягкий портрет казался, как говорят, «звеняще резким». Реже требуется дополнительно повысить резкость на губах, украшениях, пуговицах на одежде и т.п.
Самый эффективный способ выборочного повышения резкости ретушеры часто называют «High Pass», поскольку он основывается на применении одноименно фильтра в Photoshop. Разберем весь процесс по порядку.
Наш исходный кадр:

Итак, приступим.
1. Дублируем исходный слой (ctrl+j).
2. Выбираем фильтр High Pass в меню Filter => Other
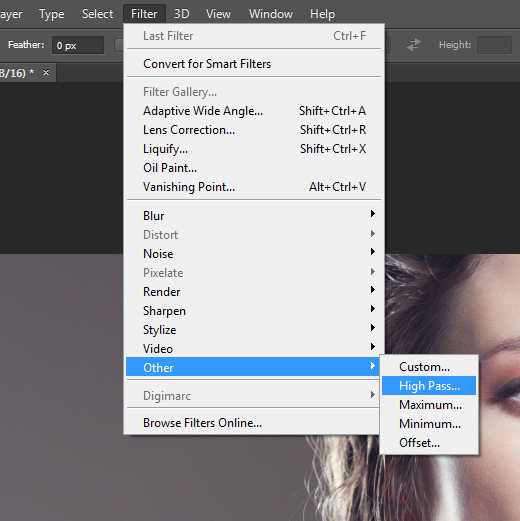 3. Выбираем значение Radius
3. Выбираем значение Radius
Это ключевой этап всего процесса, от которого в наибольшей степени будет зависеть конечный результат. Не забудьте увеличить фотографию до 100% и поставить галочку в чекбоксе «Preview». Наша задача – найти минимальное значение, при котором на фотографии появляются те элементы, резкость которых мы хотим увеличить. В данном случае наш крупноплановый портрет имеет разрешение около 12 мегапикселей, и подходящее нам значение Radius будет варьироваться в диапазоне от 1,5 до 2,5 пикселей. Попробуйте несколько раз, и вы быстро научитесь выставлять нужное значение «на глазок».
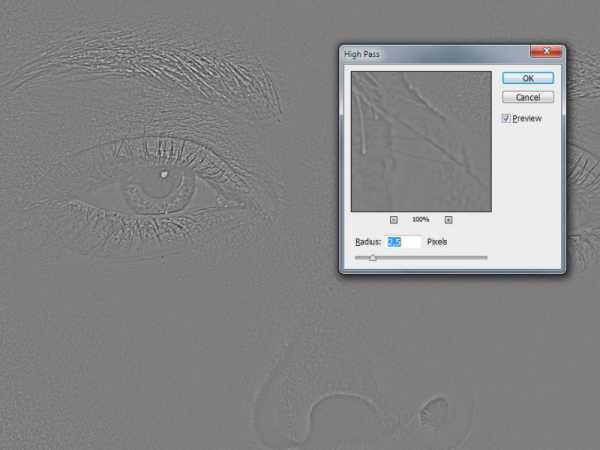
4. Меняем режим наложения слоя на Overlay

5. В меню Image => Adjustments выбираем пункт Brightness/Contrast
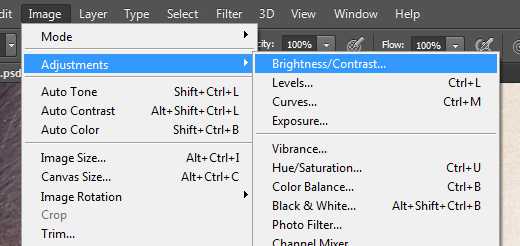
6. Повышаем контраст на 50%
7. Закрываем слой, с которым мы производили все эти преобразования, черной маской. Напомню, что для получения черной маски необходимо удерживать alt в момент её создания.
8. Теперь берем белую кисть и убираем маску в тех частях изображения, где требуется повышение резкости. Не забывайте снижать жесткость кисти (параметр hardness), чтобы не оставлять следов её применения. Конечно же, как и всегда при работе с маской, вы можете манипулировать прозрачностью кисти.
В данном случае я пройдусь кисточкой по радужной оболочке глаза и линии роста ресниц. После чего, уменьшив размер кисти, аккуратно проведу ей по каждой ресничке. Затем, уменьшив прозрачность до 50%, я проводу кистью по верхнему веку. И, наконец, совсем немного (прозрачность процентов 30%) подниму резкость на бровях и губах. Думаю, этого будет достаточно.
Помните, что наиболее резкие места на фотографии всегда притягивают взгляд зрителя. Некоторые фотографы используют данный эффект чтобы привлечь внимание к наиболее важным элементам снимка. Или, к примеру, выделить наиболее важного человека в группе.
9. Закончив работу над маской, вы можете поэкспериментировать с прозрачностью слоя, если эффект кажется вам чрезмерным.
Если же, напротив, эффект повышения оказался недостаточно выраженным, просто продублируйте верхний слой (ctrl+j).
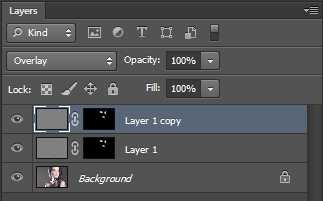
10. Работа завершена. Сливаем слои (ctrl+e) и наслаждаемся результатом.

P.S.
Этот метод повышения резкости достаточно простой и быстрый. Самое главное – найти баланс между резкой и слишком резкой фотографией.
Вы можете скачать архив с PSD-файлами разобранными в статье. Удачных вам экспериментов!
В ситцации когда требуется повысить резкость по всей площади кадра я использую другой метод. Вы можете прочитать о нем в статье.
Добавляем резкости фотографии
Задача: Добавить чёткости фотографии.
Что имеем: Орфографический словарь, ведь мало кто знает, что слово «Чёткий» пишется через «ЧО».
В данном уроке рассмотрим простейший способ увеличения резкости изображения в фотошоп.
Нехватка резкости может быть вызвана рядом причин: промах при фокусировке, запачканные стёкла объектива, определенные природные условия или просто некачественный объектив.
Тем не менее, у нас есть недостаточно чёткая фотография.

Для повышения резкости воспользуемся стандартным фильтром Unsharp Mask (Маска резкости):
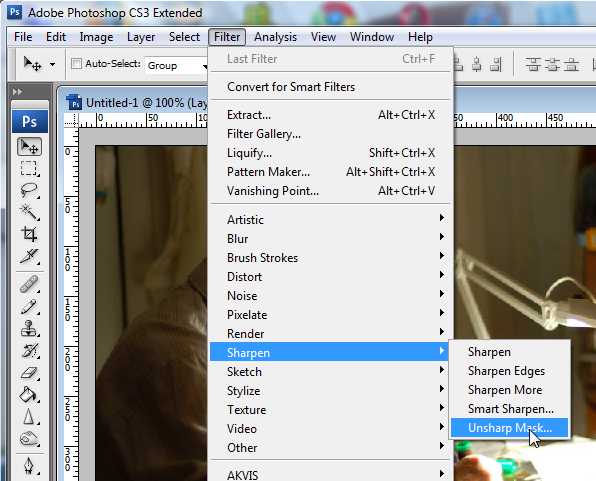
Данный фильтр делает лишь одно действие: выделяет, места контрастных переходов цветов, делая переход более резким и контрастным.
Итак, мы открыли окошко фильтра:
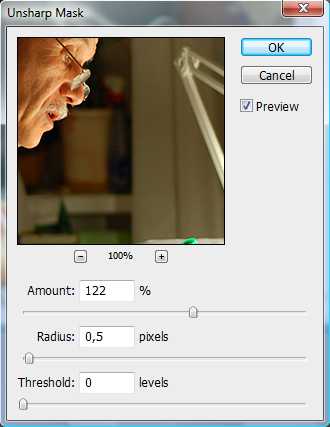
Данный фильтр имеет 3 настройки:
Amount — уровень действия фильтра, чем больше значение, тем выше резкость. Слишком большие значения могут привести к неприятным результатам, таким как появление артефактов. Рекомендую устанавливать не больше 200%. Radius — радиус распространения фильтра, измеряется в пикселях, опять же контролируется визуально, ведь в обработке добиваемся только естественности. Treshold — порог применения фильтра. Будьте внимательны! При неправильном использовании этого параметра фотография может получиться слегка «пластмассовой».
Поиграв немного с настройками, я остановился на следующем: Amount — около 120%, Radius — 0,5px, Treshold — 0.