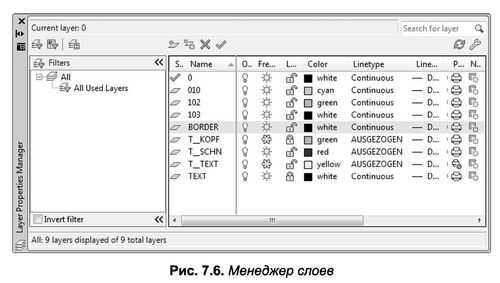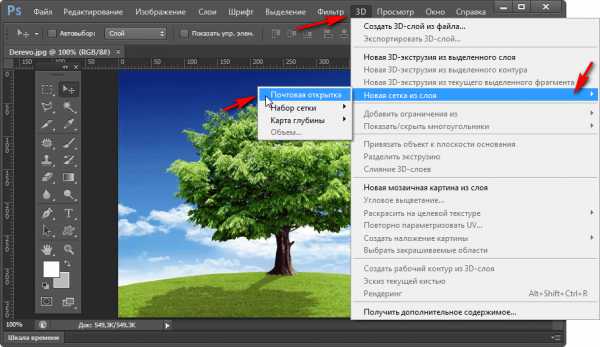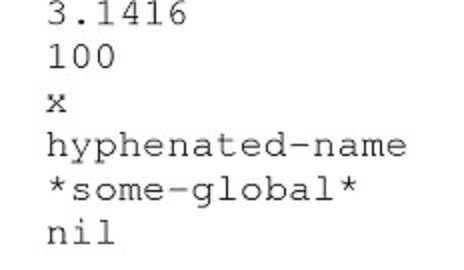Мы принимаем к оплате:
«Подарочный сертификат» от нашего Учебного Центра – это лучший подарок для тех, кто Вам дорог! Оплате обучение и подарите Вашим родным и близким обучение по любому из курсов!!!
«Сертификат на повторное обучение» дает возможность повторно пройти обучение в нашем Учебном Центре со скидкой 1000 рублей!
А также:
Как в фотошопе убрать контур у объекта
Убрать фоновый ворс с контура объекта в Photoshop
Photoshop
Совсем недавно мы отпраздновали годовщину Победы в Великой Отечественной войне. Накануне праздника я заходил то в один магазин, то в другой. Витрины были украшены праздничными плакатами. Сам не знаю почему, но я стал обращать внимание на эти самые плакаты в витринах разных магазинов. О том, что я увидел и что подумал о дизайнерах, создавших эти плакаты, нетрудно догадаться по теме сегодняшнего разговора.
Давайте представим, что мы дизайнеры и нам нужно сделать праздничный плакат. Мы будем концентрировать своё внимание только на обработке краев отдельных объектов (точнее объекта), которые используем в своей работе. Поскольку не у всех у нас могут быть последние версии Фотошоп, включающие новые специальные усовершенствованные модули для более качественной обработки краев выделяемых (снимаемых с фона) объектов, поэтому мы рассмотрим способы, не используя эти модули.
Итак, мы в Фотошоп создаем новый холст и заливаем его градиентом в тон Андреевской ленточки:
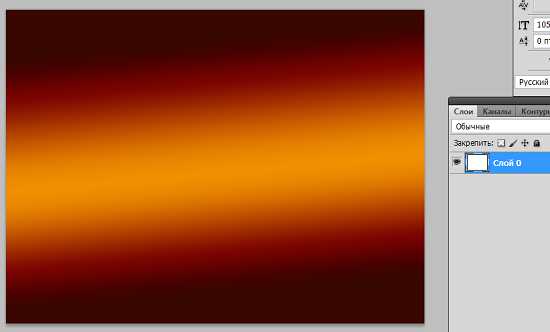
Помещаем выделенный нами объект (Орден ВОВ) на фон и видим этот самый фоновый ворс:

Работа в Фотошоп, — процесс творческий и различные способы работы с инструментами, какие-то подходы не могут носить директивный характер или быть правилами, выполнение которых обязательно. Я, лишь, хочу поделиться своими предпочтениями в работе по удалению фонового ворса. Вовсе не обязательно, выбрав один какой-то инструмент убирать ворс только им. Можно использовать все, как говорится, все что под рукой. Это могут быть и ластик, и различные инструменты выделения, создания контура, работа кистями в режиме маски слоя и др.
Чтобы не испортить основной слой-объект (орден с лентой) можно сделать копию и работать с ней. В палитре слоев схватимся за слой-орден и потянем вниз, поместив его в квадратик нижней менюшки «Новый слой»:

Вот у нас появился слой-копия. Теперь сделаем слой-оригинал невидимым, нажав значок «Глазик» и перейдем на слой-копию, выделив его одним щелчком:
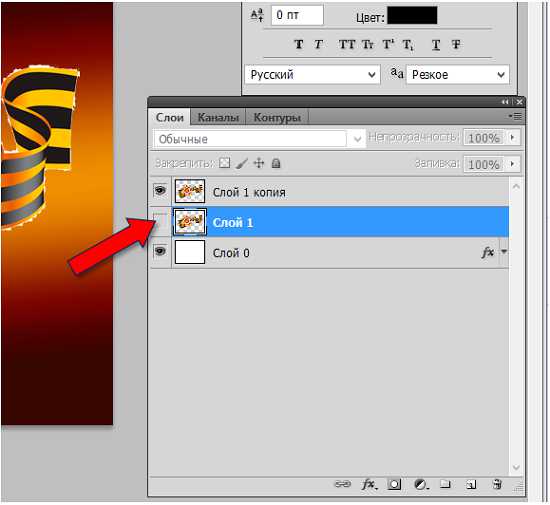
Чтобы быть спокойными за то, что обрабатывая края, мы не испортим слой-орден, будем работать со слоем-маской. В нижней менюшке палитры слоев щелкнем по значку слоя-маски. К иконке слоя-копии добавилась иконка маски:
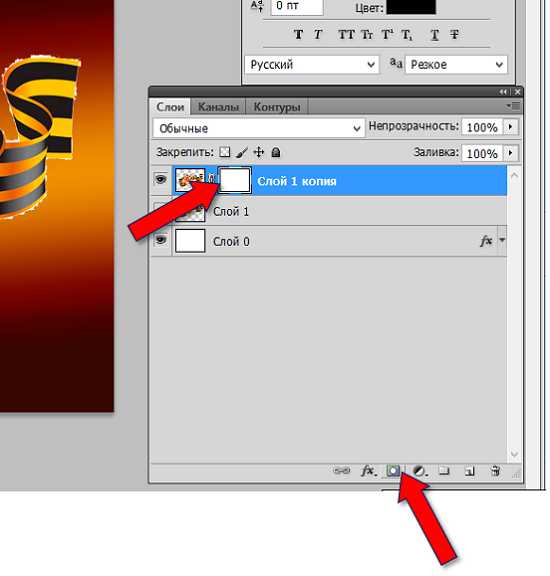
Начиная работать с маской слоя, нам следует обратить внимание на то, чтобы именно иконка маски слоя была выделена. В противном случае, мы будем удалять сам слой, если выделенной будет иконка слоя:

Работая с маской слоя, мы работаем рисовальными кистями. У кистей есть понятие «Жесткость». При 100 % жесткости кисти, края ордена будут четкими. Если мы начнем уменьшать жесткость кисти, то края ордена, конечно уже без ворса, будут более мягкими, слегка размытыми. Чем меньше жесткость, т.е. больше мягкость, кисти, тем более размытым становится край (контур). Если мы ошибемся, то можно вернуться, нажав сочетание клавиш Ctrl+Alt+Z.
Давайте перейдем к панели инструментов и установим передний\задний план и выберем кисть. Черный квадратик поверх белого — стираем слой, а белый квадратик поверх черного — восстанавливаем слой. Другими словами водим кистью, стираем и водим кистью, восстанавливаем. Плановость меняем полукруглыми стрелочками:
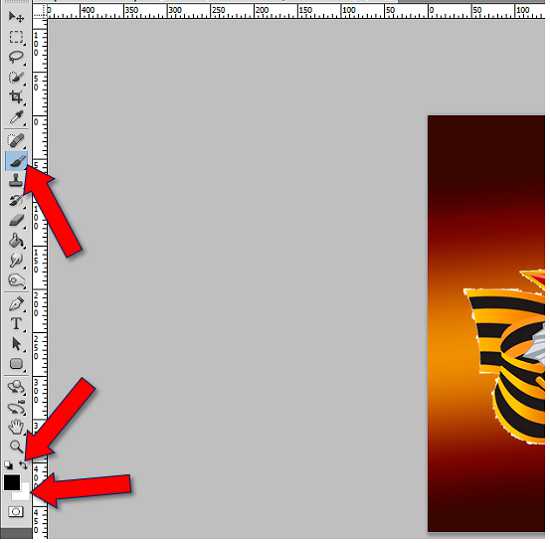
Давайте выберем жесткую кисть и увеличим масштаб нашего изображения. Увеличение масштаба облегчит нам работу (снизит напряжение на глаза) и позволит сделать все качественно. Отрегулируем размер кисти по своему усмотрению:

Начнем удалять белый ворс с любого удобного для нас места контура. Чтобы кисть заработала, щелкнем левой кнопкой мышки и, удерживая её, поведем кисть вдоль контура, снимая ворс. Для удобства, мы можем установить кисть в нужном месте, щелкнуть, затем нажав и удерживая клавишу Shift, перевести кисть к другому проблемному месту и снова щелкнуть. Ворс на отрезке между щелчками исчезнет:

Такой способ хорош на прямых участках контура, но если мы будем делать маленькие «шажки», то спокойно обработаем и не очень крутые изгибы и не очень острые углы как снаружи, так и внутри:

Нельзя сказать, что с первого раза у нас получилось идеально, но в сравнении с тем, что было, очень даже неплохо. Мы должны учитывать и увеличение, при котором происходит искажение и самого объекта — ордена. При сильном увеличении наиболее заметным становится и сам растр. Масштаб сейчас 300%. Давайте посмотрим на обработанные участки в обычном режиме, то есть при 100%:

Смотрится гораздо лучше. Поскольку мы говорим о качественной обработке, то давай нажмем клавишу Ctrl и, удерживая её, кликнем по значку слоя в палитре слоев. Наш орден станет выделенным. По выделению мы сможем определить, насколько хорошо обработан край:

Шероховатостей много. Иногда, одного движения по удалению лишних пикселей, даже при работе жесткой кистью, может быть недостаточно. Поэтому, пройтись разок другой не помешает. Да и рука может дрогнуть. Конечно, обработка такого рода станет намного проще, если мы будем использовать графический планшет. Разница между мышкой и электронной ручкой значительна.
Для того чтобы края и изгибы были плавными и исчезла оставшаяся белизна, мы можем пройтись еще раз, но уже мягкой кистью, чуть увеличив её размер и уменьшив жесткость до 15-12%. Но это все, мы делаем по своему усмотрению.
Давайте теперь призовем себе на помощь какой-нибудь инструмент выделения. Ну, например, этот:
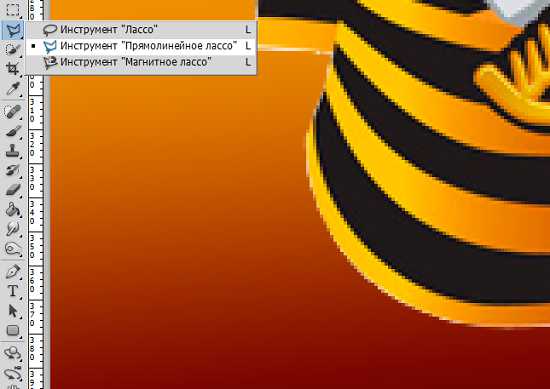
С помощью этого инструмента мы можем залезть глубоко в углы и убрать фоновый ворс там. Сначала мы рисуем прямые лини на проблемных участках контура ордена и замыкаем линии. Таким образом, образуется выделение, внутри которого оказывается ворс. Работать начинаем с клика. Затем ведем мышку в нужную сторону, оставляя после себя линию. Для изменения направления мы останавливаемся, делаем клик и снова продолжаем. Ну, давайте попробуем:

Так, хорошо. Идем выше к зубцу звезды и вверх к его крайнему углу:

Мы можем сомкнуть нашу линию и сделать двойной клик, а можем и не смыкать. На месте остановки сделаем двойной клик и выделение образуется само собой:

Теперь нажмем Delete и посмотрим, что станет с ворсом:

Для лучшей видимости своей работы уберем выделение нажатием сочетания клавиш Ctrl+D:

Как мы видим, никакого белого ворса нет. Давайте уменьшим масштаб и посмотрим, как этот участок выглядит в реальности:

Если работая инструментами выделения, нам хочется мягких, чуть-чуть размытых краев, то мы можем установить растушевку в 1-2 пикселя, не убирая, галочки «Сглаживание»:
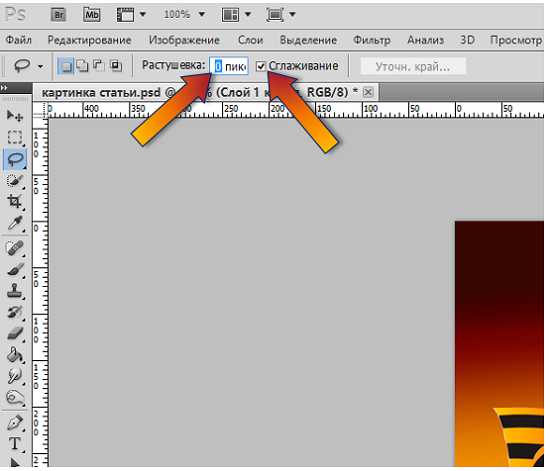
Можно поработать и другими лассо. Принцип действия тот же. В нашей власти остановить свой выбор на том инструменте, что удобней и больше нравится, да и на наш взгляд эффективней. А, в общем, чем чище мы снимем нужный нам объект с фона, тем соответственно меньше хлопот по удалению ворса.
Ну а теперь, попробуем инструмент создания контура и фигуры «Перо». В одном режиме мы можем рисовать (обозначать) этим инструментом контур, в другом режиме рисовать фигуру. Красная стрелка указывает на режим фигуры, а синяя на режим контура. Сейчас нам нужен режим контура (подсвечивается синим). Смена режимов производится одним щелчком по нужному значку режима:
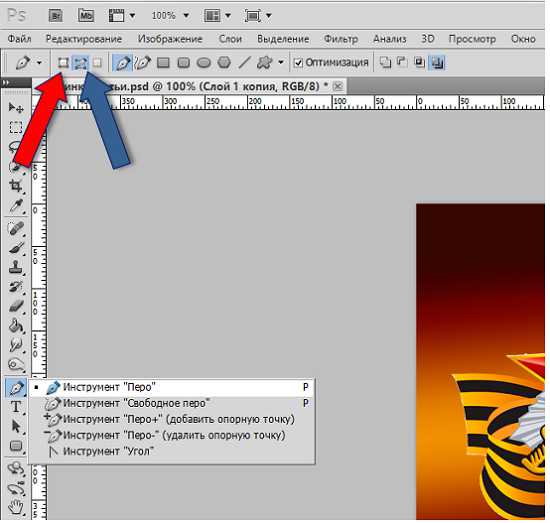
Ну что же, попробуем удалить ворс с какой-нибудь части ордена:
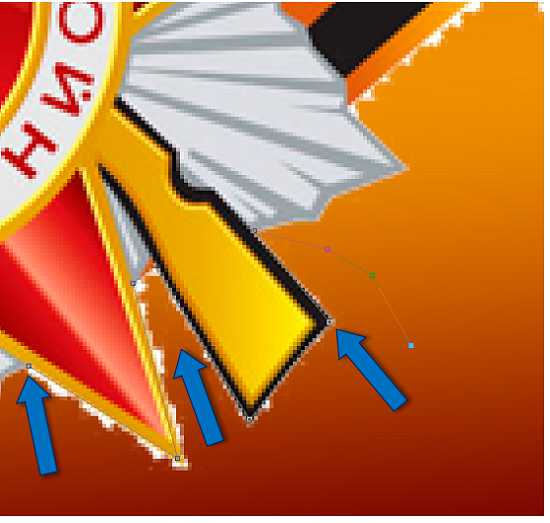
Соединяем начальную и конечную точки и видим образовавшийся контур:

Давайте щелкнем правой кнопкой для вызова окошка действий, в котором выберем пункт «Образовать выделенную область»:
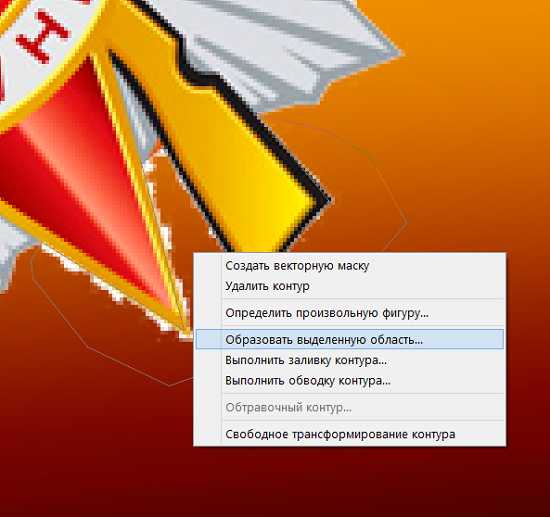
У нас появится уточняющее окошко о растушевке. Не будем ставить значение, оставим ноль. Пусть край будет более четким:
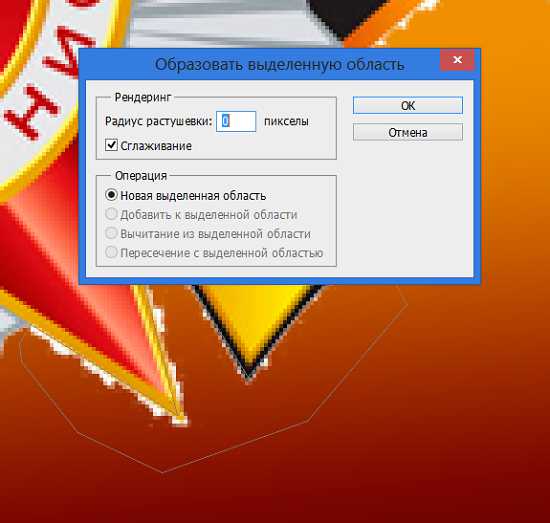
Жмем «Ок» и у нас образовалась выделенная область:

Теперь осталось нажать Delete и посмотреть, что же получилось:

Снимем выделение, нажав клавиши Ctrl+D:

Очень хорошо. Так и хочется инструментом «Перо» выделить весь контур ордена, оставив за линией ворс, а затем одним нажатием кнопки от него избавиться совсем. Контур обведен и сделано выделение:

Теперь тянемся к главному меню и выбираем пункт «Выделение», а в открывшемся функциональном окошке опцию «Инверсия».

У нас появилось выделение всего холста:

Теперь осталось нажать Delete и посмотреть, что у нас получилось. Так и сделаем:

Видимый белый фоновый ворс исчез. Снимем выделение и посмотрим на результат нашего кропотливого труда:

В общем и целом очень даже неплохо у нас все получилось. Есть моменты, на них стрелки указывают, но мы можем их подработать теми инструментами, о которых говорили.
Таким инструментом, как перо, мы можем «снимать объект» со слоя-фона. Как это делать мы, в общем-то, только что рассмотрели. Присутствие некоторой «не идеальности» вопрос лишь времени и «набитой руки».
Удаление каймы в Photoshop
Очень часто после удаления фона у объекта остается кайма толщиной в несколько пикселов цвета старого фона. Эта кайма становится особенно заметна, когда объект переносится в окно другого документа с фоновым изображением или создается новый непустой слой, располагающийся под слоем с объектом. Удалить кайму, конечно, можно вручную с помощью обычного ластика, но это очень трудоемкая и кропотливая работа. Перечислим несколько способов для быстрого удаления каймы.
Удаление каймы с помощью команд группы Обработка краев
Если вы раскроете меню Слой (Layer) | Обработка краев (Matting), то увидите четыре команды.
❒ Очистка цвета (Color Decontaminate), данная команда появилась в Photoshop CS5, применима для слоя с маской, полученного в результате удаления фона с помощью инструмента Уточнить край (Refine Edge).

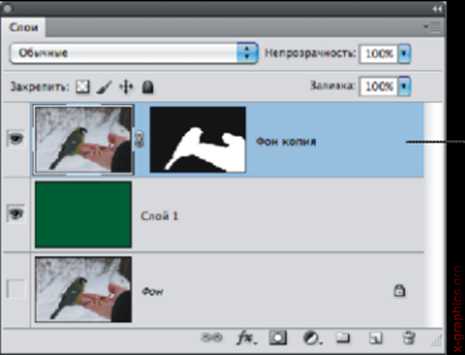
Перед применением команды Очистка цвета необходимо выделить слой с маской

Результат применения команды Очистка цвета. Величина параметра Эффект задана 100%
Рис. 1.11. Пример использования команды Очистка цвета
Необходимо выделить слой и выполнить данную команду, а затем в появившемся диалоговом окне задать значение применяемого эффекта. В примере на рис. 1.11 величина эффекта задана 100%.
❒ Убрать кайму (Defringe) используется для удаления каймы любого цвета, в диалоговом окне после выбора команды следует ввести толщину удаляемой каймы, как правило, величины, равной единице и заданной по умолчанию, в большинстве случаев бывает достаточно.
❒ Удалить черный ореол (Remove Black Mate) используется для удаления каймы черного цвета.
❒ Удалить белый ореол (Remove White Mate) используется для удаления каймы белого цвета.
1.2.1. Удаление каймы путем изменения размера выделения
В случае если ни одна команда из группы Обработка краев (Matting) не сработала, можно попробовать следующий прием:
❒ выделить область вне объекта, с помощью инструмента Волшебная палочка
(Magic Wand), если необходимо, для сложения областей используйте клавишу
;
❒ выполнить команду Выделение (Select) | Модификация (Modify) | Расширить
(Expand) и в появившемся диалоговом окне задать величину расширения;
❒ растушевать область на 1—3 пиксела, вызов окна осуществляется нажатием комбинации клавиш +;
❒ очистить область выделения, нажав клавишу (в Mac OS );
❒ снять выделение комбинацией клавиш + (в Mac OS +).
З А М Е Ч А Н И Е
Если в результате выполнения перечисленных действий кайма удалилась не полностью, значит, вы задали недостаточную величину расширения выделения.
Источник: Скрылина С. Н. Секреты создания монтажа и коллажа в Photoshop CS5 на примерах. — СПб.: БХВ Петербург, 2011. — 288 с.: ил. + DVD
Как убрать контур в фотошопе — как удалить контур в фотошопе — 22 ответа
В разделе Другие языки и технологии на вопрос как удалить контур в фотошопе заданный автором SeriyV лучший ответ это Что то слишком заумно - ОКНО-ИСТОРИЯ и по-удаляй там свои последние действия в фотошопе.... Не очень понятна проблема....
Ответ от Носок[гуру]Нажимаешь в центр контура правой кнопкой мыши, и в выпавшем меню выбираешь Удалить контур.Ответ от электросварка[гуру]Ctrl+D, отменить выделениеОтвет от Парамон[гуру]Как в Фотошопе выделить контур
Инструкция
Для начала, выберите из какого объекта вы хотите создать фигуру. Превратите изображение в черно-белый рисунок. Дальнейшая работа будет проходить именно с черно-белым вариантом.Откройте изображение. Зайдите в меню «Фильтр -> Размытие -> Умное размытие» (Filter -> Blur -> Smart Blur). Выберите режим «Только края». Далее инвертируйте цвета. «Редактирование -> Коррекция -> Инвертировать цвета» (Edit -> correction -> inventirovat color). Или нажмите Ctrl + I.
Создайте новый документ: «Файл -> Создать» (file -> new). Перенесите туда рисунок. Выделите слой, на котором изображен рисунок. Для этого зайдите в палитру слоев. Отключите видимость фонового слоя, то есть щелкните по глазику напротив.
Щелкните по выделенному слою правой кнопкой мыши и выберите «Параметры наложения» (Blending Options). На главной панели в параметре «Наложить, если»(Blend If) перетащите белый ползунок так, чтобы на изображении исчез весь белый цвет. Нажмите ОК.
Создайте новый слой так, чтобы он находился поверх остальных. Зайдите «Слои -> новый слой» (layer -> new layer). Нажмите клавиши Ctrl + E. Или в меню выберите «Слои -> Связать слои» (layer -> link layer). Это действие позволит окончательно вытеснить белый цвет. Далее необходимо выделить фигуру. Нажмите Ctrl и одновременно щелкните мышкой по окну первого слоя.
Выберите инструмент «Прямоугольное выделение». Щелкните правой кнопкой по окну документа и выберите в меню «Преобразовать в контур» (Make Work Path). Зайдите во вкладку «Контур» (Paths). Там должен отображаться ваш рисунок. Теперь вам нужно сохранить этот контур в виде фигуры, «Редактирование -> Определить фигуру» (Edit -> Define Custom Shape).Чтобы использовать новую фигуру, откройте новый документ. Выберите в списке фигур вашу и рисуйте.