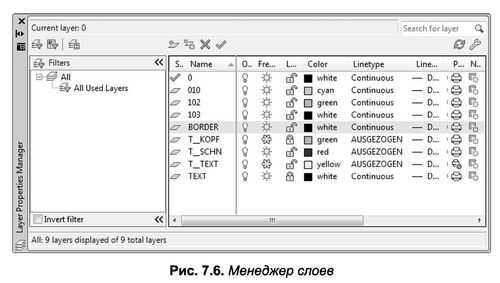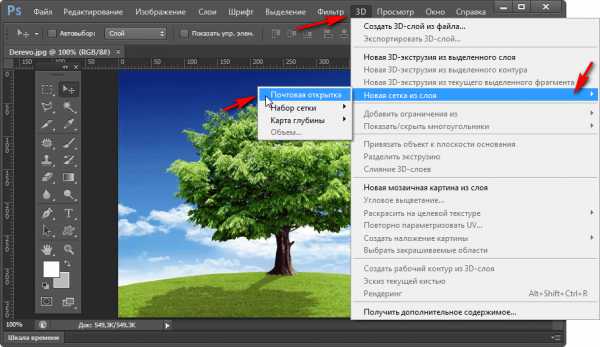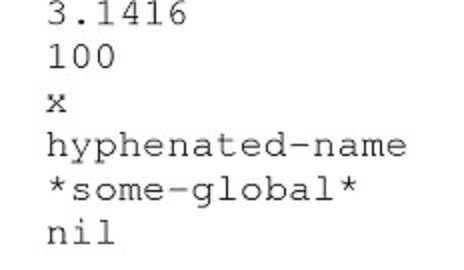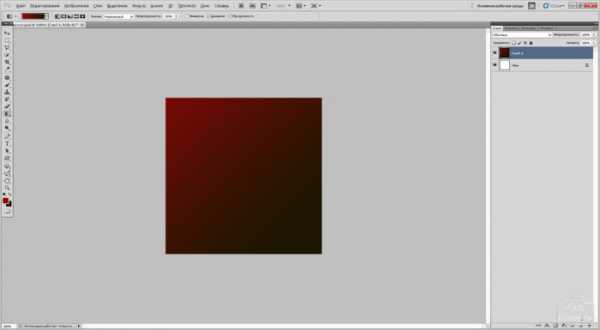Мы принимаем к оплате:
«Подарочный сертификат» от нашего Учебного Центра – это лучший подарок для тех, кто Вам дорог! Оплате обучение и подарите Вашим родным и близким обучение по любому из курсов!!!
«Сертификат на повторное обучение» дает возможность повторно пройти обучение в нашем Учебном Центре со скидкой 1000 рублей!
А также:
Как в фотошопе поместить несколько фото на одном листе
Размещение двух фото на одном поле с помощью фотошопа
6Урок Фотошоп для начинающих
Подробный урок для начинающих изучать Фотошоп с основами работы со слоями, инструментами и «горячими клавишами» (картинки немного кликабельны).
В результате получается такая картинка (можно без тени).

Запускаем Фотошоп и открываем два изображения:
«Файл» (File) > «Открыть» (Open) или Ctrl + O
Создаем новый документ выбранного размера:
«Файл» (File) > «Новый» (New) или Ctrl + N
Необходимо обратить внимание на цветовой режим и установить фон (в данном случае, белый).
Выбираем инструмент «Перемещение» (Move Tool) на панели инструментов, для выбора можно просто нажать V:
C помощью этого инструмента левой кнопкой мышки перемещаем (перетаскиваем) исходные изображения на новый документ.
В палитре слоев нового документа должны появиться новые слои с изображениями.
Полезно: для того, чтобы работать со слоем, необходимо выбрать его в палитре слоев (кликнуть левой кнопкой мышки). Другой способ – клик на изображении на самой рабочей области при нажатой клавише Ctrl (в этом случае программа самостоятельно «перескочит» на нужный слой).
Размещаем изображения на белом фоне.
Перемещения осуществляются с помощью инструмента Move Tool (V), изменения размеров и повороты – с помощью Свободной трансформации:
«Редактирование» (Edit) > «Свободная трансформация» (Free Transform) или просто Ctrl + T
Перемещая квадратики по периметру фото, можно изменять его размер.
Для пропорционального трансформирования нужно держать нажатой клавишу Shift!
Есть много видов трансформации в меню Edit > Transform (поэкспериментируйте на досуге), в данном случае к правому изображению применено еще и горизонтальное отражение).

После трансформации каждого изображения нажимаем Enter (OK).

Немного подровнять (обрезать) фото можно с помощью инструмента «Прямоугольная область» (Rectangle Marquee), для выбора можно просто нажать M:
При активном (выбранном) слое, который нужно обрезать, рисуем прямоугольник на документе, отсекая ненужные части (только активного слоя!). Пунктирная линия покажет выбранный участок.

В данном случае нужно удалить все (т.е., верхний-правый-левый участки-полоски на изображении справа) за пределами выделения. Поэтому выделение инвертируем:
«Выделение» (Select) > «Инверсия» (Inverse) или Shift + Ctrl + I

Для удаления лишнего (кромки фото) нажимаем Delete. Для снятия выделения:
«Выделение» (Select) > «Отменить выделение» (Deselect) или Ctrl + D.

Можно добавить немного эффектов к слоям с изображением:
находясь на нужном слое, кликаем на пиктограмму «Fx» и выбираем эффект Параметры наложения (Blending mode), например, «Тень» (Dropping Shadow).

Что получилось, вы уже видели. Успехов!
Photoshop: разместить много картинок в одной » Ишмурaдов Алeксaндр
Видели наверно: когда фотограф отснял много кадров, потом распечатывает их на фотопринтере и показывает вам один лист формата A4, на котором размещается вся раскадровка фотосессии — от четырёх до нескольких десятков фотографий. В фотолабораториях тоже так делают перед печатью фотографий. Назвать этот документ можно по-разному: превью, обзорный лист, контрольный лист.
Для тех или иных целей и у вас может возникнуть необходимость расположить несколько картинок на одной большой. Как же сделать контрольный лист в Photoshop?
Версия Photoshop CS3 была последней, в которой процедура создания контрольного листа фотографий являлась необременительной. Существовал стандартный плагин (File -> Automate -> Contact Sheet II), который позволял объединять много маленьких картинок в одну большую. Из Photoshop CS4/CS5 плагин «Contact Sheet II» убрали.
Тем не менее сейчас существет сразу две возможности сделать обзорный лист из фотографий:
Рассмотрим оба способа в деталях.
1. Опциональные плагины от Adobe
Это плагины, которые существовали в ранних версиях Photoshop, но в силу каких-либо обстоятельств были исключены и программы (Legacy plug-ins). Сейчас Adobe распространяет их в виде бесплатных опциональных дополнений. Набор плагинов можно скачать с сайта Adobe:
Список опциональных плагинов Adobe
ContactSheetII
PatternMaker
Texture presets for Texturizer
ExtractPlus
PhotomergeUI
TWAIN
Layer Comps to WPG
Picture Package
Web Photo Gallery (WebContactSheetII)
Распаковываем архив, ищем расширение ContactSheetII.8LI для нужной версии Windows/MaxOS (x86/x64), копируем в папку плагинов Photoshop. У меня на компьютере это такая папка:
C:\Program Files\Adobe\Adobe Photoshop CS5 (64 Bit)\Plug-ins\AutomateДалее запускаем Photoshop, идём в File -> Automate -> Contact Sheet II.
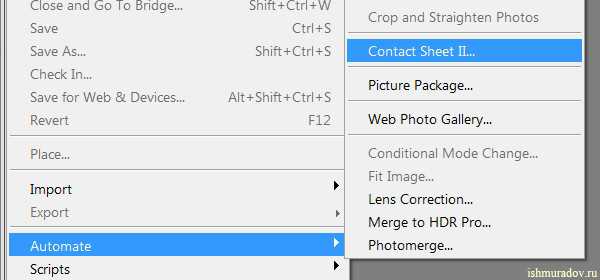
Перед нами окно плагина.
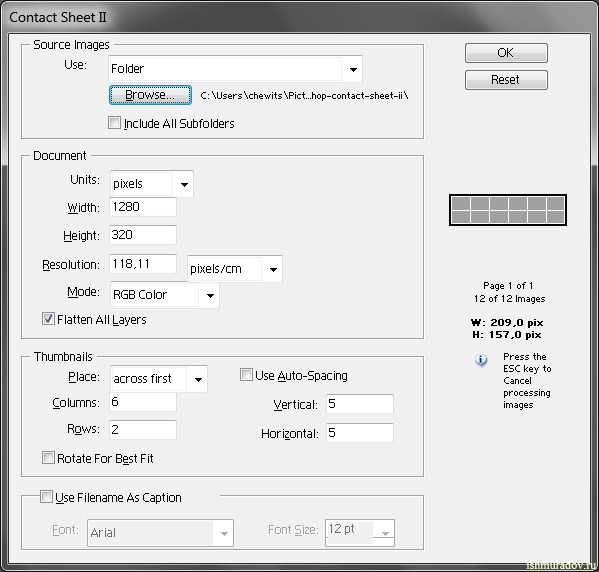
- Выбираем папку где лежат картинки (Browse) или в выпадающем меню указываем: Current Open Documents (контрольный лист будет формироваться из открытых непосредственно в Photoshop изображений).
- Устанавливаем размер выходного файла в пикселях (Width, Height), задаем разрешение если нужно (Resolution).
- Определяем количество столбцов и строк (Columns и Rows) и указываем расчёт величины пространства между изображениями автоматическим (галка Use Auto-Spacing) либо задаём вручную.
- Галочку Use Filename As Caption (добавлять заголовки на основе имени файла) я тоже снял. Посмотрите направо: там показывается примерный внешний вид получаемого изображения, а также написаны размеры маленьких картинок из которых состоит большая.
- Нажимаем кнопку «OK». Photoshop думает, производит необходимые действия и формирует картинку (см. в качестве примера изображение в самом верху статьи).
Разобрались как объединить много картинок в одну большую с помощью плагина Contact Sheet II. Именно этот путь выбрал я. Как сделать то же самое с помощью Adobe Bridge я опишу вкратце и сопровожу весь материал видеороликом.
2. Контрольный лист средствами Adobe Bridge
Не случайно вышеописанный плагин убрали из стандартной поставки Adobe Photoshop. Выбран новый вектор развития, согласно которому процедуры, описанные выше, должна делать программа Adobe Bridge.
Новые возможности в частности по формированию большого изображения из множества маленьких станут появляться именно в ней.
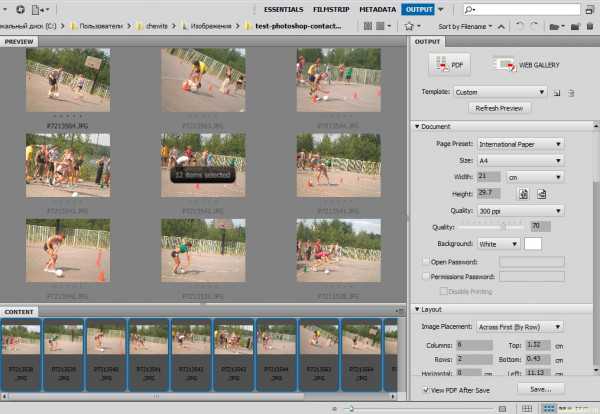
- Выбираем нужные изображения. В том порядке, в котором отмечаем с помощью Ctrl, и будут располагаться картинки (в отличие от плагина Contact Sheet II, который, если не ошибаюсь, располагает картинки согласно дате изменения файлов).
- Нажимаем кнопку Output.
- Выбираем формат PDF (не бойтесь, потом формат .pdf легко можно редактировать в Photoshop).
- Точно также выставляем нужные опции (самые важные Columns и Rows — число столбцов и строк), формируем большое изображение (сохраняется в формате .pdf).
Таким образом можно создавать одну большую картинку из десятков других средствами Photoshop. На последок видео.
Удачи!
Еще записи по теме
Photoshop: печать фотографий в новом макете раскладки изображений
Примечание.
Для использования необязательного внешнего модуля «Пакет изображений», описанного ниже, сначала загрузите его с для Windows или для Mac OS. Также изображения и настраиваемые пакеты можно создавать в Photoshop Lightroom, при условии его наличия. См. раздел Раскладка фотографий в шаблоне печати в справке Lightroom.
С помощью дополнительного внешнего модуля «Пакет изображений» можно на одну страницу поместить несколько копий одного изображения, что позволит добиться такого же эффекта как на школьных фотографиях, создаваемых в портретных студиях. Также на одну страницу можно поместить различные изображения. Чтобы настроить макет раскладки, можно выбрать различные варианты размеров и расположения.

Макет раскладки изображений
- «Пакет изображений» — это необязательный внешний модуль. Его можно загрузить и установить на для Windows или для Mac OS.
- Выполните одно из следующих действий.
Выберите «Файл» > «Автоматизация» > Picture Package (в Photoshop). Если открыто несколько изображений, для Picture Package (Раскладка изображений) используется самое верхнее изображение.
(Bridge) Выберите «Инструменты» > Photoshop» > Picture Package (Раскладка изображений). Команда Picture Package (Раскладка изображений) использует первое изображение, приведенное в Bridge, если не было указано конкретное изображение перед выбором команды Picture Package (Раскладка изображений).
Если используется только самое верхнее или конкретное изображение, выбранное в Bridge, переходите сразу к этапу 3.
- Добавьте к макету одно или несколько изображений, выполнив одно из следующих действий.
В области Source Images (Исходные изображения) диалогового окна Picture Package (Раскладка изображений) выберите File (Файл) или Folder (Папка) в меню Use (Использовать) и нажмите кнопку Browse (Обзор) (Windows) или Choose (Выбор) (Mac OS). Если выбран вариант Folder (Папка), можно выбрать параметр Include All Subfolders (Включить все вложенные папки), чтобы включить изображения, находящиеся внутри любых вложенных папок.
Щелкните местозаполнитель в образце макета и перейдите к нужному изображению.
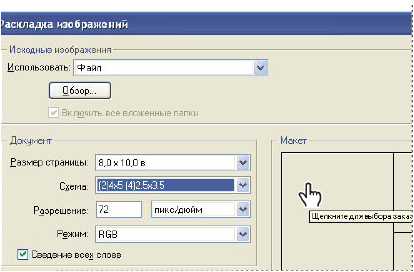 Щелкните местозаполнитель в образце макета Picture Package (Раскладка изображений) и перейдите к нужному изображению.
Щелкните местозаполнитель в образце макета Picture Package (Раскладка изображений) и перейдите к нужному изображению. Перетащите изображение с рабочего стола или из папки в местозаполнитель.
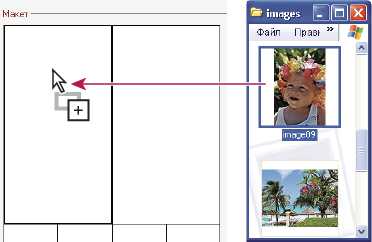 Добавьте изображение в раскладку изображений путем перетаскивания изображения с рабочего стола в местозаполнитель.
Добавьте изображение в раскладку изображений путем перетаскивания изображения с рабочего стола в местозаполнитель. Можно заменить любое изображение в макете, щелкнув местозаполнитель и перейдя к нужному изображению.
- В области Document (Документ) диалогового окна Picture Package (Раскладка изображений) выберите размер страницы, макет, разрешение и цветовой формат. Миниатюра выбранного макета отобразится в правой части диалогового окна.
- Выберите Flatten All Layers (Сведение всех слоев), чтобы создать раскладку изображений со всеми изображениями и текстом в единственном слое. Снимите пометку с параметра Flatten All Layers (Сведение всех слоев), чтобы создать раскладку изображений с отдельными слоями для изображений и отдельными текстовыми слоями (для подписей). Поместив каждое изображение и подпись на отдельный слой, можно обновлять раскладку изображений после ее сохранения. Однако сохранение слоев увеличивает размер файла раскладки изображений.
- В области Label (Подпись) выберите источник для текста подписей из меню Content (Содержание) или выберите None (Не задано). Если выбран вариант Custom Text (Заказной текст), введите текст для подписи в поле Custom Text(Заказной текст).
- Укажите шрифт, размер шрифта, цвет, непрозрачность, положение и поворот для подписей.
Можно изменять существующие макеты или создавать новые с помощью функции Picture Package Edit Layout (Изменить макет пакета изображений). Настраиваемые макеты сохраняются как текстовые файлы и сохраняются в папке Layouts в папке Presets. Сохраненные макеты можно использовать повторно. Функция Picture Package Edit Layout (Изменить макет пакета изображений) располагает графическим интерфейсом, избавляющим от необходимости писать текстовые файлы для создания или изменения макетов.
- Выполните одно из следующих действий.
Выберите «Файл» > «Автоматизация» > Picture Package (Раскладка изображений) (в Photoshop).
(Bridge) Выберите Tools (Инструменты) > Photoshop > Picture Package (Раскладка изображений).
- В диалоговом окне Picture Package (Раскладка изображений) выберите макет из меню Layout (Макет) для создания макета или настройки существующего макета.
- Нажмите кнопку Edit Layout (Изменить макет).
- В диалоговом окне Picture Package Edit Layout (Изменить макет пакета изображений) введите имя для пользовательского макета в текстовом поле Name (Имя).
- (Дополнительно) В области Layout (Макет) диалогового окна Picture Package Edit Layout (Изменение макета раскладки изображений) выберите размер в меню Page Size (Размер страницы) или введите значения в текстовых полях Width (Ширина) и Height (Высота). Можно использовать меню Units (Единицы изменения) для указания дюймов, сантиметров, миллиметров или пикселов.
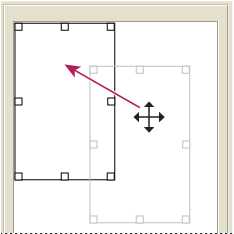 Перетаскивание местозаполнителя на новую позицию в макете раскладки изображений
Перетаскивание местозаполнителя на новую позицию в макете раскладки изображений - В области Grid (Сетка) диалогового окна Picture Package Edit Layout (Изменить макет пакета изображений) выберите параметр Snap To(Привязать к), чтобы отобразить сетку, помогающую расположить элементы в пользовательском макете. Введите значение в текстовом поле Size (Размер), чтобы изменить внешний вид сетки.
- Чтобы добавить или удалить местозаполнитель, выполните одно из следующих действий.
Нажмите кнопку Add Zone (Добавить зону), чтобы добавить местозаполнитель в макет.
Выберите местозаполнитель и нажмите кнопку Delete Zone (Удалить зону), чтобы удалить его из макета.
- Чтобы изменить местозаполнитель, выберите его и выполните одно из следующих действий:
Введите значения в текстовые поля Width (Ширина) и Height (Высота), чтобы изменить размер местозаполнителя.
Щелкните на ограничителе и перетащите его, чтобы изменить размер местозаполнителя. При изменении размера прямоугольного местозаполнителя, содержащего изображение, раскладка изображений привяжет изображение к вертикали или горизонтали местозаполнителя в зависимости от характера изменения зоны.
Введите значения в текстовые поля X и Y, чтобы переместить местозаполнитель.
Щелкните и перетащите местозаполнитель на нужную позицию в макете.
- Нажмите кнопку «Сохранить».
Как на одном листе разместить несколько фотографий: коллаж с нуля
03 ноября 2018 Автор статьи: Ирина Орлова Рейтинг: 5.0Мы все любим иногда пролистать старые фотографии и зарядиться положительными эмоциями. Снимки с семейных праздников, отдыха с друзьями или же просто удачная фотосессия – всё это спрятано в безликие папки в памяти компьютера. Как оживить воспоминания? Попробуйте объединить серию цифровых снимков в красочный коллаж! С программой «ФотоКОЛЛАЖ» это очень легко. Узнаем, как на одном листе разместить несколько фотографий с компьютера, чтобы это смотрелось стильно и оригинально.
Шаг 1. Коллаж с чистого листа
Для начала работы скачайте «ФотоКОЛЛАЖ» и установите на ваш ПК. Инсталляция занимает считанные минуты, просто следуйте подсказкам Мастера установки. Несколько кликов – и программа для создания коллажей из фотографий уже готова к работе. Создадим коллаж с нуля. Для этого в стартовом окне нажмите «Создать новый проект» и далее выберите вариант «Чистый проект».
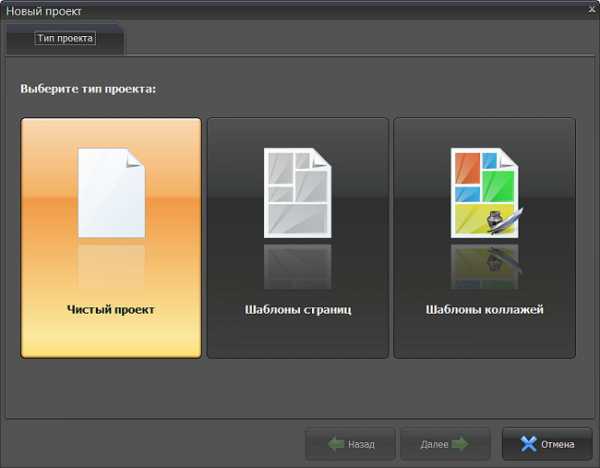
Выберите вариант «Чистый проект», чтобы сделать коллаж с нуля
Теперь необходимо определить размер и ориентацию листа. Вы можете выбрать фиксированный формат или задать свои параметры. Разрешение в 300 dpi позволит вам распечатать коллаж в отличном качестве.
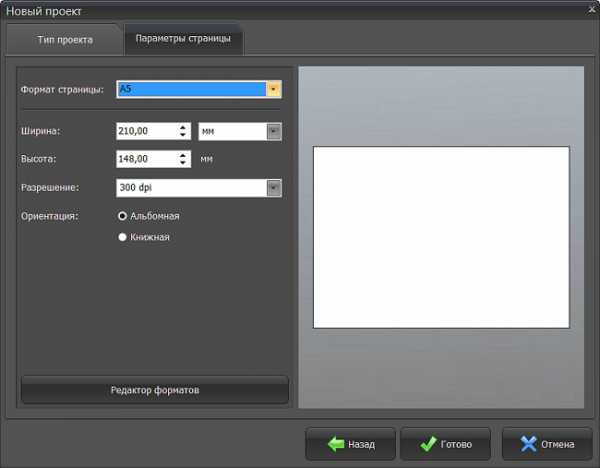
Отрегулируйте формат страницы, а также её ориентацию по своему вкусу
Шаг 2. Подбираем фон, загружаем фото
Фотографии на белом листе – это скучно. Чтобы добавить вашей подложке креативности, откройте вкладку «Фон». Отметьте в списке подходящий тип оформления страницы, варианты – на любой вкус. Настройте заливку однотонным цветом или градиентом, наложите текстуру из каталога программы или загрузите изображение с вашего компьютера.
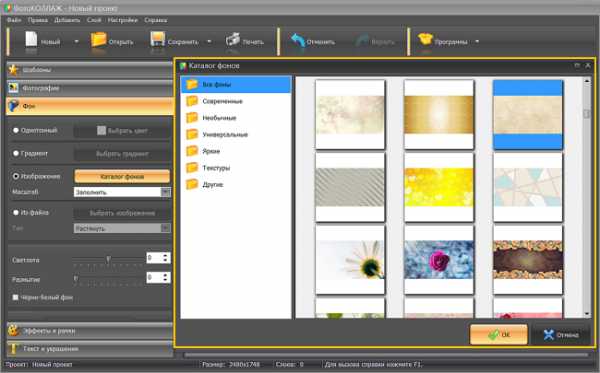
В каталоге представлены универсальные и тематические картинки, которые подойдут для фона
Следующий этап – самый ответственный! Необходимо заполнить фоновую страницу снимками. Для удобства отберите материал для коллажа заранее и сохраните в отдельную папку. В окне программы откройте вкладку «Фотографии» и найдите файлы в верхней панели. Добавить на лист несколько фотографий очень легко! Просто перетащите снимки по одному на фоновую страницу. Отрегулируйте размер, потянув за края выделения. Если вы хотите обрезать фото, выполните кадрирование с помощью кнопки на панели инструментов (см. фото ниже).

Обрежьте всё лишнее на фото с помощью опции «Кадрирование»
Шаг 3. Добавляем эффекты и рамки
Основа для коллажа готова! Теперь поработаем над деталями. Программа предлагает множество способов креативно оформить ваши снимки. Добавьте объём с помощью контура и тени, используйте фильтры, украсьте рамкой или наложите маску. Результат зависит только от вашей фантазии и вкуса. Убедимся в этом на практике.
Для настройки контура и тени выберите фото и дважды кликнете по нему. В появившемся окне найдите раздел «Эффекты» и поставьте галочку рядом с нужным вариантом. Выберите цвет и ширину для контура, определите длину и мягкость эффекта тени. При желании вы можете применить оба эффекта сразу.
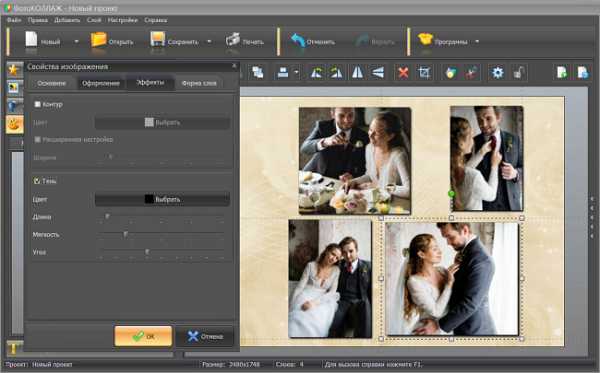
Придайте снимку объём, добавив тень с редакторе
Откройте вкладку «Эффекты и рамки». С помощью эффектов в разделе «Фильтры» вы можете состарить фото, обесцветить, затемнить, увеличить яркость или контраст. Выберите подходящий вариант и кликнете по нему дважды. В окне «Настройки фильтра» зайдите в раздел «Расширенная настройка» и отрегулируйте параметры. Для удобства перетащите окно в сторону. Так будет удобнее наблюдать за результатом.
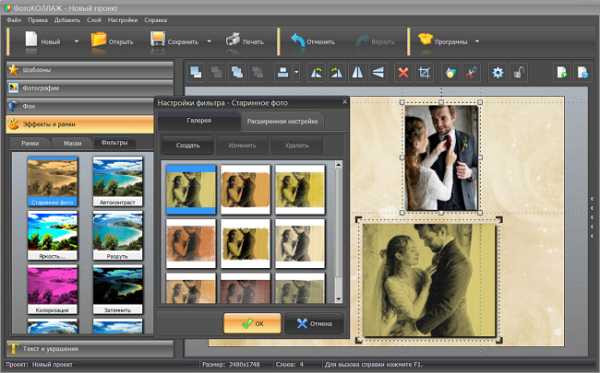
При желании вы можете стилизовать или перекрасить снимок, добавив ему изюминку
Во вкладке «Эффекты и рамки» подберите для изображений маску или рамку. В программе есть как универсальные варианты оформления, так и тематические. Чтобы применить выбранный элемент, просто перетащите его на нужное изображение. Не нашли подходящего варианта? Добавьте свой файл, нажав «Создать новую рамку». Загруженные вами материалы автоматически сохранятся в памяти программы.

Выберите рамку из каталога и перетащите её на нужный снимок
Шаг 4. Клипарт и текст
Для хорошего коллажа недостаточно просто разместить несколько фотографий на одном листе. Оживите ваш проект, добавив забавные подписи, фигуры и тематические рисунки. Для этого зайдите во вкладку «Текст и украшения».
Введите текст, нажмите «Добавить» – и ваша надпись появится на коллаже. Кликните на «Настройки текста», в появившемся окне отрегулируйте стиль оформления и положение надписи на листе. В качестве заливки для текста вы можете использовать цвет, градиент или текстуру, вы также можете добавить тень или контур.
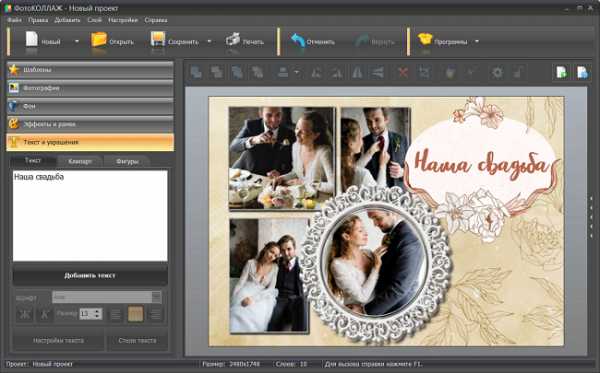
Добавьте текст на коллаж, подберите для него шрифт, размер и способ заливки
В разделе «Клипарт» вы найдёте большую коллекцию изображений. Украсьте летний коллаж цветами, праздничный – воздушными шарами, а новогодний – снежинками. Добавьте подходящий вариант двойным щелчком мыши. При желании загрузите свой файл, нажав «Создать новый клипарт». Настройте добавленные элементы по вкусу, измените размер и положение на странице, отрегулируйте степень прозрачности и угол поворота. Для этого откройте «Свойства», дважды кликнув по объекту.
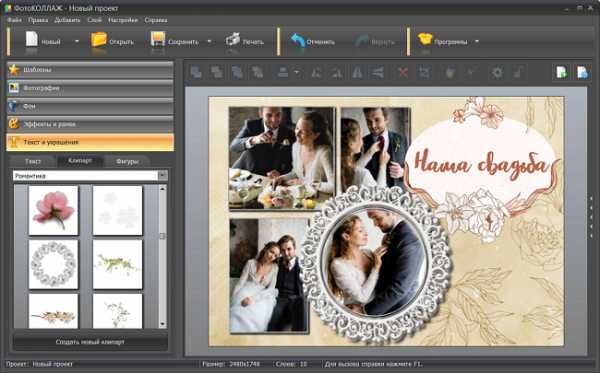
При желании украсьте коллаж клипартом ил каталога или добавьте свои изображения
Дополнительно вы можете украсить коллаж, добавив объект из раздела «Фигуры». Разместите на странице стрелки, круги, звёзды – просто выберите элемент и способ заливки. Теперь готово! Оценим результат.

С программой «ФотоКОЛЛАЖ» вы сможете добиться подобного результата за пару минут
Коллаж получился романтичный и интересный! Можете смело сохранять проект или готовить в печать. Теперь вы знаете, как на листе А4 разместить несколько фотографий и можете радовать себя и близких красочными работами. Вы можете создать в программе стильный коллаж к 8 марта или Дню Святого Валентина, сделать подборку фото на годовщину свадьбы или юбилей. Оригинальный коллаж, сделанный своими руками, станет отличным подарком!