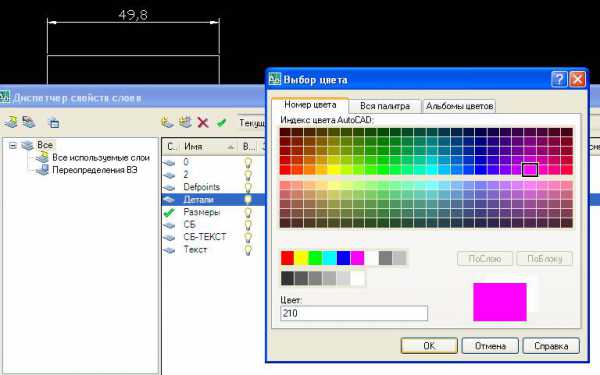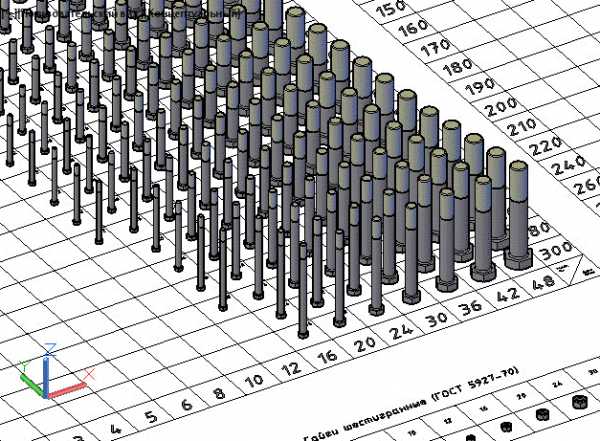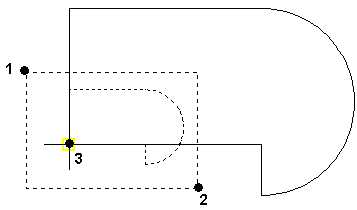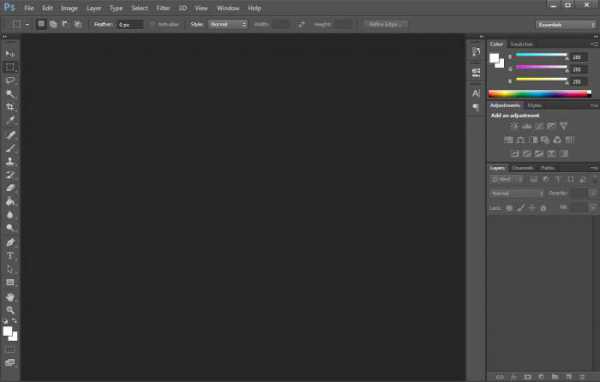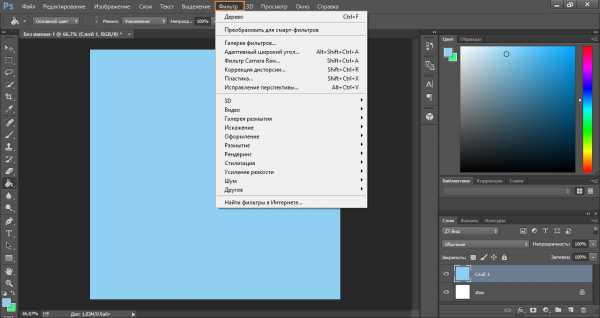Мы принимаем к оплате:
«Подарочный сертификат» от нашего Учебного Центра – это лучший подарок для тех, кто Вам дорог! Оплате обучение и подарите Вашим родным и близким обучение по любому из курсов!!!
«Сертификат на повторное обучение» дает возможность повторно пройти обучение в нашем Учебном Центре со скидкой 1000 рублей!
А также:
Как в фотошопе наложить тень
Как сделать тень от предмета в фотошопе?

Как известно, в фотошопе можно сделать множество красивых эффектов для фотографий и изображений.
Кроме того, в программе реализована возможность красиво оформлять отдельно взятые объекты и вырезки фотографий.
Объекты можете нарисовать сами, а если не хватает опыта, то в интернете можете легко найти картинки по любой тематике. Такие изображения называются клипартами. Основная их особенность в том, что все они имеют прозрачный фон, поэтому их можно вставить на лист любого цвета и будет смотреться гармонично и красиво. Учтите, что формат JPG не поддерживает прозрачность фона на картинке, поэтому выбираете файлы с расширениями PSD, GIF или PNG.
Проверить прозрачность фона можно сразу, открыв скачанный клипарт в фотошопе, при этом прозрачный фон будет выглядеть в виде небольших серо-белых квадратиков. Сейчас вы узнаете, как сделать тень от предмета в фотошопе.
Способ первый
Открываете файл в фотошопе, и вы увидите в правом нижнем окошке его название, которое называется слоем. Нажимаете кнопку меню внизу окна слоев, при помощи которого создаете дубликат слоя (наведите на кнопочку, и всплывет подсказка, поэтому трудностей с этим быть не должно), или используйте клавиши CTRL + J.
Выделяете мышкой объект по контуру и зажимаете кнопку CTRL на клавиатуре, удерживая ее, щелкаете на кнопочку слоя будущей тени.
Теперь заливаете контур, который вы выделили, заливкой черного цвета. Для этого нажимаете вместе клавиши ALT + BackSpace, и вы сразу увидите результат.
Размываете контуры фигуры, зайдя в меню раздела «Фильтр» и перейдя в подменю «Размытие». В открывшемся окне выбираете вкладку «Размытие по Гауссу». Напротив меню «Радиус» подбираете нужный вам размер пикселей – от полтора до пятнадцати. При этом вы сразу же сможете увидеть результат в окошке предварительного просмотра. Когда вы достигнете результата, который вам нужен, нажимаете на кнопку «Ок».
Читайте также: Как сделать пдф из ворд?
Перемещаете тень за объект, меняя местами слои между собой.
Щелкаете правой кнопкой мыши на теневом слое и нажимаете клавиши CTRL + T. После этого действия включится деформация, которая будет сразу видна на рисунке в виде рамки, окружающую предмет, при этом каждая сторона изображения отметится тремя узловыми точками – по углам и в середине.
Зажимаете клавишу CTRL и перемещаете серединку верхнего узла фигуры, придавая изображению как можно более натуральную форму для тени, ориентируясь на освещенность изображения. В том случае, если фотография освещается сверху, настраиваете тень длиной более короткой, чем размер объекта, а если наоборот, то более длинной.
Также подбираете наклон тени, ориентируясь на освещение. После того как все настроите, нажимаете «Enter».
Теперь делаете тень более светлой, уменьшив в окне слоев значение непрозрачности примерно до шестидесяти процентов. Поиграйтесь с этим значением, учитывая фон и цвета вашего изображения.
Как сделать тень картинке в фотошопе – способ второй
В этом способе мы рассмотрим метод, в котором можно сделать тень в фотошопе на рисунке с белым фоновым изображением (так нагляднее).
Открываете фотографию с белым задним фоном.

Выделяете объект, используя инструмент быстрого выделения либо быстрой маски.

Делаете две копии этого слоя (сочетания клавиш Ctrl+J).

Для начала обрабатываете верхний слой (он выделен на рисунке выше). Переходите в инструмент «Перспектива», который находится в меню «Редактирование» строка «Трансформация».
Наводите мышку на верхнюю отметку в центре и передвигаете ее правее, как видно на рисунке ниже, после чего нажимаете ентер.
Читайте также: Как сделать страницы в ворде?

Теперь наш дубликат необходимо сплющить – выбираете в том же пункте меню инструмент свободной трансформации и передвигаете середину верхнего квадратика вниз, как показано ниже и опять нажимаете ентер.

Уменьшенному и сплющенному дубликату уменьшаете яркость, открыв его настройку в меню «Изображение» — «Коррекция».

Теперь размываете этот слой. Нажимаете пункт меню «Фильтр» и в нем выбираете «Размытие», а потом «Размытие по Гауссу». Радиус выставляете равным восьми пикселям. При большом разрешении картинки размытость можете выставить и больше.

Идете в панель слоев и мышкой перетаскиваете средний слой на место первого.

Вот что должно получиться в итоге.

Однако тень смотрится слишком нереалистичной из-за своей черноты, поэтому мы ее осветлим.
Идете в слои и выставляете параметр непрозрачности на шестьдесят пять процентов.

Ну вот, теперь все смотрится более реально.

Интересный эффект тени на фотографии
В этом примере тень не будет отображать реальную фигуру, а саму суть объекта, которую вы хотите подчеркнуть. Посмотрев на рисунок ниже, вы поймете, о чем идет речь.

Суть, я думаю, вы уловили. Примеров может быть масса – все зависит только от вашей фантазии.
Как сделать такой интересный эффект в фотошопе?
Открываете в программе два рисунка или фотографии. Одна из них будет та, на которую вы хотите наложить тень, а вторая та, которую будете в эту тень превращать.
Рисунок, из которого вы хотите сделать тень можете взять даже плохого качества, поскольку она будет использоваться в качестве шаблона.
Читайте также: Как сделать смайлики на айфоне?
Удаляете фоновое изображение на картинке с тенью и создаете ее на новом слое аналогично приемам, которые мы описали выше, если тень слишком темная, осветляете ее. Также для реалистичности можете задать размытие.
Теперь этот очищенный от фона и обработанный рисунок копируете и переносите на основную фотографию. Если размер тени сильно большой, уменьшите его, применив эффект трансформации (для этого переходите в пункт меню «Редактирование», в нем выбираете «Трансформация», а затем «Масштабирование»).
Поскольку наша тень должна находиться за объектом и по верху фона, выделяете объект, используя инструмент быстрого выделения либо быстрой маски и дублируете его, создав новый слой. В результате вы получите желаемый эффект.
Ну вот вы и научились создавать тень для любого предмета или объекта на картинке в фотошопе. Можете приятно удивить не только близких и друзей, но и ваше непосредственное начальство, которое наверняка оценит ваши новые навыки.
Видео уроки
Как сделать реалистичную тень от предмета в фотошопе?
Доброго всем времени суток, мои дорогие друзья. И снова с вами я, Дмитрий Костин, и сегодня мы опять продолжаем фотошопить. Согласитесь, что когда от какого-то предмета или даже человека падает тень на каком-нибудь изображении, то оно смотрится эффектнее. И я заметил, что многие ищут, как этого эффекта добиться. Поэтому я не буду делать долгих вступлений и с удовольствием расскажу вам, как сделать тень от предмета в фотошопе.
Содержание статьи
- 1 Стили слоя
- 2 Падающая тень
Стили слоя
Начнем, пожалуй с самого простого, а именно со стилей слоя. Правда такой эффект лучше применять для имитации нахождения в воздухе, т.е. как-будто объект не прикреплен к области. Давайте сделаем это на примере надписи.
- Откройте ваш фотошоп и загрузите какое-нибудь изображение в качестве фона. Можете использовать любую картинку или фото. Сделали? Молодцы!
- Теперь давайте возьмем инструмент «Текст» и напишем любую надпись любым шрифтом на этом фоне.

- Далее заходим в стили слоя этого текста и встаем на параметр «тeнь». Вот здесь нам уже и надо будет покопошиться в настройках, чтобы привести её к нужному нам образу. Я не буду говорить, какая настройка за что отвечает. Лучше вы попробуете все сделать сами. Тут ничего сложного нет. Зато теперь смотрите как интересно буквы отбрасывают тень.
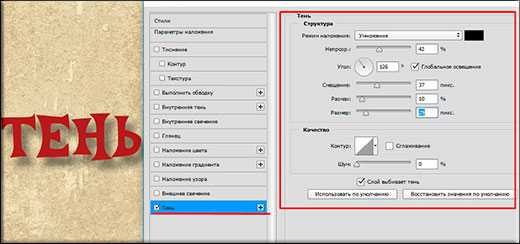
Падающая тень
Ну а что бы сделать падающую тень от какого-нибудь предмета, нужно будет воспользоваться более сложным способом. Для этого нам опять же понадобиться какой-нибудь фон, а также сам объект, от которого мы будем отбрасывать затемнение. Если он уже изначально расположен на каком-то фоне, то избавьтесь от него (от фона). О том как это сделать вы можете почитать в этой статье. Я взял уже готовый кубик-рубик на прозрачном фоне и загнал его в наш фотошоп.
1 способ
- Когда вы подготовили необходимые материалы, то загрузите их в фотошоп. Верхним слоем у вас должно быть изображение кубика, а нижним должен быть фон. Переместите этот кубик в удобное место на изображении.
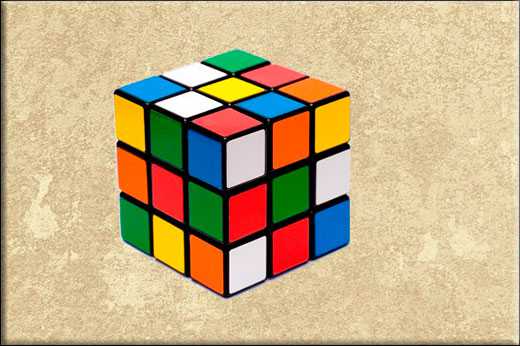
- А теперь давайте дублируем наш слой с предметом с помощью комбинации клавиш CTRL+J. У вас должно будет получиться два одинаковых слоя.
- Встаньте на верхний слoй и активируйте функцию трансформирования, а именно наклона. И вот теперь нам предстоит правильно дергать за уголки этого кубика рубика, что бы подогнать правильное падение тени. Кстати наклон можно активировать быстрее. Просто вызовите «Свободное трансформирование» с помощью CTRL+T, а затем работайте с зажатой клавишей CTRL. Будет то же самое. Там, где необходимо, перемещайте и поворачивайте.
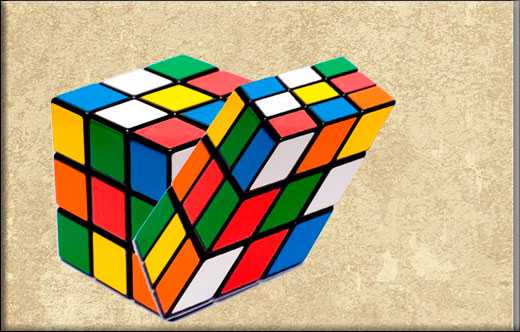
- Теперь идем в панель слоем и убираем измененный cлoй под оригинальный, чтобы получилось, что наклоненная фигура находится за оригиналом.
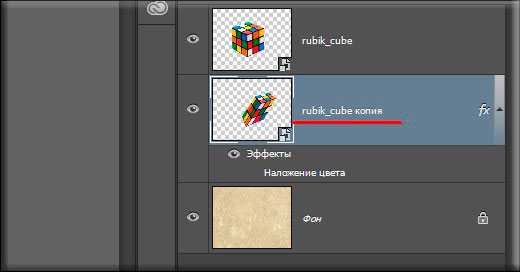
- Теперь встаем на слой с наклоненным изображением и идем в стили слоя, но на сей раз мы не будем пользоваться параметром «Тень», а активируем «Наложение цвета». А в настройках этого параметра выберем черный цвет. Смотрим, что у нас получилось. Уже видна тeнь, но какая-то она не натуральная.
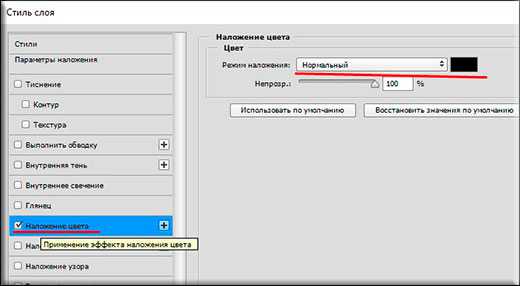
- Теперь идем в знакомое нам по прошлым урокам меню «Фильтр» — «Размытие» — «Размытие по Гауссу» и немного сдвигаем ползунок вправо, но не делаем ее слишком размытой.
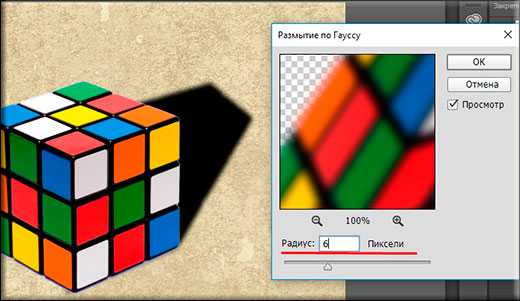
- И последним штрихом мы с вами уберем непрозрачность данного слоя процентов на 25. В конце концов тень не должна полностью закрывать какой-либо участок, а просто затемнять его.
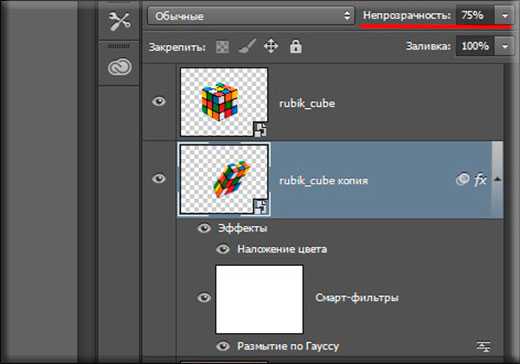
2 способ
Я бы даже сказал, что это не способ, а дополнение или даже продолжение, если вы хотите сделать тень еще более реалистичной. Первые шесть пунктов будут точно такими же, как и выше, поэтому я вам не буду их повторять. На данный момент у вас должно быть изображение, где наш кубик рубика отбрасывает черную слегка размытую тень. Идем дальше.
- Создайте слой-маску вашей тени. Для этого встаньте на данный слой и нажмите на соответствующую кнопку в панели.
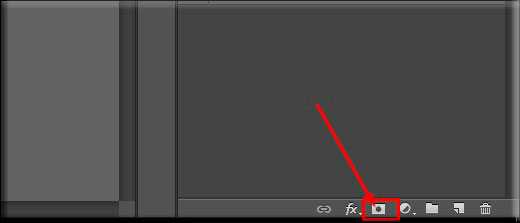
- Теперь выберите инструмент «Градиент» и выбираем для него серый цвет. После этого идем в настройки этого градиента и выбираем стиль от серого к прозрачному.

- И теперь, находясь именно на маске cлоя, начинаем вести от начала тень до ее основания. Таким образом у вас должно получиться, что чем дальше она находится от предмета, тем она становится светлее.
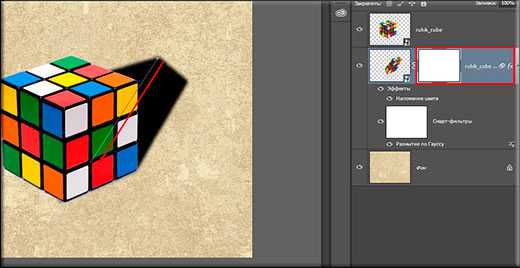
Ну в общем у меня получилось что-то вроде этого. Не знаю, насколько правильно у меня получилось отобразить сам угол падения, но я думаю, что саму суть вы поняли. Вы можете взять любые другие объекты или даже придать эффект тени человеку, и поэкспериментировать с ними.
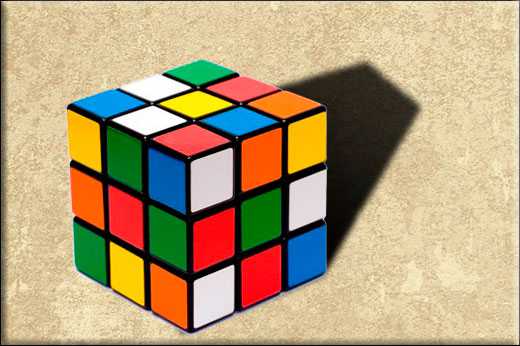
А если вы пока как-то не очень дружите с фотошопом, но очень хотели бы его изучить, то я настоятельно рекомендовал бы вам изучить этот потрясающий курс. Благодаря ему вы сможете с нуля изучить фотошоп за несколько недель. В курсе все подробно и очень интересно рассказано, так что у вас вряд ли возникнут вопросы. И конечно же я не могу не рассказать вам про некоторый бонус, связанный с этим и другими курсами. Подробности здесь.
Ну а на этом я свою сегодняшнюю статью заканчиваю. Надеюсь, что она была для вас интересная и вы не забудете подписаться на обновления моего блога, а также не забудете поделиться материалами статьи с друзьями в социальных сетях. Ну а вас я с нетерпением буду ждать на своем блоге. Удачи вам. Пока-пока!
С уважением, Дмитрий Костин.
Как сделать тень в фотошопе
Данный урок будет посвящен тому, как сделать так, чтобы от какой-нибудь фигуры либо изображения в целом отбивалась тень. Делается это при помощи программы Adobe Photoshop достаточно просто.
Фигура, которая будет отбивать тень, должна находиться на новом слое, поэтому создаем его, нажав на соответствующую кнопку во вкладке «Слои».
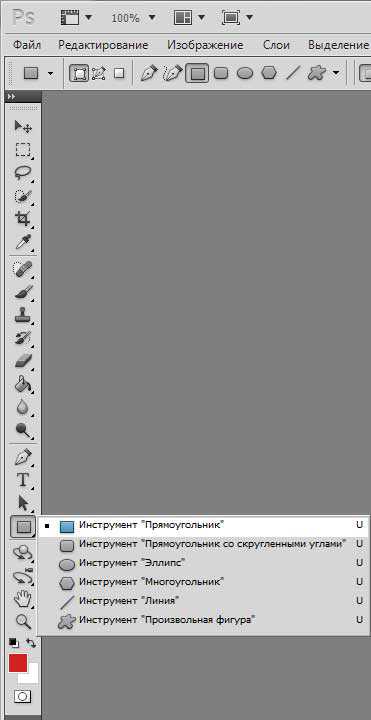
Ради примера я буду делать, чтобы тень отбивалась от прямоугольника, поэтому выбираю инструмент «Прямоугольник».
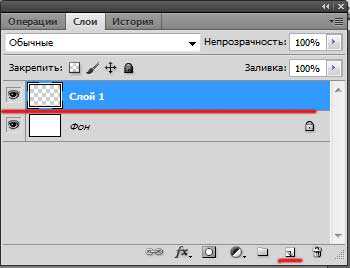
И рисую его на вновь созданном слое:
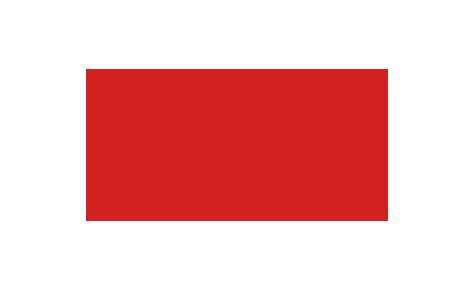
Теперь необходимо обратить внимание на вкладку «Слои». Слой с прямоугольником должен быть активным.
Нажимаем на кнопку параметров наложения и из выпавшего меню выбираем пункт «Тень».
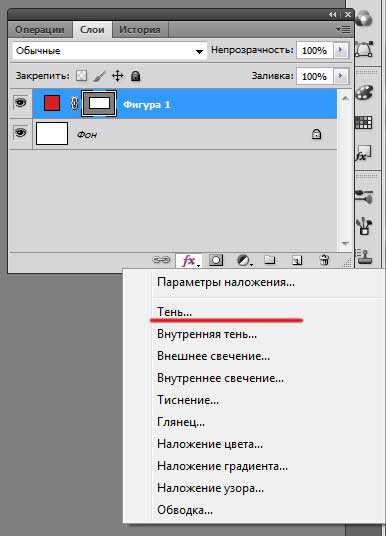
Тень уже должна было появиться. В открывшемся окошке, играясь с параметрами. Устанавливаем оптимальный размер тени, ее смещение и т.д.
Жмем «ОК».

Смотрим что получилось:
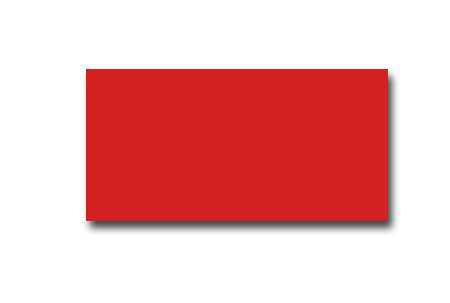
Таким образом, мы смогли сделать тень в фотошопе.
Как сделать тень от предмета в Фотошопе
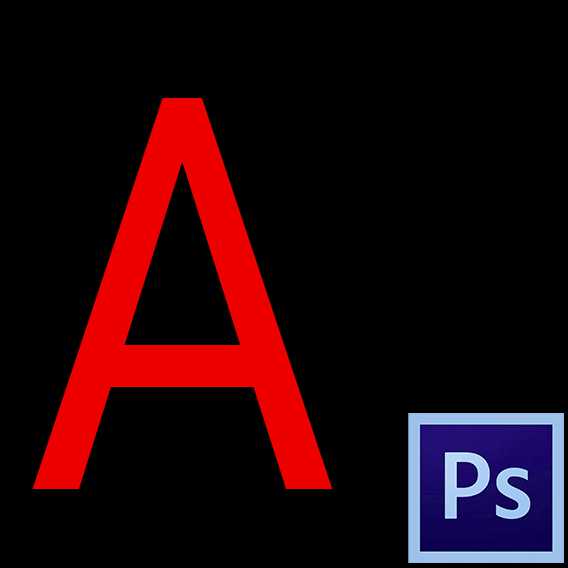 Очень часто при оформлении работ в Фотошопе требуется добавить тень к помещаемому в композицию предмету. Этот прием позволяет добиться максимальной реалистичности.
Очень часто при оформлении работ в Фотошопе требуется добавить тень к помещаемому в композицию предмету. Этот прием позволяет добиться максимальной реалистичности.
Урок, который Вы сегодня изучите, будет посвящен азам создания теней в Фотошопе.
Скачать последнюю версию PhotoshopДля наглядности воспользуемся шрифтом, так как на нем проще показать прием.
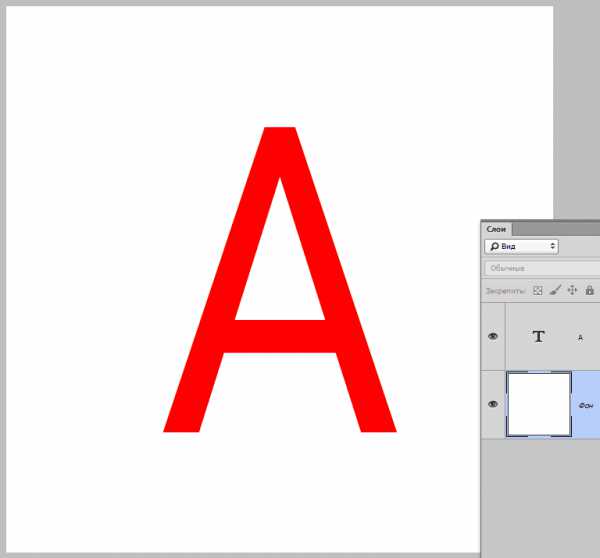
Создаем копию слоя с текстом (CTRL+J), а затем переходим на слой с оригиналом. На нем мы и будем работать.
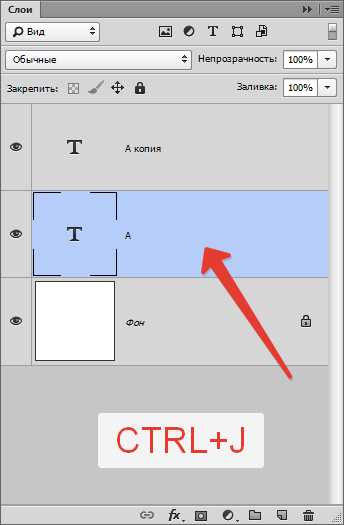
Для того чтобы продолжить работу с текстом, его необходимо растрировать. Жмем правой кнопкой мыши по слою и выбираем соответствующий пункт меню.
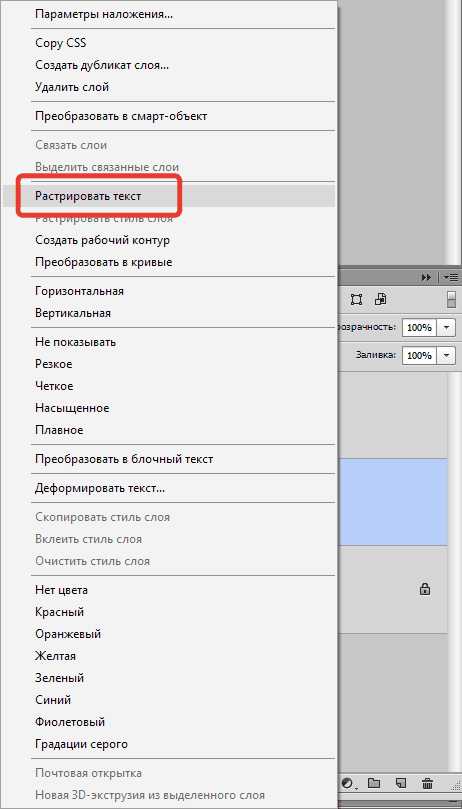
Теперь вызываем функцию «Свободное трансформирование» сочетанием клавиш CTRL+T, кликаем правой кнопкой мыши внутри появившейся рамки и находим пункт «Искажение».
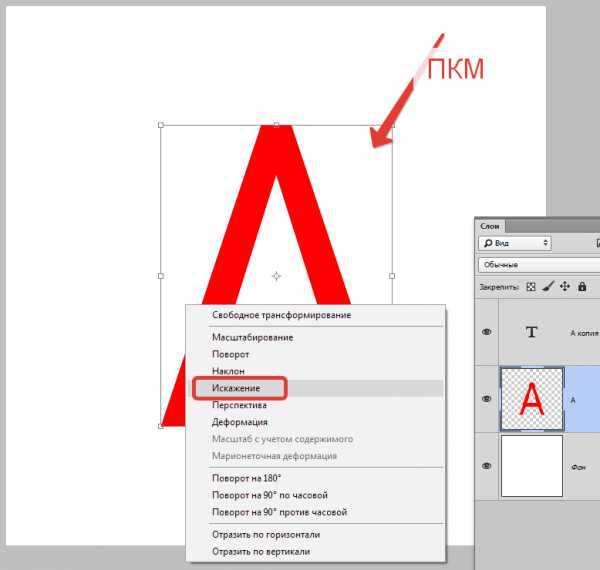
Визуально ничего не изменится, но рамка поменяет свои свойства.
Далее самый ответственный момент. Необходимо уложить нашу «тень» на воображаемую плоскость позади текста. Для этого беремся мышкой за верхний центральный маркер и тянем в нужную сторону.
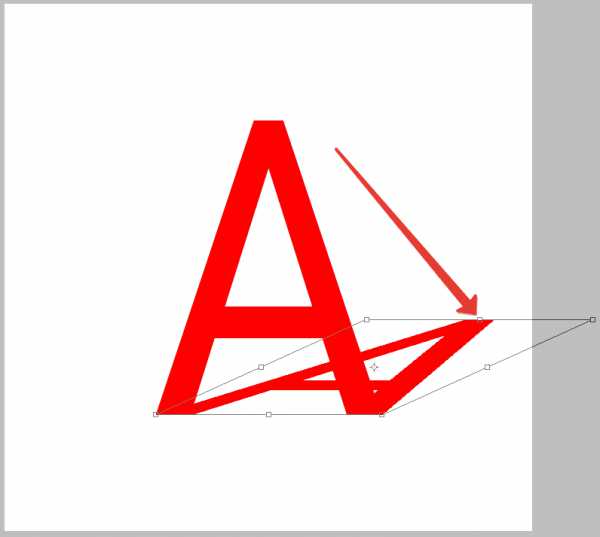
После завершения нажимаем ENTER.
Далее нам необходимо сделать «тень» похожей на тень.
Находясь на слое с тенью, вызываем корректирующий слой «Уровни».
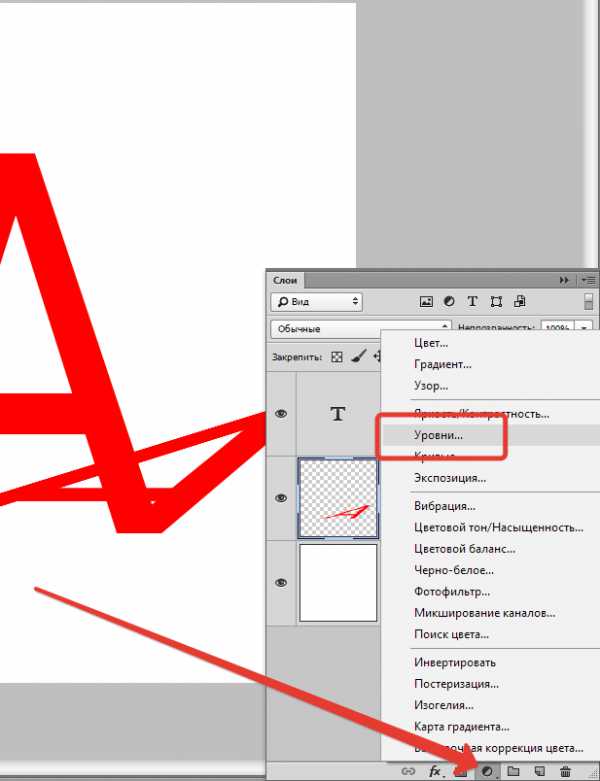
В окошке свойств (искать свойства не придется – они появятся автоматом) привязываем «Уровни» к слою с тенью и полностью его затемняем:

Объединяем слой «Уровней» со слоем с тенью. Для этого кликаем по «Уровням» в палитре слоев правой кнопкой мыши и выбираем пункт «Объединить с предыдущим».
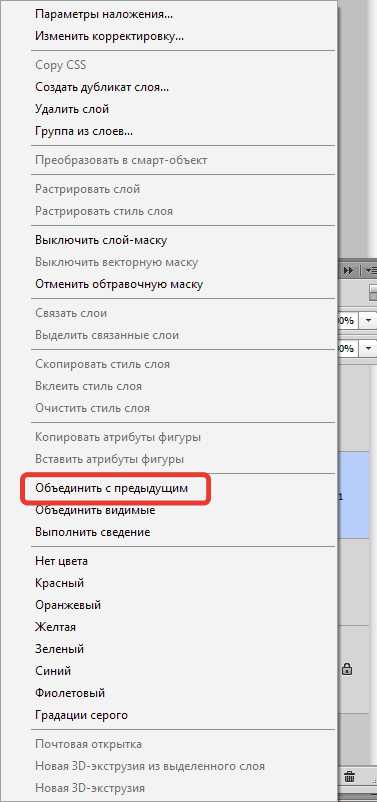
Затем добавляем белую маску к слою с тенью.
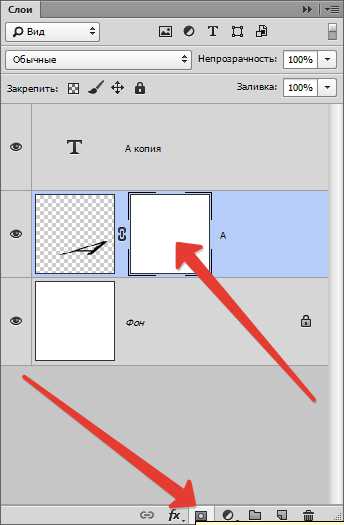
Выбираем инструмент «Градиент», линейный, от черного к белому.
Оставаясь на маске слоя, протягиваем градиент сверху вниз и одновременно справа налево. Должен получиться примерно такой результат:
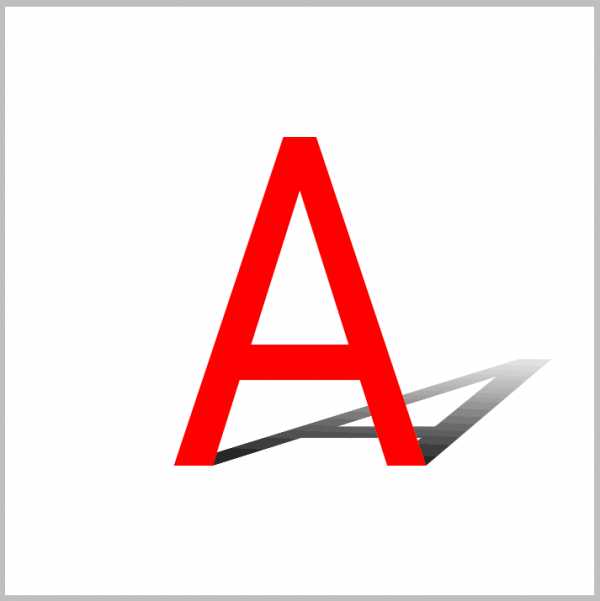
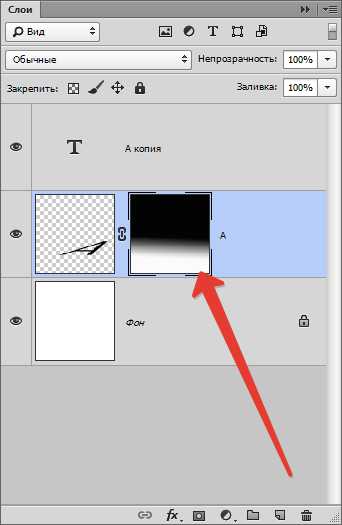
Далее тень необходимо немного размыть.
Применяем слой-маску, кликнув правой кнопкой мыши по маске, и выбрав соответствующий пункт.

Затем создаем копию слоя (CTRL+J) и идем в меню «Фильтр – Размытие – Размытие по Гауссу».
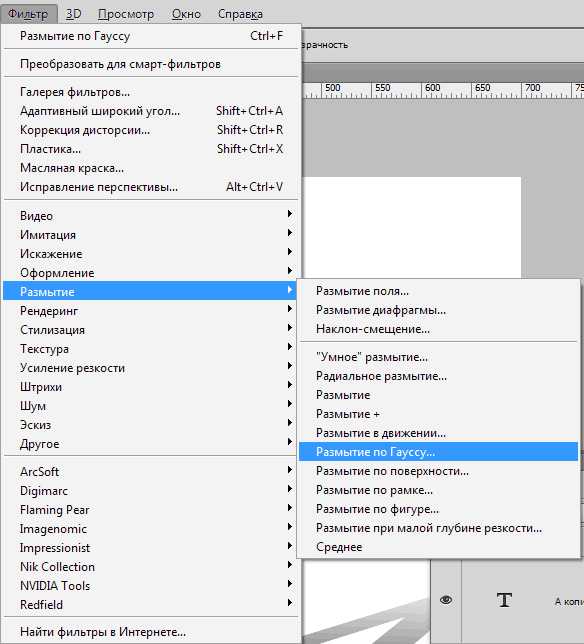
Радиус размытия выбираем исходя из размеров изображения.
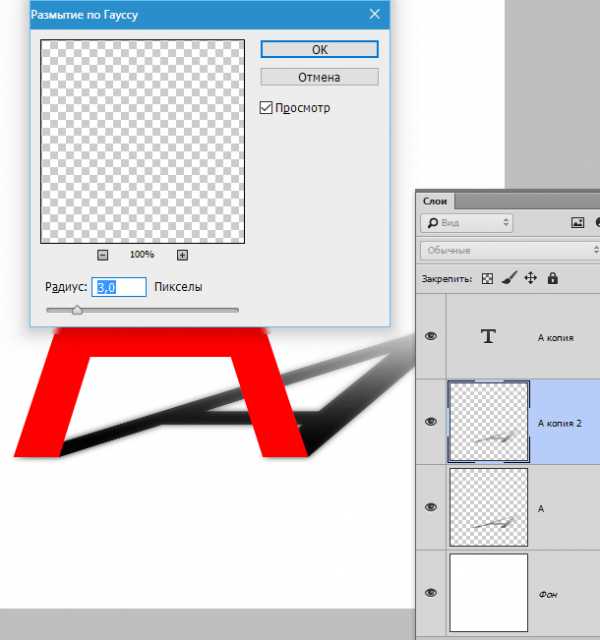
Далее снова создаем белую маску (для слоя с размытием), берем градиент и проводим инструментом по маске, но на этот раз снизу вверх.
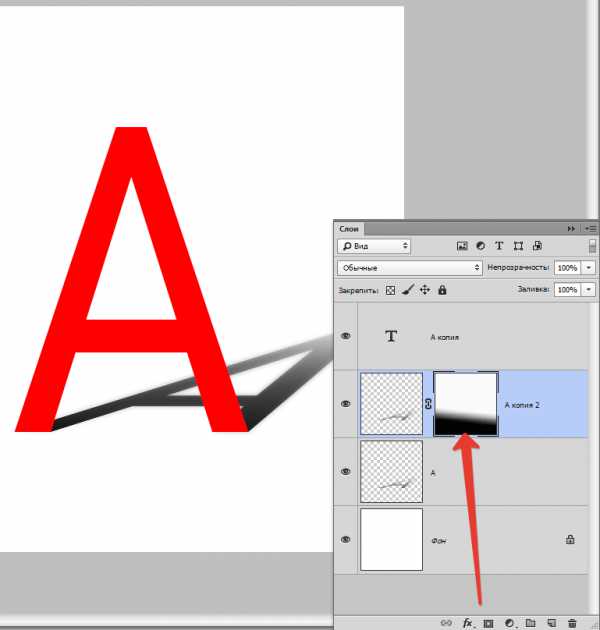
Заключительный шаг – снижение непрозрачности для подлежащего слоя.
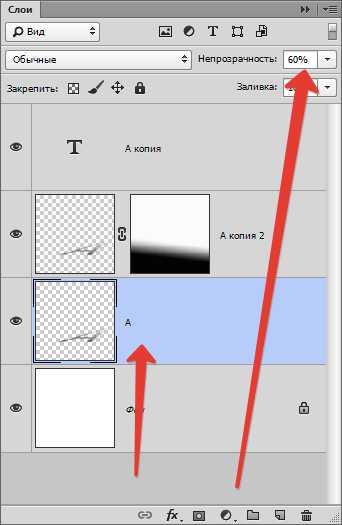
Тень готова.
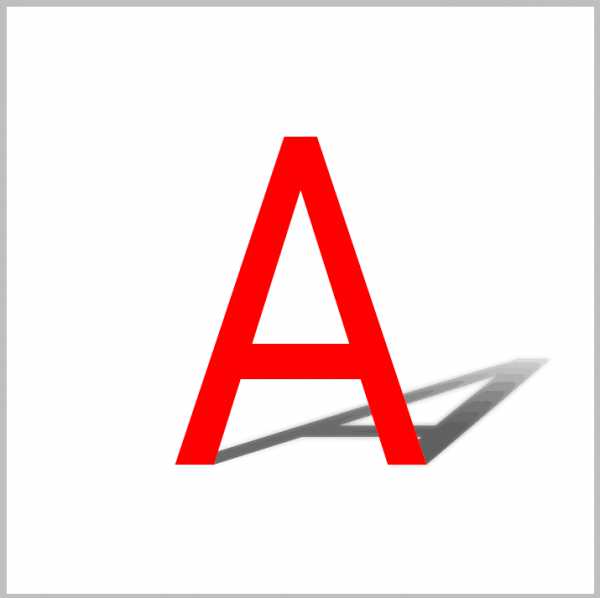
Владея этим приемом, и обладая хотя бы небольшим художественным чутьем, Вы сможете изобразить достаточно реалистичную тень от предмета в Фотошопе. Мы рады, что смогли помочь Вам в решении проблемы. Опишите, что у вас не получилось. Наши специалисты постараются ответить максимально быстро.