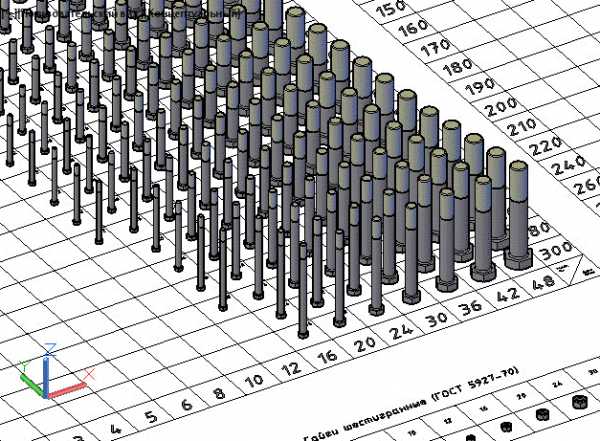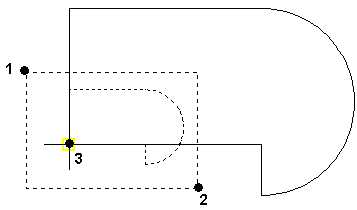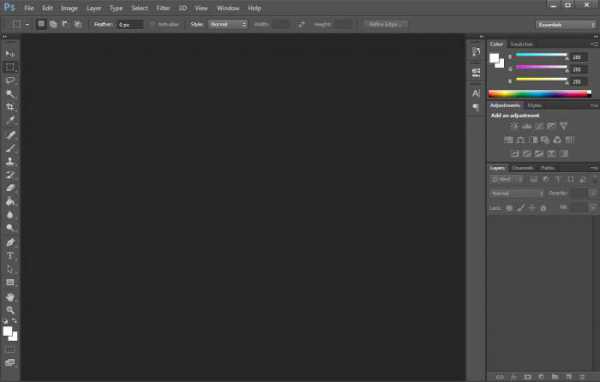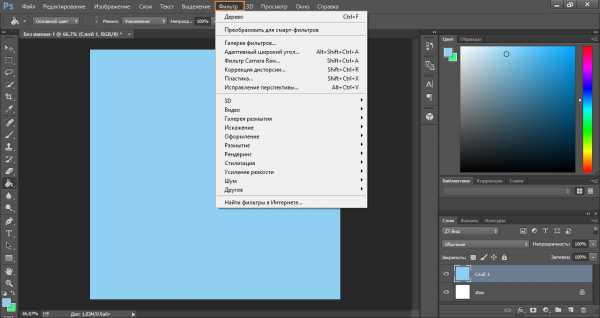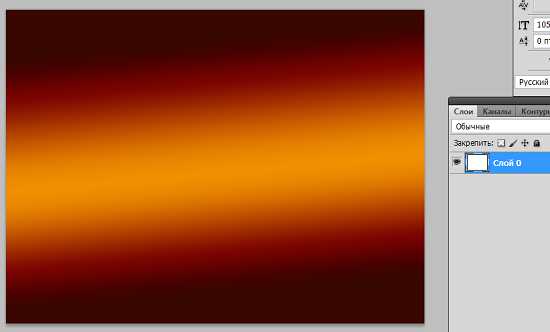Мы принимаем к оплате:
«Подарочный сертификат» от нашего Учебного Центра – это лучший подарок для тех, кто Вам дорог! Оплате обучение и подарите Вашим родным и близким обучение по любому из курсов!!!
«Сертификат на повторное обучение» дает возможность повторно пройти обучение в нашем Учебном Центре со скидкой 1000 рублей!
А также:
Как выделить в автокаде слой
Open Library - открытая библиотека учебной информации
Открытая библиотека для школьников и студентов. Лекции, конспекты и учебные материалы по всем научным направлениям.
Заходим в Формат – Слой. Наверняка вы заметили, что, помимо названий слоев в этом окне присутствуют также несколько атрибутов слоя, такие как Тип линии, Цвет, Вес линий, Заблокировать, Заморозить и т.д.
Для примера, изменим цвет всœех трех прямоугольников на чертеже. Левой кнопкой мыши выбираем созданный недавно слой Детали, нажимаем на белый квадратик (Цвет), и выбираем любой цвет из палитры.
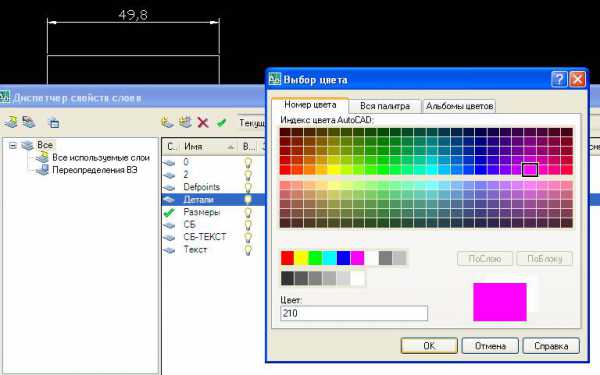
Затем нажимаем OK и Применитьв Диспетчере свойств слоем. Готово
Теперь всœе прямоугольники на чертеже, которые принадлежат слою Детали, окрасились в фуксию.
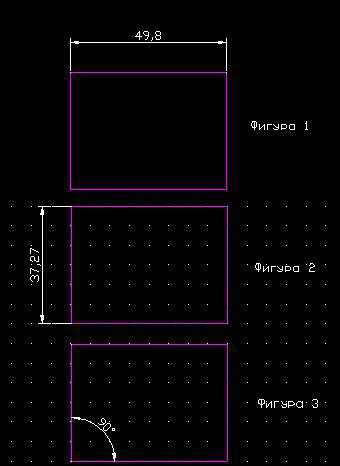
Таким же образом меняем цвета всœех слоев на чертеже (сначала выбираем слой в списке слоев, а затем меняем его Цвет). На выходе должно получиться что-то подобное этому (красивый цветной чертеж) :
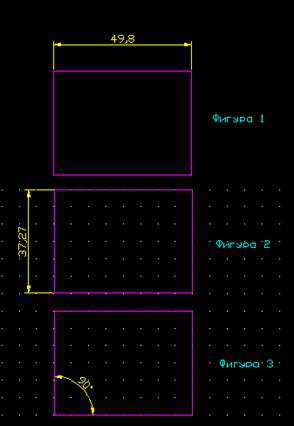
Конечно, вы уже догадались, что при помощи слоев в автокаде можно менять не только цвет, но и вес линий, тип линий, и еще многие свойства объектов на слое. Работа со слоями в Autocad может быть очень удобна в том случае, если на чертеже располагается много однотипных объектов. В случае, если вы хотите изменить свойства всœех этих объектов разом, вам не придется выделять каждый объект по отдельности – достаточно будет выбрать слой, и изменить (или задать) свойство слоя, а не отдельного объека.
В частности, разные цвета для разных слоев в автокаде бывают полезны для наглядности при создании сложного сборочного чертежа детали. Вы сразу увидите, какой элемент находится на каком слое.
Читайте также
Заходим в Формат – Слой. Наверняка вы заметили, что, помимо названий слоев в этом окне присутствуют также несколько атрибутов слоя, такие как Тип линии, Цвет, Вес линий, Заблокировать, Заморозить и т.д. Для примера, изменим цвет всех трех прямоугольников на чертеже. Левой... [читать подробенее]
Как выделять объекты в AutoCAD
Главная > Как сделать в AutoCAD... >
В этой статье я расскажу Вам, как в Автокад выполняется выбор и перемещение объектов.
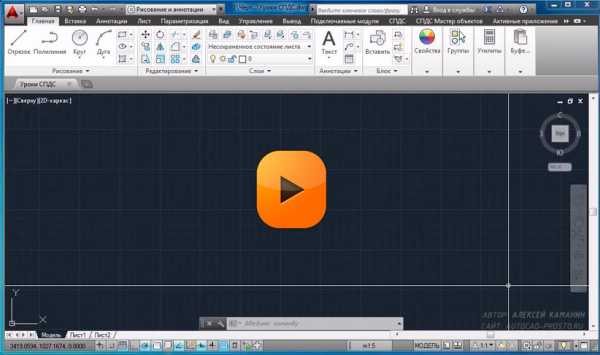 Нажмите для просмотра видеоурока
Нажмите для просмотра видеоурока Выделить объекты можно указав их на чертеже, либо рамкой выбора.
Рамка выбора бывает двух видов. Первый вид (имеет синий цвет) выбирает объекты, которые полностью попадаю внутрь её контура. Второй вид рамки (имеет зелёный цвет) выбирает объекты, лежат внутри контура или пересекают его, т. е. нахождение объекта для выбора целиком внутри рамки не требуется.
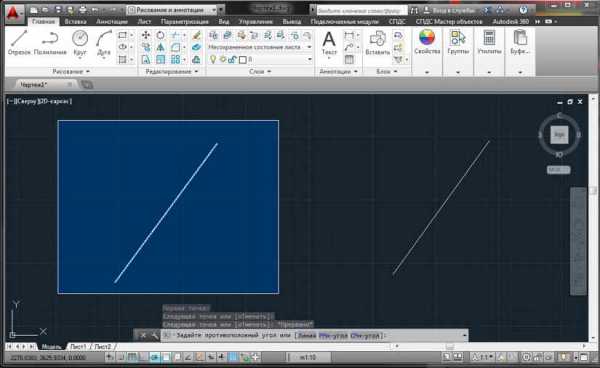
Чтобы выбрать все объекты на чертеже AutoCAD, нажмите сочетание клавиш Ctrl-A

Кнопка команды «переместить» находится в группе команд «редактирование» на ленте.
Для неё требуется выбрать объекты, которые будем перемещать. После выбора нужно указать базовую точку (это может быть любая точка пространства модели или листа). Конечная точка перемещения задаётся указанием курсором на чертеже или заданием расстояния, на которое нужно переместить объект в командной строке или динамическом вводе.
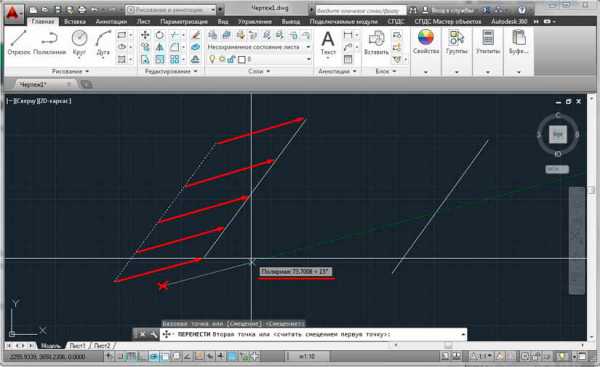
Более подробно об этом рассказано в наших бесплатных видео курсах по Автокаду.
Поделиться с друзьями этой статьей
Другие уроки по теме
Как в Автокаде выделить объект
Выделение объектов в Автокаде, казалась бы элементарная вещь, но хочу подробно разобрать данную тему, т.к. умелое использование инструментов выбора объектов позволит значительно упросить вам работу.
Выбор объектов в Автокаде
Элементарный выбор объектов в Автокаде осуществляется кликом левой клавиши мыши при установленном курсоре на объекте, для выделения нескольких элементов чертежа просто кликайте по ним последовательно. Все просто, отмечу только то, что если вам необходимо снять выделение объекта кликните по нему с зажатой клавишей Shift.
Полезно. Если не работает в командах предварительный выбор или кнопка Delete читайте здесь.
Выбор подобных объектов
Для быстрого выбора подобных объектов, выделите базовый элемент, а затем кликните по пункту контекстного меню «Выбрать подобные»
Выделение объектов в Автокаде рамкой
В Автокаде существует два вида выделения объектов рамкой:
- Слева направо, при этом происходит выделение объектов полностью попавших в область окна;
- Справа налево, так называемая «секущая» рамка, в таком случае будут выбраны объекты, попавшие в окно и пересекаемые рамкой.
Для отмены выделения объектов, так же применимо использование клавиши Shift.
Быстрый выбор в Автокаде
При выборе множества объектов обладающих определенными свойствами, удобней всего воспользоваться окном «Быстрый выбор». Вызвать окно можно из контекстного меню по клику правой кнопки мыши, нажатием соответствующей кнопки на палитре «Свойства» или введя в командную сроку БВЫБОР (_QSELECT).
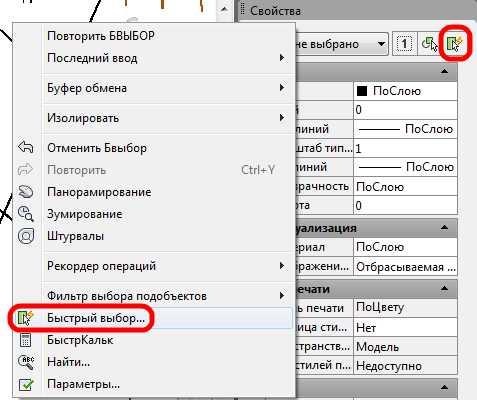
Поле чего необходимо указать требуемые критерии для выбора объектов.
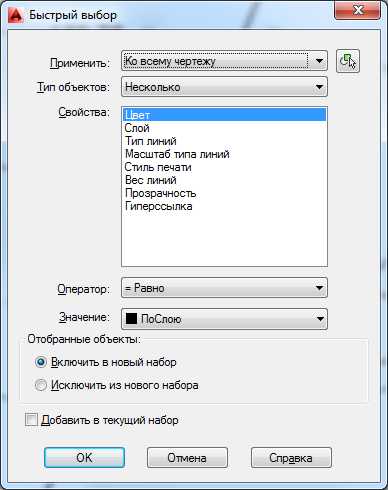
Фильтр выбора объектов
Для более тонкой настройки критериев выбора объектов, следует воспользоваться окном «Фильтр выбора объектов» которое вызывается командой ФИЛЬТР (_FILTER).
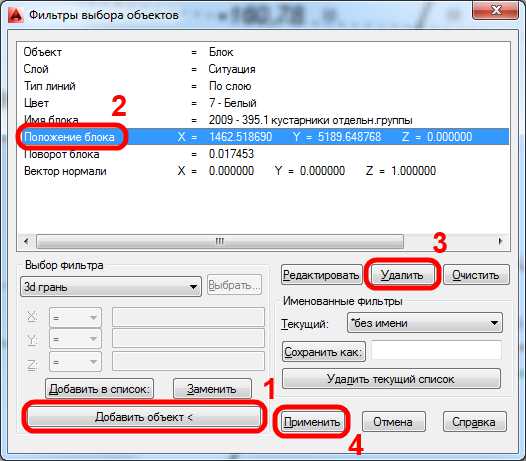
Оптимальное использование фильтра в следующем порядке:
1. Указать объект с максимальным количеством критериев выбора нажатием кнопки «Добавить объект