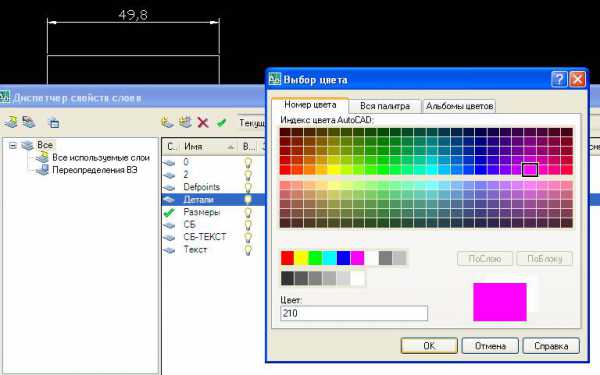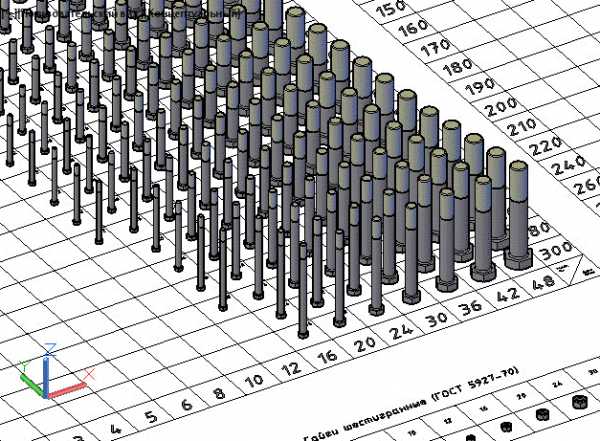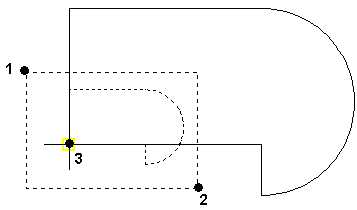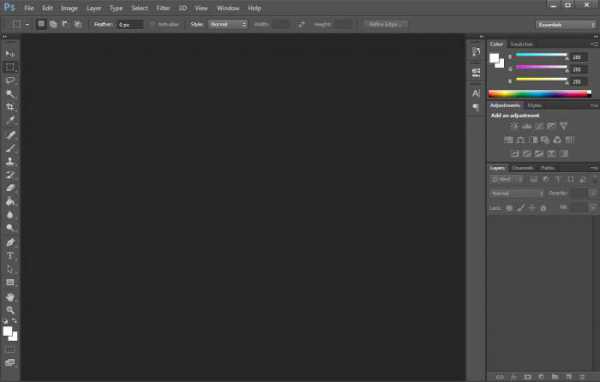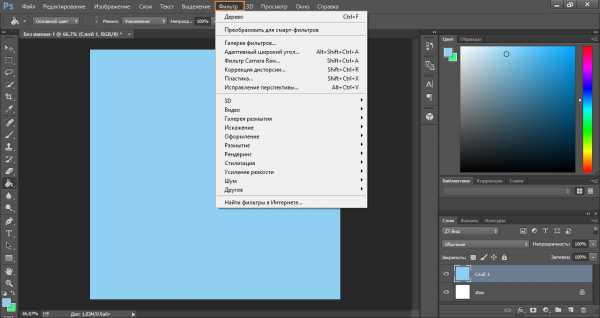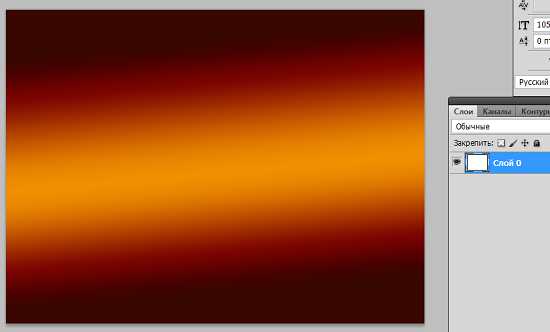Мы принимаем к оплате:
«Подарочный сертификат» от нашего Учебного Центра – это лучший подарок для тех, кто Вам дорог! Оплате обучение и подарите Вашим родным и близким обучение по любому из курсов!!!
«Сертификат на повторное обучение» дает возможность повторно пройти обучение в нашем Учебном Центре со скидкой 1000 рублей!
А также:
Подсчет блоков в автокаде
Автоматический подсчет количества блоков в AutoCADe
Благодаря вашим комментариям, замечаниям и предложениям я совершенствую свои навыки проектирования, в том числе и повышаю производительность своей работы. В этой статье я расскажу, как можно быстро посчитать количество блоков в программе AutoCAD.
Когда полезен автоматический подсчет блоков?
Автоматическим подсчетом блоков я начал пользоваться совсем недавно. Я уже вам рассказывал про свои некоторые динамические блоки. Например, выключатели освещения, розетки, светильники.
Если на плане 5-10 розеток, то посчитать их не составит труда. А вот если у вас большой объект, то подсчет выключателей, розеток и светильников может затянуться на десятки минут.
В настоящее время я занимаюсь переработкой всех своих динамических блоков и в скором времени представлю их на блоге. Это будет некий полуфабрикат проекта, который значительно сократит время проектирования. Будут не только блоки, но и некоторые готовые решения, которые можно будет использовать в своем проекте.
Автоматический подсчет блоков идеально подходит для подсчета выключателей и розеток на плане. Для светильников он не очень подходит, т.к. разные светильники могут иметь одинаковое графическое изображения. А делать блок под каждый светильник, считаю, не очень целесообразно.
Пример автоматического подсчета выключателей.
1 Дорабатываем блок.
Заходим в редактор блоков и добавляем скрытый атрибут:

Добавляем скрытый атрибут
Это один из вариантов подсчета. Я изначально считал свои блоки именно через скрытые атрибуты.
Но, можно считать блоки через видимости блока. Это гораздо проще. Не требуется добавлять никаких атрибутов.
Добавленный атрибут (видимость блока) – это идентификационное имя блока, по которому будет выполнен подсчет.
2 Извлечение данных.
Заходим в Сервис->Извлечение данных.
Указываем все нужные настройки и получаем количество блоков.
Экспорт количества блоков можно сделать в виде таблицы в самом файле AutoCADа, но я предпочитаю сохранять в отдельном файле *.xls.
Подробнее смотрите в видео:
А как вы считаете выключатели и розетки на планах?
Подсчет блоков и создание библиотеки блоков + ТТК(скачать) - СтройМетПроект
Блоки для AutoCAD могут быть невероятно полезными, если к этому вопросу подойти с правильной стороны. Создание атрибутов блоков в Автокаде позволяет не только хранить полезную информацию в чертеже, но и экспортировать ее для последующего использования в электронных таблицах или базах данных для генерации различных спецификаций. Как правильно выполнять извлечение данных в Автокаде вы узнаете из этой статьи.
Рациональная работа в Автокаде. Формируем таблицу из атрибутов блоков
Чтобы осуществить подсчет блоков в Автокаде давайте смоделируем ситуацию. Допустим, у нас на чертеже есть несколько блоков: Плитка №1, Плитка №2 и Плитка №3, каждому из которых присвоено сразу же несколько атрибутов, а именно «МАТЕРИАЛ», «ПЛОЩАДЬ», «РАЗМЕР» и «ЦВЕТ». Причем вхождение этих блоков у нас задано в произвольном порядке и количестве. Перед нами стоит задача – обобщить информацию! К тому же нам нужно непросто определить количество блоков Автокад, но и выполнить простейшие манипуляции с данными, которые присвоены объектам.
ПРИМЕЧАНИЕ:
Если вы ранее не работали с блоками, то можете найти дополнительный материал по этой теме в нашем самоучителе AutoCAD.
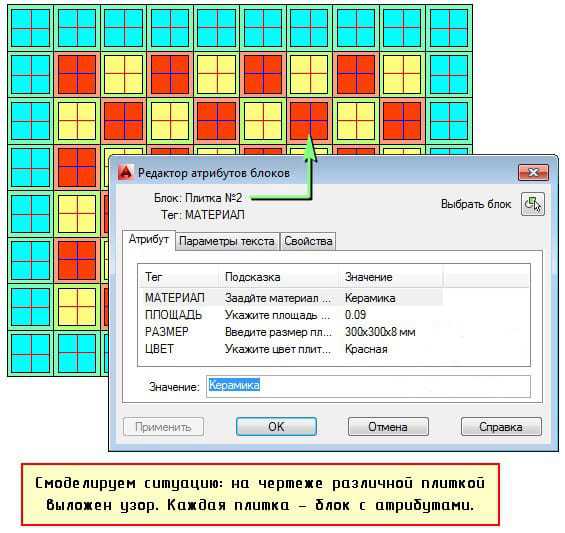
Перейдем на вкладку «Вставка» и в панели «Связывание и извлечение» выберите команду «Извлечь данные». Местоположение данной панели на ленте у вас может отличать, от указанного на рис, т.к. по умолчанию она расположена правее.
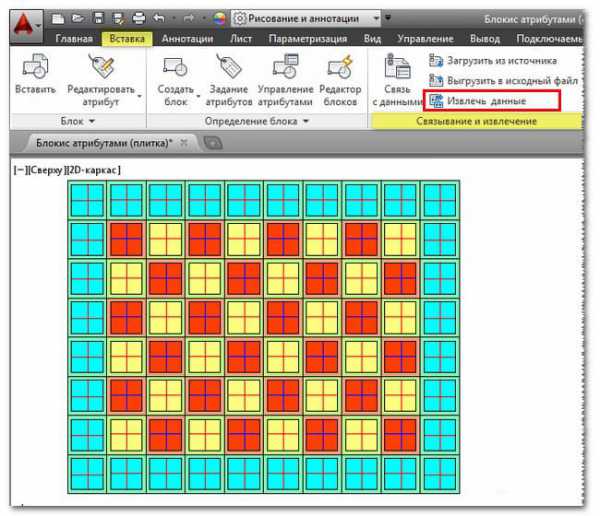
Появится диалоговое окно, в котором нужно последовательно пройти 8 шагов.
1. Поставить галочку напротив «Создать новое извлечение». Нажать «Далее». Появится диалоговое окно сохранения извлеченных данных, в котором следует указать имя файла и нажать «Сохранить».
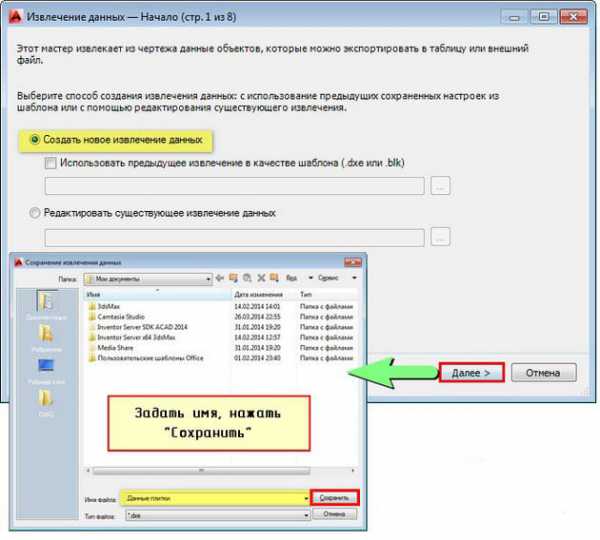
2. Указать источник извлечения данных. Это может быть либо весь чертеж, либо отдельные объекты. Мы же рассмотрим пример, когда выделим конкретно наши блоки.
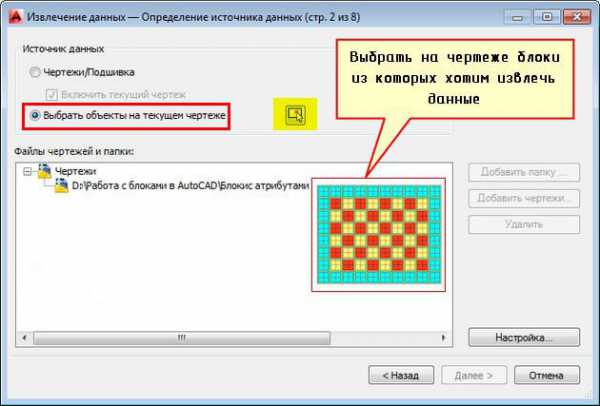
3. В параметрах отображения в нашем примере поставим галочку напротив «Отображать только блоки с атрибутами». Вы же можете варьировать варианты выбора объектов.
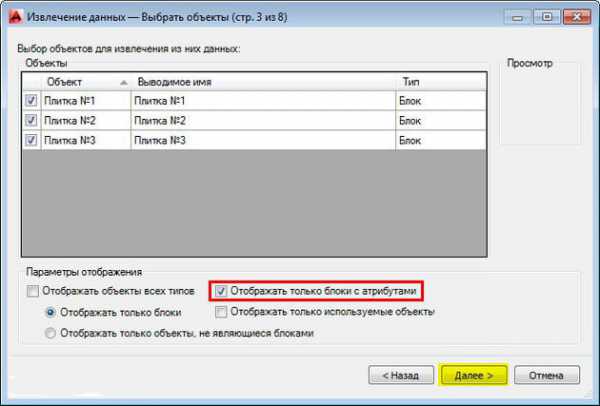
4. В фильтре категорий оставим только значение «Атрибут».
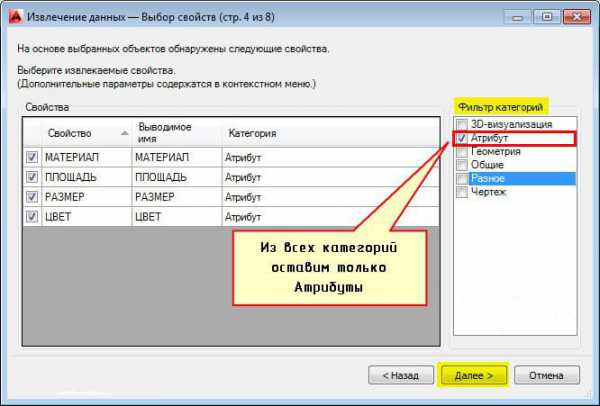
5. На данном шаге следует уточнить данные, т.е. то, что будет сводиться в таблицу. В нашем случае поменяем местами столбцы, добавим итоговую ячейку «Сумма» для столбца «Количество плитки», а также этот столбец отсортируем по возрастанию. Данные действия можно совершать, нажав ПКМ по табл. и выбрав нужное значение.
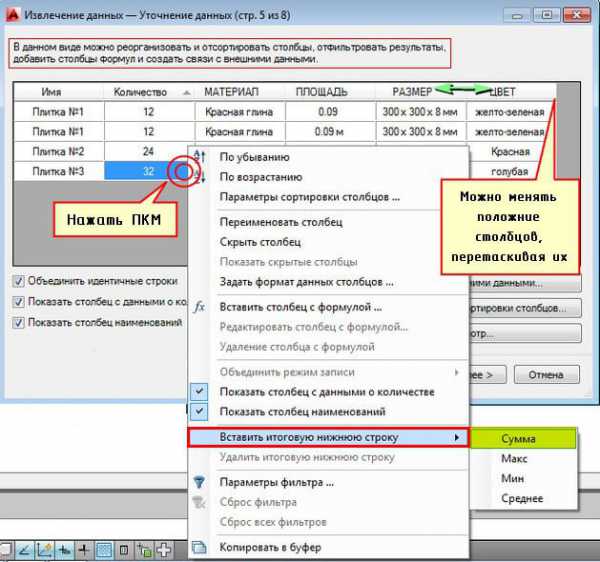
На данном этапе можно вставлять собственные формулы. Приведем простейший пример. Рассчитаем, какую площадь занимает определенный вид плитки. У нас есть значение площади одной плитки и их количество. Соответственно, нажимаем ПКМ по табл., выбираем «Вставить столбец с формулой» и в появившемся окне «собираем» нужную формулу.

Если в ячейке будет недопустимое значение атрибута (например, вместо числа — текстовая запись), то в результате расчета может возникнуть ошибка.

6. На следующем этапе нужно определиться, куда извлекать данные: непосредственно в сам чертеж или во внешний файл, например, Excel.
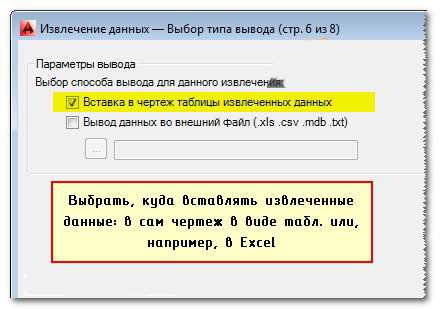
7. Определяем стиль (внешний вид) таблицы по своему усмотрению.

8. Нажимаем «Готово». В графическом пространстве чертежа нужно указать точку вставки табл.
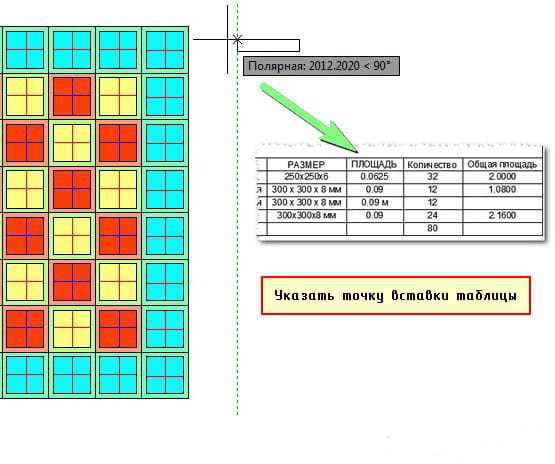
Таким образом, можно извлекать нужную информацию прямо с чертежа. Это очень полезное свойство блоков с атрибутами. К тому же, как видите, можно не только посчитать количество блоков в Автокаде, но и выполнять различные манипуляции с данными. Обязательно отработайте этот материал на практике!
Ранее уже упоминалось, где находятся блоки в AutoCAD, которые разработчики оставили в качестве примера. Тематические наборы располагаются на инструментальной палитре (вкладке «Вид» → панель «Палитры»). Читать более подробно «Где хранятся блоки для AutoCAD».
Однако, намного удобнее работать, когда у вас есть собственная коллекция блоков для AutoCAD. Подготовили ее один раз и пользуетесь постоянно. Экономия времени колоссальная! Это могут быть и блоки для AutoCAD «Электрика», и блоки для Автокада «Мебель» и даже 3D блоки для AutoCAD различной сложности и детализации.
Как составить большую библиотеку блоков в Автокаде?
Итак, рассмотрим блоки мебели для АutoCAD в качестве примера. В первую очередь соберите в одном файле все блоки, которые должны войти в коллекцию. Можете либо создать их с нуля, либо скачать из интернета, а затем вставить в данный файл. Учтите, что это может быть так же библиотека динамических блоков для AutoCAD.
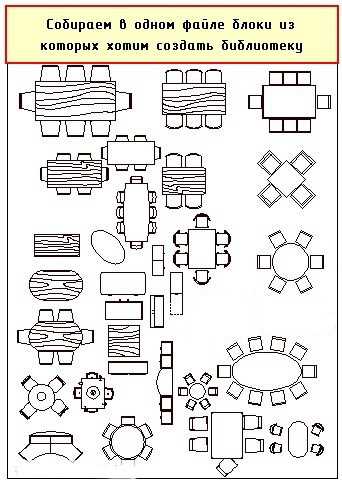
Создадим собственную библиотеку блоков в Автокаде на «Инструментальной палитре». Для этого разберемся с «Центром управления», который находится на вкладке «Вид» → панель «Палитры». Для быстрого вызова «Центра управления» существует горячая клавиша Ctrl+2. Появляется палитра, показанная на рис.
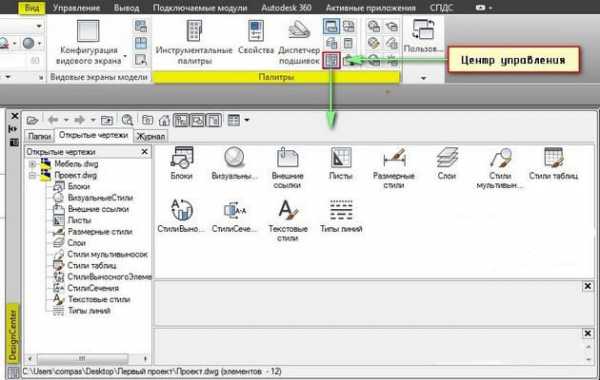
Нужно перейти на вкладку «Открытые чертежи». Слева будет список из чертежей, которые сейчас открыты в AutoCAD. Центр управления уникален тем, что он показывает все объекты, которые находятся у нас в файле чертежа, т.е. блоки, размерные стили, слои и т.д.
Сделаем активным чертеж с названием «Проект». Для этого просто выбираем его ЛКМ. В правой части, соответственно, отображаются все элементы, которые находятся в данном чертеже. Сейчас нас интересуют «Блоки». Дважды щелкнем по этой иконке ПКМ. Будут показаны все блоки, которые есть в этом файле.
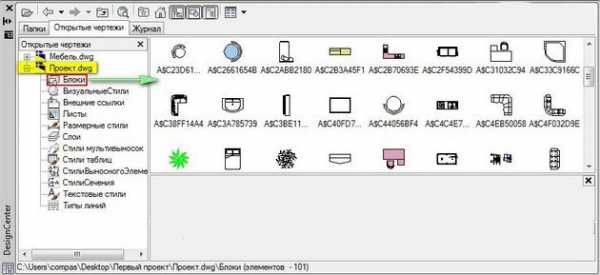
Ваша библиотека блоков для AutoCAD будет содержать те элементы, которые будут здесь выделены (например, рамой можно выделить все и с помощью клавиши Ctrl отжать лишние). Далее ПКМ нажать на любой выделенный блок и выбрать «Создать инструментальную палитру».

При этом блоки остаются в том файле, из которого были перемещены на палитру. В Автокаде создаются только ссылки на эти блоки. Так что если исходный файл с блоками переименовать\удалить\переместить — палитры в этими блоками работать перестанут.
В инструментальной палитре (CTRL+3) создается новая вкладка с названием «Новая палитра», содержащая ранее выделенные блоки. Чтобы переименовать вкладку нужно нажать по ее названию ПКМ и выбрать «Переименовать палитру». Назовем ее «Мебель для коттеджа». Также здесь можно переименовать все блоки (ПКМ → «Переименовать»).
Основным преимуществом созданного набора является то, что доступ к этим блокам будет в любом файле, даже в новом.Теперь эти элементы хранятся непосредственно в системе. Чтобы быстро вызвать инструментальные палитры, достаточно воспользоваться горячей клавишей Ctrl+3.
К тому же можно добавлять новые отдельные блоки на инструментальную палитру.Для этого нужно обязательно сначала сохранить файл чертежа (Ctrl+S). Затем в графическом пространстве выделяем нужный блок, зажимаем его ПКМ и перетаскиваем его на палитру.
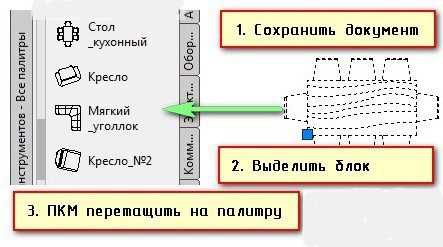
Этот блок в реальном времени добавляется на палитру.
Файл «Схемы строповки AutoCAD» в формате *.dwg (под 2007 версию программы) содержит:
— 143 схемы стрповок в виде блоков;
— таблицу масс грузов и применяемых грузозахватных приспособлений;
— перечень грузозахватных приспособлений и тары.
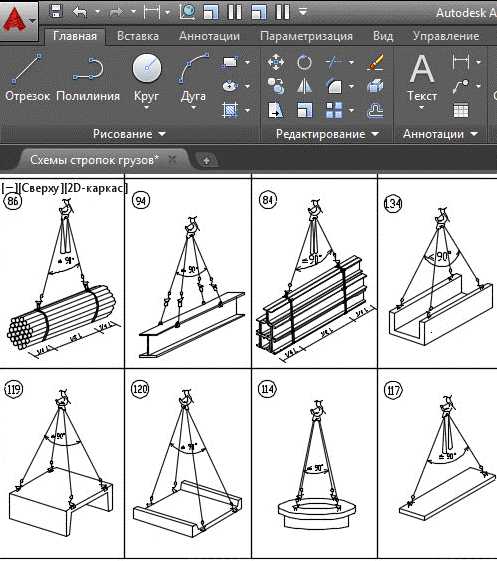
Также вам может пригодиться дополнительный материал, а именно ТТК и Иллюстрированное пособие стропальщика, которые содержат:
— схемы строповок грузов;
— подъем и перемещение грузов;
— правила по кранам (в том числе, правила эксплуатации кранов);
— грузоподъемные работы и грузозахватные приспособления;
— всю необходимую информацию про подъем грузов.
Источник данного материала: http://autocad-specialist.ru
Извлечение данных в Автокаде. Видеоурок
Извлечение данных в AutoCAD позволяет свести в таблицу информацию по чертежу или его части, избавив вас от рутинных подсчетов.
Принцип извлечение данных наглядней и проще будет усвоить, проделав небольшую практическую работу по подсчету блоков деревьев.
Полезно. Как создать блок с атрибутом, используемый в уроке читайте здесь.
AutoCAD извлечение данных
Постараюсь изложить просто о казалось бы сложном.
1. Первым делом скачайте и откройте подготовленный файл, кликнув здесь.
2. Перед вами будет блок условного обозначения дерева с атрибутом по умолчанию «Береза». Вставьте еще два блока «Дерево», атрибут «Порода» укажите «Яблоня» и «Рябина».
3. Назначьте им зеленый и красный цвет соответственно, а затем сделайте несколько копий каждого из них (имитируя посадку деревьев).
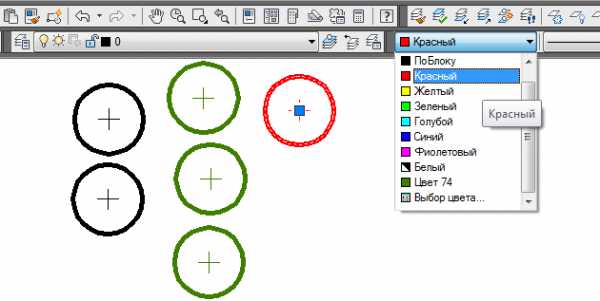
4. Запустите команду из верхнего меню Сервис → Извлечение данных… или введя в строке состояния ДАННЫЕИЗВЛ (_DATAEXTRACTION).

5. В первом шаге окна «Извлечение данных» оставьте все по умолчанию и нажмите «Далее >». После укажите имя файла (скажем «Пример») для хранения настроек шаблона.
6. Шаг 2 – оставляем все по умолчанию (данные извлекаем из всего чертежа) и переходим к следующему шагу. При желании здесь можно указать область чертежа для извлечения данных.
7. Шаг 3 – выполните настройки в соответствии с рисунком, для выбора интересующего нас блока - Дерево.
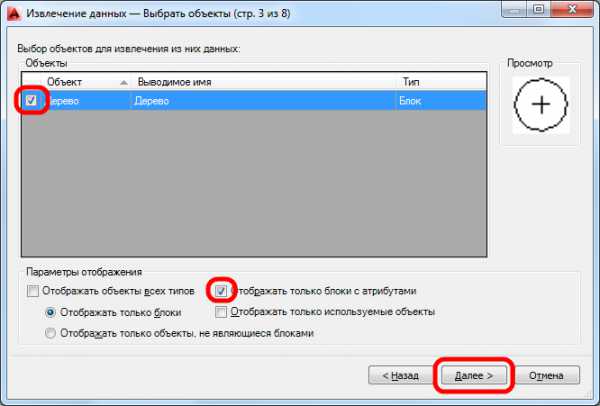
8. Шаг 4 – укажите извлекаемые свойства «ПОРОДА» используя фильтр «Атрибуты».
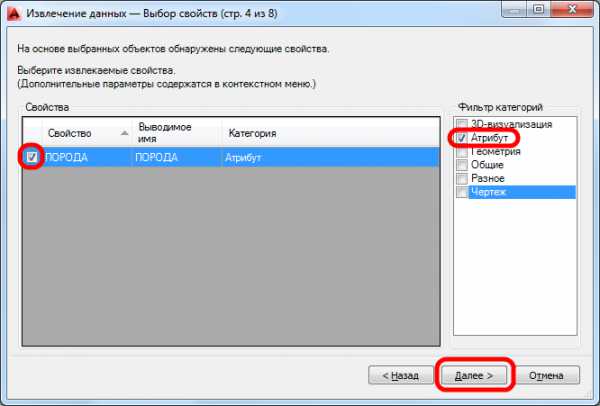
9. Шаг 5 – по клику правой клавиши добавьте итоговую сумму количества деревьев.
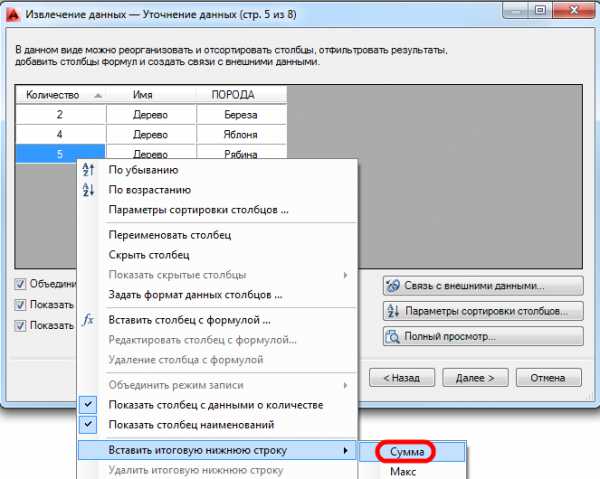
Можно сменить наименование столбца, выбрав пункт «Переименовать столбец» или сменить порядок, перетащив столбец зажав левую кнопку мыши.
10. Шаг 6 – отметьте пункт «Вставка в чертеж таблицы извлечения данных».
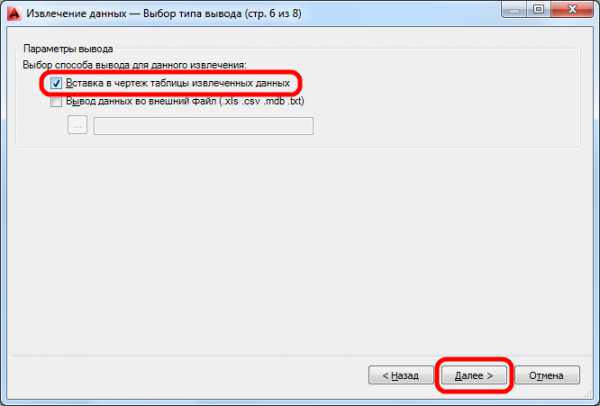
11. Шаг 7 проскочите кнопкой «Далее >» и завершите настройку кнопкой «Готово».
12. Укажите точку вставки таблицы с данными по породам деревьев на чертеже.
Таким образом, вы можете свести в таблицу не только данные по блокам с атрибутами, но и другим элементам. Главное будьте внимательны.
Связь с данными АutoCAD
Теперь, если вы измените количество блоков деревьев на чертеже, данные в таблице можно обновить, выбрав в верхнем меню Сервис → Связи с данными → Обновить связи с данными и указав таблицу.
Для удаления связи с данными необходимо выбрать соответствующий пункт из контекстного меню при выделенной ячейке таблицы. После этого вы можете редактировать данные таблицы на свое усмотрение.
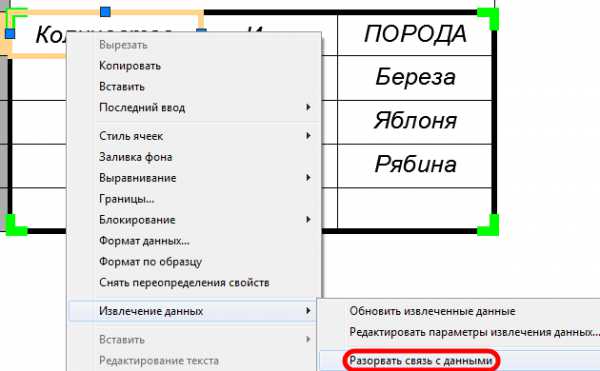
Полезно. Урок посвященный работе с таблицами в Автокаде смотрите здесь.
Как посчитать блоки в Автокаде. Видеоурок
Подсчет блоков в Автокаде можно выполнить, воспользовавшись функцией быстрого выбора по имени блока (см. здесь), после чего в окне свойств отобразится общее количество.
- ВКонтакте
Download SocComments v1.3
Блоки
Блоки в Автокаде позволяют существенно оптимизировать и ускорить работу в программе. В данной категории представлен обширный теоретический и практический материал, изучение которого подойдет не только новичку, но и опытному пользователю. Работа с блоками в Автокаде поможет вам повысить эффективность в несколько раз!
Вы узнаете, как создаются блоки в Автокаде 2013-2015, присваиваются им атрибуты, а затем извлекается нужная информацию из объектов в виде таблиц и спецификаций.
Изучите, как выполняется работа с блоками в AutoCAD, и вы сможете самостоятельно создать собственную библиотеку блоков (мебели, электрических элементов и т.д.), а затем пользоваться ей постоянно! Уроки раздела «Блоки в Автокад» раскрыты в полном объеме: начиная с основ и заканчивая мастер-классами.
Обязательно ознакомьтесь с материалом и начните использовать весь потенциал AutoCAD уже сейчас!
Пользовательский шаблон — это неотъемлемый атрибут профессиональной работы в AutoCAD. Шаблон — это хранилище преднастроек вновь создаваемого файла При создании блоков используйте слой «0» (читать подробнее про создание блоков в AutoCAD). Все дело в том, что когда вы объединяете объекты, лежащие на разных слоях в... В статье «Особенности использования блоков в Автокаде» рассмотрено, что при редактировании описания блока все остальные его вхождения на чертеже автоматически... Блоки для AutoCAD – очень мощный и полезный инструмент, а использование атрибутов является необходимым связующим звеном исполнителя с заказчиком. Как правило, атрибуты... Блоки для AutoCAD – инструмент полезный и нужный! В данной статье освещены основные нюансы и часто задаваемые вопросы, связанные с разделение блоков на составные части.... Блоки для AutoCAD могут быть невероятно полезными, если к этому вопросу подойти с правильной стороны. Создание атрибутов блоков в Автокаде позволяет не только хранить... После того как мы узнали, как сделать блок в Автокаде, научились создавать собственные библиотеки блоков и поняли всю важность использования данных элементов в... Как вы знаете, блоки для AutoCAD – объекты очень полезные и нужные. Пришло время рассмотреть создание динамических блоков в Автокаде. Коллекция блоков для AutoCAD,... Ранее уже упоминалось, где находятся блоки в AutoCAD, которые разработчики оставили в качестве примера. Тематические наборы располагаются на инструментальной палитре... Как вы знаете, не всегда обязательно создавать блоки для AutoCAD самостоятельно с нуля. В сети интернет можно найти много заготовок. Но вот как правильно перенести из... Работа с блоками в AutoCAD дает определенные преимущества (читать статью «Особенности использования блоков в Автокаде»). Однако, после создания чертежа очень часто... Знать, как в AutoCAD создать блок, мало. Очень часто возникает необходимость внести изменения в блок, при этом не разрушая его целостность. Способов сделать это... Не знаете, как создать блок в Автокаде? Ознакомьтесь с данным материалом, в котором вы найдете пошаговую инструкцию, позволяющую всего лишь за несколько действий в... Чтобы работать в AutoCAD максимально эффективно, без таких объектов, как блоки, просто не обойтись (читать подробнее про использование блоков в Автокад). А вы знали,... Что такое блоки в Автокаде? Чтобы ответить на этот вопрос сразу же дадим определение. Блок – это набор примитивов (отрезков, полилиний, окружностей и т.п.) и отдельных...